Windows系统IntelliJ IDEA安装配置
IntelliJ IDEA安装
IntelliJ IDEA,是java编程语言开发的集成环境,业界公认的最好的Java开发IDE之一。
打开IDEA官方网站https://www.jetbrains.com/idea/download/#section=windows
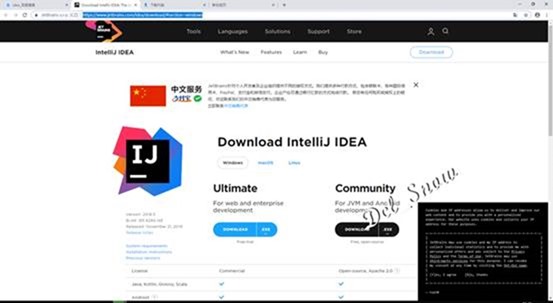
选择合适的版本进行下载,此次选择的是2018.2.5版本。
下载完成后,双击安装包进行安装: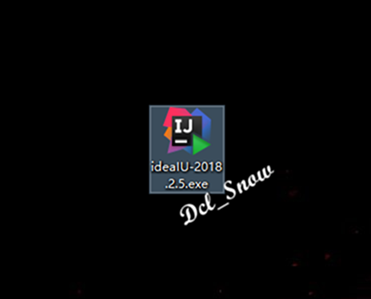
首次安装: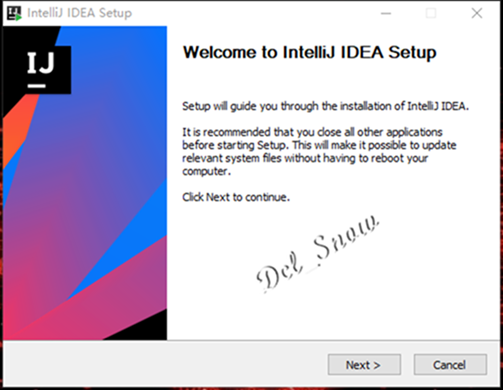
点击“Next”,然后进行安装目录的选择,此处选择安装在D:盘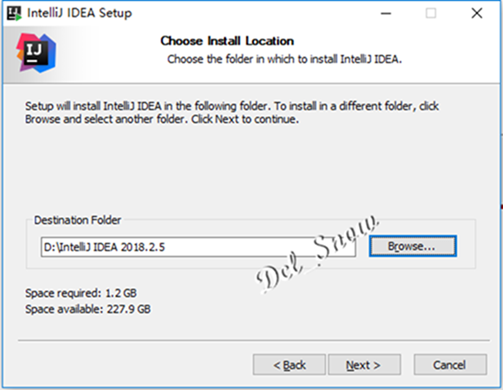
点击“Next”,这里第一项目表示在桌面上创建快捷方式,建议按照系统勾选,此处操作系统是64位系统;第二项表示关联java、grovy和kt文件,这里建议全部不勾选,原因是在操作系统上打开此类文件都是为了可以快速查看文件中的代码,关联后IDEA打开的速度十分缓慢,所以打开此类文件时,推荐安装notepad++,方便快捷;第三项时下载安装JeBrains的JRE,因为前面已经安装了JDK和JRE所以不需要勾选安装。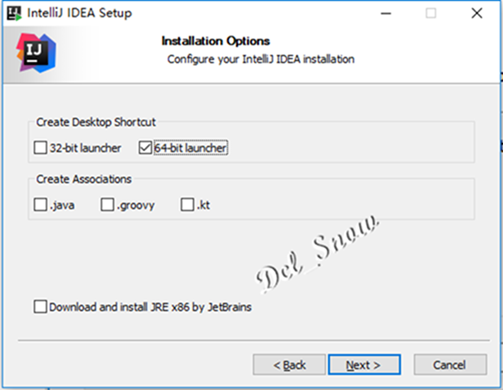
点击“Next”,创建开始菜单文件夹: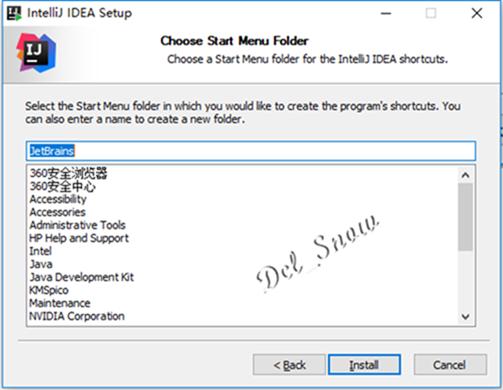
然后点击“Install”: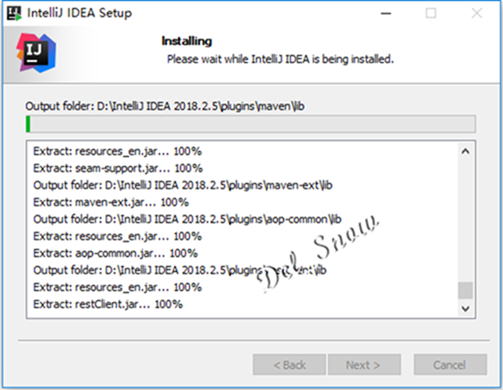
此时就开始安装了,稍后几分钟,即可安装完成: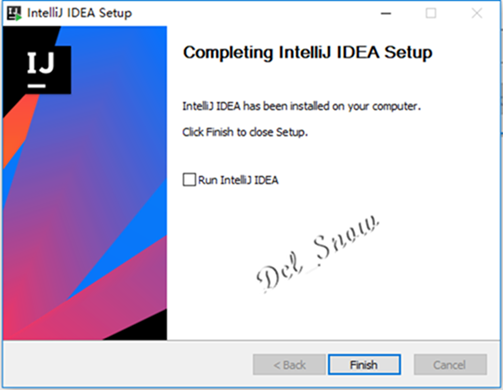
此处勾选Run IntelliJ IDEA,然后点击“Finish”。
IntelliJ IDEA运行初始化和激活
首次运行会默认选择Do not import settings,若是升级则选第一项,使用之前安装版本的配置文件夹和安装根目录,因为我这台电脑时首次安装,所以选择不导入配置。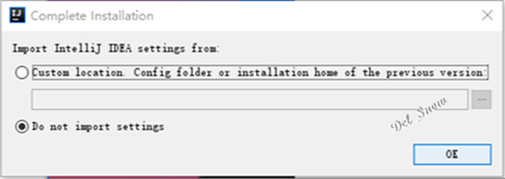
点击“OK”: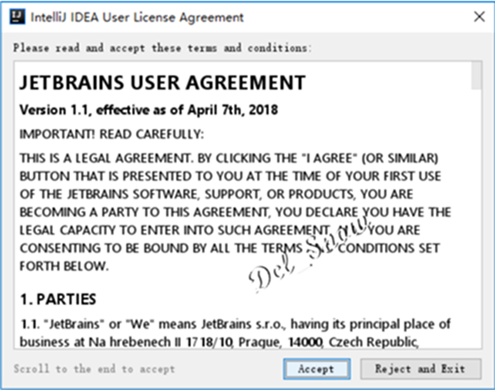
点击“Accept”: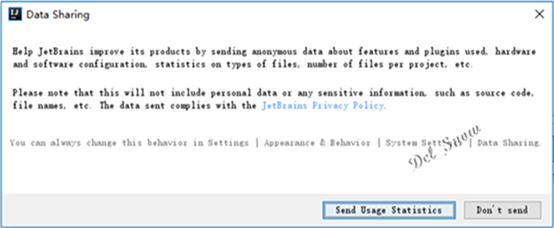
此处选择了不发送统计数据等信息,然后会打开Set UI theme界面,这里可以根据喜好进行UI风格选择,也可以在以后使用随时进行更改设置,选择Darcula。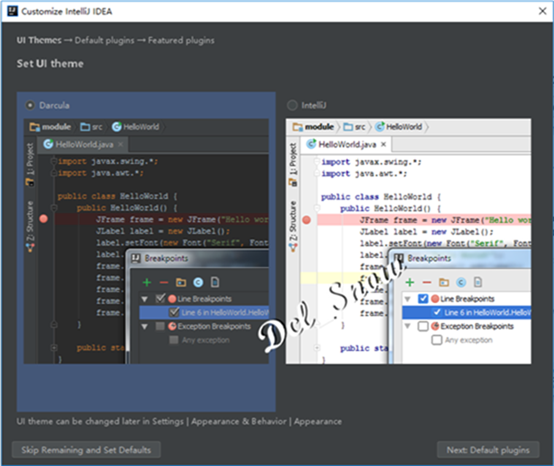
点击“next”: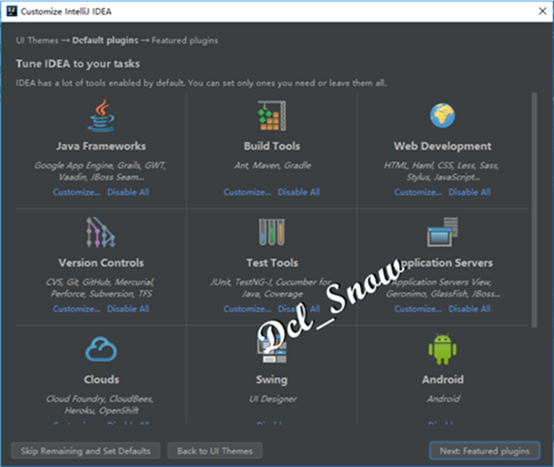
这里是IDEA默认启用的一些插件,列出的这些都可以选择关闭,我这里没有选择关闭,所以这里选择Skip Remaining and Set Dafaults,打开激活界面。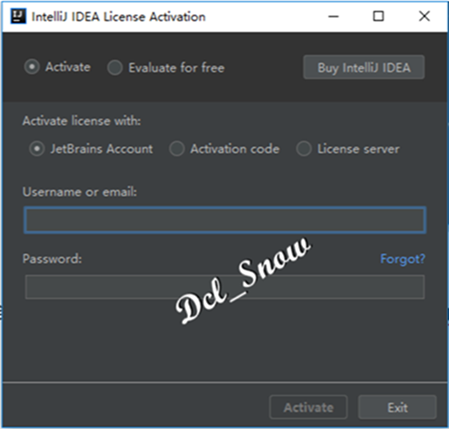
IDEA的激活方法这里就不详述了。
IntelliJ IDEA的使用配置
配置主题
激活成功就可以打开IDEA了:
打开后因为没有项目,所以显示的初始页面: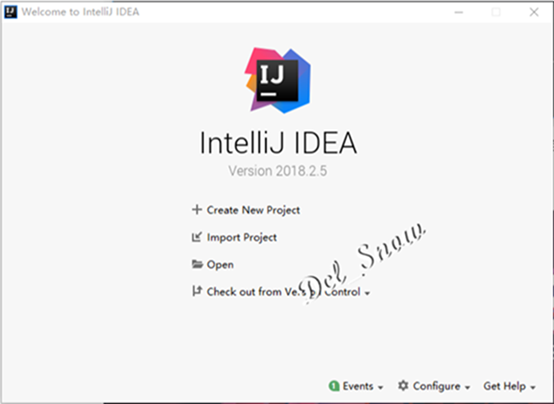
点击右下方的“Configure”,选择“Settings”: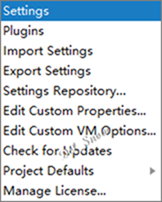
打开设置界面: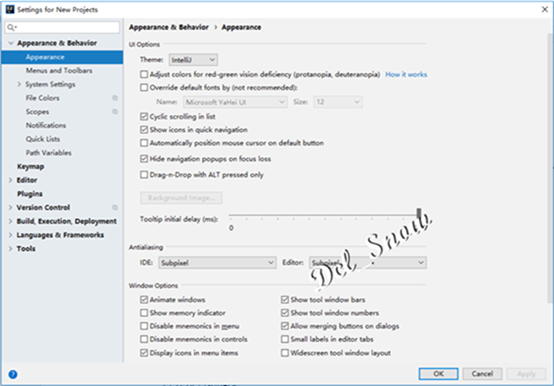
主题设置,由于运行初始化时选择的Darcula主题在激活时先关闭了,所以没有生效,这里可以在重新设置一下,点击Appearance & Behavior下拉按钮,在Appearance中的Theme中把IntelliJ改成Darcula即可。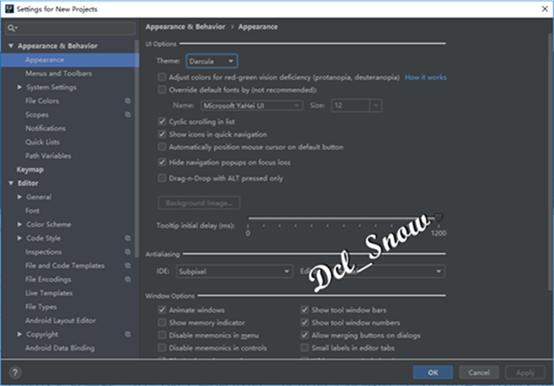
这里在后面的设置按钮中也可以导入别的主题,在主题下载网站:http://www.riaway.com/
中提供了很多优秀漂亮的主题可供下载,选择自己喜欢的主题下载后导入,就可以在此处设置新主题了,下图为该网站中主页的例子。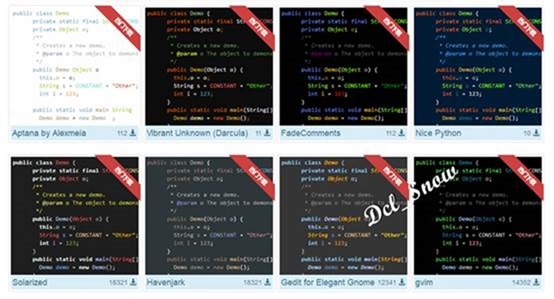
此处设置完成后,点击“OK”。
配置JDK
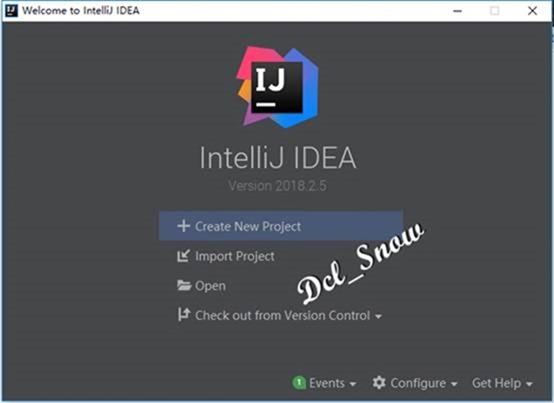
点击“Configure”下拉按钮,选择Project Defaults->Project Structure。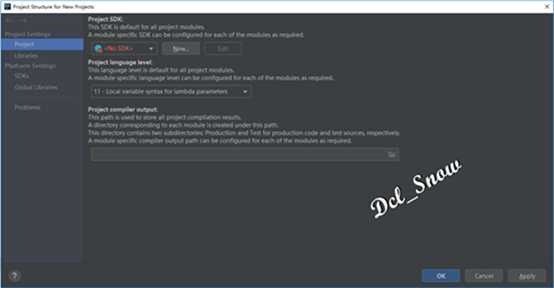
点击左侧的“SDKs”->”+”: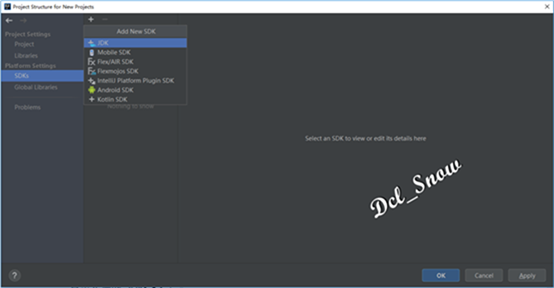
选择JDK,在打开的界面中选择之前安装JDK的目录: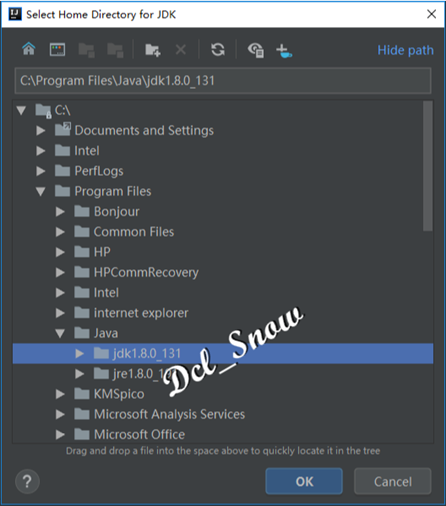
点击“OK”->”Apply”,然后点击左侧的Project,下拉选择刚才添加的JDK: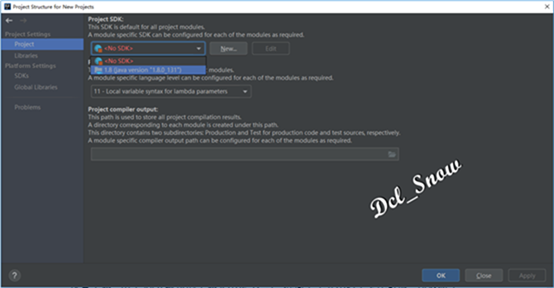
这样IDEA的JDK就配置完成了。
设置字体
设置字体,由于IDEA默认的字体大小是12号,界面上字太小看上去不舒服,所以将字体设置大一些,IDEA默认是不让更改此处设置的,**因为对于英文国家使用没有影响,但是如果改的字体不包含中文,则会在开发过程中出现中文乱码的情况,修改字体的同学需要注意,此处也可以自己在操作系统中安装新字体,然后设置IDEA使用,如果IDEA打开的状态下安装完新字体后,需要重启IDEA才能生效进行设置**;想要修改字体相关设置需要在Appearance & Behavior->Appearance中勾选Override default fonts by选项,字体此次没有修改,只是把字体Size由12号改为14号(个人习惯),主要是在编辑代码时,左侧的项目目录字体也会变为14号。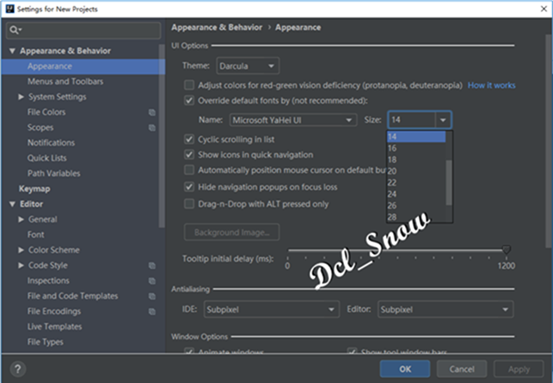
设置代码编辑区字体,因为在开发过程中可能大家都会想写代码的区域字体大一些,所以在Editor->font中将Size设置为18。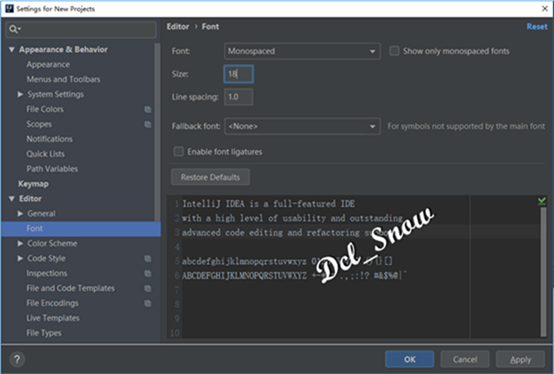
关闭自动更新和设置文件编码
点击System Settings->Updates,取消Automatically check updates for选项的勾选。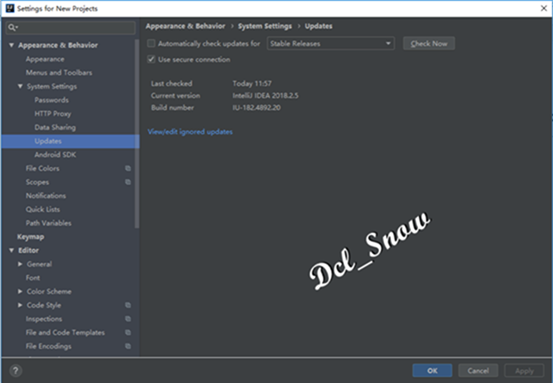
文件编码设置,在Edito->File Encodings: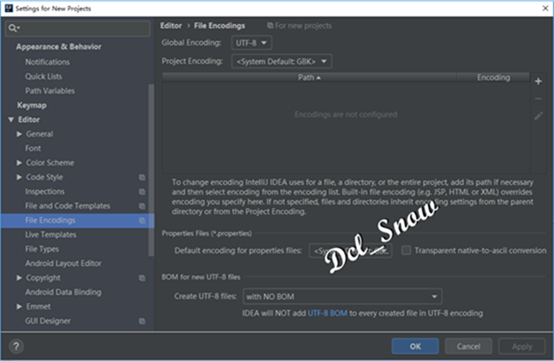
IDEA的默认编码为UTF-8,Project Encoding建议也改为UTF-8,下面针对Properties文件的编码设置的Default encoding for properties files建议也改为UTF-8,并且建议勾选后面Transparent native-to-ascii conversion属性主要用于转换ascii,不然Properties文件的中文会被转码,并且文件中的注释显示的都不会是中文。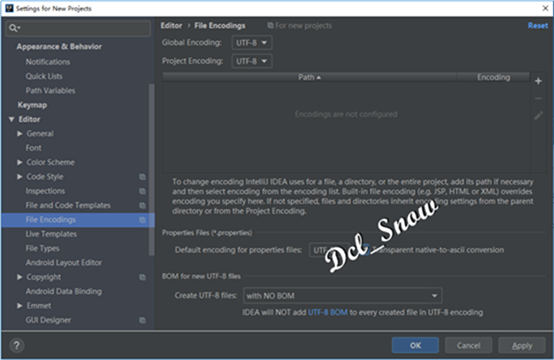
定义注释模板
定义类注释模板,Edito->File and Code Templates,在右侧Files中选择Class。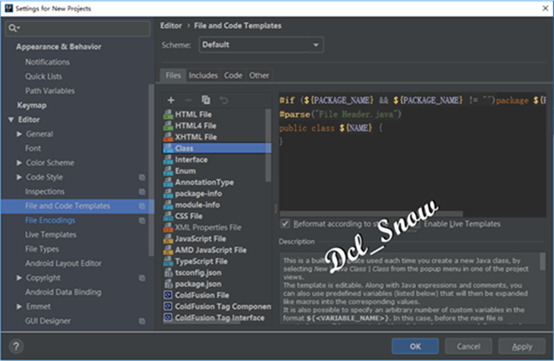
然后在编辑区内容前添加如下内容(在这里添加是因为如果在Includes中添加,新建类文件时,会和包名混在同一行,所以写在了这里)。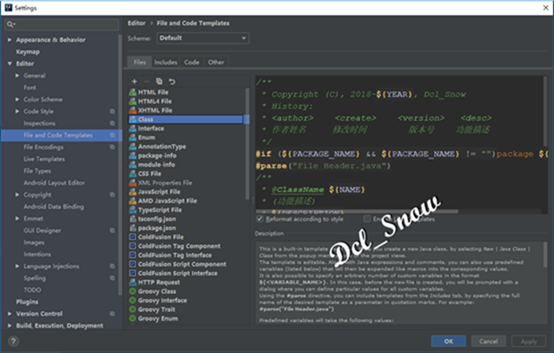
在public class ${NAME}{}前添加如下内容:
即完成类注释模板的设置。
定义方法注释模板,选择Live Templates: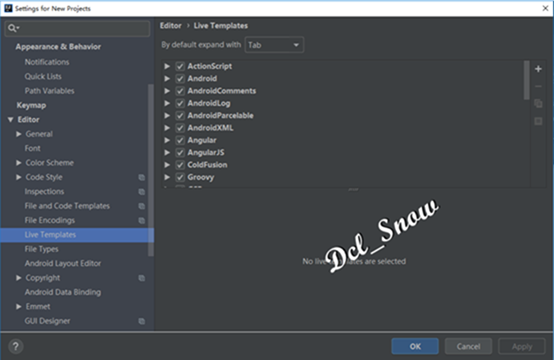
点击右上方的“+”,选择Template Group,名称自定义: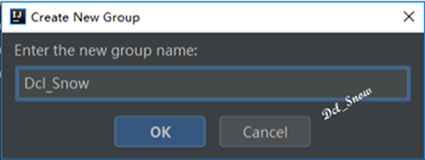
点击“OK”,然后选中刚才添加的Template Group: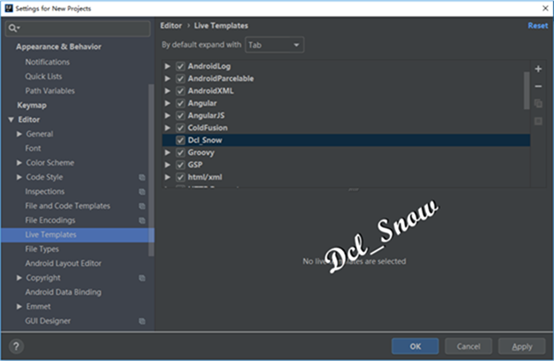
点击右上方“+”,选择1.Live Template: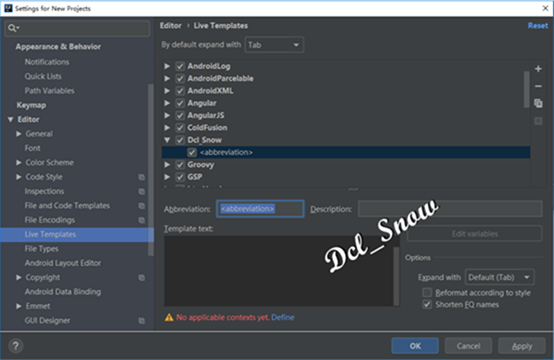
Abbreviation是生成注释的快捷输入,在其中填写“/**”,Description中填写“方法注释”,左下方Template text中填写以下内容:
/** * 功能描述: * 〈$END$〉 * @Author:$user$ * @Date: $DATE$ $TIME$ * @version: 1.0.0 $param$ * @return:$return$ */
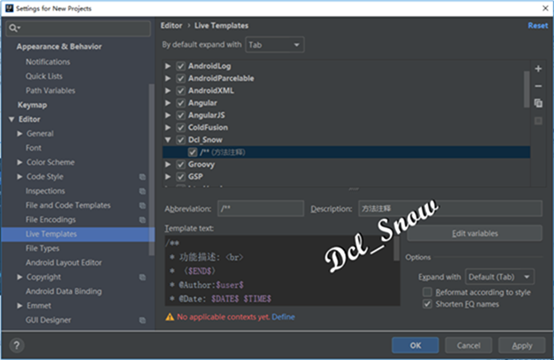
点击右侧的Edit variables:
在其中配置的各项Default value如下: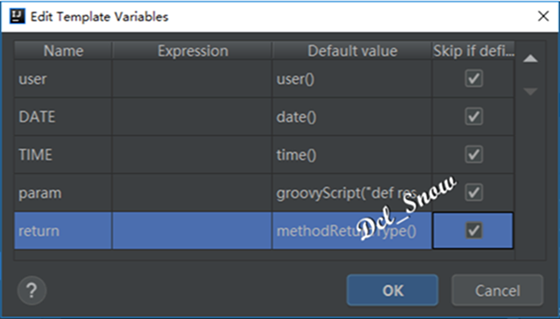
其中param为了不将所有参数显示在同一个数组中,Default value填写:
groovyScript("def result=''; def params=\"${_1}\".replaceAll('[\\\\[|\\\\]|\\\\s]', '').split(',').toList(); for(i = 0; i < params.size(); i++) {result+='* @param ' + params[i] + ((i < params.size() - 1) ? '\\n ' : '')}; return result", methodParameters())
然后右下方的Expand with此次选择Enter,各位可以按照个人习惯进行选择: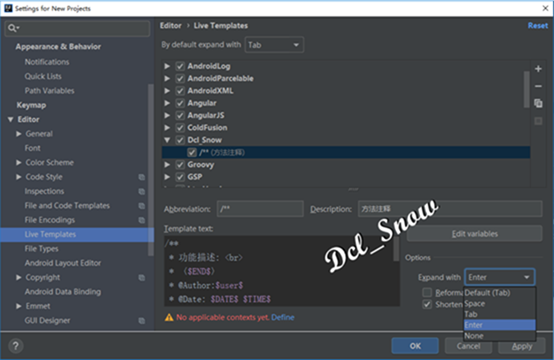
这样在完成配置后,只需要在方法内使用快捷输入“/**”+“Enter”键即可生成注释,点击最下方的Define,勾选java。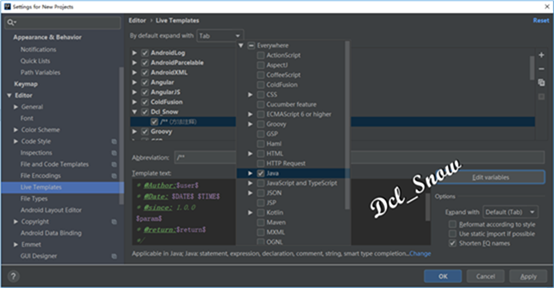
最后点击“Apply”,即完成方法注释模板的配置。
自动导包
配置自动导包功能,点击Editor->General->Auto Import: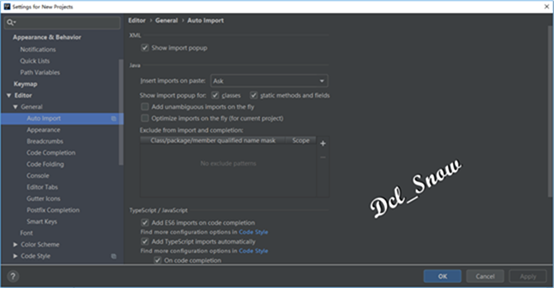
Insert imports on paste下拉选择“All”,并且勾选Add unambiguous imports on the fly和Optimize imports on the fly,就开启了自动导入包的功能和自动优化删除无效导入包的功能。
开启鼠标悬浮提示
点击选中“General”: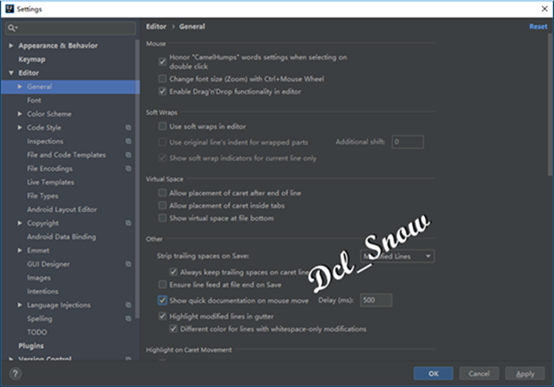
勾选下方Show quick documentation on mouse move选项,即可开启鼠标悬浮提示。
开启多行显示tabs
因为当代码文件打开数量多了以后,会在上方只显示前面几个文件,想要看后面的文件就很不方便,点击选中“General -> Editor Tabs”。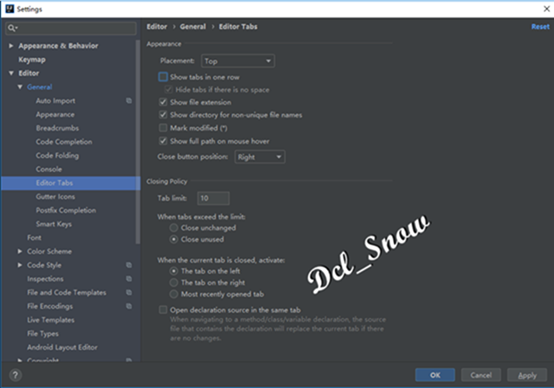
取消勾选Show tabs in one row,即可多行显示打开的代码文件。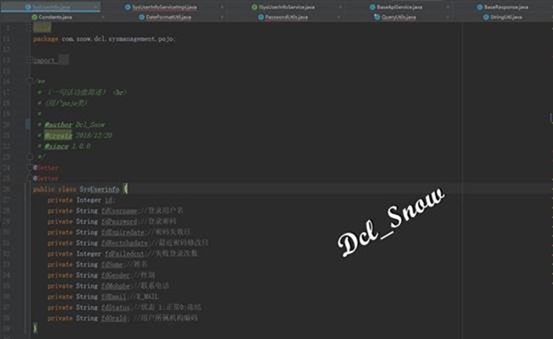
配置maven
选择左侧的Build,Execution,Deployment->Build Tools->Maven: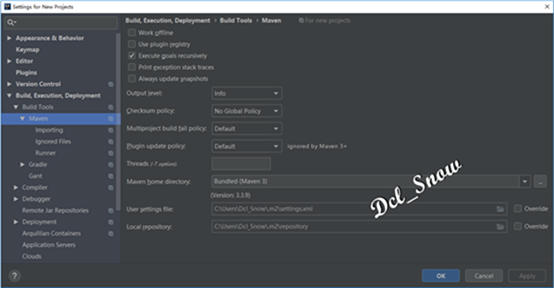
点击Maven home directory后面的“…”按钮,在打开的界面中选择之前maven的安装目录(此处因为前面已经在环境变量中配置了maven的目录,所以IDEA应该可以找到)。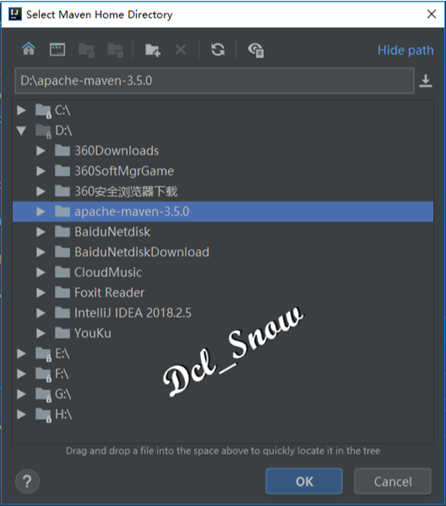
user settings file:指定Maven的settings.xml位置,就使用默认的就可以。
local repository: 指定Maven的本地仓库位置,是读取settings.xml自动配置的,这里也使用默认就可以。
左侧选择Importing,勾选第三项Import Maven projects automatically。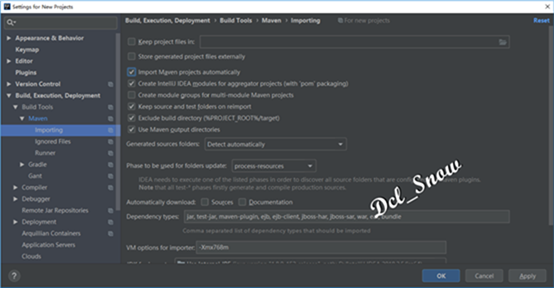
开启自动编译
点击选中下方的“Compiler”:
勾选Build Project automatically,点击“Apply”即可完成设置。
设置eclipse快捷键
IDEA提供很多很好用的快捷键,但是有很多同学都是使用eclipse习惯了的,这里IDEA也可以设置为eclipse的快捷键。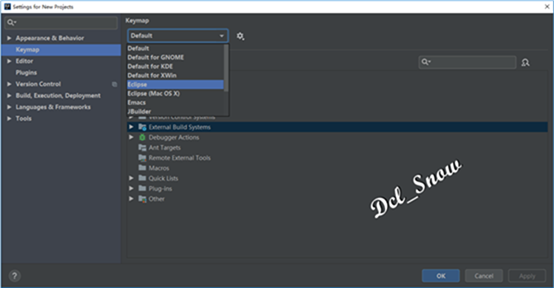
不过既然都是用IDEA了,建议大家还是尽量熟悉和使用IDEA的快捷键,同时这里支持快捷键的自定义修改,具体的快捷键使用就不再赘诉了,主要是自己也没有掌握的熟练,大家可以边使用边查边记吧。
IDEA的server中文乱码
打开idea的安装目录下的bin目录,找到idea64.exe.vmoptions文件,使用notepad++打开,加上如图中的配置: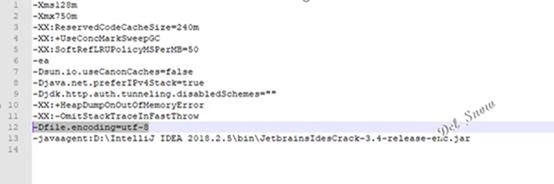
即可解决。
IDEA的terminal设置
IDEA安装完成后terminal默认使用的是windows的cmd,此时如果在调试的时候,会出现中文乱码的情况,可以将terminal设置为git的bash。
点击“File->Settings->Tools->Terminal”:
在Shell path后面可以看到默认是cmd.exe,点击后面的文件夹图标,选择安装的Git目录git-bash.exe。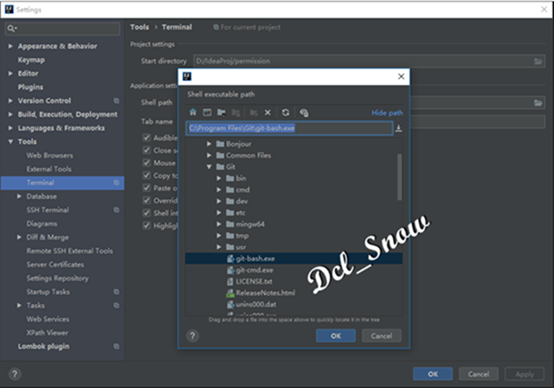
点击“OK”,即可完成设置。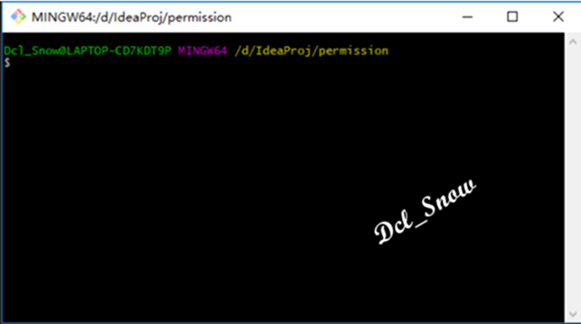
此时点击下方的terminal,即可打开git-bash。
对于idea项目图标的介绍,参见官方网站:https://www.jetbrains.com/help/idea/symbols.html




