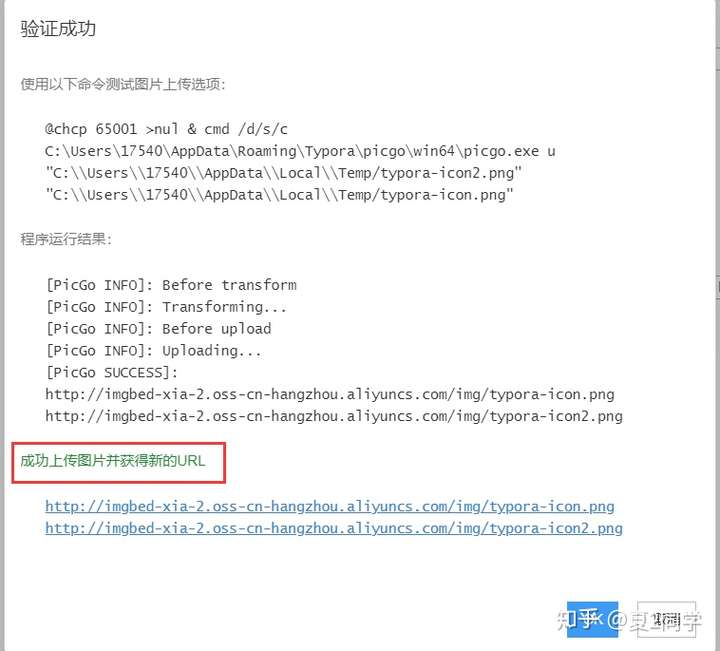typora配置图床教程
typora配置阿里云图床教程
typora的前期准备
在文件菜单下,点击选择[偏好设置]
-
点击左侧的图像

-
按照以下配置,然后点击[下载与更新]

配置阿里云图床
- 点击控制台
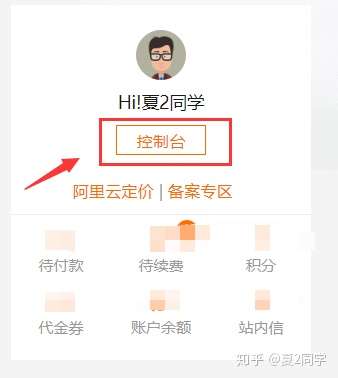
-
选择对象存贮Oss,并开通服务
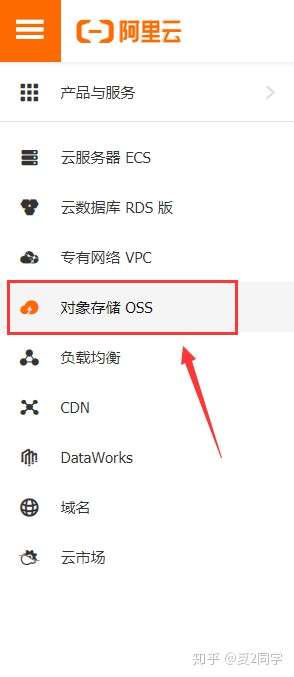
-
点击概览,然后点击创建bucket.
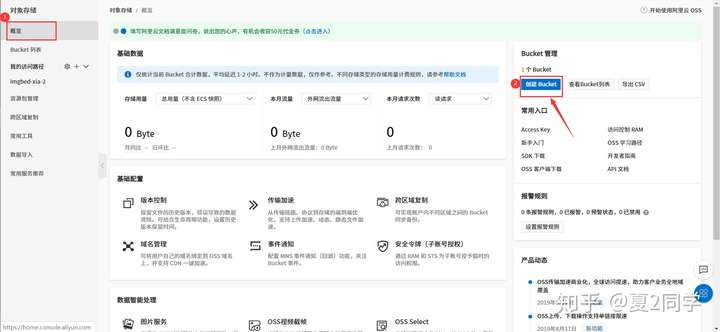
-
输入创建的信息
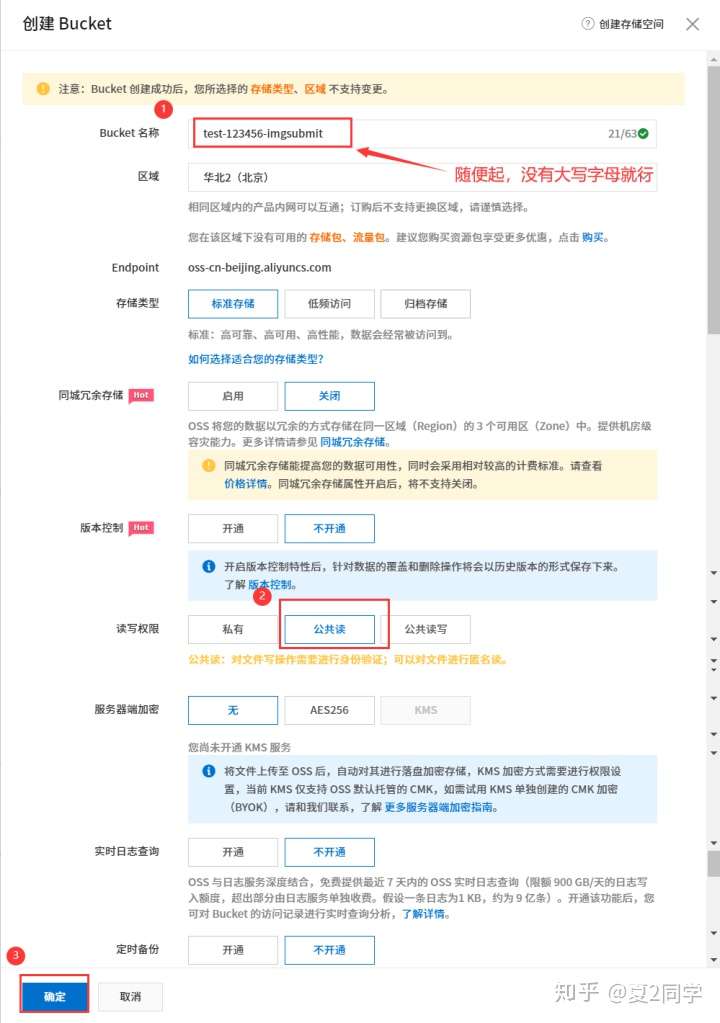
完成配置信息
- 新建一个txt文件,复制下列内容
{
"picBed": {
"uploader": "aliyun",
"aliyun": {
"accessKeyId": "",
"accessKeySecret": "",
"bucket": "", // 存储空间名
"area": "", // 存储区域代号
"path": "img/", // 自定义存储路径
"customUrl": "", // 自定义域名,注意要加 http://或者 https://
"options": "" // 针对图片的一些后缀处理参数 PicGo 2.2.0+ PicGo-Core 1.4.0+
}
},
"picgoPlugins": {}
}
-
在阿里云中获得accessKeyId和accessKeySecret
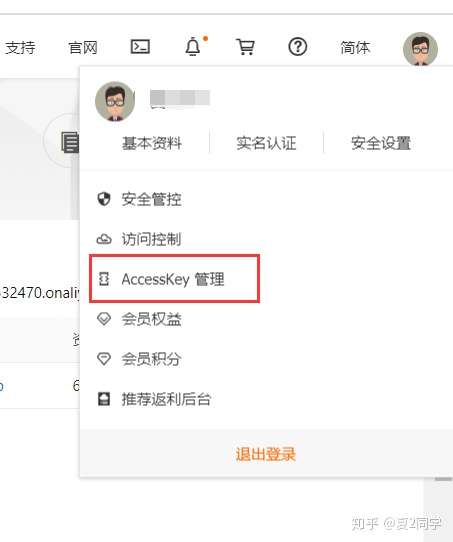

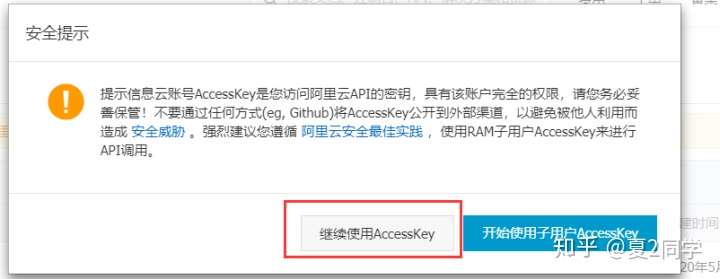
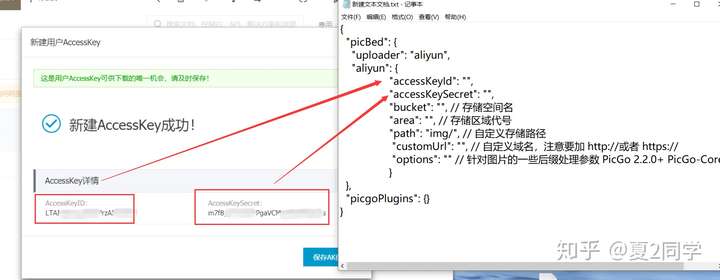
-
回到之前的oss对象存贮,点击之前创建的bucket,在点击概览
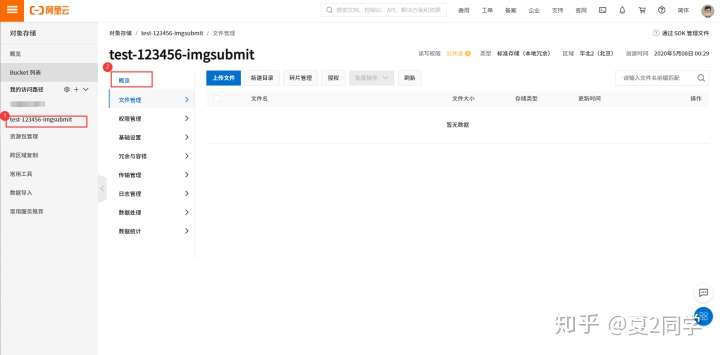
-
根据下面的图,使用自己的创建的bucket信息填充之前新建的txt

主要修改:(path和options不用修改)
1. bucket
2. area
3. customUrl
-
大致是这样:

-
回到typora,点击[打开配置文件]

-
然后将刚刚的txt输入进去,点击保存
-
然后点击左边的[验证图片上传选项]

-
如果看到类似下面的页面,恭喜你!!大功告成了!!