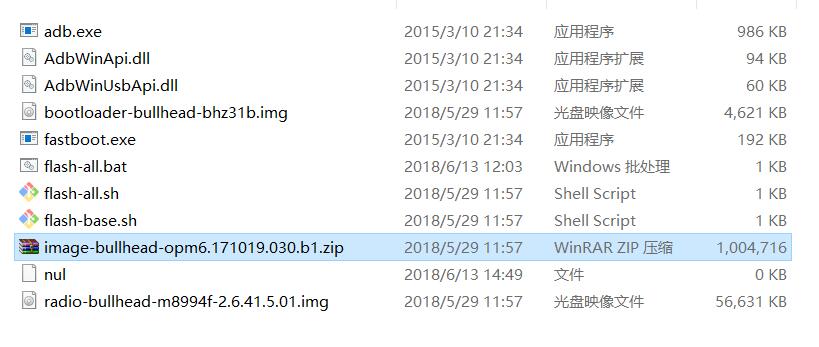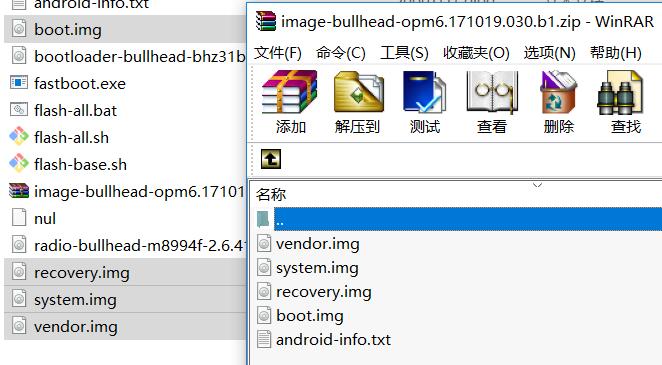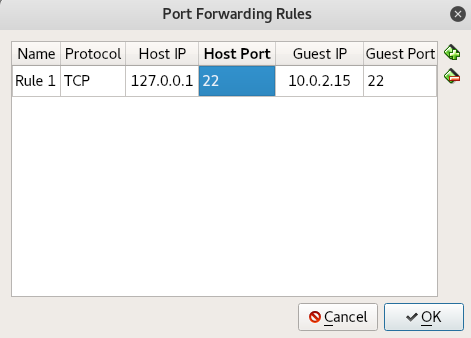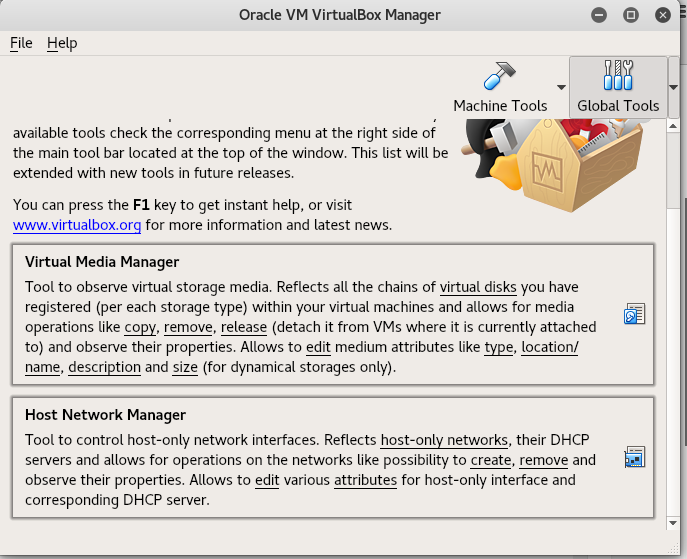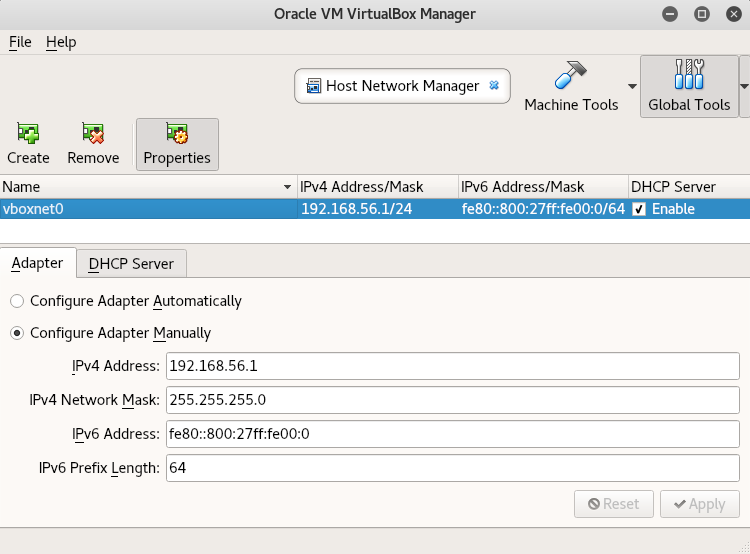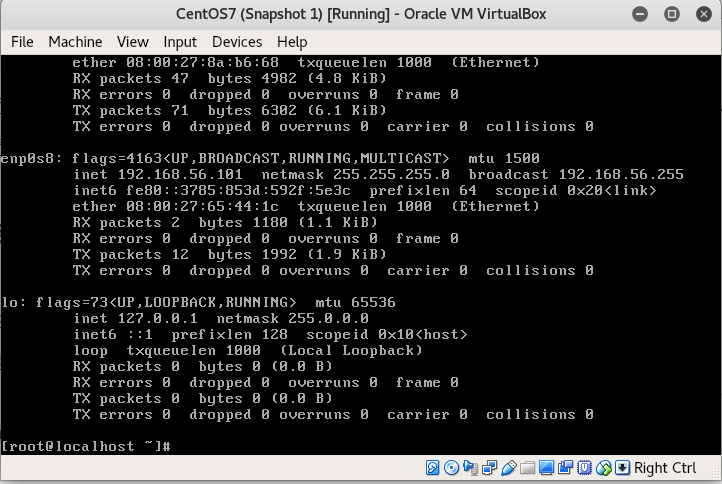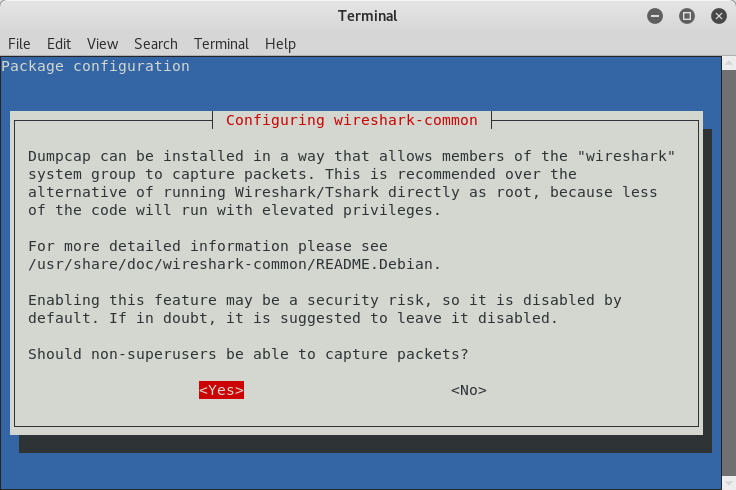Kali Linux速查手记(长期更新)
以下内容请善用Ctrl+F
本篇博文记录了博主从选择、安装、到使用Kali Linux的所有重要细节。
1.为什么要选择Linux而不是Windows
Windows应用虽便捷,但是不去理解根源,长期处于这种半使用者状态(是的,很大一部分细节操作都被GUI掩盖了,作为一个用户只需要很简单的点击操作,只要不是文盲,就能基本会用),会使得自己的水平止步不前,甚至退步,进而颓废。
作为一个IT界的常客,要不断保持独特的思维,使用Linux系统是最好的选择,不管在程序的运行机理,抑或是激发源源不断的创造灵感,都有非常大的帮助。
Linux是一个高效稳定的系统代名词。不管是作为服务器应用还是个人使用,精炼的系统内核,高效的运行效率,Linux总是能代表Hacker想说的一切。
2.操作系统系列的简单分类
Linux起源于Unix,由Linus开启了Linux项目计划,从而普及。由于其开源的特性,由之后的各路黑客发展壮大。
有些是商业性的改造,代表为MacOS系列(包括IOS),Ubuntu,RedHat等,原因为系统的背后涌现了各个盈利支持的公司。
有些是持续发展开源运动的产物,代表为CentOS,Debian等。
操作系统的大分类大致可以按安装包的后缀名来进行划分:
| 系统类别 | 安装包后缀名 |
| Windows | exe、msi等 |
| MacOS | dmg |
| Debian、Ubuntu、Deepin、Kali | deb |
| RedHat、CentOS | rpm |
| ... | ... |
相近的系统有着基本一致的操作方式,例如Kali和Ubuntu在操作上就是基本一致的。
3.Kali Linux的实体机与虚拟机安装
官方下载地址:https://www.kali.org/downloads/
若无特别需求下载第一个即可,各安装包从上到下配置需求依次降低,当然损失的是一些美观性。
下载完成之后得到ISO文件,这表明需要通过U盘等介质进行安装。做过启动盘的同学可能联想到使用UltraISO进行,但底层度达不到要求,写入后也不能启动。可以在官方文档中找到推荐的DiskImager字样,百度下载后直接选择ISO文件全部写入U盘即可引导。
注:如果不小心做坏了U盘,可以参照此篇博文恢复U盘容量:https://blog.csdn.net/stephen_yu/article/details/53363856
另外,如果你用的是虚拟机,官网有直接提供虚拟机版本的下载,或者把之前下到的ISO光盘镜像挂载到虚拟机也可引导。
3.Kali Linux的树莓派安装
https://www.kali.org/downloads/
官网下载armhf版本,解压后得到img镜像。百度下载DiskImager后直接选择img文件写入SD上即可,完成后上电开机即可使用。
之前博主在树莓派上安装过Kali Linux,但比较卡顿,没有其他版本可以选择,遂改用笔记本安装。
后来偶然看见过一个把GHOME改成xfce的做法,实在想低配设备使用kali的同学可以搜搜关键字,自己动手,丰衣足食。
3.Kali NetHunter的Nexus安装
博主手上一台Nexus5X,谷歌亲儿子,底包驱动支持全,没有比这个更适合折腾的了。
本文的操作也通用于其他机型,只要你能找齐底包、NetHunterROM包(非官方支持机型可能需要自己编译)、和ADB驱动以及FASTBOOT驱动、就能按下面的步骤统统搞定。
步骤一.基本准备
百度一下机型的三清注意事项,前置操作,防止锁机。
进入开发者菜单,勾选允许OEM解锁选项,打开USB调试。
步骤二.材料与工具的准备
https://www.offensive-security.com/kali-linux-nethunter-download/
OS官网找相应型号版本的ROM包下好。
https://forum.xda-developers.com/nexus-5x/development/kali-nethunter-nexus-5x-bullhead-t3453134
参考资料①中介绍了xda-developers开发者论坛,非常感谢,这里有特定机型的nethunter ROM包。
https://developers.google.com/android/images
Google 开发者原生底包下好(需FQ),按Kali NetHunter的代号下载对应版本。
在页面上Ctrl+F查找型号更迅速。
https://dl-ssl.google.com/android/repository/platform-tools_r25-windows.zip
(需FQ)Google ADB通讯工具包,版本是r25。
下载后正常启动手机到桌面,连线后打开cmd执行adb devices,如果显示出设备则该工具能够使用,否则自行查找原因,或去搜寻其他版本。
补充上传:https://pan.baidu.com/s/1wUlsbDEveUYuqxai9iAWOw i1gi
https://twrp.me/
TWRP全名Team Win Recovery Project,适用于量产的通用刷机套装。步骤三.解锁Bootloader/安装TWRP/各种清空设备
USB线连接电脑,如果你还未解压ADB工具包的话,建议解压至D:\adbtools方便操作。
打开CMD窗口
cd /d D:\adbtools
adb reboot bootloader #此时会重启进入bootloader模式
fastboot oem unlock #解锁Bootloader安装TWRP与清空设备:https://blog.csdn.net/DXCyber409/article/details/80674946
步骤三.刷入底包
就好比你在用QQ之前要安装个Windows,底包成为跨ROM必须品。
接下来写入底包的方法大致有两种,一种是卡刷,一种是线刷,可以按照自己的喜好自由选择。
对于卡刷,可以按照参考资料①中三楼的方法进行,也就是在“我的电脑”中用MTP传入zip镜像,然后在TWRP中选择刷机。
对于线刷,首先你会解压底包,并把ADB工具包也复制一份到解压目录下,大概就和上图一样。
如果直接进入bootloader后双击flash-all.bat会得到下面的错误。
$ fastboot -w update image-bullhead-opm6.171019.030.b1.zip
target reported max download size of 536870912 bytes
archive does not contain 'boot.sig'
archive does not contain 'recovery.sig'
failed to allocate 2002885340 bytes
error: update package missing system.img提示缺失system.img文件,但双击打开zip包发现是有该文件的,也许是包的格式不被fastboot智能识别。
既然如此就手动指定刷包格式,把镜像zip文件解压到当前文件夹。
使用Notepad++打开flash-all.bat,把镜像写入行根据参考资料③的分区对照规则改写。
fastboot -w update image-bullhead-opm6.171019.030.b1.zip将大概长得一样的上面那行,替换为下面内容,格式请对号入座。
fastboot flash boot boot.img flash system system.img flash vendor vendor.img如果太长,为防止出错,也可以写成下面的单条命令形式
fastboot flash boot boot.img
fastboot flash recovery recovery.img
fastboot flash system system.img
fastboot flash vendor vendor.img图中recovery.img我们已经有TWRP了此处不必写入。如果你不小心覆盖了TWRP那么重复步骤三的安装即可。
刷完后退出Bootloader测试一下,进入原生安卓先把各个初始化选项点了。
步骤四.刷入Kali NetHunter
重启进入Recover模式,传入Kali NetHunter的ROM包,选择左上角Install选择包后滑动写入。
Kali自带了SuperSu,如果在某个界面上有SuperSu的打钩选项记得不要选。
等待一段时间写入完成,重启后自由发挥吧,Good Luck!
Ps.如果重启后进入的是Android桌面,没有看到任何的Kali标识或APP,那么是NetHunter机型匹配错误,需要到XDA论坛上重新寻找,或自己编译。
可选项:修改更新源
NetHunter与普通PC版的Kali无异,使用apt进行更新。
为直接操作设备内文件,可以进入TWRP后再使用ADB操作,这样会得到完整的Linux路径挂载。为避免手机操作不方便,可以参考资料⑤。
更新源所在路径为:/data/local/nhsystem/kali-armhf/etc/apt/source.list
#USTC Kali Sources
deb http://mirrors.ustc.edu.cn/kali kali-rolling main non-free contrib
deb-src http://mirrors.ustc.edu.cn/kali kali-rolling main non-free contrib
deb http://mirrors.ustc.edu.cn/kali-security kali-current/updates main contrib non-free
deb-src http://mirrors.ustc.edu.cn/kali-security kali-current/updates main contrib non-freeapt-get update && apt-get upgrade && apt-get dist-upgrade不过更新完才发现Kali Nethunter的库确实是好久都没有更新了,只能够作为备用,并不能获得最新体验。
可选项:恢复内存储容量
博主的Nexus5X是32G内存储版本,在刷入底包后变成了16G的内存储挂载,恢复一下容量才能完全使用。
进入TWRP,在Mount中勾选所有的分区进行挂载。
接下来有两个交互操作选项:
①adb shell连接 # 有电脑键盘,操作终归方便一些
②Advances->Terminal终端命令交互窗口中 # 适合应急用操作流程:找到目标分区->磁盘错误检查->扩容操作。
首先使用df -h找到容量缩水的分区,例如博主之前是10.9G,那么/dev/block/dm-0分区就是需要操作的分区,记下这个分区标识符,参考下图。
umount /dev/block/dm-0
e2fsck -f /dev/block/dm-0
resize2fs /dev/block/dm-0至此容量恢复完毕,重启手机看看MTP显示的大小。
Ps.如果你好奇安卓手机上的Linux命令可以做到什么程度,cd /sbin 中有完整的内置命令支持列表,这里很幸运的发现了e2fsck、fdisk、resize2fs等Linux磁盘操作工具。
可选项:安装XPosed框架
嫌弃原生安卓不够用的可以上XPosed框架进行功能扩展,例如显示实时网速,显示剩余电量百分比等。
XPosed分为核心框架和外部管理APK两部分。换句话说需要使用的话两个都要安装。
https://forum.xda-developers.com/showthread.php?t=3034811 # xposed核心框架
https://xposed-installer.en.uptodown.com/android # xposed installer apkxposed框架版本按安卓版本对号入座,APK没研究过也许是通用的。
对了,说的详细一点的话,下载后的核心框架需要用TWRP安装写入。
参考资料
①http://www.kali.org.cn/thread-22059-1-1.html
②http://bbs.zhiyoo.com/thread-9648463-1-1.html
③https://blog.csdn.net/weixin_37738083/article/details/62429992
④http://bbs.gfan.com/android-7725749-1-1.html
⑤https://blog.csdn.net/jackson_wen/article/details/51931140
4.Kali Roll升级所有软件到最新版
跟着最新版总没错,新特性,易用性都在提升。
在升级之前,可以将apt源地址更换成国内的镜像站,这样速度会快很多
vim /etc/apt/sources.list,然后在空白处加入以下两行,:wq
#中科大kali源
deb http://mirrors.ustc.edu.cn/kali kali-rolling main non-free contrib
#阿里云kali源
deb http://mirrors.aliyun.com/kali kali-rolling main non-free contrib
最后执行 apt-get update && apt-get upgrade && apt-get dist-upgrade即可,升级过程中会有一些需要交互的地方,需要确认按键。在某个全屏发行说明的地方(左下角有:符号),按q即可退出。
5.Kali-Rolling安装中文输入法
apt-get install fcitx fcitx-googlepinyin
安装完成后shutdown -r now重启系统。
此时fcitx已经安装在系统中,在Application(屏幕左侧快捷栏最下面的点点图标)搜索fcitx,选择Configuration,点击添加按钮,取消勾选Only show current language选项,搜索google并添加。
最后按Ctrl+Space即可切出输出法。(Ctrl+Space的设置出处在Configuration程序的Global Settings面板中可以看到)
附:sougou拼音输入法的安装
在2中我们提到,相近的系统具有几乎一致的操作方式。
搜狗拼音提供的是Ubuntu的安装方法,那么也可以用在Kali上。https://pinyin.sogou.com/linux/?r=pinyin
下载相应版本后用 dpkg -i 安装包.deb 进行安装,当然不成功,会有缺少依赖包的错误。此时再用 apt-get -f install -y再次安装即可。前者用于尝试安装deb安装包,后者用于修复依赖错误。
重启后搜狗拼音默认就会添加到fcitx中,可再次管理。
2020.07.31 时间线来到kali2020.2版本
安装搜狗输入法步骤:
# 添加源路径
curl -sL 'https://keyserver.ubuntu.com/pks/lookup?&op=get&search=0x73BC8FBCF5DE40C6ADFCFFFA9C949F2093F565FF' | sudo apt-key add
sudo apt-add-repository 'deb http://archive.ubuntukylin.com/ukui focal main'
sudo apt upgrade
# 安装搜狗输入法
sudo apt install sogouimebs
# 禁用ibus
sudo dpkg-divert --package im-config --rename /usr/bin/ibus-daemon
最后将以下内容加入到~/.profile末尾,重启后在Applications中搜索Fcitx Configuration,将搜狗输入法加入列表中即可。
#fcitx
export GTK_IM_MODULE=fcitx
export QT_IM_MODULE=fcitx
export XMODIFIERS="@im=fcitx"6.Kali-Rolling分区容量调整
博主一开始给几个关键的地方分了区:/ home root usr tmp var ,最后发现var给少了,才给了2G导致很多大软件装不上,遂调整。
在原分区基础上进行分区1容量缩小,分区2容量增加,这种操作是比较繁琐的。所涉及到的resize2fs、lvextend、mkfs.ext等命令如果大家有兴趣可以自行搜索学习。
警告:以下内容不无损,极有可能丢失文件,如照记录操作请先备份文件。
博主采用的是删除容量不够分区和又新增分区的做法,首先看一下分区的使用情况:
root@DXCyber409:~# df -h
Filesystem Size Used Avail Use% Mounted on
/dev/nvme0n1p8 2G 1.1G 868M 54% /var
/dev/nvme0n1p9 10G 376M 9.6G 1% /tmp
可以看到,/tmp挂载的容量绰绰有余,而var已经用了许多。平衡一下两边的空间,即/var有6G,/tmp也有6G,就舒服多了。
在进行操作前,你可以重启系统在grub菜单进入recover模式,或是使用3中制作的启动盘进行启动,这样会没有第三方程序占用分区。
root@DXCyber409:~# parted //parted工具能够很方便的进行分区
GNU Parted 3.2
Using /dev/nvme0n1
Welcome to GNU Parted! Type 'help' to view a list of commands.
(parted) print // print 命令输出磁盘分区信息
Model: NVMe Device (nvme)
Disk /dev/nvme0n1: 256GB
Sector size (logical/physical): 512B/512B
Partition Table: msdos
Disk Flags:
Number Start End Size Type File system Flags
1 1049kB 20.0GB 20.0GB primary ext4
2 20.0GB 256GB 236GB extended
5 20.0GB 100GB 80.0GB logical ext4
7 100GB 236GB 136GB logical ext4
6 236GB 244GB 8000MB logical linux-swap(v1)
9 244GB 246GB 2GB logical ext4
8 246GB 256GB 10GB logical ext4
(parted) rm 9 // 回车后再次rm 8,删除两个分区
(parted) mkpart // 创建分区
Partition type? primary/logical? logical // 创建逻辑分区
File system type? [ext2]? ext4 // 和其他盘统一,这里为ext4
Start? 244GB //起始扇区位置,用大小表示,正如你所想,我们要使用的是上面linux-swap(v1)后面的空白位置
End? 250GB //结束扇区位置,250 - 246 = 6GB,正是我们想要的第一个分区
随后再次重复创建一个分区即可,quit退出parted。
由于我们改动了分区信息,原来的分区挂载信息会失效导致系统无法启动,需要修改/etc/fstab文件的分区挂载记录。
cp /etc/fstab /etc/fstab.bak // 备份文件
sudo blkid //查看磁盘UUID信息
最后在/etc/fstab文件中把新的分区UUID覆盖掉旧的/tmp和/var分区UUID,重启即可。
7.Kali-Rolling Shadowsocks客户端的使用及配置
apt-get install python-pip # 安装python的pip插件管理工具
pip install shadowsocks # 安装python版本的shadowsocks套装,包含服务端和客户端
vim /etc/shadowsocks.json # 创建一个客户端配置文件。
{
"server":"服务器IP地址",
"server_port":8080,
"local_port":1080,
"password":"服务器密码",
"timeout":300,
"method":"aes-256-cfb"
}
#将以上内容填入vim中, :wq保存
sslocal -c /etc/shadowsocks.json #启动ss客户端,当然也可以通过参数来直接指定内容,如有需要可搜寻其他的博客
第一次启动时会有SSL库的版本兼容性错误,将关键的英文字符输入百度即可看到解决方法。
随后在浏览器代理设置SOCKS5代理,或者在系统中设置然后浏览器沿用系统代理,即可google.com测试。
7.Kali-Rolling NTFS格式下rm命令出现cannot access folder Input/Output error
强行终止文件写入操作就会出现,例如写入的过程中强行拔硬盘。
不仅百度刷排名的文章没法解决,Google大军搜出来的结果也是不尽人意,请出了ext.ntfs,ntfsfix,fsck等命令仍然解决不了。
特别是ntfsfix命令,号称3秒就可以完成扫描,而windows的工具要几小时,结果TM没个卵用。
结果后来放到Windows系统上用chkdsk /F J: 瞬间就修复掉了。淦!辣鸡Linux。
8.Kali-Rolling安全弹出USB移动硬盘,断电后移除
反正移动硬盘要断电之后移除才不会对硬件造成意外损坏。
umount缺少断电工作,eject只针对光驱。
udisksctl power-off -b /dev/sdX # 完美解决问题
9.Kali-Rolling CrossOver安装QQ(crossover_16.2.0-1.deb版本)
官网:https://www.codeweavers.com/products/
教程:https://segmentfault.com/a/1190000008507051
下载:https://pan.baidu.com/s/1-mHkxCVYPugeh9bxcoSxFQ nkbr
有能力请支持正版,不过他们客服系统真的垃圾,休息日点进去连个咨询留言的地方都没有。
Ps.运行CrossOver需要普通账户,如何创建参照11。
10.Kali-Rollingevince(PDF阅读器)中文乱码
apt-get install poppler-data #安装PDF字体渲染组件库,不仅限于evince使用
如果仍然出现乱码则是缺少字体:http://dl.pconline.com.cn/html_2/1/82/id=50601&pn=0.html(微软雅黑)
解压后的ttf文件放入/usr/share/fonts/local目录下,最后一级目录自行新建。
cd /usr/share/fonts/local
mkfontscale
mkfontdir
fc-cache -fv
执行完毕后乱码解决,不用修改其他文件。
11.Kali-Rolling新增普通用户
有些应用为了安全考虑,如steam、CrossOver、Chrome等,是不让root账户运行的。
这些设计自有本身的道理,因此创建普通账户并用于日常使用,是一种好习惯。
useradd nuser -m # -m参数用于创建 /home/nuser 文件夹
passwd nuser # 设置密码
usermod -a -G sudo nuser # 将nuser加入root群组,在需要时可以临时切换sudo权限
chsh -s /bin/bash nuser # 修改登录bash为nuser
有一个小缺点是在非root权限下terminal执行的ls结果全部都是白色字符,很难看。
vim ~/.bashrc # 该文件每次打开bash之前都会前置执行
文件内容:
alias l='ls -CF'
alias la='ls -A'
alias ll='ls -alF'
alias ls='ls --color=auto'
至此ls已经会显示彩色,ll、la等便捷命令也一并添加
12.Kali-Rolling下Steam的安装
JOJO我不做人了
以下操作建议在普通账户下完成,因为你在root下装好了还是得跑普通账户下运行。
https://store.steampowered.com/about/ 网站会自动识别系统并给出相应安装包。
sudo dpkg -i steam.deb
sudo apt-get -f install
安装完成后在桌面上会有快捷方式,vim ~/Desktop/steam.desktop
将Exec=/usr/bin/steam %U
修改为Exec=env LIBGL_DRI3_DISABLE=1 /usr/bin/steam %U
双击运行即可正常弹出界面。
后续的游戏会中文显示不出来,安装文泉驿字体大包即可(感谢文泉驿字体包制作组)。
apt-get install fonts-wqy-microhei fonts-wqy-zenhei xfonts-wqy
最后修改一处配置文件:vim /etc/fonts/conf.d/49-sansserif.conf
在倒数几行处,把sans-serif修改为WenQuanYiZen Hei,我采用注释的方式修改,你直接改也可以
<!--<string>sans-serif</string>-->
<string>WenQuanYiZen Hei</string>
保存后重启
13.Kali-Rolling安装NetBeans
相比Eclipse,NetBeans的使用更为便捷一些,像项目部署发布之类的一个右键就可以全部搞定。对于经常重新编译发布运行看效果的Java项目而言,更实用一些。
官网下载,版本推荐All,任意项目都可以处理:http://www.oracle.com/technetwork/java/javase/downloads/index.html
安装时如果需要Tomcat注意勾选。
安装完成后当然不能正常使用,新建项目和新建文件不可点开。(什么?!Linux的不可用性已经成了常态么...)
经测试是JDK版本问题,最新的NetBeans配套JDK9版本,结果不兼容有些功能的错误就被拦截忽略,表现就是点了没反应。(官方BUG,最为致命)
重新下载JDK8完整版本:http://www.oracle.com/technetwork/java/javase/downloads/jdk8-downloads-2133151.html
解压后将jdk1.8.0_171文件夹丢入/usr/lib/jvm下。
最后修改netbeans配置文件,点一下ESC按键, 输入 /关键字 可以快速查找,按n键查找下一个,很实用。
vim NetBeans根目录/etc/netbeans.conf
netbeans_jdkhome="/usr/lib/jvm/java-1.9.0-openjdk-amd64" #找到这一行替换为下面一行的内容
netbeans_jdkhome="/usr/lib/jvm/jdk1.8.0_171":wq保存退出,重启NetBeans,一切正常。
14.Kali-Rolling下安装VirtualBox
虚拟机可以运行跨系统应用,可以做沙箱隔离。
连系统都可以更改的虚拟机方案主要有VMware和VirtualBox,本文介绍后者。Docker只适用于同系统的虚拟化方案。
virtualbox在官网下载安装包或使用apt下载现成包都可以。
懒人一件安装包:apt-get install virtualbox (用这个命令的下面就不用看了,懒人包完美运行)
折腾开始
官网可以下到最新的二进制安装包:https://www.virtualbox.org/wiki/Linux_Downloads
sudo dpkg -i virtualbox.deb
sudo apt-get -f install
出错的关键提示:
This system is currently not set up to build kernel modules.
Please install the Linux kernel "header" files matching the current kernel
for adding new hardware support to the system.
The distribution packages containing the headers are probably:
linux-headers-amd64 linux-headers-4.15.0-kali2-amd64
There were problems setting up VirtualBox. To re-start the set-up process, run
/sbin/vboxconfig
友好的提示让我们有了一些线索。
sudo apt-get install linux-headers-amd64 linux-headers-4.15.0-kali2-amd64
E: Unable to locate package linux-headers-4.15.0-kali2-amd64
E: Couldn't find any package by glob 'linux-headers-4.15.0-kali2-amd64'
E: Couldn't find any package by regex 'linux-headers-4.15.0-kali2-amd64'linux-headers-amd64是安装成功了,但后面的那个在公共发行的apt库中并没有出现,看来需要另外去寻找。
先看看系统版本。
DXCyber409@DXCyber409:~/Downloads$ uname -a
Linux DXCyber409 4.15.0-kali2-amd64 #1 SMP Debian 4.15.11-1kali1 (2018-03-21) x86_64 GNU/Linux
来到Kali官网的系统模块池中搜索一下找不到包的包名:linux-headers-4.15.0-kali2-amd64
http://http.kali.org/kali/pool/main/l/linux/
下载之后立马dpkg安装,出现这些关键提示:
Unpacking linux-headers-4.15.0-kali2-all-amd64 (4.15.11-1kali1) over (4.15.11-1kali1) ...
dpkg: dependency problems prevent configuration of linux-headers-4.15.0-kali2-all-amd64:
linux-headers-4.15.0-kali2-all-amd64 depends on linux-headers-4.15.0-kali2-amd64 (= 4.15.11-1kali1); however:
Package linux-headers-4.15.0-kali2-amd64 is not installed.
原来是还有相应的依赖包还有安装,按照提示同样再去刚刚的下载页中搜索下载,一共需要这些包:
linux-headers-4.15.0-kali2-all_4.15.11-1kali1_amd64.deb
linux-headers-4.15.0-kali2-all-amd64_4.15.11-1kali1_amd64.deb
linux-headers-4.15.0-kali2-amd64_4.15.11-1kali1_amd64.deb
linux-headers-4.15.0-kali2-cloud-amd64_4.15.11-1kali1_amd64.deb
linux-headers-4.15.0-kali2-common_4.15.11-1kali1_all.deb
安装顺序自行调整,至此headers系列依赖全部解决。
回到virtualbox最开始的提示,我们还需要执行sudo /sbin/vboxconfig
DXCyber409@DXCyber409:~/Downloads$ sudo /sbin/vboxconfig
vboxdrv.sh: Stopping VirtualBox services.
vboxdrv.sh: Building VirtualBox kernel modules.
vboxdrv.sh: Starting VirtualBox services.
至此使用virtualbox命令试运行,bash中已经没有了错误提示,完结撒花。
参考文献
http://www.kali.org.cn/thread-21833-1-1.html
Ps.virtualbox主机和虚拟机通讯
装了CentOS,正想另开一篇博文记录服务器应用套装的快速安装配置。
CentOS原生界面不可复制粘贴,于是想在外部用Putty一类的软件进行操作,发现主机不能ping通虚拟机。
方法一:端口转发
虚拟机运行后在菜单栏选择Devices(设备)->Network(网络)->Network Settings(网络设置)
点一下Advanced(高级)会出现端口转发。
其中Guest(客户端)IP可以在虚拟机中使用ifconfig看到
确定后在主机中使用telnet 127.0.0.1 22 测试一下。
遗憾的是在linux下的软件Bug众多,例如上面的设置在Windows下确定后即可使用,但在Linux下没有效果,探测端口占用后发现virtualbox没有开启监听转发进程,懒得去修补了用双网卡法绕过吧。如果你照着做到这一步不想放弃的话,可以接着搜索其他参考资料。
方法二:双网卡
一张NAT卡共用网络,另一张网卡使用Host-Only进行主机和虚拟机主动通讯,这样可以绕过virtualbox端口监听不生效问题,也更通用一些,例如博主在另一篇配置树莓派内外网双线访问的教程中也使用了该套方法。
https://blog.csdn.net/dxcyber409/article/details/80102941
让我们回到主题。
首先在主界面的右上角附近选择Global Tools(全局设置),再选择下面的Host Network Manager(主机网络管理)
之后点Create创建一块虚拟网卡,记得勾选启动DHCPServer选项,否则后面的虚拟机将获取不到IP地址,确定后返回主界面。
在客户机关机的情况下,右键设置,在网络中选择Adapter2,绑定Host-Only配置,同时使用我们刚刚创建的vboxnet0网卡。
开机,ifconfig可以看到客户机已经可以获得网络。
回到主机,ping 192.168.56.101,发现不能通。
使用ifconfig查看网卡,发现缺少带有vboxnet0字样的网卡,再使用ifconfig -a发现是有vboxnet0网卡的。
说明该网卡没有启用。
sudo vim /etc/network/interfaces,找块空地填入下面内容
auto vboxnet0
iface vboxnet0 inet static
address 192.168.56.1
netmask 255.255.255.0
#gateway 192.168.1.1 #这行用于配置网关,此处不需要
Ps.如果你不想修改文件,也可以通过一次性设置的方式进行
sudo ifconfig vboxnet0 192.168.56.1 netmask 255.255.255.0
填写完毕后关闭虚拟机,sudo /etc/init.d/networking restart 重启网络。
再次在主机ifconfig发现网卡已经出现,启动虚拟机查看IP地址后,在主机已经可以Ping通。
参考资料
interfaces配置详解:https://blog.csdn.net/mountzf/article/details/52035499
15.Kali-Rolling安装网易云音乐
在官网下载deb包后,dpkg安装,apt-get -f install 解决依赖。
点击Applications中的启动图标没有反应,sudo netease-cloud-music后成功运行出界面,确认是需要root权限导致。
Kali使用的桌面环境是GHOME,继而得知我们需要gksu来让软件能够弹出root密码索取框。
*一个北桑的故事:
http://pkg.kali.org/pkg/gksu
[2018-01-21] gksu 2.0.2-9 removed from kali-rolling (Kali Repository) 看来又得折腾自己配个包了...以后补充。
16.Kali-Rolling进入字符显示模式(命令行模式)
在任意位置按以下组合键都可以进行切换,例如在启动时让输入用户名和密码的地方。
Ctrl+Alt+F3 # 进入命令行模式
Ctrl+Alt+F1 # 进入图形化模式
默认Kali启动后会进入图形化模式,也可以通过定制启动文件使得一开机只进入传统字符模式。
sudo vim /etc/default/grub
大概在正文第四行处有这个配置信息
#GRUB_CMDLINE_LINUX_DEFAULT="quiet" #start with GUI interface
#GRUB_CMDLINE_LINUX_DEFAULT="text" #start with bash interface
如记录所示,值为quiet时启动进入图形化界面,如果修改为text就启动时进入命令行模式。
实际上,此小节的写作是为了抛开GHOME的自动化干扰,在纯命令行下练习无线网络管理(Kali的标志你们懂得)
有兴趣可以参阅:https://blog.csdn.net/dxcyber409/article/details/80574111
参考资料
https://blog.csdn.net/wy_bk/article/details/78192773?locationNum=2&fps=1
17.Kali-Rolling下Wireshark的错误修复
Capture session could not be initiated on interface(you don't have permission to capture on 'wlan0')
百度一搜一把的MAC解决办法...所以黑客用MAC才是标配?
Kali自带Wireshark所以第一句不用执行
#sudo apt-get install wireshark
sudo dpkg-reconfigure wireshark-common
sudo usermod -a -G wireshark $USER
newgrp wireshark
参考资料
https://osqa-ask.wireshark.org/questions/7976/wireshark-setup-linux-for-nonroot-user