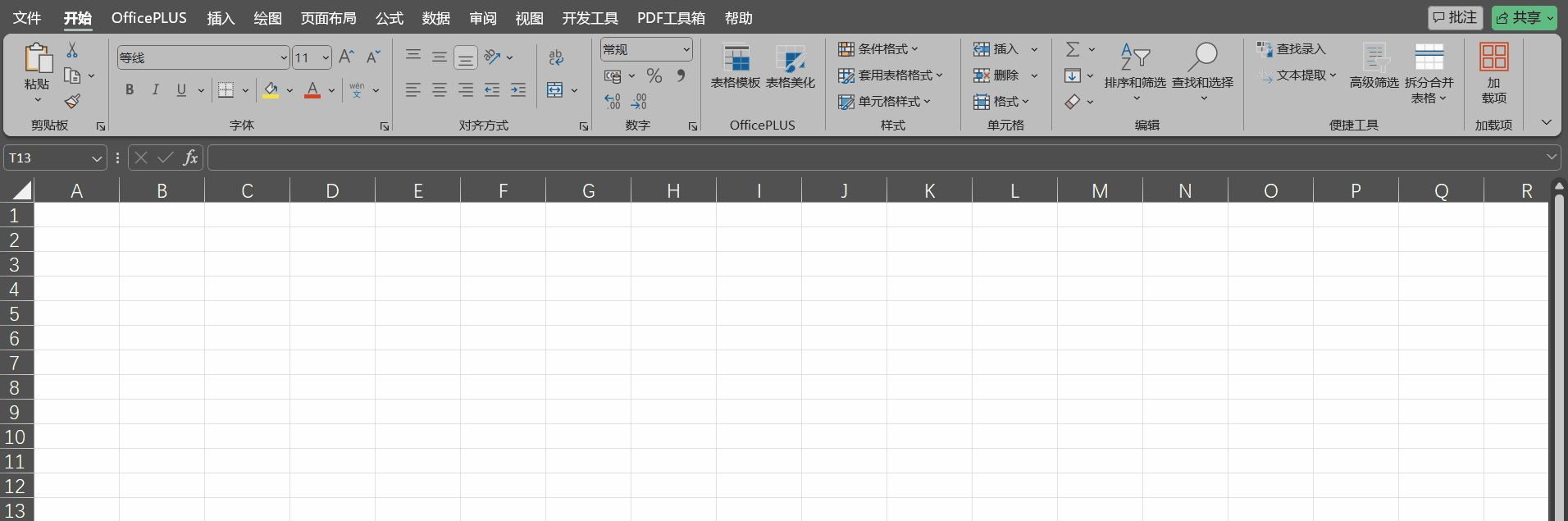PowerQuery 工具2
PowerQuery 工具2
引用数据的两种常用方式
-
方式1 由外部链接创建数据透视表
具体操作请参考PowerQuery 工具1 - 一只小小小飞猪 - 博客园,这里需要注意,如果给的数据源不存在不规范的类型,请直接跳过修改过程,直接在首页——关闭并上载至
- 优点: 适用于原数据所在文件夹路径不变的情景
- 缺点:(注意,这里在数据源的excel中新建Sheet1)
- 原数据变动后,点击保存后,在回到数据数据透视表中刷新
- 原数据所在文件夹路径变动后,刷新数据透视表报错
-
方式2 由内部链接创建数据透视表
-
具体操作:打开数据源所在的Excel——数据选项卡——来自表格/区域——在弹出的PowerQuery 中关闭并上载至——勾选数据透视表核在新的工作表——随着数据源被改动,我们刷新数据透视表即可
-
操作演示:
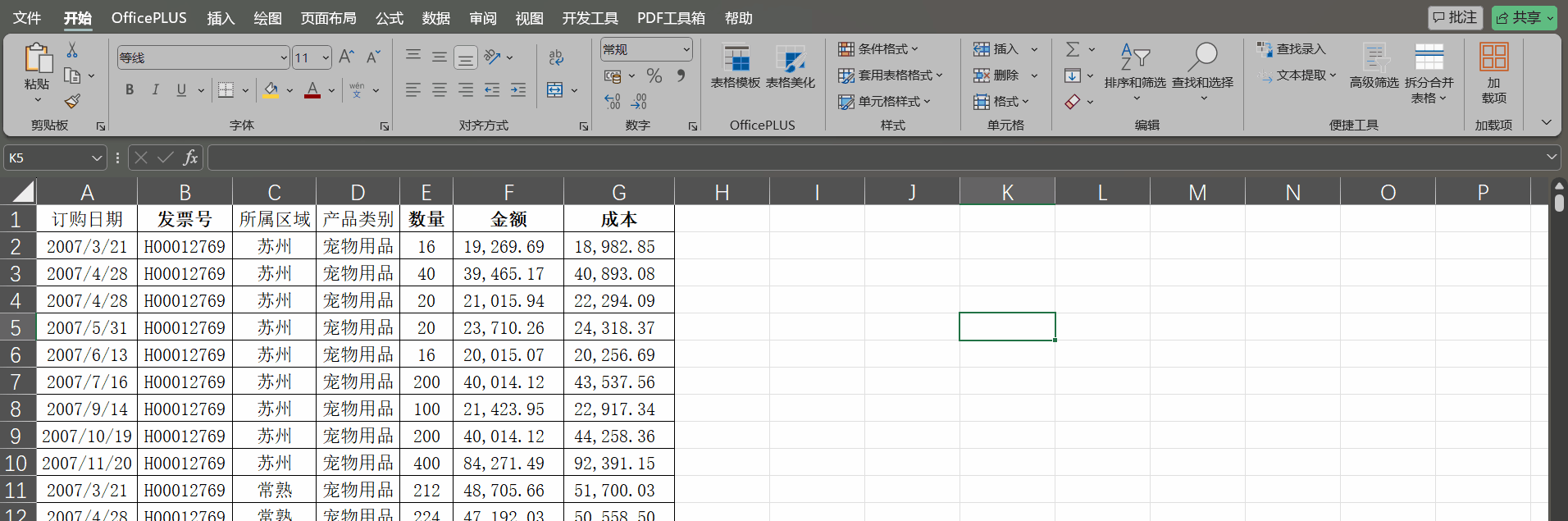
-
优点:
- 原数据变动后,可以直接在数据透视表中刷新
- 原数据所在文件夹路径变动后,直接在数据透视表中刷新,可以直接更新数据透视表内容
-
缺点 :要求数据源的格式为表格
-
多表(多个Excel文件)合并透视
进行多表(多个Excel文件)合并透视的传统的操作是,我们复制每一张表的内容,汇总到新的Excel文件,以此作为数据源进行数据透视。每个Excel文件有更新之后,都需要把新的数据复制到汇总的Excel文件里面,重新做透视。
我们方法的优势是:
不需要在数据源(包含多个Excel文件)中加入新增的内容,再次再次数据透视,而是直接再数据透视表上刷新即可。
-
具体操作
-
新建Excel文件——命名为”汇总.xls“
-
为案例中的三个地区的Excel文件创建外部链接
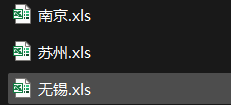
打开,汇总.xls—— 数据选项卡——获取数据——来自文件——来自Excel工作簿——弹出界面,勾选“仅创建链接”——点击确定
-
合并查询
数据选项卡——获取数据——合并查询——追加——选择添加案例中的三张表——PowerQuery界面——关闭并上载至——勾线数据透视表和新工作表——拖动标签,进行数据透视
-
-
操作演示
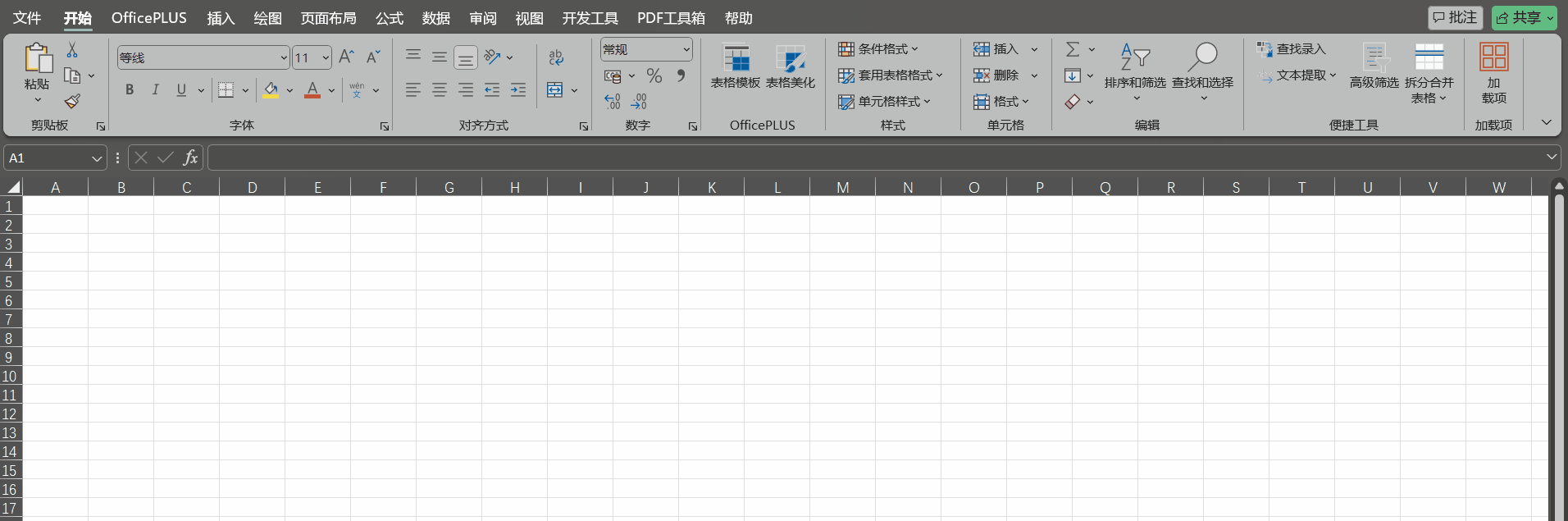
注意:这里我们的多表结构是一样的,样例如下:

不同结构多表追加透视

这里的追加规则是对应的列名称一致的数据会被放在一起
具体操作
-
新建Excel文件——命名为”汇总.xls“
-
为案例中的两个地区的Excel文件创建外部链接
打开,汇总.xls—— 数据选项卡——获取数据——来自文件——来自Excel工作簿——弹出界面,勾选“仅创建链接”——点击确定
-
我们发现样例中两地区成本所在的列名称不一致,所以要先修改成同意的列名称
在表格右侧“南京”右击——编辑——找到成本额所在列——右击,重命名为“成本”——关闭PowerQuery ,保留规则
-
合并查询
数据选项卡——获取数据——合并查询——追加——选择添加案例中的两张表——PowerQuery界面——关闭并上载至——勾线数据透视表和新工作表——拖动标签,进行数据透视
-
操作演示