函数进阶应用3
认识OFFSET函数
| 函数格式 | 参数说明 | 作用 |
|---|---|---|
| OFFSET(参数1,参数2,参数3,参数4,参数5) | 参数1:以谁为标准 参数2:下一多少行 参数3:右移多少列 参数4:取几行 参数5:取几列 |
动态获取数据 |
应用:使用offset函数获取表格最后五行数据,并计算平均值
在空白单元格输入“=offset()”,然后复制函数再在外面包上AVERAGE函数
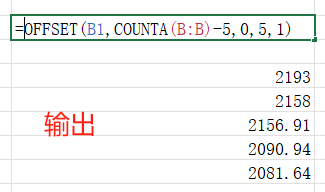

OFFSET函数与动态图表
本节涉及offset函数、图标以及定义名称的相关内容
应用:以最后十行的数据为基础绘制折线图
-
具体操作
-
定义名称-最后十行日期,最后是行开盘价,最后十行收盘价
在空白单元格内输入=offset()函数,如下所示:
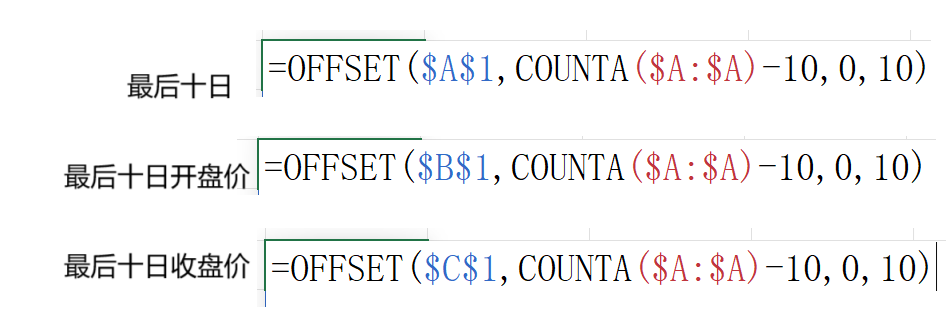
将对应得offset函数剪切——公式选项卡——定义名称——输入名称(最后十日,最后十日开盘价,最后十日收盘价)以及在引用位置输入框中输入对应得offset函数
-
自定义二维折线图
点击空白单元格—— 插入选项卡——选择二维折线图(此时显示的图表是空白的)——在空白图表上右击——选择数据,—— 添加,弹出界面填入”开盘价“,“=历史数据!最后十日开盘价”——依次填入开盘价,收盘价——在选择数据右侧,点击编辑,弹出界面填入”=历史数据!最后十日”——点击确定*2
-
-
操作演示
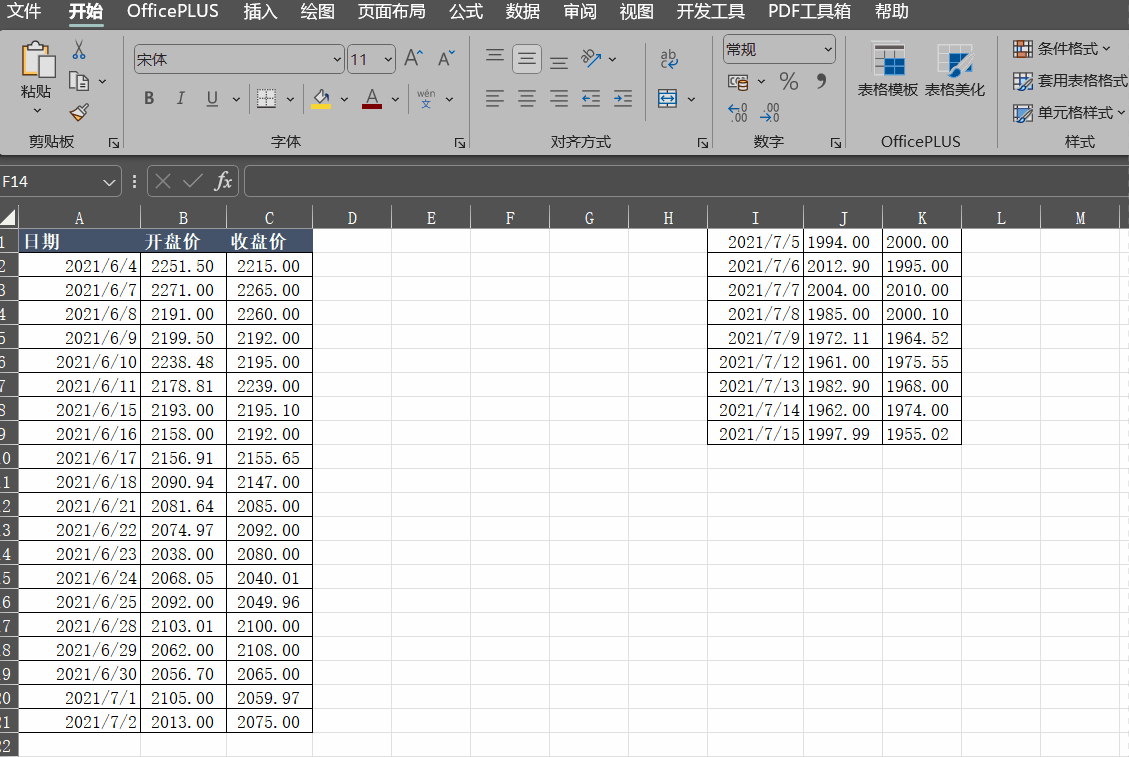
Offset函数与透视表
-
场景描述
传统的数据透视表,当数据源增加n行数据后,在数据透视表中是刷新不出来的,为了解决这一问题我们可以将数据源区域转为表格,第二种方式则是本期介绍的Offset函数
-
具体操作
-
利用Offset函数选择原始数据的全部区域
在原始数据表格某一空白单元格内输入如下:

剪切该函数——公式选项卡——定义名称,输入“数据区域”,在引用位置输入框中输入剪切的函数——点击确定
-
数据透视表的操作
插入选项卡——数据透视表——在弹出界面第一个输入框中输入“数据区域”——统计每个部门的发生额——将“部门”拖拽到行字段,“发生额”拖拽到值字段
当添加n行数据时,我们来到数据透视表,鼠标右击,刷新即可
-
-
操作演示
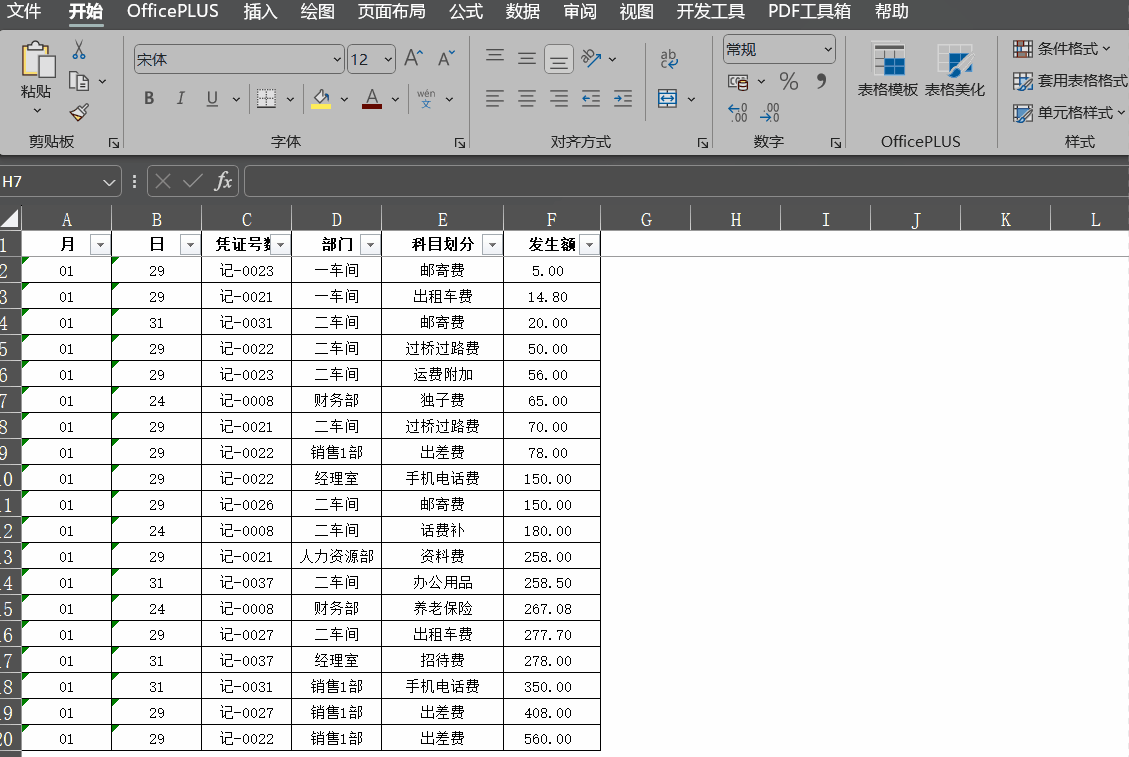
文本公式重新运算
宏表函数之一:evaluate函数
替换函数:SUBSTITUTE(替换目标所在单元格位置,"被替换字符","替换字符")
-
操作演示
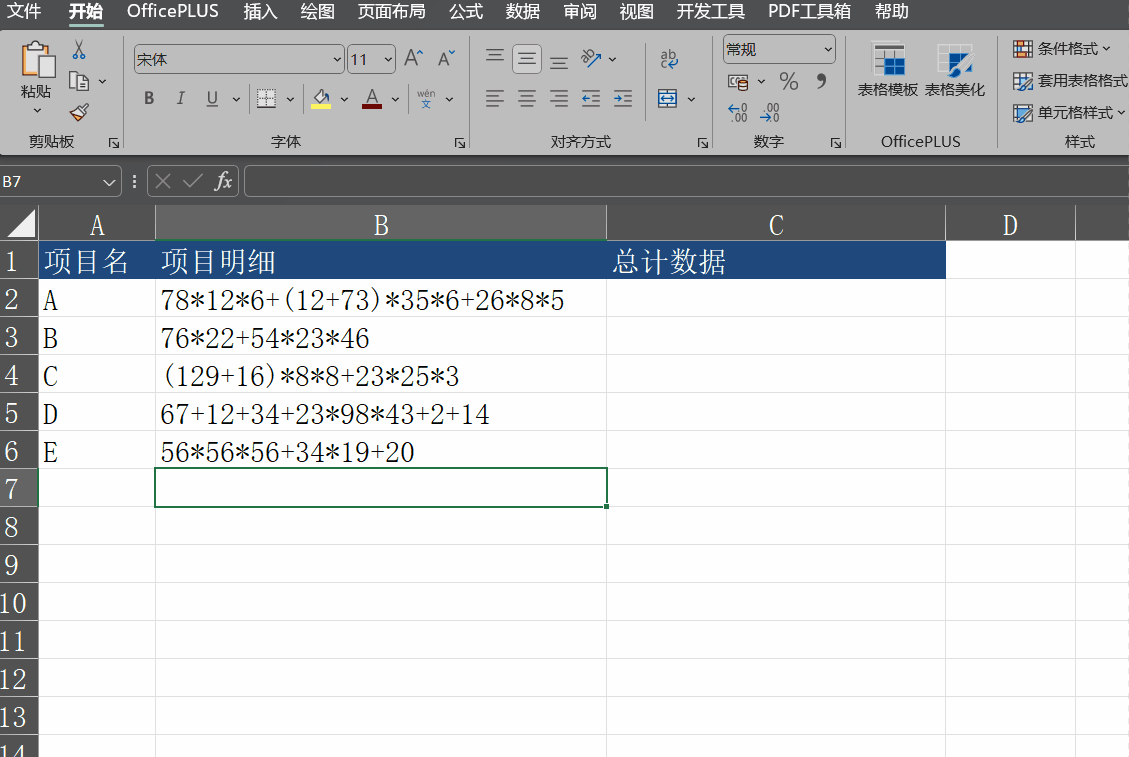
说明:这里被evaluate函数包起来的是相对引用,在定义名称时,应选中对应输出单元格所在位置
控件与函数-员工信息查询表
案例前半部分请参考:https://www.cnblogs.com/DLChen/p/18292656
所涉及的函数有INDIRECT函数和MATCH函数
这里我们抓取对应员工的照片,设计到了定义名称、INDIRECT函数和MATCH函数
-
操作演示
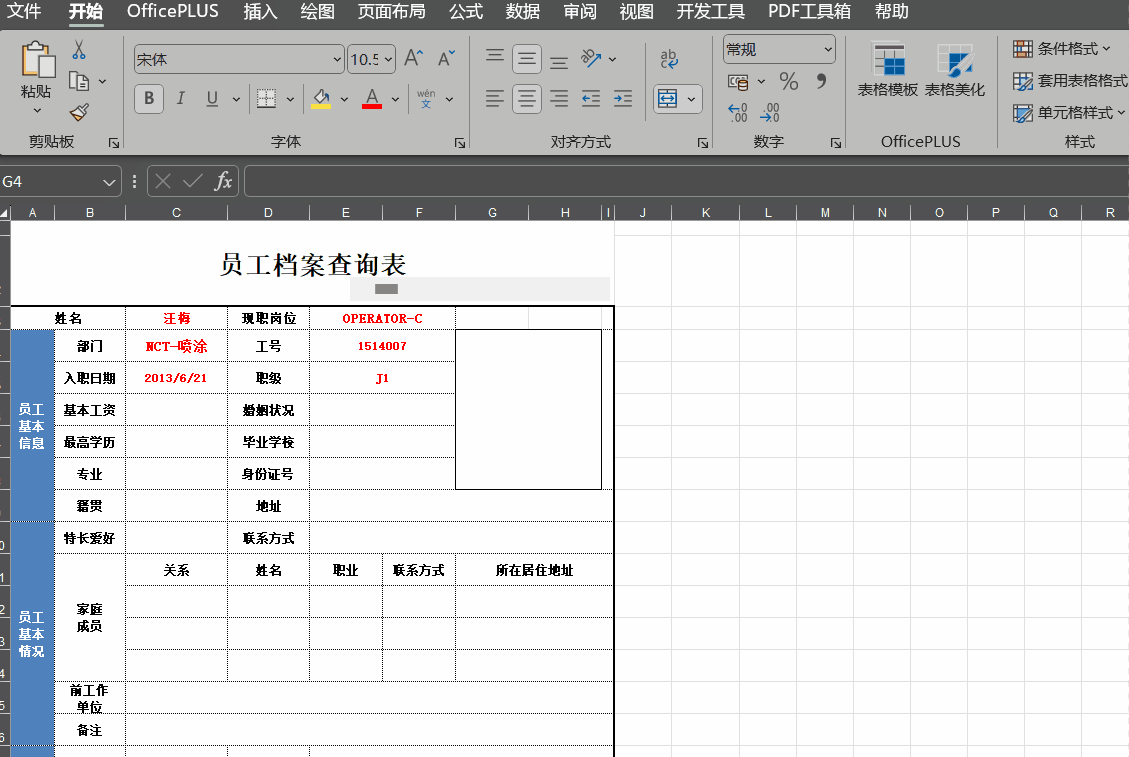
流程说明1:在插入照片的区域所在单元格输入INDIRECT函数(绝对引用)—— 公式选项卡——定义名称——输入名称(照片),引用位置(剪切自INDIRECT函数)内容——插入选项卡——屏幕截图,截一块图片用来放照片——选中截图,在函数输入框中输入“=照片”(其中,“照片”是定义的公式名称)
流程说明2:根据姓名取照片——将姓名做成序列(数据选项卡——数据验证——序列——来源自姓名所在列)—— 输入INDIRECT函数和MATCH函数——公式选项卡——输入名称(PIC),引用位置(剪切自INDIRECT函数和MATCH函数)内容——插入选项卡——屏幕截图,截一块图片用来放照片——选中截图,在函数输入框中输入“=PIC”(其中,“PIC”是定义的公式名称)


