03-Excel初阶操作-学习笔记
自定义切片样式
完成效果,如下
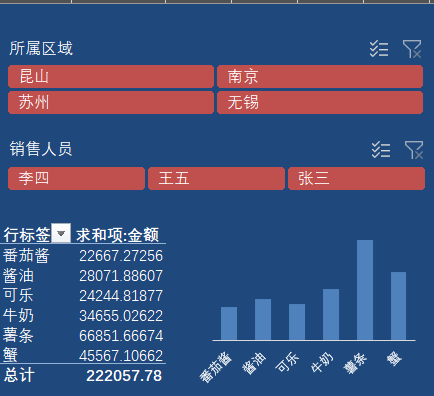
具体操作
-
制作数据透视表:点击任意单元格——插入选项卡——数据透视表——把“产品类别”拖拽到行字段,“金额”拖拽到“值字段”;
-
插入图标:在数据透视表中点击任意单元格,插入选项卡——图表中选择二维柱状图——数据透视图分析——字段按钮——全部隐藏;
-
插入切片器:插入选项卡——切片器——勾选“所属地区”和“销售人员”——点击确定;
-
切片器设计样式:选中“所属地区”所在的切片器——切片器选项卡——切片器样式——新建切片器样式(并按照操作演示完成两个切片器的设计);
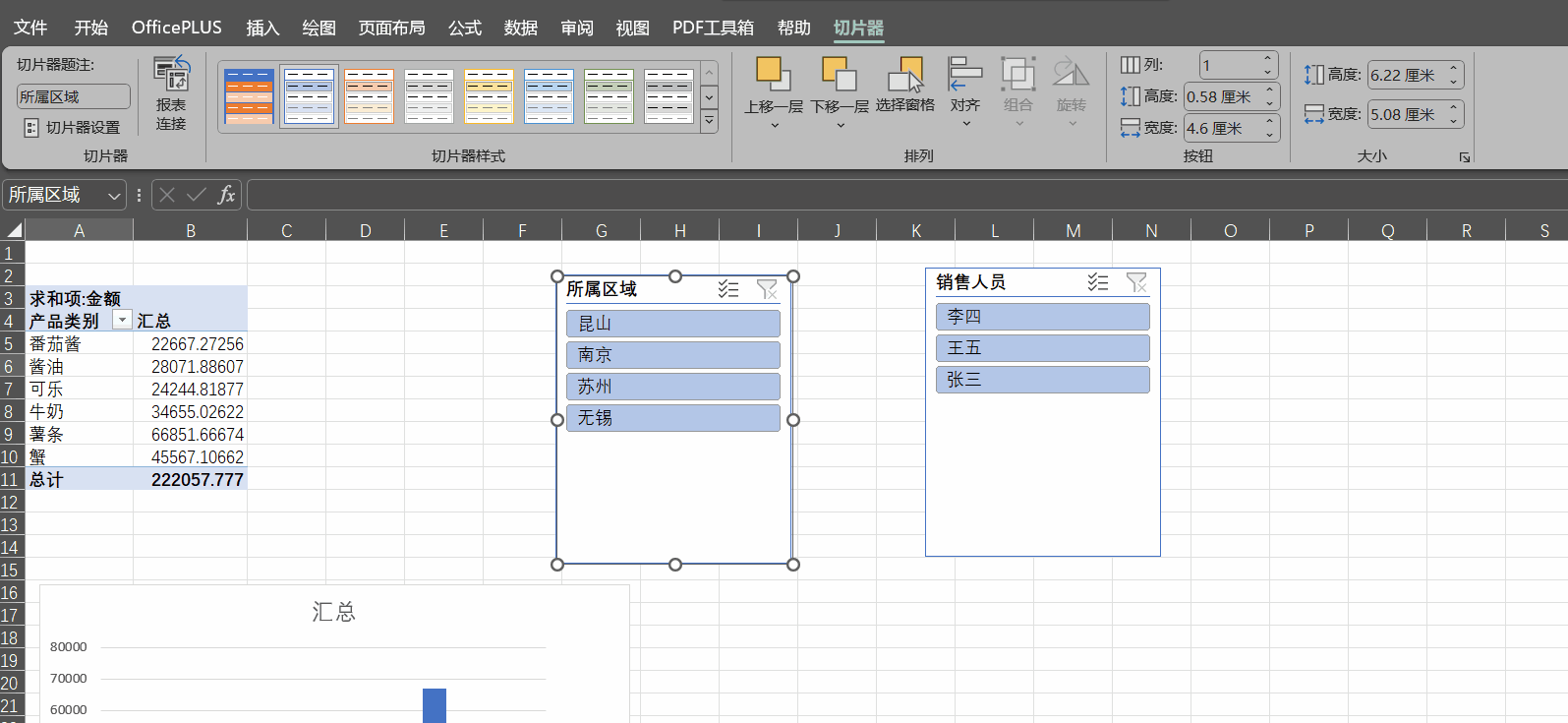
-
背景设计:开始选项卡——全选表格——背景颜色选择与整个切片器颜色一致——字体颜色改为白色;
-
图表样式设计:选择插入的图表——右击——设置图标区格式——选择无填充,无边框——选择图表中的网格线,Delete键删除——右击——设置数据系列格式——间隙宽度选择“70%“(这一步是为了调整柱状图显示状态)——选中图表将文字改为白色。
-
布局调整:选中”所属地区“切片器——切片器选项卡——按钮,列调整为2;选中”销售人员“切片器——切片器选项卡——按钮,列调整为3;企图布局请参考完成样式。
自定义配色方案
应用场景:如果上级不满意上述样式,要全部逐个修改吗? 答案当然是不,这里就用到了本节介绍的自定义配色方案
具体操作
- 整体颜色:页面布局选项卡——主题”颜色“——自定义颜色(这里我们以修个为红绿配色为例)——在弹出界面中”着色1“下拉选择标准色,绿色,”着色2“下拉选择标准色,红色——将”名称“修改为”上级要求的配色“——保存;
- 字体颜色:页面布局选项卡——主题”颜色“——自定义栏中选择”上级要求的配色“——右键,编辑——文字背景选择一个比较深的灰色。
函数专题1
VLOOKUP函数
基本应用
应用场景:根据给出的客户ID在客户信息表中查询并填写对应的公司名称和地址,填写表格样式如下

具体操作:
- 填写公司名称:公司名称所在列第一个空白单元格,输入”=VL“——键盘敲一下TAB键,函数自动补全为VLOOKUP——选择客户ID在列第一个单元格——来到客户信息表,选中A列和B列——其他内容填写如下:
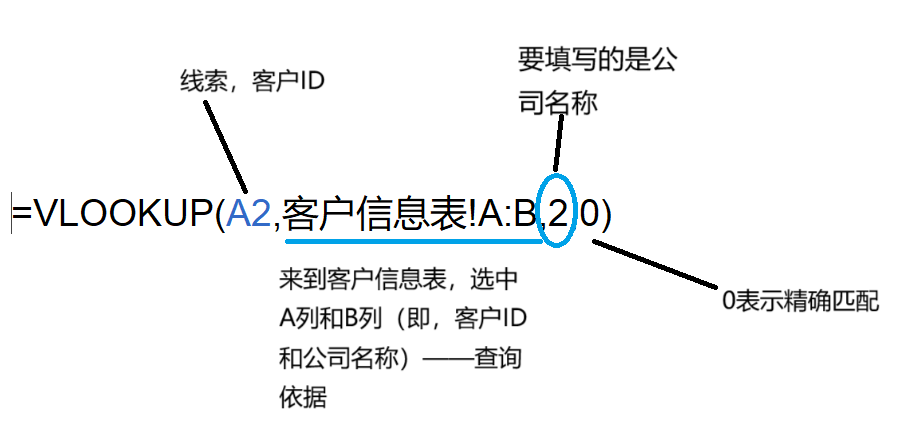
——双击(拖拽)公式——右下角下拉选择”不带格式填充“;
- 填写地址:这里我们以”公司名称“为线索——地址所在列第一个空白单元格,输入”=VL“——键盘敲一下TAB键,函数自动补全为VLOOKUP——选择公司名称在列第一个单元格——来到客户信息表,选中B列到”地址“列——线索:公司名称,查询范围:B列到”地址“列;要填写的地址在查询范围的第几列(从B列开始数):4;精确匹配:0——双击(拖拽)公式——右下角下拉选择”不带格式填充“。
注意:
-
在选择查询范围时线索所在列,一定要在第一列;要填充的内容不一定是最后一列,例如要填充公司名称时线索,客户ID在表格第一列,这要我们可以选择表格所有列,要填充的公司名称在第二列,所以在函数第三个参数填2。
-
常见错误
#N/A 找不到 #REF! 引用不到
常见错误排查
-
线索客户ID所在列每个单元格后面有空格,造成找不到公司名称,如何批量删除客户ID所在列的空格?
选择该列——开始选项卡——查找和选择——替换,将空格全部替换为空。
-
数字格式问题
数字存在的两种格式分别是数值和文本
通过文本数据编号填写出货量(数值格式),我们可以将文本格式转为数值格式,但是原始数据是不让更改的又该如何操作?
直接在公式里面改
- 数值格式转为文本格式,在选中的线索单元格后面加入”&""“;
- 文本格式转为数值格式,在选中的线索单元格后面输入”*1“或者”+0“。
具体应用场景——创建员工信息查询表
具体操作:
-
使用VLOOKUP函数以姓名为线索填写”工号“,”入厂日期“,”部门“,”级别“,”职务“和”工资“;
-
以上我们制作出了一名职工动态报告书,如何制作全体员工的呢?手动逐个选择复制? 不。可以制作下拉选择形式。
点击对应员工的姓名所在单元格——数据选项卡——数据验证——在弹出界面进行如下设置
允许下方的输入框点击下拉三角,选择序列,在来源下方的方框中选择数据源当中的姓名所在列。
操作演示:
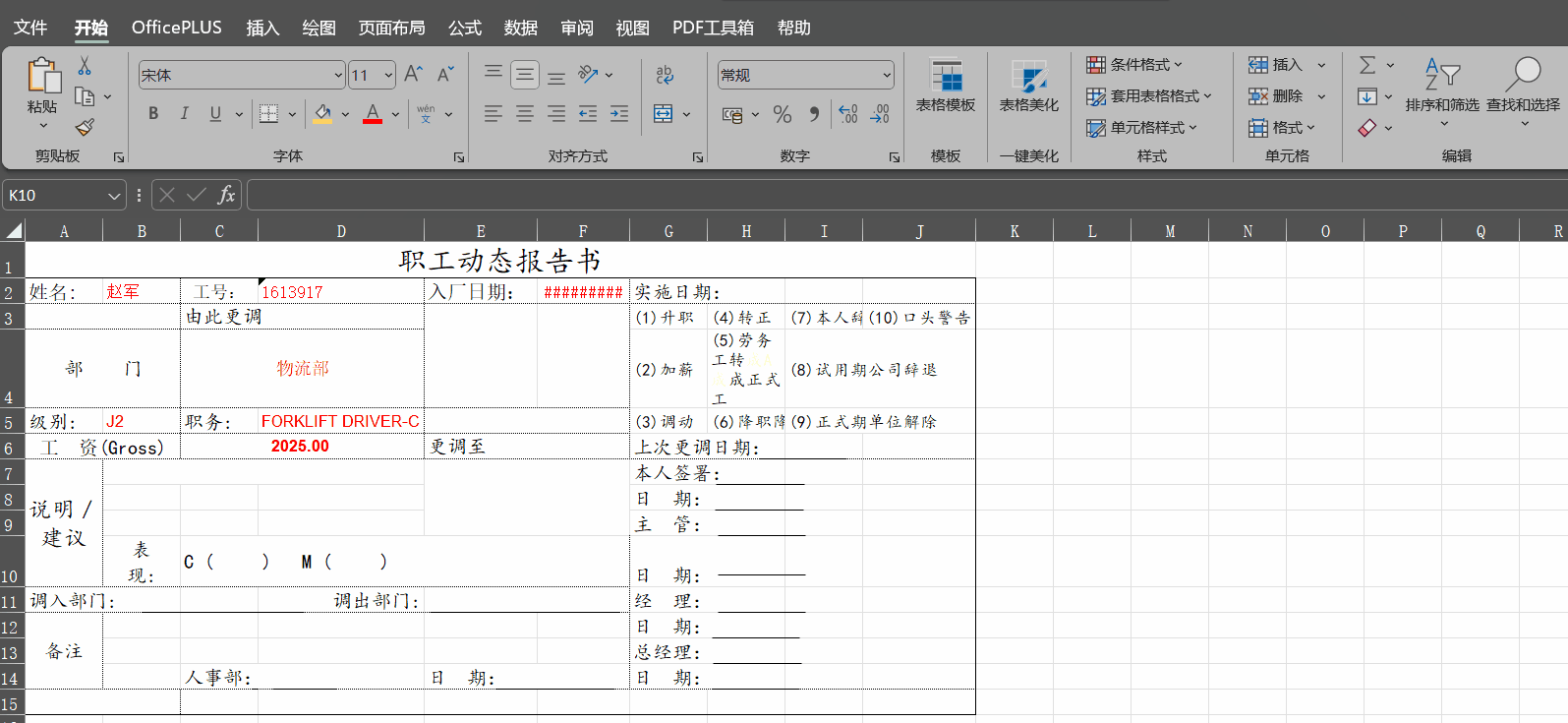
test : 统计各部门有几名员工
提示:使用数据透视表,以”部门“为行字段,”姓名“为值字段。
条件判断—IF函数
基本应用
-
场景一:两种情况。根据预算和实际支出判断是否超预算(实际支出>预算,即为超出预算)
在是否超出预算所在列输入“=if()”;第一行公式写好后,鼠标双击。
其中if函数包括参数1:判断条件,参数2:如果条件成立,输出内容以及参数3:如果条件不成立,输出的内容;
注意,三个参数之间用英文逗号隔开;如果输出内容有中文,请用英文状态下的双引号引起起来。

-
场景二:三种情况。根据是否易碎(易碎,一般,坚固)填写运输附加费(750,300,0)
在是否超出预算所在列输入“=if()”;

如果B2="易碎",输出750,否则如果B2="一般",输出300,否则输出0。
这里使用了if函数的嵌套,如果有n项选择,那么if函数嵌套(n-1)次。一般不会超过9次if函数嵌套,因为后期会介绍更加便捷的函数来解决if的反复嵌套。
具体应用场景——根据年龄计算工龄(if函数的区间判断)
| 2年以下 | 5天 | |
|---|---|---|
| 2-5年 | 10天 | |
| 5年以上 | 15天 |
在年假所在列输入”IF()“;第一行公式写好后,鼠标双击。

注意Excel中输入嵌套的if函数,不是先判断最内层的if函数判断的,而是进行从左往右判断的,即如果B2既小于2又小于5,则输出2。
AND函数和OR函数
本节所介绍的两个函数通常配合if函数
-
场景一:AND函数应用。对于60岁以上(含)的男性员工给予1000元奖金
在奖金所在列先输入”=and()“,然后再在外面包上if函数;第一行公式写好后,鼠标双击。

and():可以包括多个参数,彼此使用英文逗号分隔;and表示逻辑且的关系,只有当多个参数(条件)同时为真,才为真。
-
场景二:OR函数应用。对于60岁以上或40岁以下的员工给予1000元奖金
在奖金所在列先输入”=or()“,然后再在外面包上if函数;第一行公式写好后,鼠标双击。

or():可以包括多个参数,彼此使用英文逗号分隔;or表示逻辑或的关系,只有当多个参数(条件)中有一个为真,就为真。
-
场景三:综合应用。对于60岁以上的男员工或40岁以下的女员工给予1000元奖金
在奖金所在列先输入”=and()“,然后再在外面包上"or()",最后包上if函数;第一行公式写好后,鼠标双击。

IFNA函数和IFERROR函数
-
场景一:在使用VLOOKUP函数时出现的一种错误#N/A ( 找不到),如何处理?
在实际所在列输入vlookup函数,然后包上“ifna()”;第一行公式写好后,鼠标双击。、
IFNA函数有两个参数,参数1:vlookup函数、参数2:如果内容有#N/A ,就输出英文引号内的内容

注意!!!IFNA函数只能屏蔽VLOOKUP函数错误
-
场景二:如果是其他错误(例如除0错误),如何处理?
在利润率所在列输入计算利润率的公式,然后包上“IFERROR()”;第一行公式写好后,鼠标双击。

IFERROR():有两个参数,参数1:填写要输出的内容符合的公式、参数2:如果内容是输出有错误,就输出英文引号内的内容;可以屏蔽任何错误,适用范围更广。


