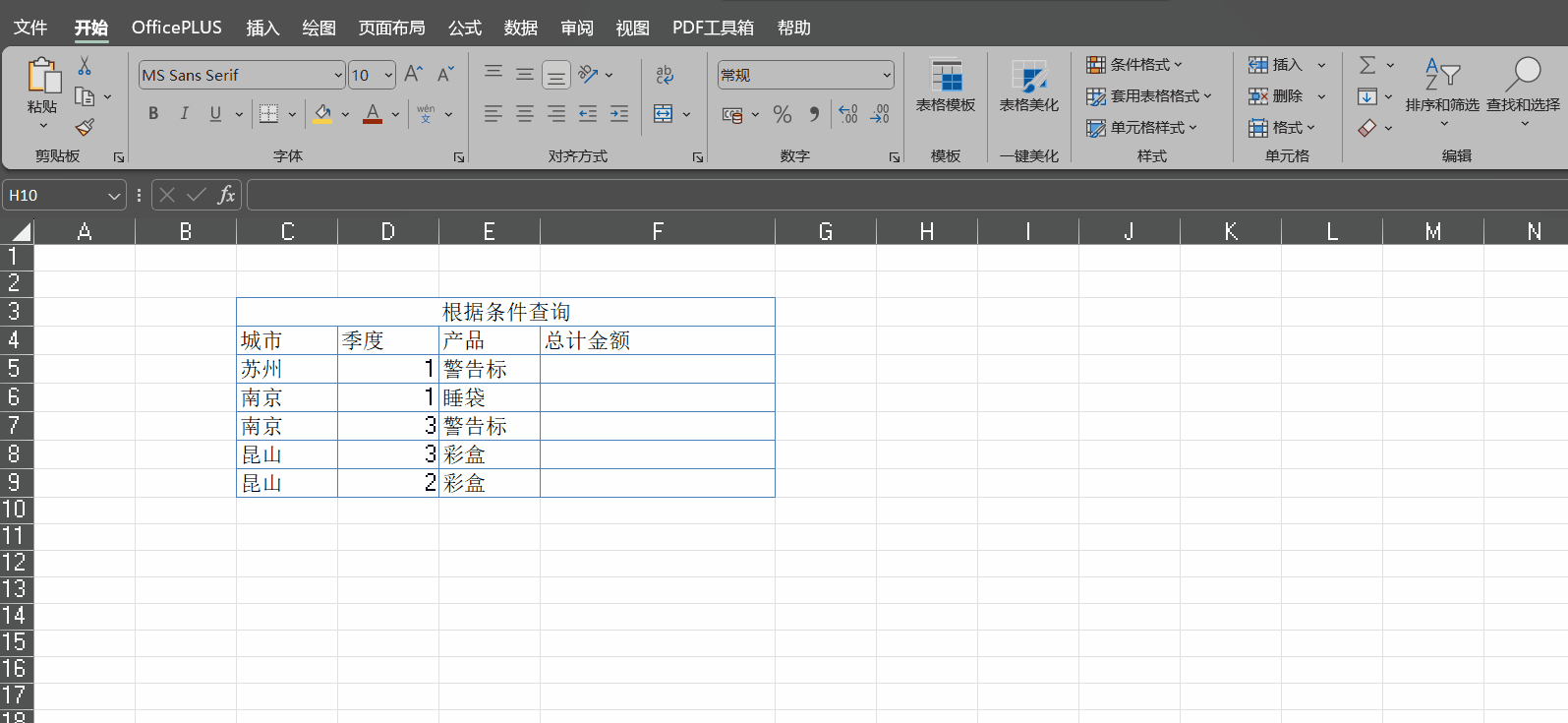02-Excel初阶操作-学习笔记
数据透视表专题续
利用筛选字段切换数据
-
场景:在数据透视表中显示各个所属地区每个月筛选出宠物用品类别,销售部门为三科的发生额,并在会议时展示,样例如下所示。
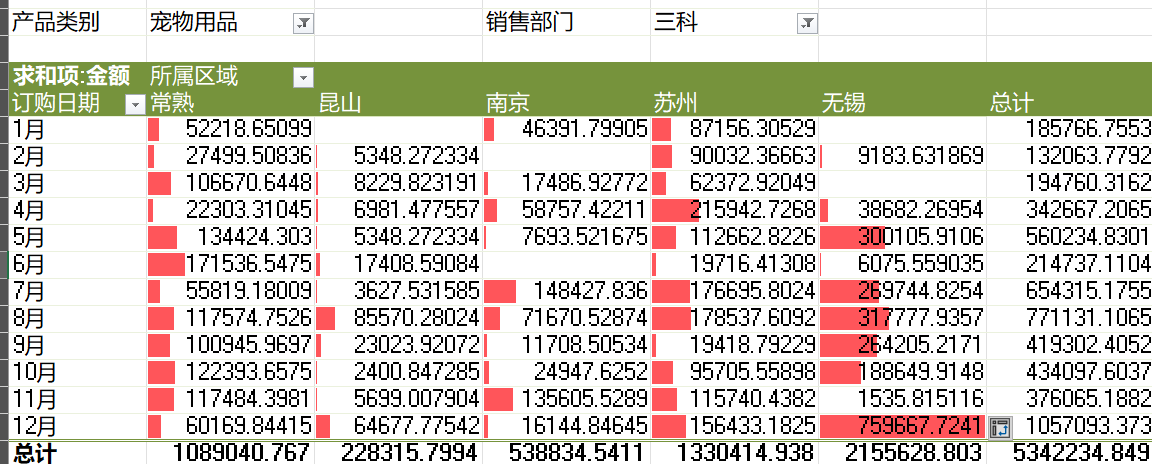
-
具体操作
-
step1:制作数据透视表
点击任意单元格——插入选项卡——数据透视表——将“订购日期”拖拽到行字段,“所属地区”拖拽到列字段,“金额”拖拽到值字段
-
step2:筛选字段
将“产品类别”和“销售部门“分别拖拽到报表筛选字段——右击鼠标——数据透视表选项——在布局和格式上的在报表筛选区域显示字段的下拉三角,选择”水平并排“——点击确定,如下图所示
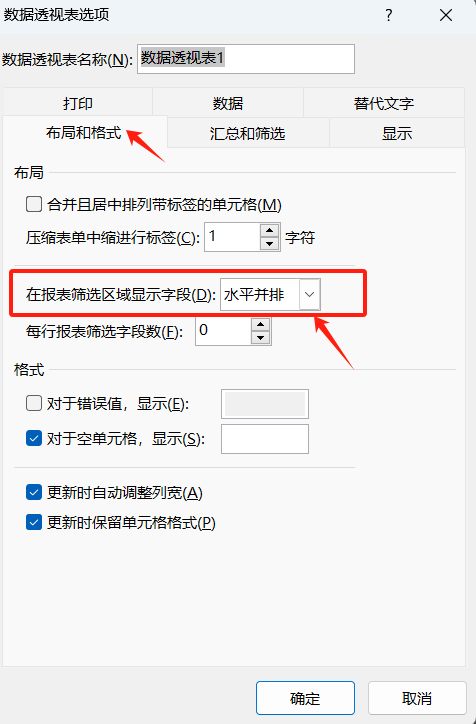
-
step3 :筛选
在“产品类别”和“销售部门“下拉筛选分别选择宠物用品和三科
-
step4:数据可视化展示(开会是用到)
选择区域(除去总计的所有值字段(金额)区域)——开始选项卡——条件格式——选择数据条
-
-
操作演示:
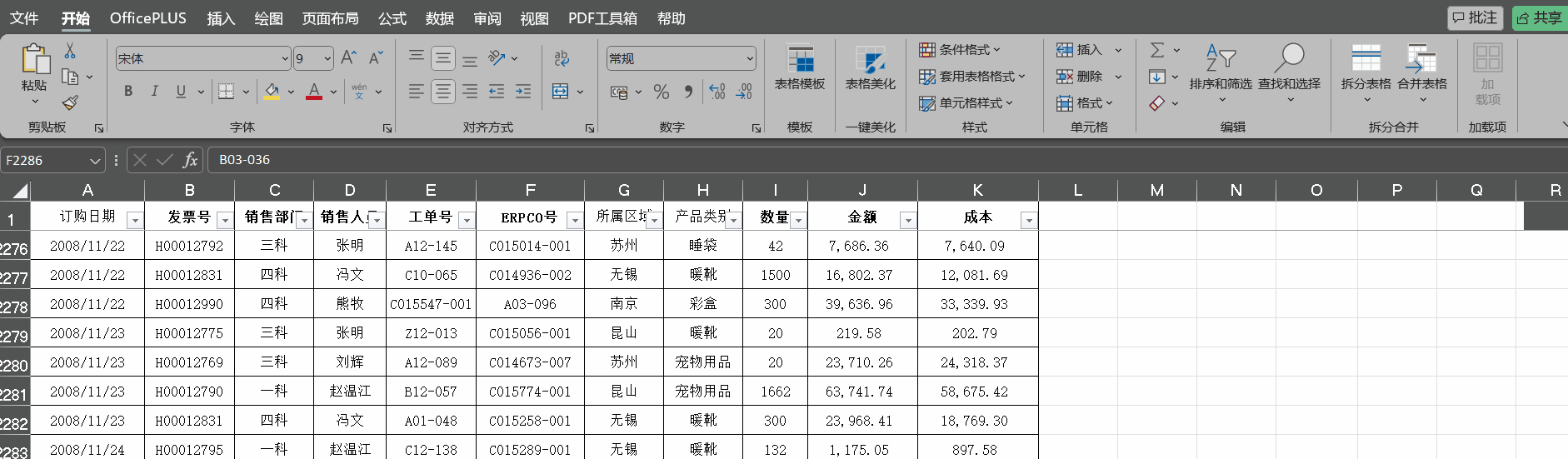
利用切片器切换数据
-
场景:在数据透视表中显示各个所属地区每个月筛选出宠物用品类别,销售部门为三科的发生额,样例如下图所示
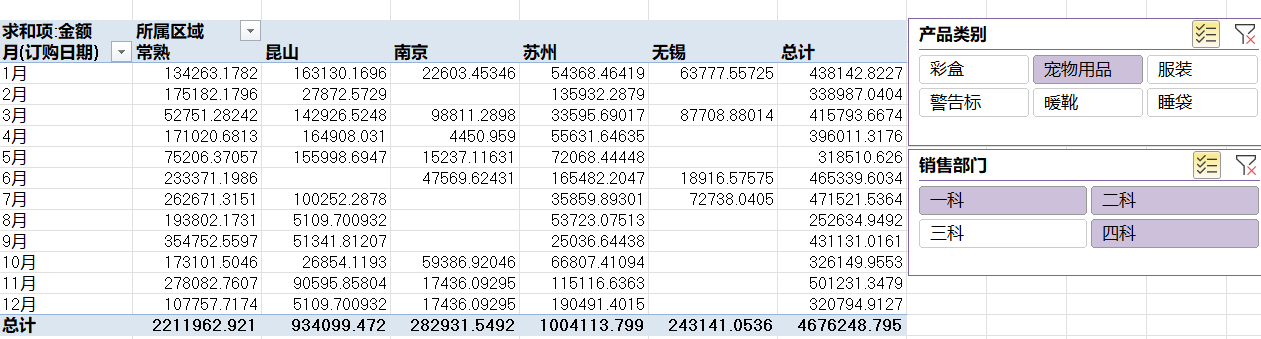
-
具体操作
-
step1:制作数据透视表
点击任意单元格——插入选项卡——数据透视表——将“订购日期”拖拽到行字段,“所属地区”拖拽到列字段,“金额”拖拽到值字段
-
step2 :制作切片器
点击数据透视表当中的任意单元格——插入选项卡——切片器——在弹出界面勾选“产品类别”和“销售部门“——点击确定,效果如下图
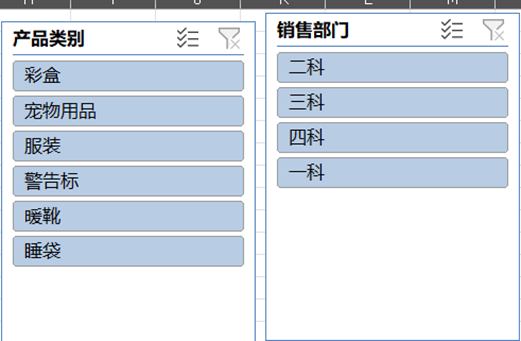
-
step3 :设计
我们希望销售部门按照一科,二科,三科,四科的顺序展示,应该进行如下操作:文件选项卡——更多——选项——高级选项,下拉找到自定义序列,输入”一科,二科,三科,四科“注意,科与科之间使用中文的逗号——点击确定,确定——将原本的切片器删除,重新制作。
选中两个切片器——切片器选项卡——切片器样式——点击其中一个切片器——切片器选项卡——列:2(表示一行里面并排放2个筛选选项)——然后再定义另一个切片器一行并排放3个筛选选项
-
step4 :筛选
点击销售部门切片器右上角的
 ——选择三科——点击产品类别切片器
——选择三科——点击产品类别切片器 选择宠物用品
选择宠物用品
-
-
操作演示
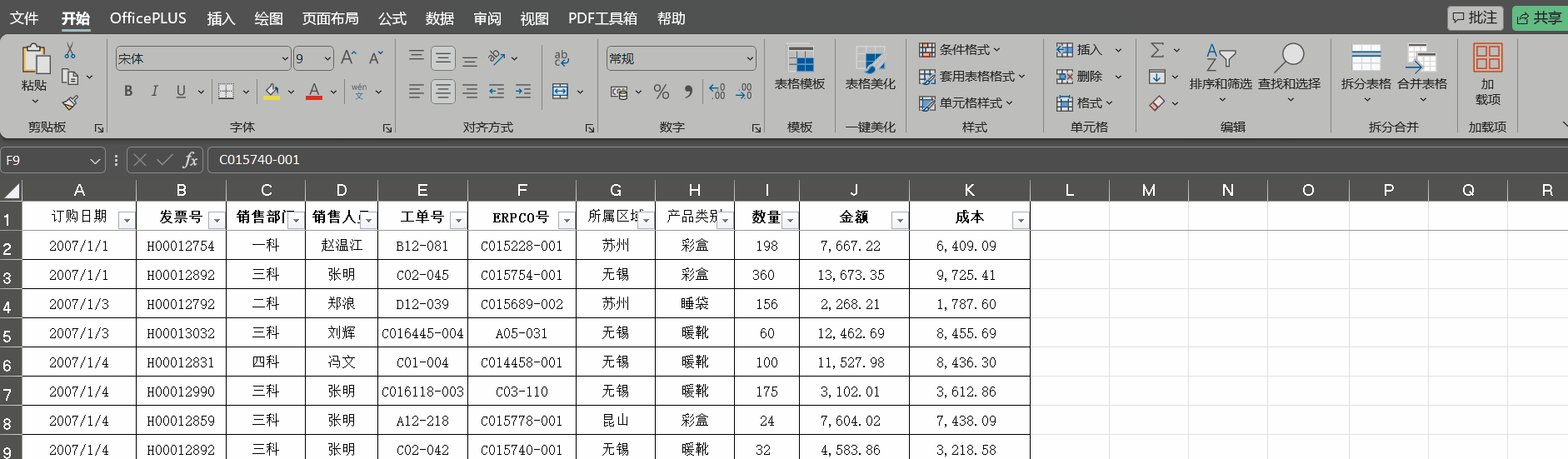
补充:如果Excel文件的后缀名为.xls,如何做切片器呢?
文件选项卡——另存为后缀名为.xlsx的Excel文件——关闭文件,并重新打开后缀名为.xlsx的Excel文件。这样切片器就可以正常使用了。
利用表格更新数据透视表
-
场景:在制作好数据透视表之后,如果数据源发生了业务变更,如何操作使得数据透视表实时变更。以下是两种业务变更的情形
- 在查账是发现某笔金额出现了差错
- 现有表格记录到2007-12-1日的交易信息,现在又增加了2007-12-2日的交易信息
-
针对上述两种业务具体操作分别为
-
在原有的数据透视表中右击鼠标刷新即可
-
删除旧的数据透视表——插入选项卡——表格——确定——插入选项卡——数据透视表——将“订购日期”拖拽到行字段,“所属地区”拖拽到列字段,“金额”拖拽到值字段
假设在数据源中添加一笔交易记录——来到数据透视表中右击鼠标刷新
-
-
操作演示(情景二)
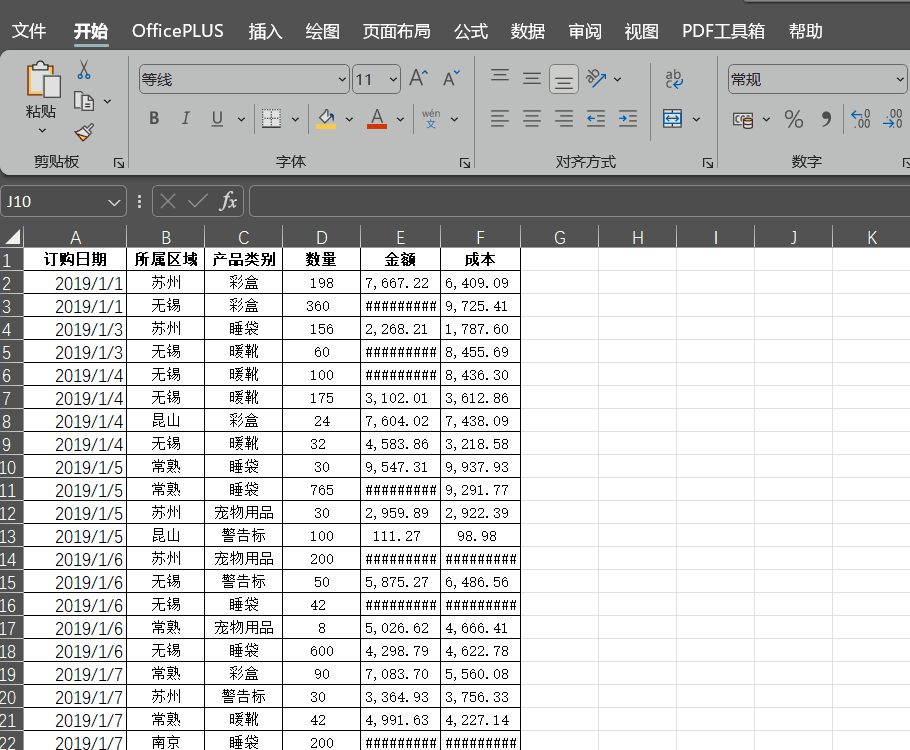
表格工具的常见应用
-
自动更新(如更新数据透视表)
注意! 插入表格时如果数据源有标题请勾选表包含标题
-
美化数据
点击数据源的任意单元格——插入选项卡——表格——确定——插入选项卡——图表,下拉选择”二维柱状图“——图表设计选项卡——样式
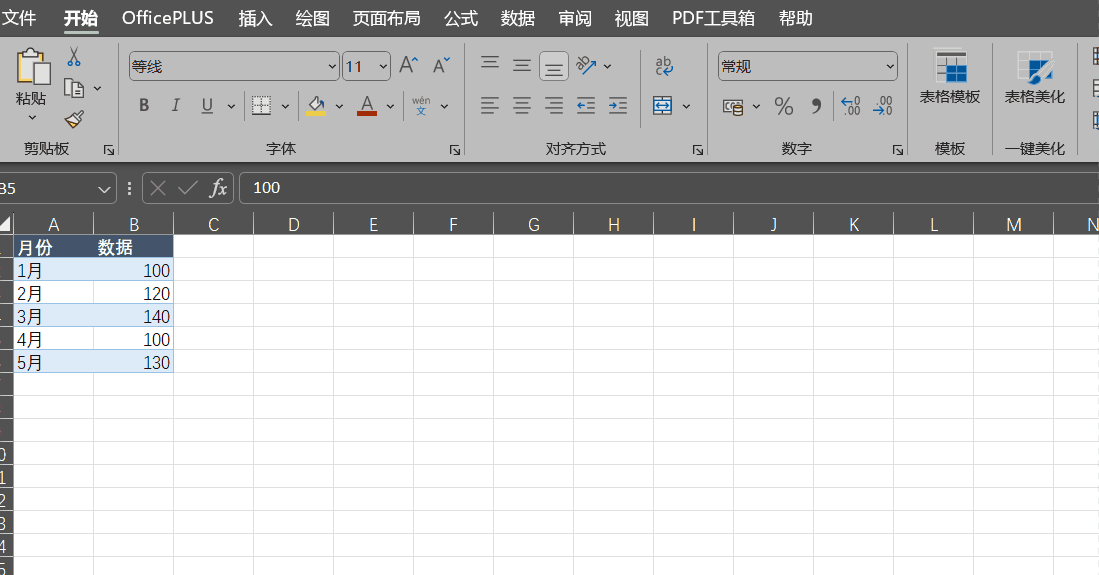
-
表格转化为普通区域
选中表格区域——表设计选项卡——工具”转换为区域“
-
插入切片器
插入选项卡——表格——插入选项卡——切片器——勾选‘’所属区域‘’——插入选项卡——图表,下拉选择”二维柱状图“
如果图标随着所属区域的变化而变大变小?
右击——设置图表区格式——勾选”不随单元格改变位置和大小“
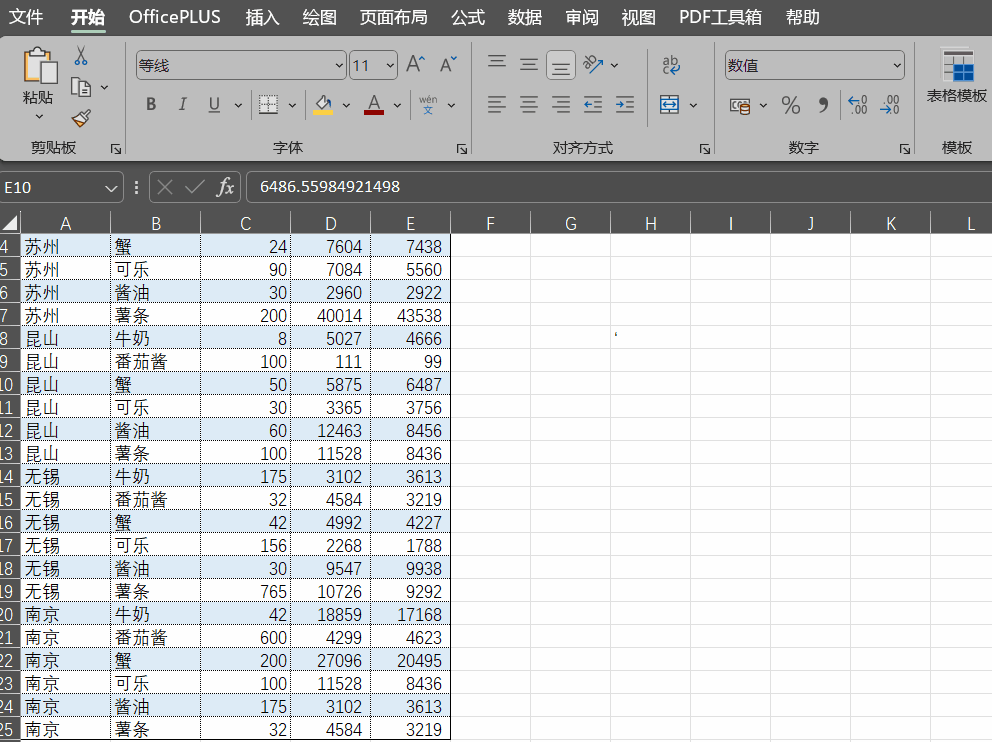
数据透视表与排序工具
-
数据透视表按照金额(数字大小)排序
开始选项卡——排序和筛选条件——升序
-
数据透视表按照文字排序(默认是按照汉语拼音的顺序)
文件选项卡——更多——选项——高级选项,下拉找到自定义序列,输入”一科,二科,三科,四科“注意,科与科之间使用中文的逗号——点击确定,确定——开始选项卡——排序和筛选条件——自定义排序
筛选过去两年的销售冠军
应用场景
-
场景一:筛选过去两年的前三名的销售冠军,样例如下图左侧
-
场景二:过去2年销量最好的三个月里面前三名的销售冠军,样例如下图右侧
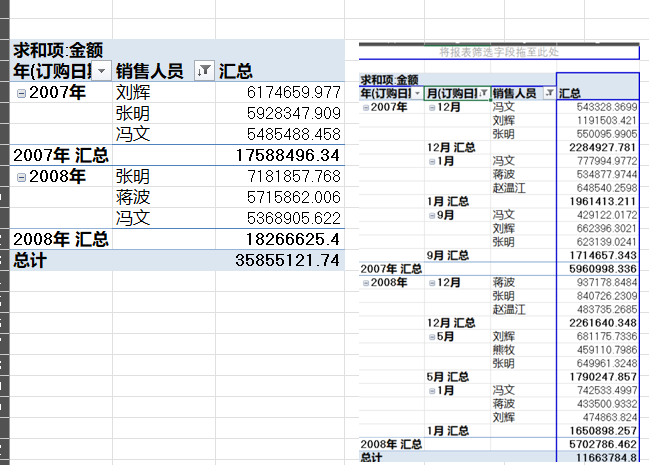
具体操作
-
点击任意单元格——插入选项卡——数据透视表——将“订购日期”和”销售人员“依次拖拽到行字段,“金额”拖拽到值字段——点击“订购日期”所在列的任意单元格——右击”组合“——只勾选”年“,点击确定——”销售人员“所在列的下拉三角——值筛选——前n项——弹出界面选择n=3——确定——点击金额所在列——开始选项卡——排序和筛选条件——降序
-
点击任意单元格——插入选项卡——数据透视表——将“订购日期”和”销售人员“依次拖拽到行字段,“金额”拖拽到值字段——点击“订购日期”所在列的任意单元格——右击”组合“——勾选”年“和”月“,点击确定——”月(订购日期)“所在列的下拉三角——值筛选——前n项——弹出界面选择n=3——确定——再次点击”月(订购日期)“所在列的筛选选项——其他排序选项——在弹出界面,如下图所示设置

操作演示
-
情形一
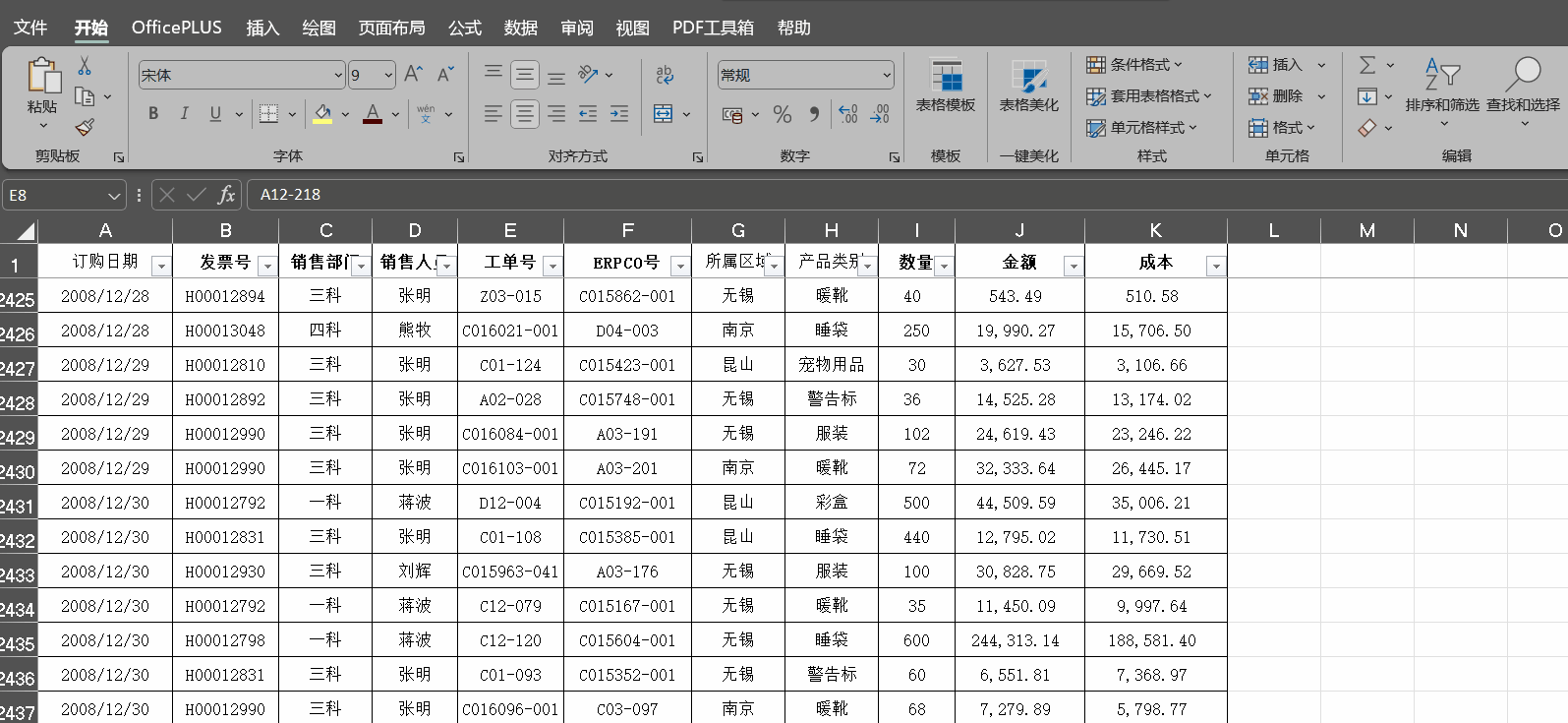
-
情形二
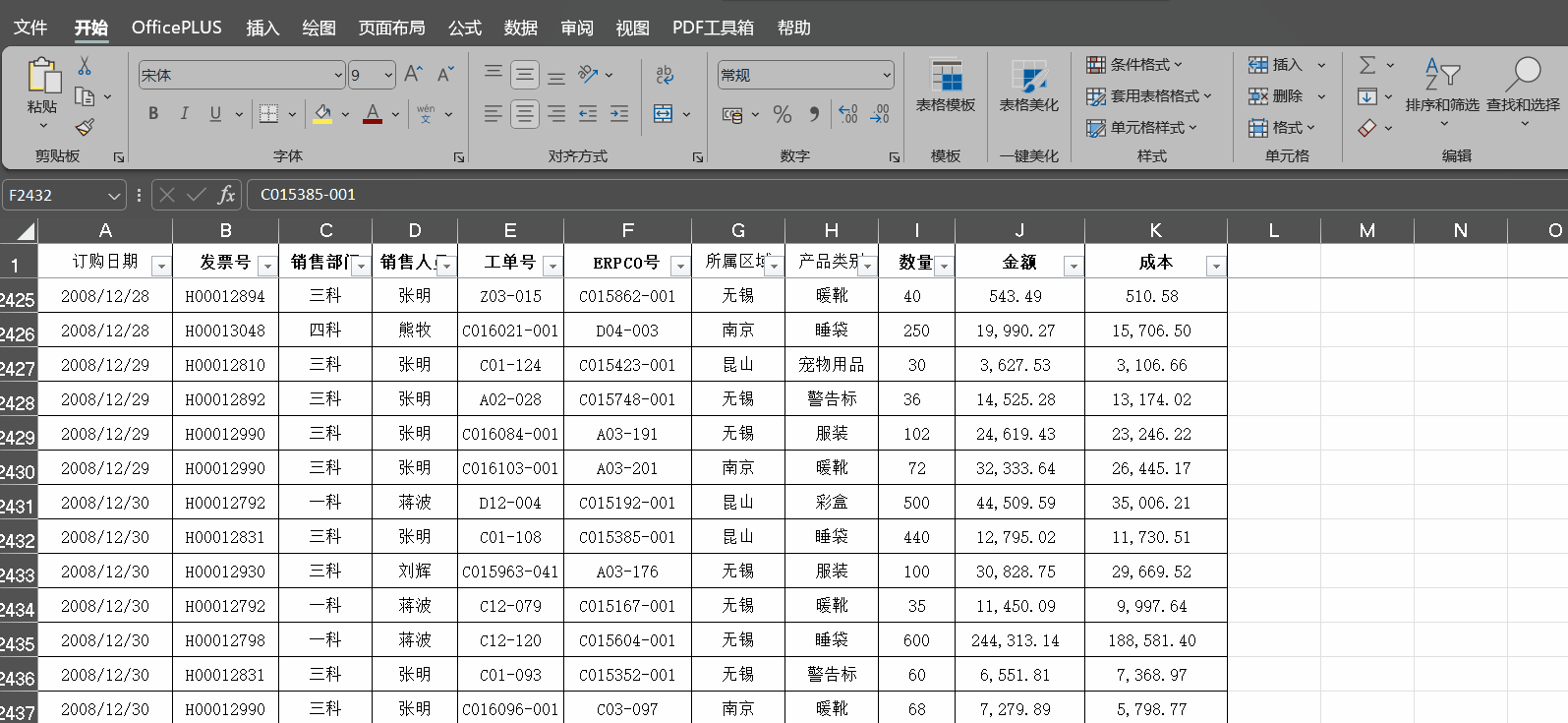
创建数据透视图
应用场景
-
统计不同城市的金额并制作对比柱状图,样例如下图左侧
-
单独看每个城市的商品销售情况,并使得金额降序排列,样例如下图右侧
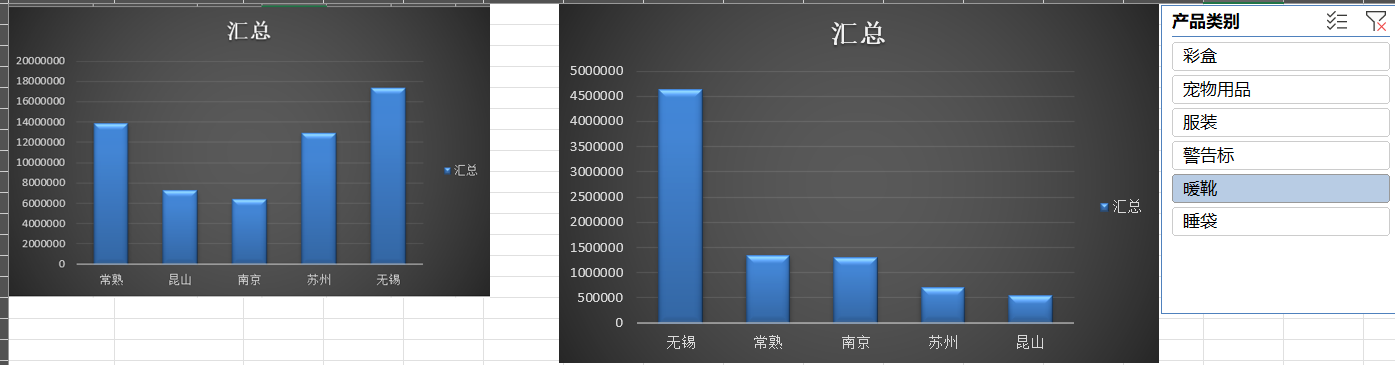
具体操作
- 点击任意单元格——插入选项卡——数据透视表——将“所属地区”拖拽到行字段,“金额”拖拽到值字段——插入选项卡——图表,选择二维柱状图——数据透视表分析——字段按钮,选择全部隐藏——设计选项卡,选择图表样式
- 点击任意单元格——插入选项卡——数据透视表——将“所属地区”拖拽到行字段,“金额”拖拽到值字段——点击金额所在列的任意单元格——开始选项卡——排序与筛选,选择降序——插入选项卡——图表,选择二维柱状图——数据透视表分析——字段按钮,选择全部隐藏————插入选项卡——切片器——勾选产品类别——设计选项卡,选择图表样式
操作演示
-
情形一
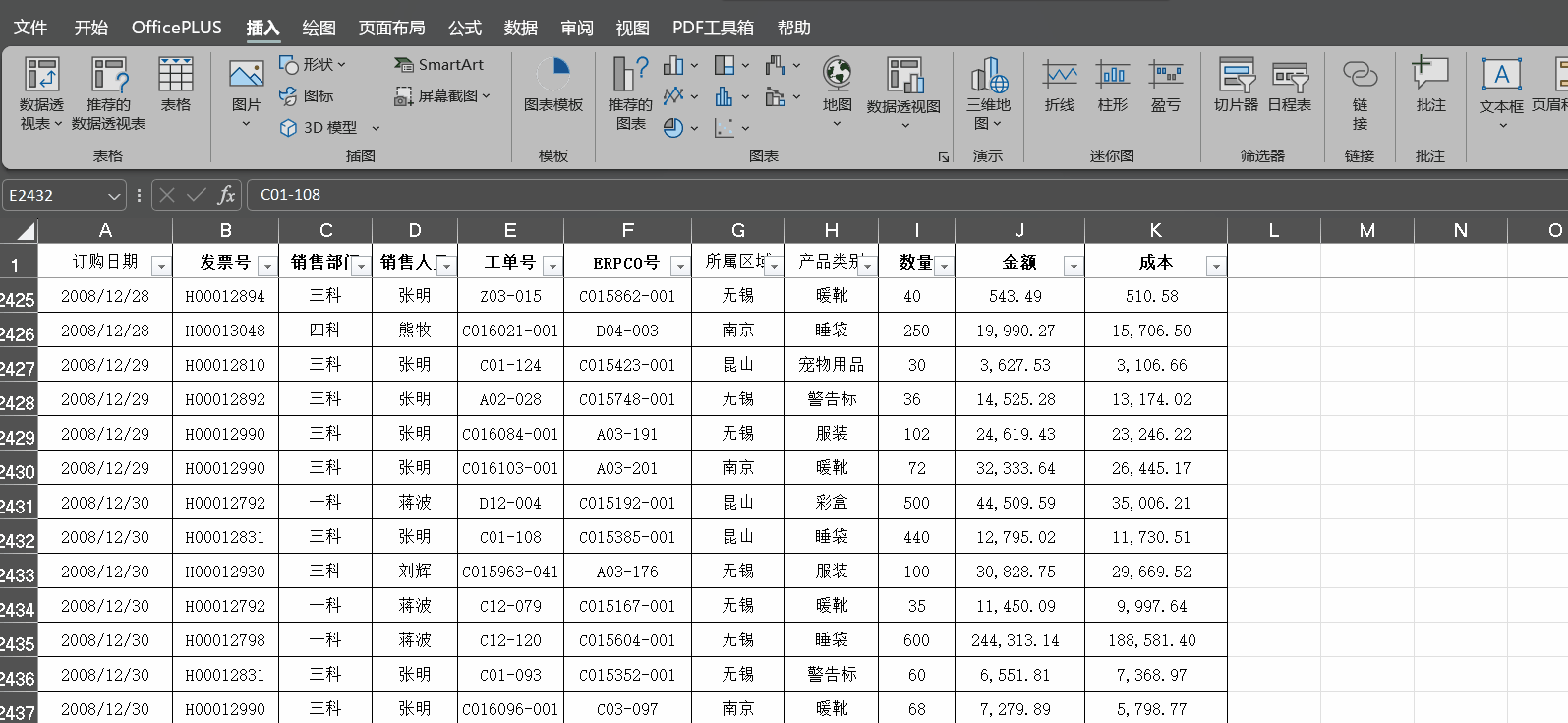
-
情形二
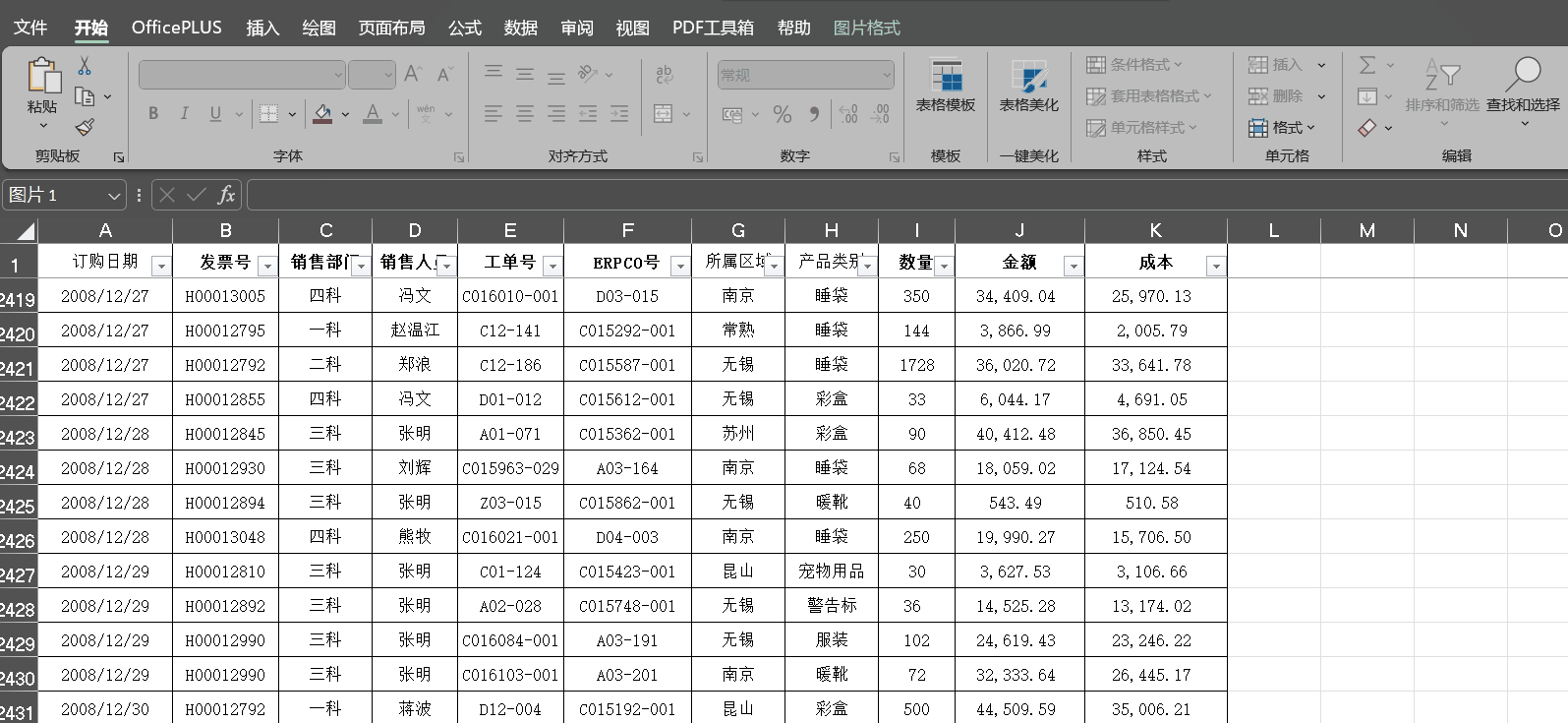
创建动态数据看板
应用场景
创建两个数据透视图,分别按月份统计金额和按地区统计金额,当切换不同选项时,两个数据透视图同时变化,样例如下
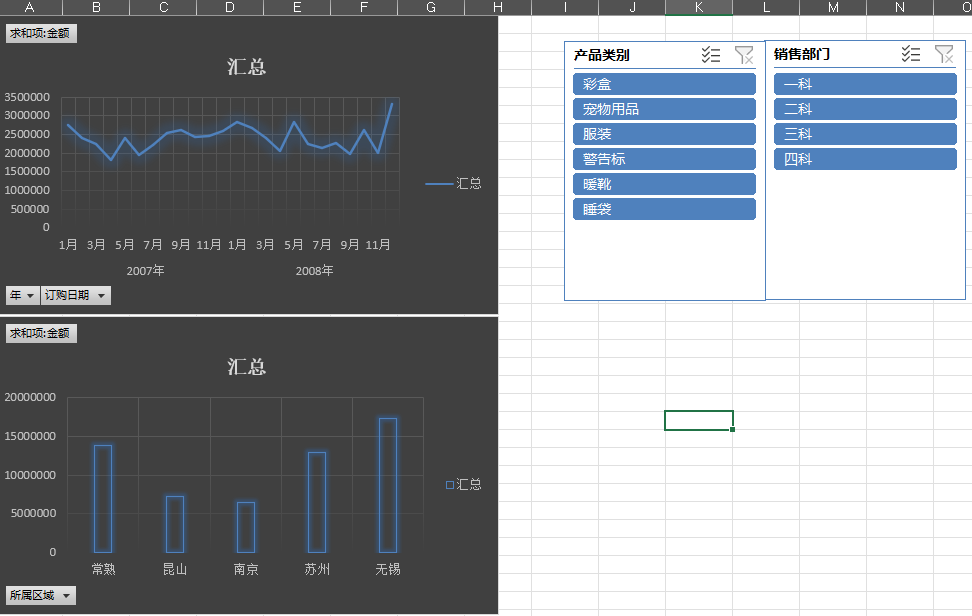
具体操作
-
step1:制作数据透视图
-
按月份统计金额
点击任意单元格——插入选项卡——数据透视表——将“订购日期”拖拽到行字段,“金额”拖拽到值字段——在“订购日期”所在列,右击,组合,选择月——插入选项卡——图表,选择折线图——数据透视表分析——字段按钮,选择全部隐藏————插入选项卡——切片器——勾选产品类别——设计选项卡,选择图表样式
-
按地区统计金额
点击任意单元格——插入选项卡——数据透视表——将“所属地区”拖拽到行字段,“金额”拖拽到值字段——插入选项卡——图表,选择柱状图——数据透视表分析——字段按钮,选择全部隐藏————插入选项卡——切片器——勾选销售部门——设计选项卡,选择图表样式
-
-
step2:两图联动
选择按地区统计金额——复制数据透视图和切片器到按月份统计金额所在的子表——分别在产品类别和销售部门所在的切片器右击,报表连接——将图一和图二所在的两张数据透视表同时勾选——点击确定
操作演示
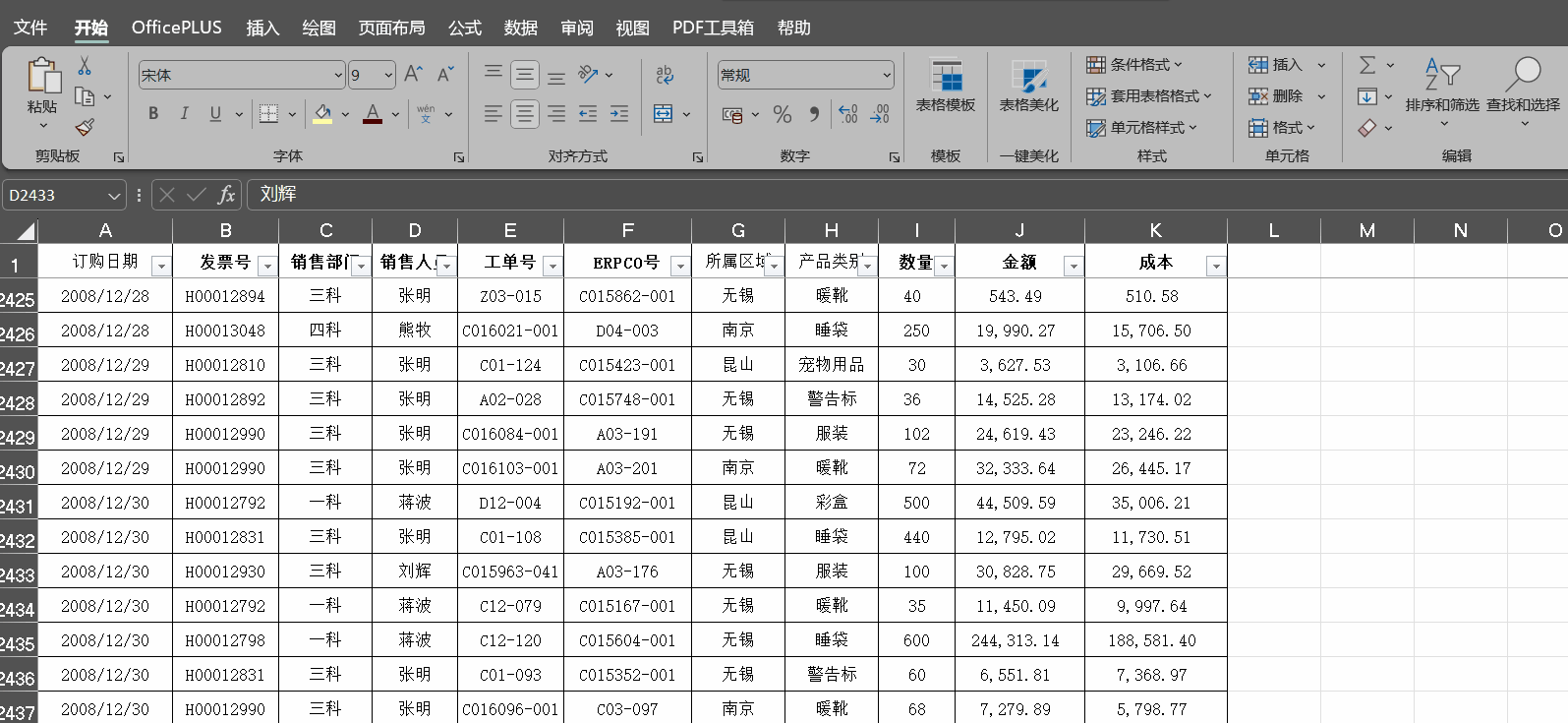
补充:一些排版问题
-
选中图片,按住Alt键不放,拖拽图片大小,图片边界会自动吸附到单元格的边框;
-
数据透视图随着数据的变换而发生位置或大小的变化如何解决?
点击数据透视表任意单元格——右击——数据透视表选项——在布局和格式中勾选更新时列宽不随变换——点击确定
数据透视表写公式
应用场景
-
通过数据透视表计算哪种商品的利润更高?(即(金额-成本)/ 金额)
字段间的计算 :是指在数据源中存在两列,分别为金额和成本。
-
按科目名称统计预算和实际发生额之间的差额(即预算-实际发生)
计算项是指预算和实际发生在数据源中是同一列。
具体操作
-
点击任意单元格——插入选项卡——数据透视表——将“产品类别”拖拽到行字段,“金额”和”成本“分别拖拽到值字段——数据透视表分析选项卡——字段、项目和集——计算字段,在弹出界面如下图所示设置——利润率所在列——右击,设置单元格格式——百分比,保留2位小数——除0错误:在利润率所在列,右击——数据透视表选项——勾选对于错误值显示,后面的输入框里可输入不同的提示符
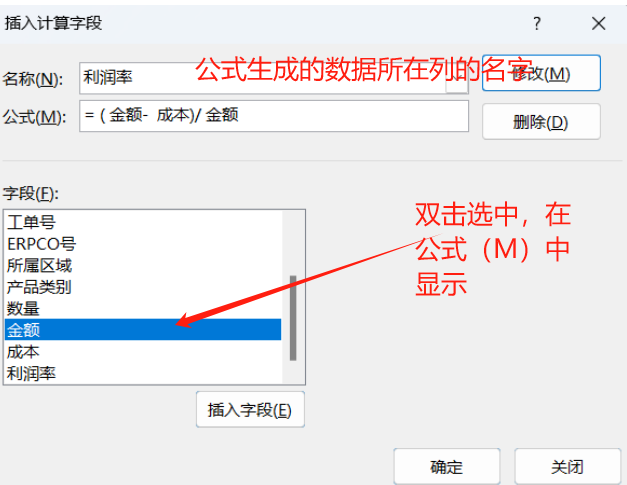
-
点击任意单元格——插入选项卡——数据透视表——将“科目名称”拖拽到行字段,将“费用属性”拖拽到列字段,“金额”拖拽到值字段——设计选项卡——总计——仅对列启动——鼠标选中实际发生额或预算额所在的单元格————数据透视表分析选项卡——字段、项目和集——计算项,在弹出界面如下图所示设置
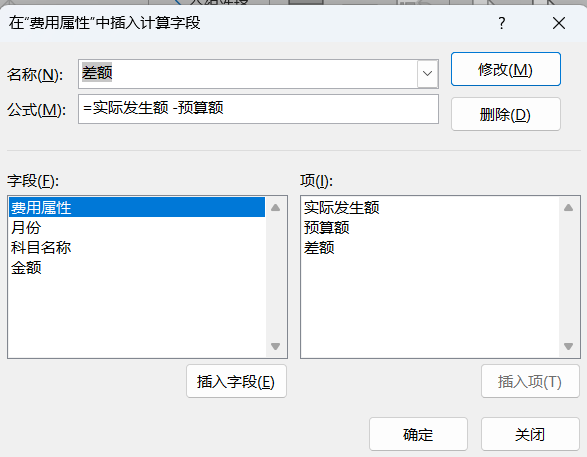
补充:如果不想要差额这一列,如何操作?
鼠标选中实际发生额或预算额所在的单元格————数据透视表分析选项卡——字段、项目和集——计算项,在弹出界面的名称输入框后面的下拉三角,找到差额,点击公式(M)后面的删除——点击确定
操作演示
-
情形一
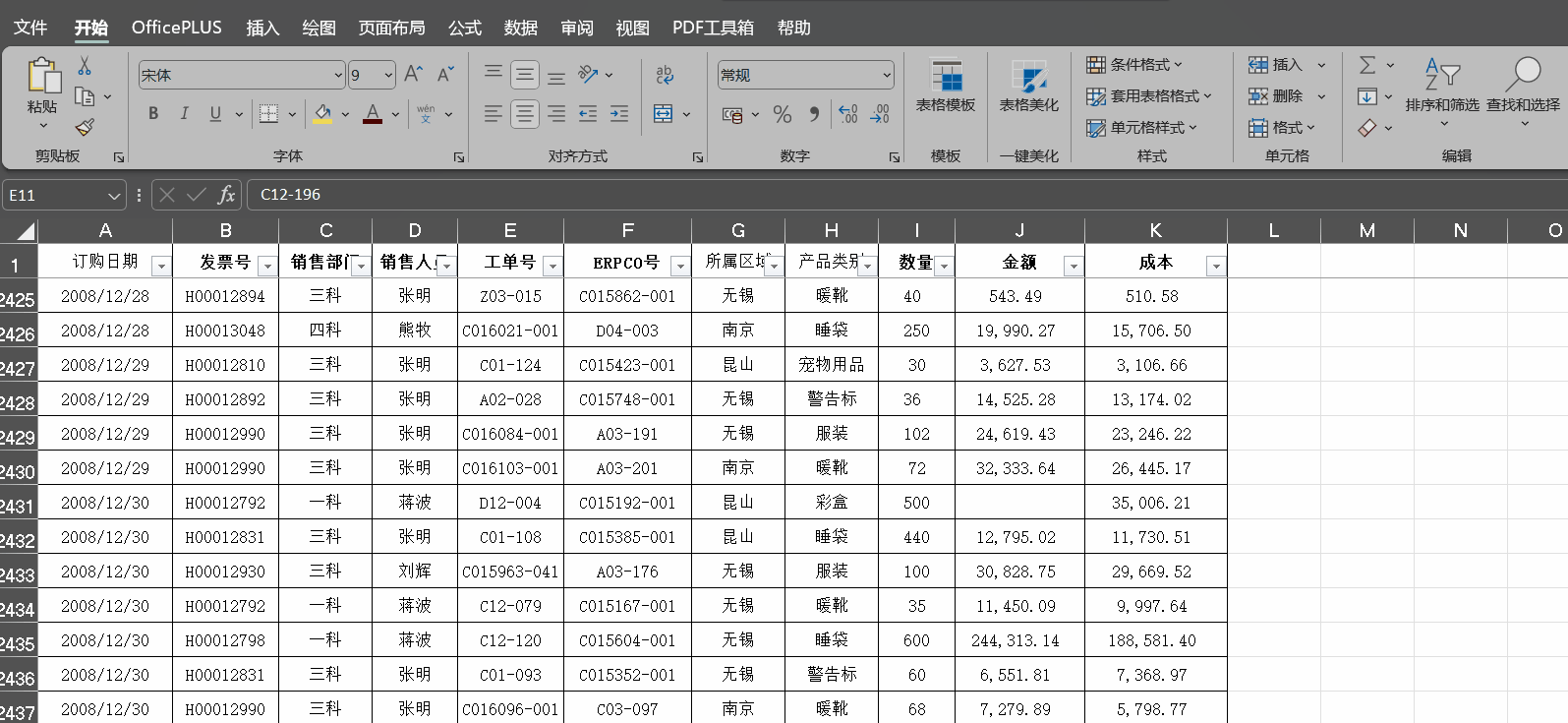
-
情形二
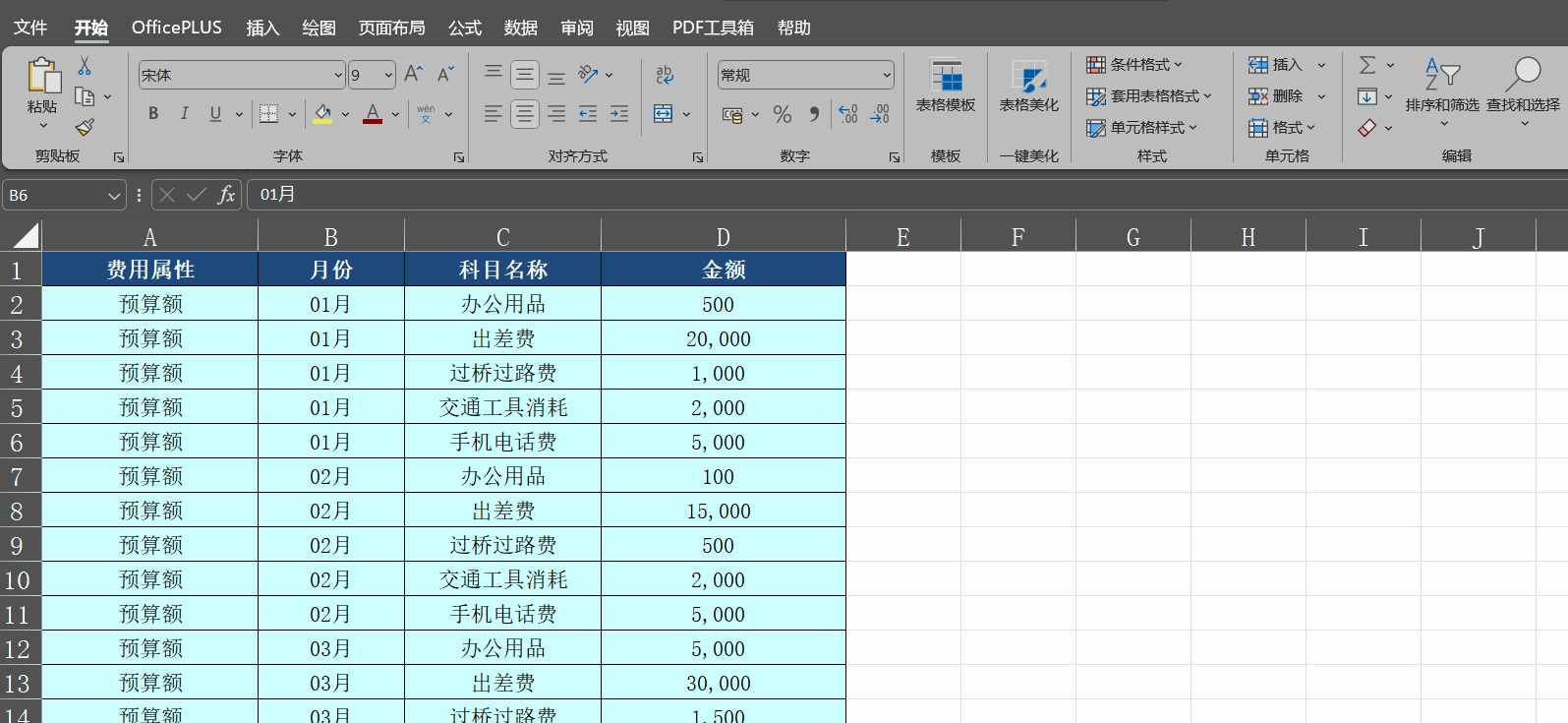
GetPivotData函数
该函数仅能在数据透视表中可以使用
如果不想使用该函数,可进行如下操作
数据透视表分析——选项,下拉三角——取消勾选”生成GetPivotData函数“
但是,这个一定要慎重,因为GetPivotData函数有很大的用处。例如以下应用场景:抓取数据透视表的数据填写到普通表中
操作演示