01-Excel初阶操作-学习笔记
超链接专题
应用场景:一份excel表格中包含多个子表,如下图所示。让我们在目录所在的子表创建超链接,使得能够快速跳转到各个子表查看数据内容,并为每一个含有数据的表格添加返回到目录所在子表的超链接

手工创建超链接
具体操作:我们以制作跳转至“全部数据”所在子表为例
点到目录所在的子表——点击任意单元格(这里我点的B2)——右击——链接(此时弹出如下图左侧所示的界面)——按照如下图右侧所示填写即可,完成第一个超链接的制作。
类似的方法,我们创建出场景中所需要的其他超链接
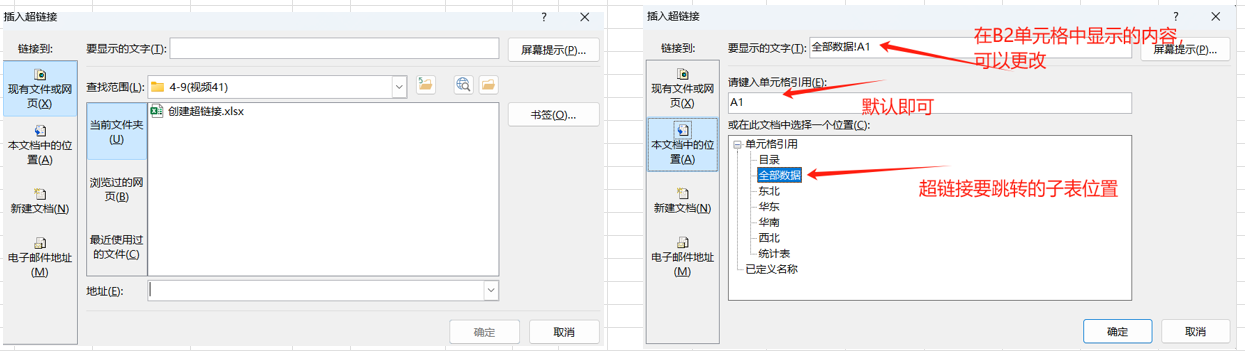
超链接函数 - 批量创建
如何批量创建超链接呢?
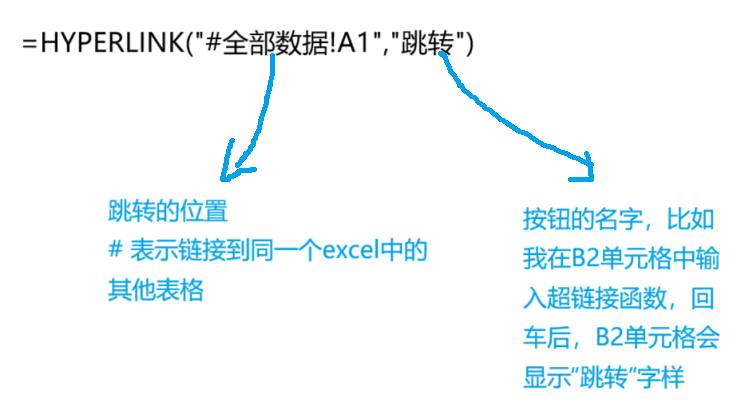
具体操作:
我们在目录表格中的空白单元格按列分别输入:全部数据,东北,华东,华南,西北以及统计表——再在全部数据所在的单元格输入=HYPERLINK("#"&A4&"!A1",A4)其中A4单元格的内容是“全部数据”字样——回车,鼠标移动到输入HYPERLINK函数单元格的右下角,变成黑色十字后,下拉填充。
完成批量操作
以上的操作都是针对同一个Excel文件做的,那么如何针对外部文件制作超链接呢?
具体操作:首先要先确认要引用的外部文件确实存在!!!
使用函数HYPERLINK,在空白单元格输入=HYPERLINK("D:\HYPERLINK函数创建超链接.xlsx","打开文件"),第一个双引号是引用的外部文件,第二个双引号是空白单元格所显示的内容。
利用图片创建超链接
请看效果图展示
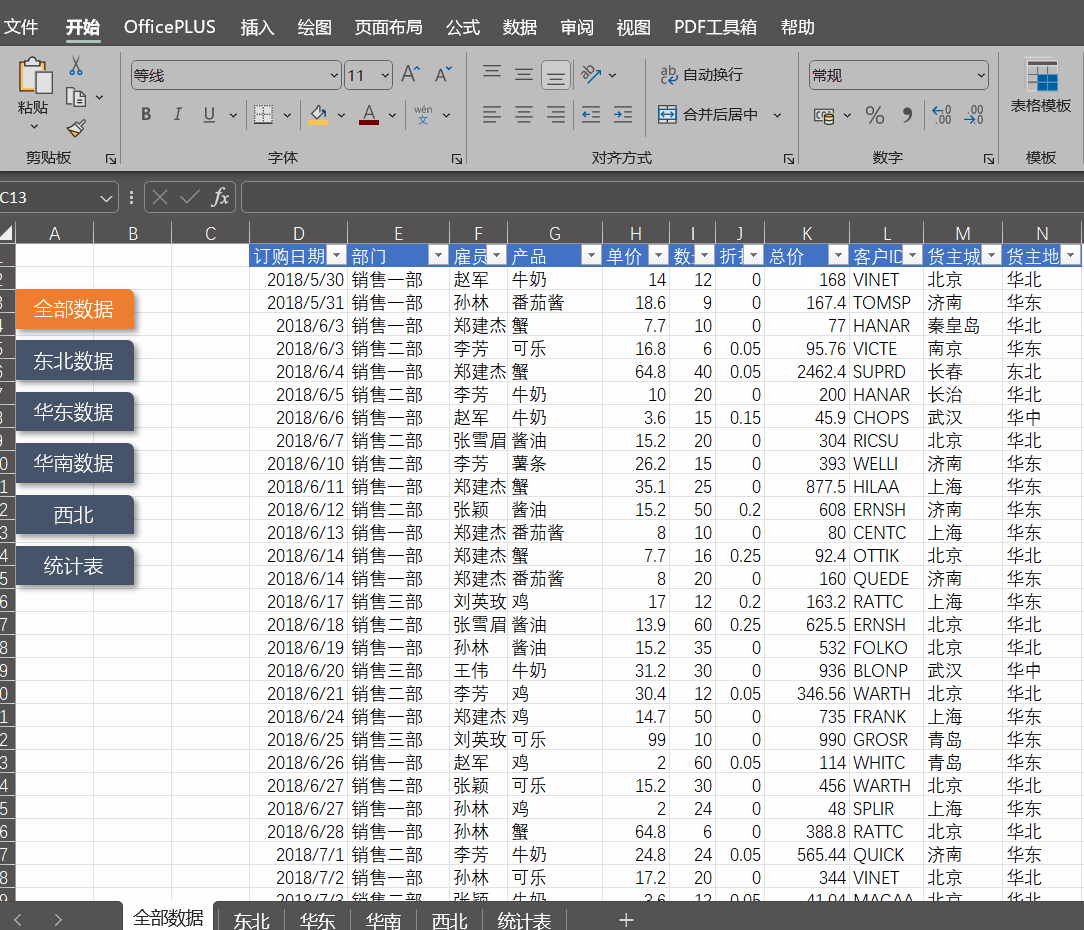
这样的图形化的超链接,请看操作演示

补充:在选择带有超链接的某一个图片时,按住Ctrl不放,在点击鼠标左键。
数据透视表专题
认识数据透视表
-
工具在哪
打开要做数据透视表的数据——点击任意单元格——插入选项卡——数据透视表——点击确定
弹出如下界面,并针对行字段为“月”,列字段为“部门”,对发生额所数据透视。
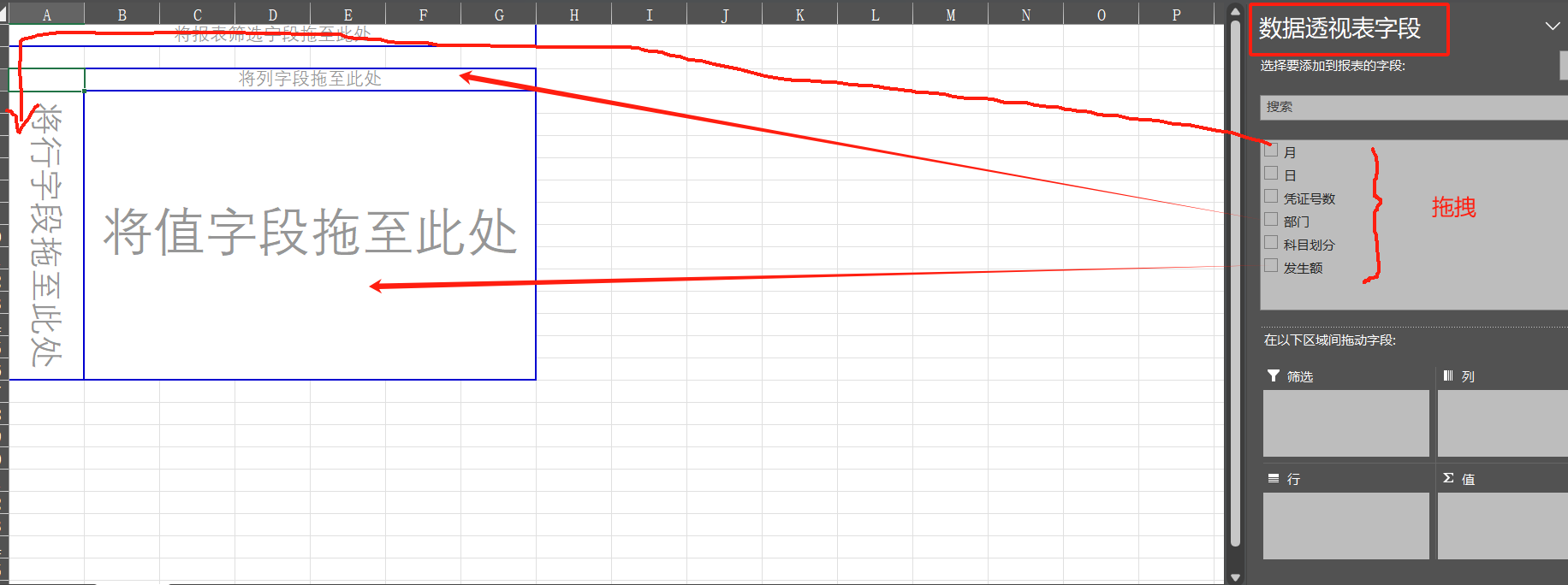
-
一列为一个字段,一行为一条记录。
-
更改数据汇总方式
在数据透视表中,双击表头的统计方式可以更换统计方式
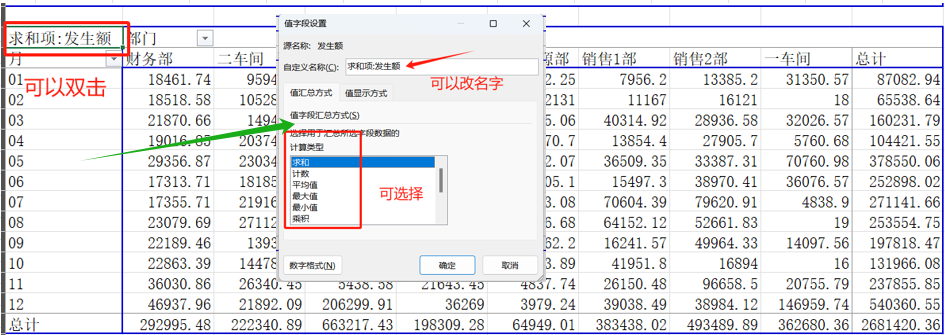
注意!!!以上做数据透视表的拖拽方法是基于旧版本的,以.xls结尾的Excel文件可以采取。
在新版本的,以.xlsx结尾的Excel文件要想实现拖拽行为需要进行如下的设置
打开以.xlsx结尾的Excel文件——插入——数据透视表——鼠标在空白单元格右击——数据透视表选项——在弹出界面进行如下设置:点击“显示”——勾选“经典数据透视表布局”——点击确定
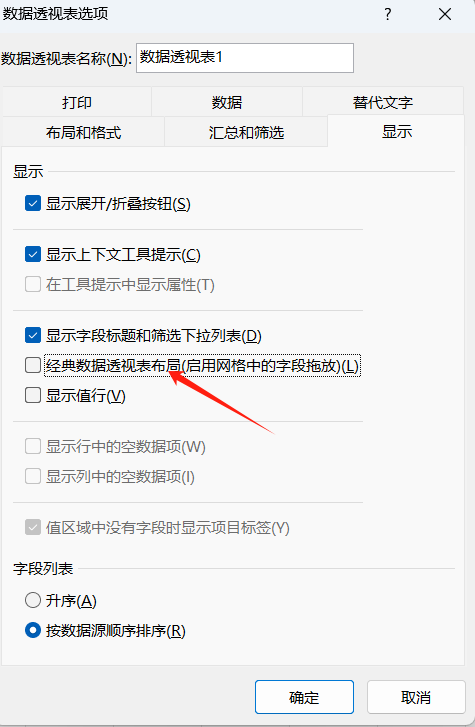
-
在数据透视表上的值,任意选择一个双击可以返回原数据的表,来展示数据的来源。但是有时为了做好保密工作,我们不希望通过双击可以来展示数据的来源,只想看到做好的数据透视表展示的内容。我们可以进行如下操作:
在做好的数据透视表中,复制如下内容——在空白子表中粘贴——鼠标右击,选择性粘贴——勾选列宽——然后把原数据删除,只发给别人复制好的表格。

汇总结果显示为百分比
打开原始数据的Excel文件,然后建立数据透视表(即点击任意单元格——插入选项卡——数据透视表——按要求将“月”拖至行字段,将“部门”拖至列字段——汇总“发生额”),最后,双击透视表左上角的求和项:发生额——点击值显示方式——在值显示方式(A)的下来三角,选择显示百分比的方式。效果图如下
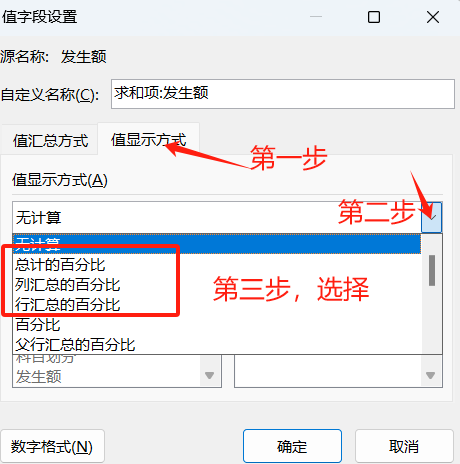
汇总结果显示为百分比,可以选择的显示百分比的方式有三种
- 列汇总的百分比
- 行汇总的百分比
- 总计的百分比
选择不同的显示百分比的方式,呈现出的效果如下图所示
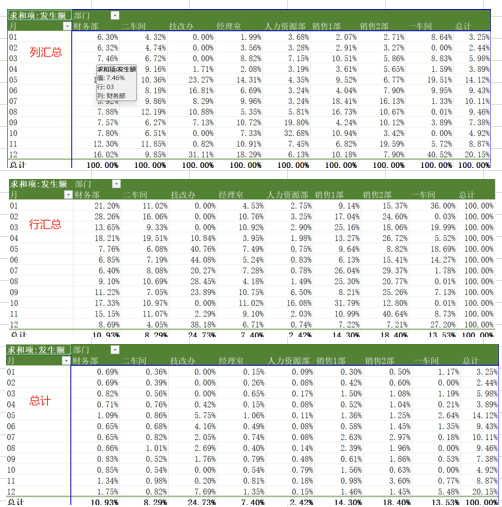
父级及父级百分比
有时候公司要求我们制作的数据透视表的样式如下图所示(左右两种样式)

具体操作:
-
先制作数据透视表
点击任意单元格——插入选项卡——数据透视表——按要求将“月”拖至行字段,将“部门”拖至列字段——汇总“发生额”
-
按要求调整汇总方式,接下来我们以上图左侧的样式为例
在上面制作的数据透视表右侧数据透视表字段取消勾选“部门”——拖动“部门”到行字段,在拖到“月”区域时出现绿线,松开鼠标——双击透视表左上角的求和项:发生额——点击值显示方式——在值显示方式(A)的下来三角,选择父级汇总百分比——在基本字段,选择“月”

我们以上图右侧的样式
假设我们制作出了上图左侧的样式,在此基础上继续进行操作
拖动“科门划分”到行字段,在拖到“部门”区域时出现绿线,松开鼠标——双击透视表左上角的求和项:发生额——点击值显示方式——在值显示方式(A)的下来三角,选择父级汇总百分比——在基本字段,选择“部门”
同时显示多种统计维度
有时公司要求在汇总时既显示发生额的具体金额,有显示该金额在本年度所占的百分比,具体样式如下图所示
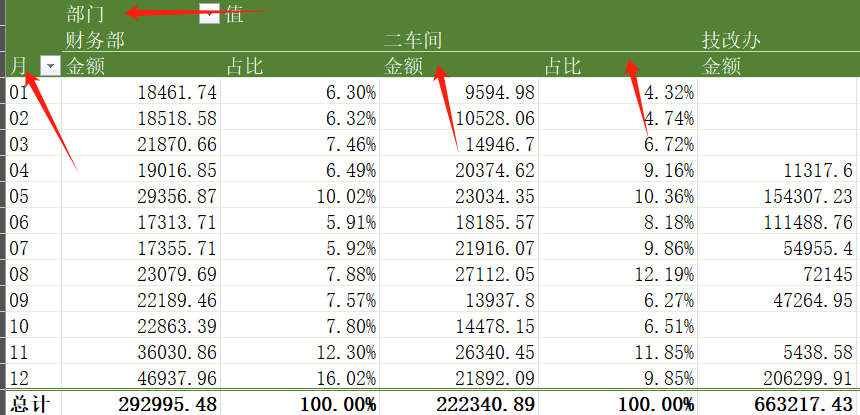
具体操作:
-
先制作数据透视表
点击任意单元格——插入选项卡——数据透视表——按要求将“月”拖至行字段,将“部门”拖至列字段——汇总“发生额”
-
按要求调整汇总方式,接下来我们以上图样式为例
我们再次拖拽“发生额”到汇总区域——双击求和项:发生额2——点击值显示方式——在值显示方式(A)的下来三角,选择列汇总的百分比
好,现在我们按照上图样式更改名字:单击求和项:发生额,如下图所示

如果再显示一个维度,再次拖拽“发生额”到汇总区域,按照要求更改显示方式。
按日期统计数据
样例如下图
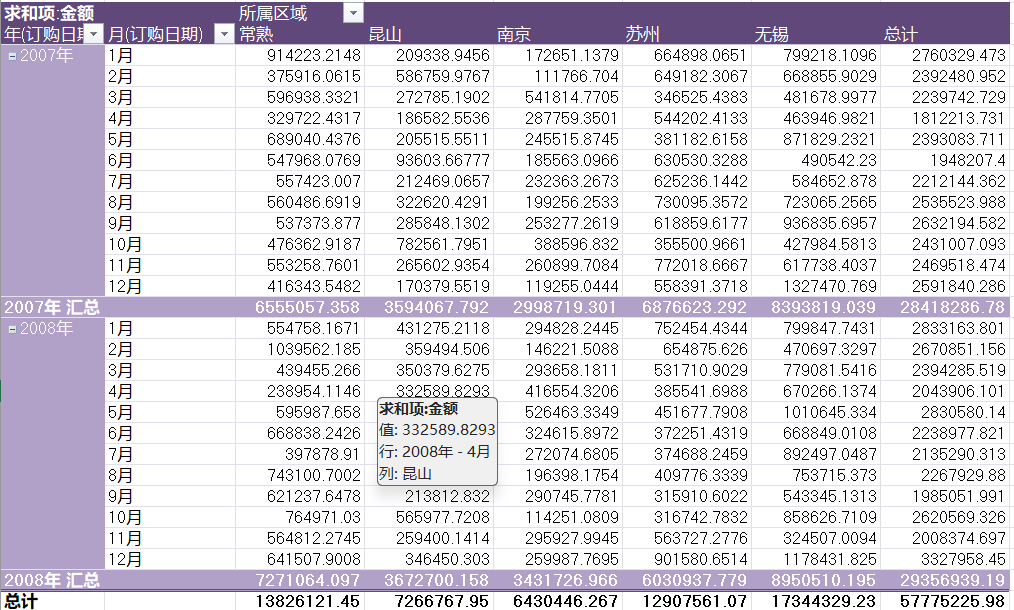
具体操作:
插入选项卡——数据透视表——拖拽订购日期到行字段,拖拽所属区域到列字段,拖拽金额到汇总区域——单击订购日期所在列的任意单元格——右击,组合——弹出界面,勾选“月”和“年”——点击确定
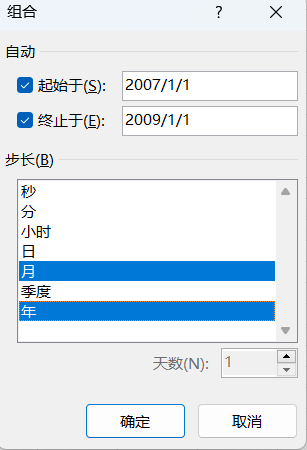
·有时要求我们对数据进行同比,即2007年1月和2008年1月比,又该如何操作呢?
首先,假设已经做好了上图样例所示的数据透视表,以下是后续的操作演示:
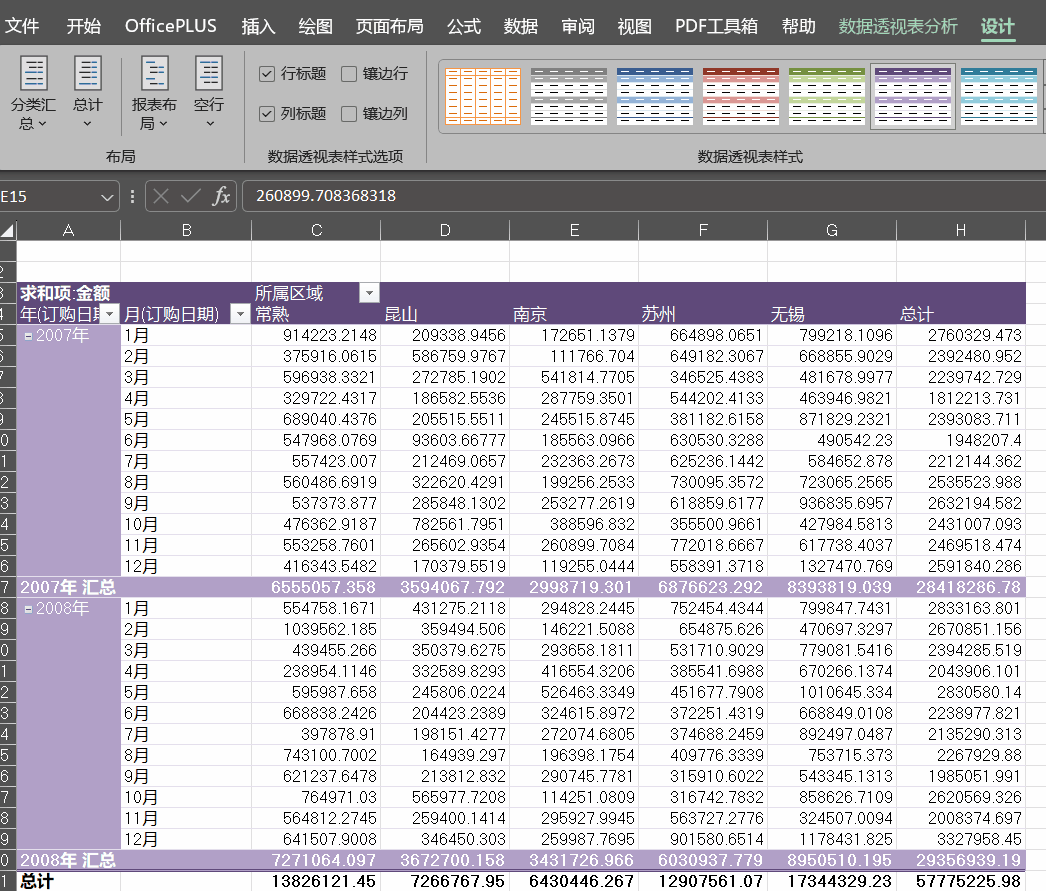
按数值组合数据
应用场景
-
业务员评分。老板想要看到每个评分区间有多少人

-
根据分析数据得到该公司是做零售行业还是高端产业制造

具体操作
-
点击空白单元格——插入选项卡——数据透视表——拖拽服务分到行字段,拖拽姓名到汇总区域——在服务分所在列,点击任意单元格——鼠标右击——组合(如下图勾选)——点击确定。

-
点击空白单元格——插入选项卡——数据透视表——拖拽金额到行字段,拖拽金额到汇总区域——在服务分所在列,点击任意单元格——鼠标右击——组合(如下图勾选)——点击确定。

针对情景二,汇总结果如下图所示
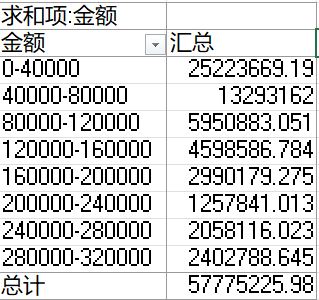
可以看到,价格在0-40000的产品销量最好,所以做零售比较合适。
按文本组和归类项目
制作样例
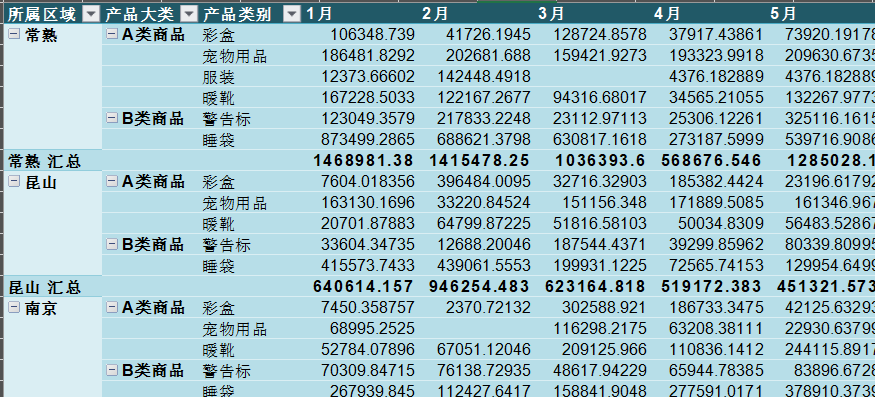
具体操作:
点击空白单元格——插入选项卡——数据透视表——拖拽所属区域到行字段,拖拽产品类别到行字段,拖拽订购日期到行字段——在订购日期所在列点击任意单元格——鼠标右击——组合(勾选月)——点击确定——再将月(订购日期)拖拽到列字段——拖拽金额到汇总区域——鼠标来到产品类别所在列的‘警告标’,待鼠标标为拖拽图标向下拖动三个单元格的位置——产品类别所在列选中“彩盒”,“宠物用品”,“服装”和‘暖靴“——鼠标右击组合——再选中产品类别所在列选中“睡袋”和”警告标“——鼠标右击组合——改名字单击数据组1,在表格区域上方fx标识右侧输入A类商品,同样的道理,按样例给出的要求更改名字
操作演示:
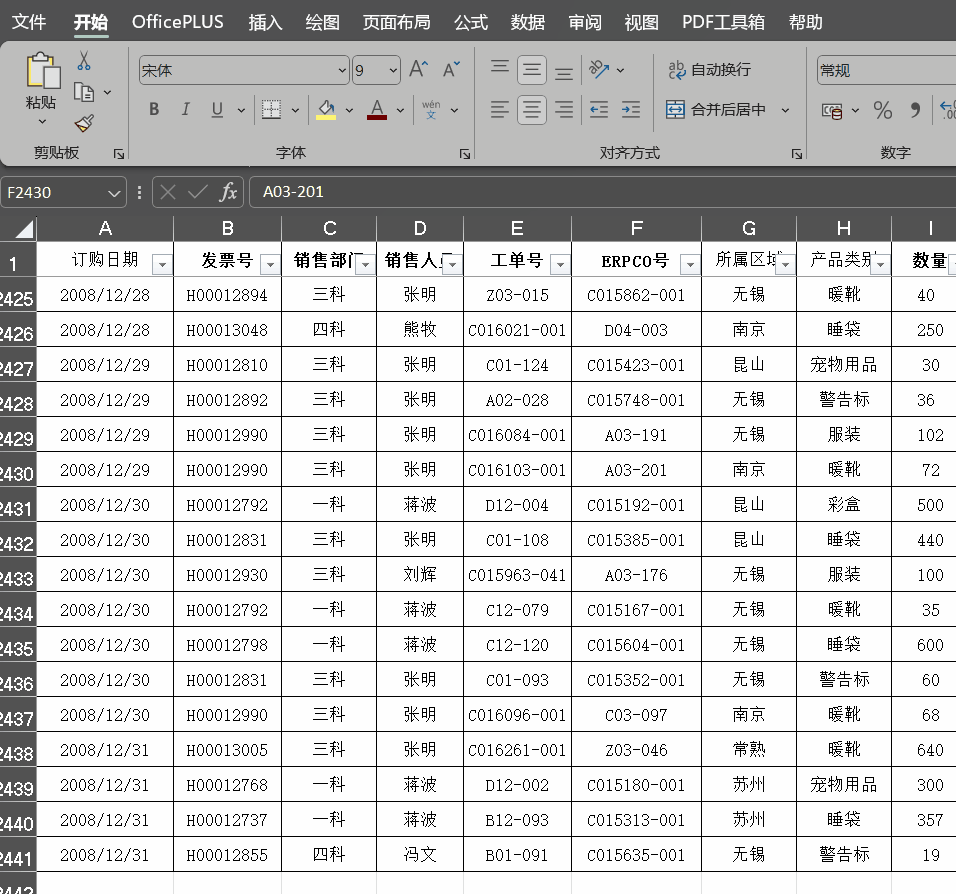
解决日期不能组合的问题
应用场景
-
如下图所示:可以看到月和日分别属于不同的列,并且是文本的格式,那么如何啊按季度进行汇总呢?

-
文本类型的日期如何让进行数据透视
具体操作
-
点击空白单元格——插入选项卡——数据透视表——拖拽月到行字段,拖拽部门到列字段,拖拽发生额到汇总区域——选中月所在列的1-3月,鼠标右击——组合(同理,按文本的组合方式划分四个季度)——改名字:更名为一季度,二季度,三季度和四季度——在数据透视表字段取消勾选月——设计选项卡——分类汇总下拉三角选择不显示分类汇总。
以下是完成效果

-
因为订购日期是文本型数据,首先要将其转换为正常的日期格式:选中订购日期所在列——数据选项卡——分列——点击完成;然后就可以进行正常的数据透视工作
注意!!!在进行正常的数据透视工作前,一定要把日期格式设置好


