03-Excel基础操作-学习笔记
本节接着继续介绍排序工具以及一个重要内容分类汇总工具的使用。
01 自定义排序
我们在上一节接触到了使用排序工具,对数字之类的Excel内置的程序可以通过点击操作,但是当超出Excel内置的范围又当如何应对?比如,存在如下场景:
针对文字的排序,我们对销售部门所在列进行排序,顺序为“一部”,“二部”,“三部”……
此时,我们需要进行人工定义
文件选项卡——选项——高级——编辑自定义列表(拉到最下面),弹出下面的界面
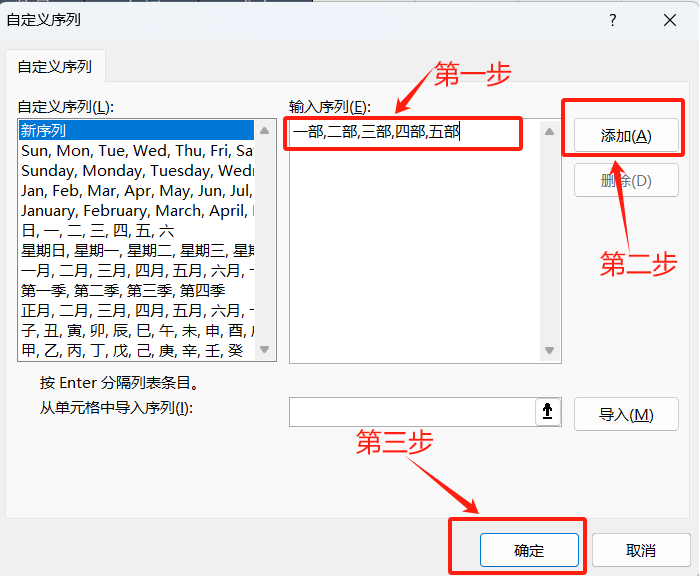
这里需要注意在输入序列的内容需要使用英文状态下的逗号并且这个方法是一劳永逸的,也就是说人工定义后,相当于在Excel中内置了这种排列规则,以后可以直接使用
我们在内置好排列顺序之后——选择销售部门所在列——开始选项卡——排列和筛选——自定义排序——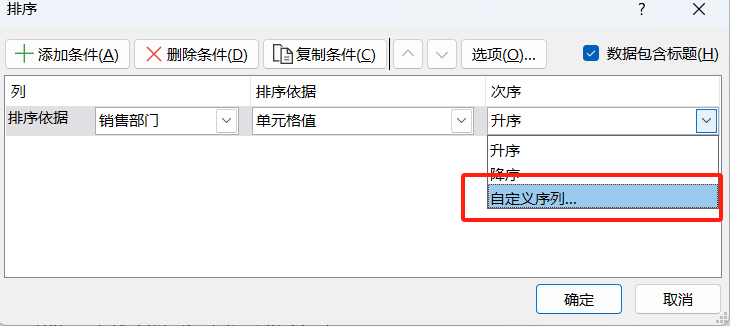 ——
——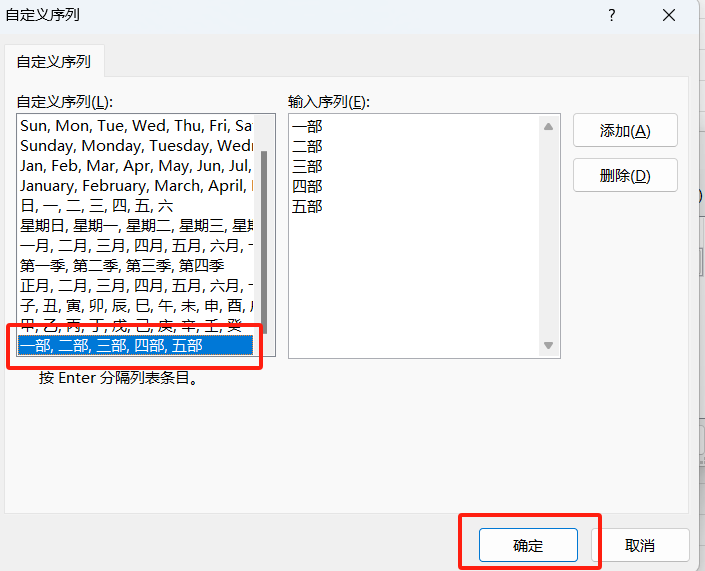 ——点击确定
——点击确定
test: 如果是针对职位进行排序,又该如何呢?
02 筛选工具
首先,我们找到筛选工具
点击任意单元格——开始选项卡——排序和筛选——筛选

如图所示我们就将筛选工具调出来了
筛选工具的基础应用主要是针对文本和数据的
-
针对于数据有如下操作选项
点击金额后的倒三角——数字筛选——筛选自己想要看到的数据
比如这里我想要看到金额大于5000的数,可以选则大于——在弹出界面输入5000——点击确定
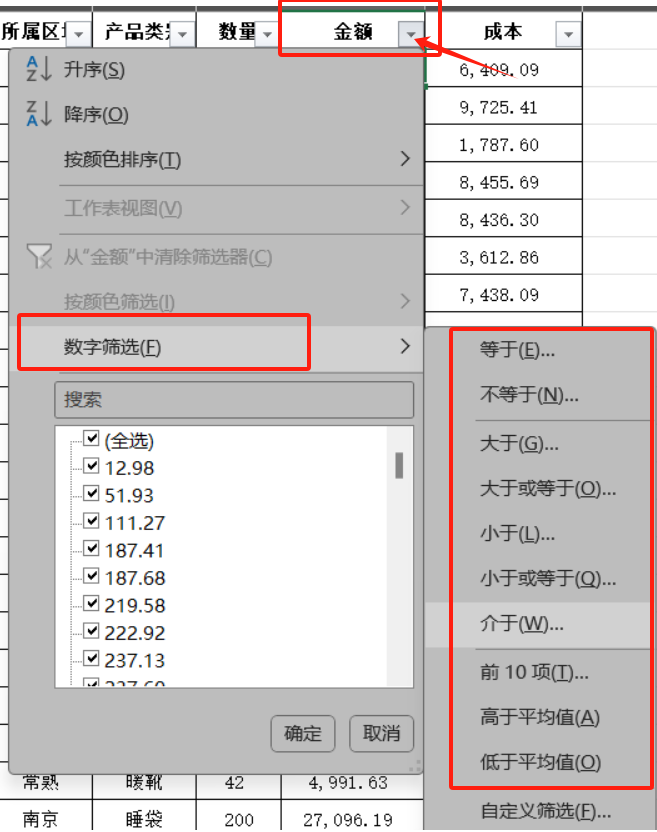
-
针对于文本有如下操作选项
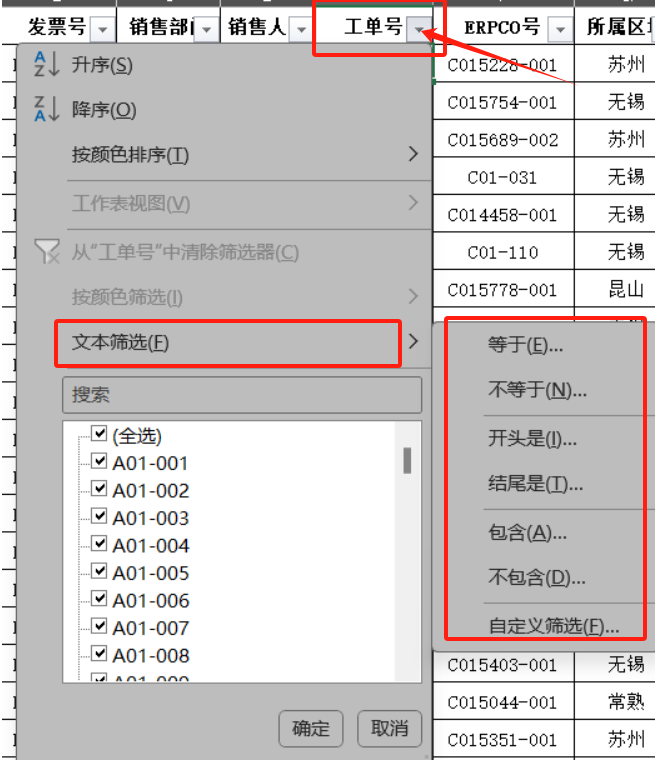
例如我们模拟两种应用场景,
-
场景1:筛选出工号是C01开头的数据
点击金额后的倒三角——文本筛选——开头是——在弹出界面输入“C01”——点击确定
-
场景2:筛选出工号是C01开头共七位有效位数的数据
-
点击金额后的倒三角——文本筛选——等于——在弹出界面输入“C01????”——点击确定
-
请注意在文本筛选中可以使用在查找和替换中使用的通配符.
03 分类汇总
首先,我们找到分类汇总:数据选项卡——分类汇总
分类汇总三要素:即分类字段/汇总方式/选定汇总项
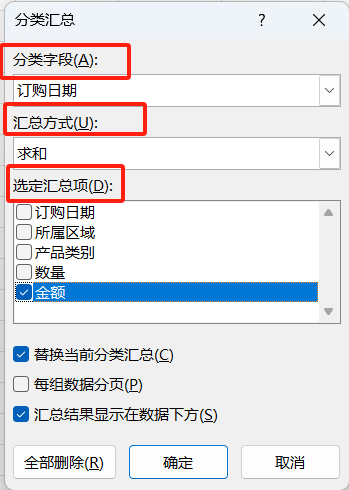
以下是一个汇总情景:
| 分类字段 | 所属地区 |
|---|---|
| 汇总方式 | 求和 |
| 选定汇总项 | 金额 |
请注意!!!分类汇总前一定要先进行排序,其目的是为了相同城市在一起。
具体操作:
选中所属地区所在列——开始选项卡——排序与筛选——升序——点击任意单元格
——数据选项卡——分类汇总——在弹出界面,选中下图所示的内容——点击确定
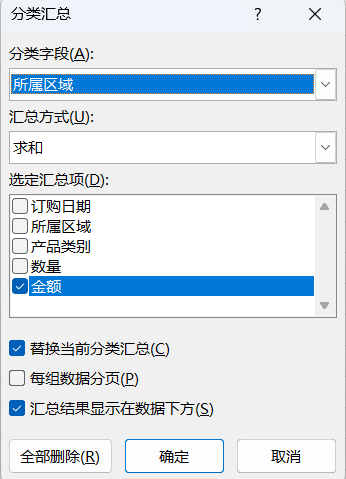
分类汇总完成后会存在一个三级视图
图片中展示的是三级视图的第二层,并且有如下规律:
$1 \to 2\to3$所展示的数据会越来越详细
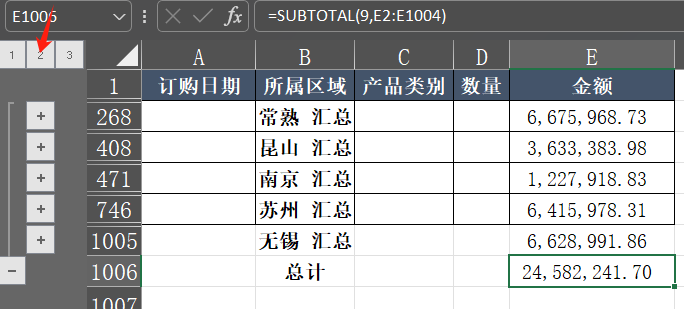
接下来是一个进阶的玩法-
多层分类汇总即在分类的基础之上再分类,下面展示的是完成后的效果图(局部)
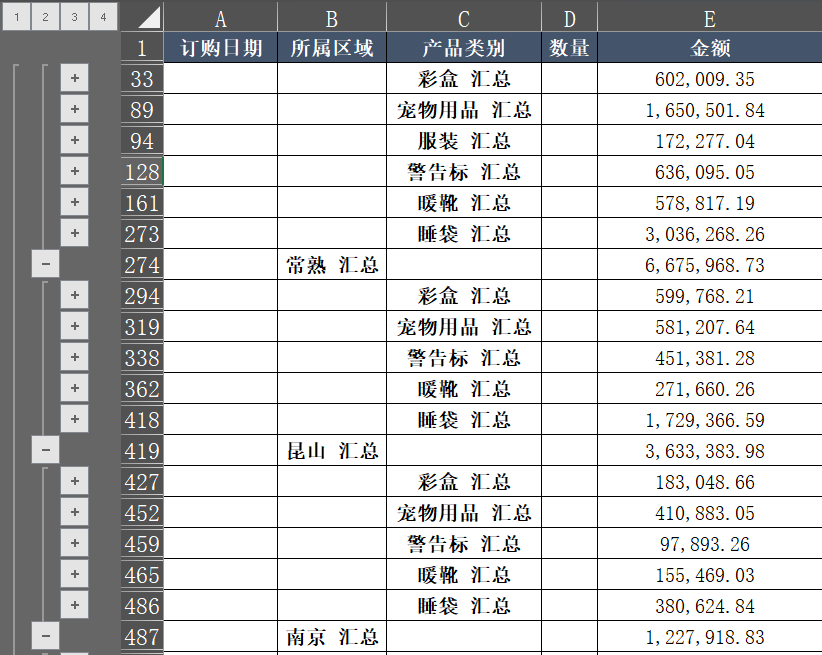
由上图可知我们再对所属区域进行分类汇总后,有针对每个所属区域的产品类别进行了分类汇总。如果这是想要达到的效果,请继续往下阅读具体操作及演示……
-
具体操作
我们首先进行排序
开始选项卡——排序和筛选——自定义排序:这里我们要对所属区域所在列和产品类别所在列进行排序(如下图所示)
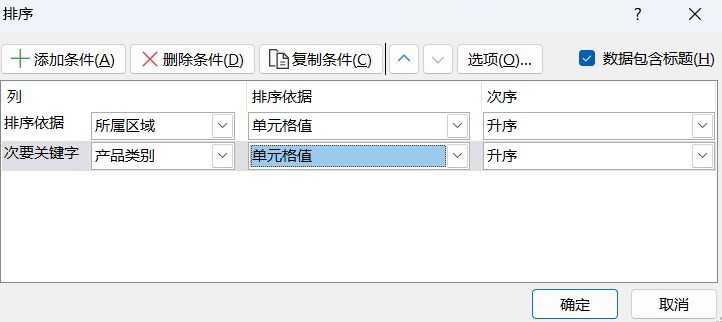
随后进行分类汇总:数据选项卡——分类汇总(如下左图所示)——继续选择数据选项卡——分类汇总(如下右图所示)
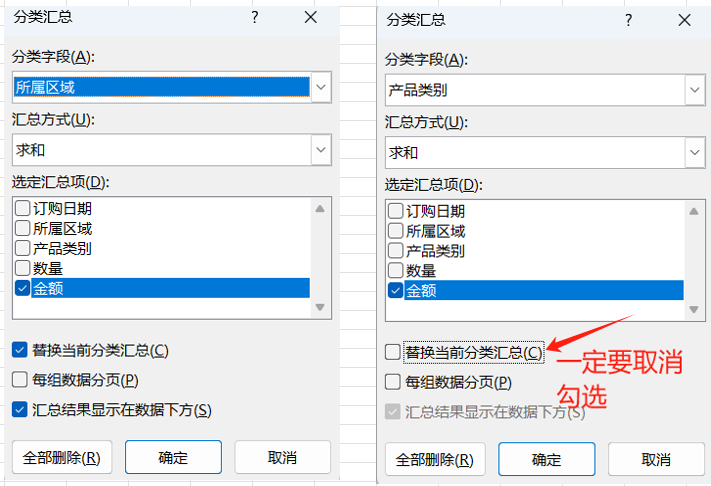
-
操作演示
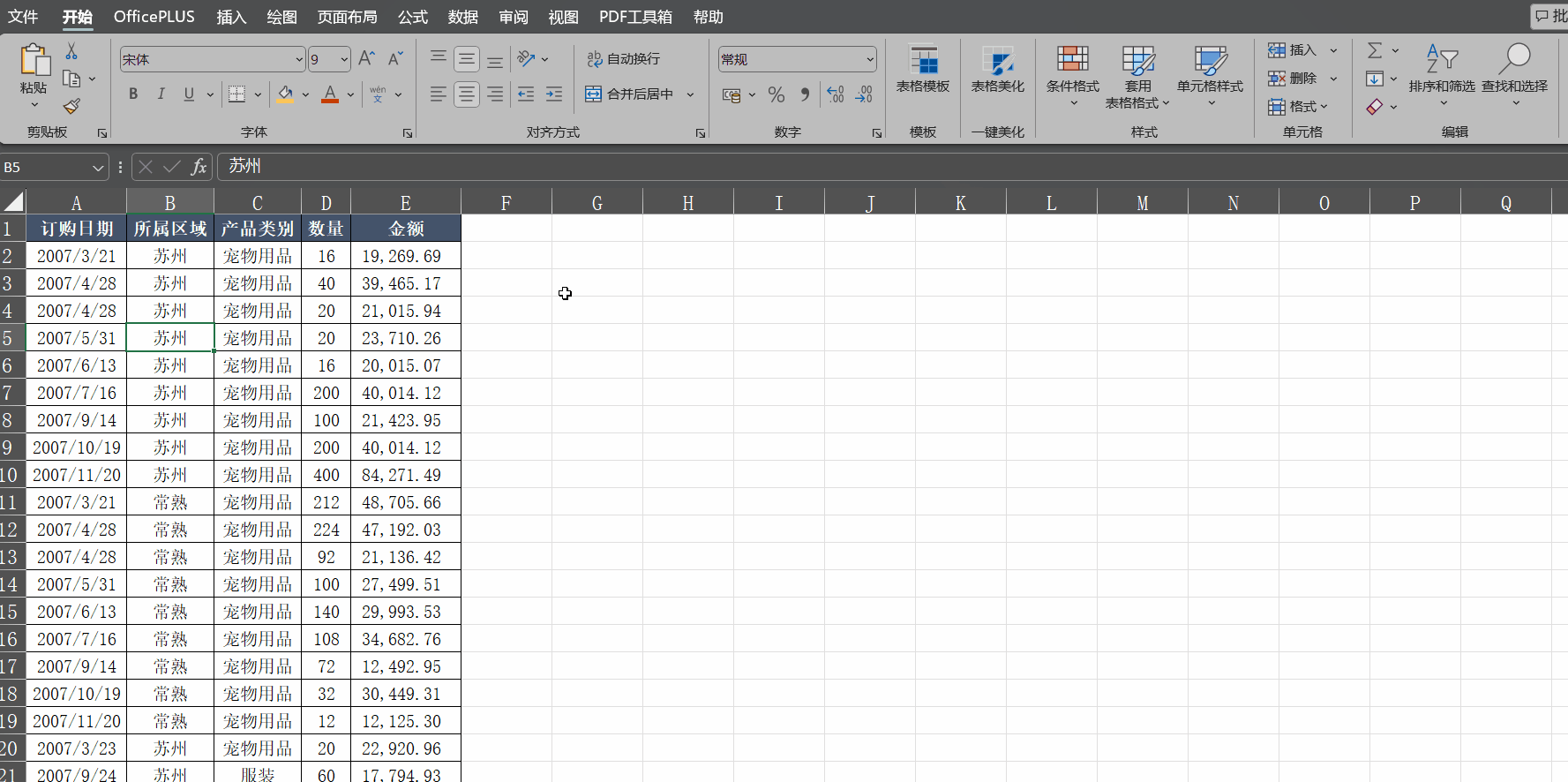
04 强大的定位工具
工具在哪里?
开始选项卡——查找和选择——定位条件
应用场景如下:
- 分类汇总结果复制到另一张表中。这里我们只需复制可见结果,不需要全部数据都复制。
- 无效数据删除。这里的无效数据指的时金额为空白的单元格
- 网页上复制的带有图片的数据,将图片删除
具体操作如下:
-
选中要复制的分类汇总结果所在区域——开始选项卡——查找和选择——定位条件——勾选可见单元格——复制——来到另一张表——粘贴
-
选中金额所在列————开始选项卡——查找和选择——定位条件——勾选空值——注意,这里不要使用Delete键删除,而是通过开始选项卡——删除下拉三角选则删除工作表行
-
开始选项卡——查找和选择——定位条件——勾选对象——Delete键删除
这里的对象是指除单元格内数据外的所有图片
操作演示如下:包括所有场景
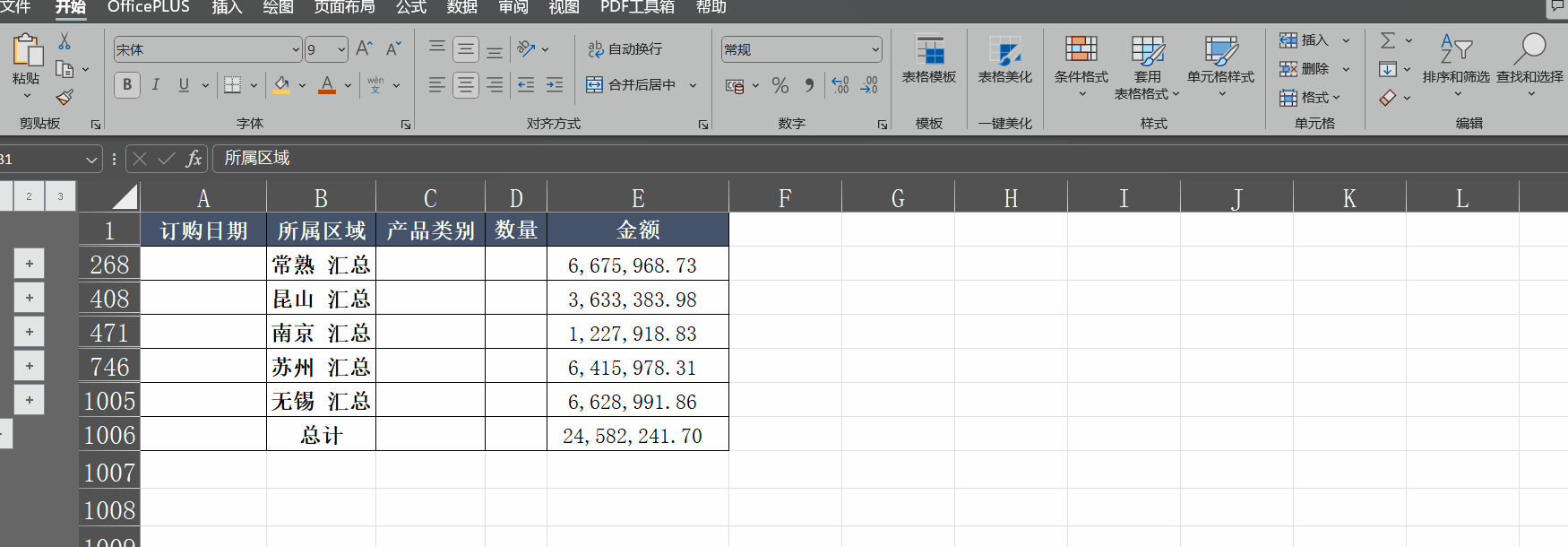
05 用分组工具让报表更简洁
工具在哪里?
数据选项卡——组合
应用场景:频繁使用不常用到的数据。例如,我们针对F列到M列进行组合,之后我们对F列到J列进行再次分组
具体操作:
选中F列到M列——数据选项卡——组合——组合;
再选中F列到J列——数据选项卡——组合——组合
操作演示:
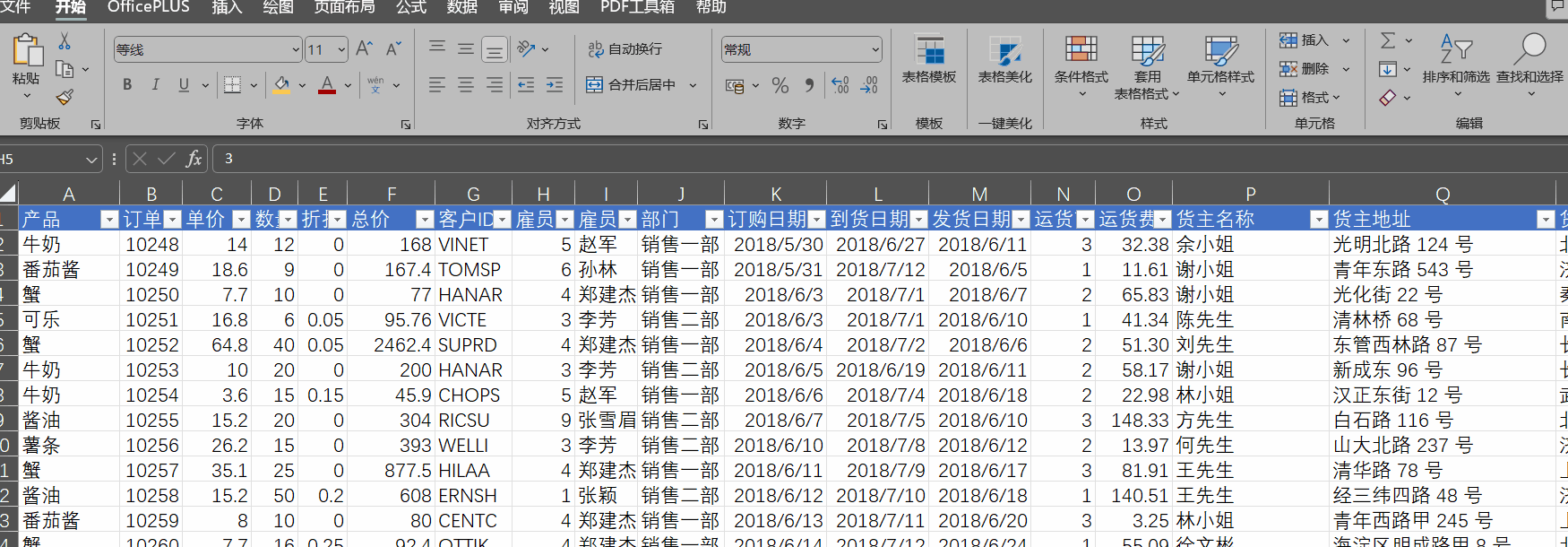
test:上面说明了针对列进行组合操作,那么针对行的操作也是如此这般么?
答案是肯定的_
06 设置数据有效工具
工具在哪里?
数据选项卡——数据验证
应用场景:
-
比如我们在报销差旅费时,只能报销金额介于500—1000,此时我们需要在金额所在列进行限制只能添写介于500—1000的整数
注:如果我非要填写1200,那要如何改警告使得1200能写入单元格呢?
-
在报销差旅费前需要填写工号,比如某公司员工的编号均为8位,员工在填写时如果输入位数多了或者少了提示一下警告,让员工规范填写
具体操作:
-
选中金额所在列——数据选项卡——数据验证——在弹出界面按照下左图所示填写——点击确定
-
选中金额所在列——数据选项卡——数据验证——在弹出界面按照下右图所示填写——点击确定
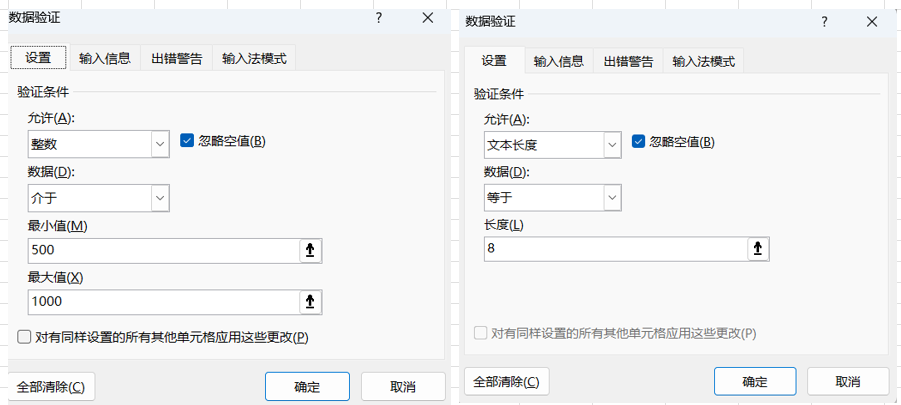
-
补充更改警告方式
选中金额所在列——数据选项卡——数据验证——在弹出界面——点击出错警告——按照下图所示填写——点击确定(此时1200元就可以填入了)
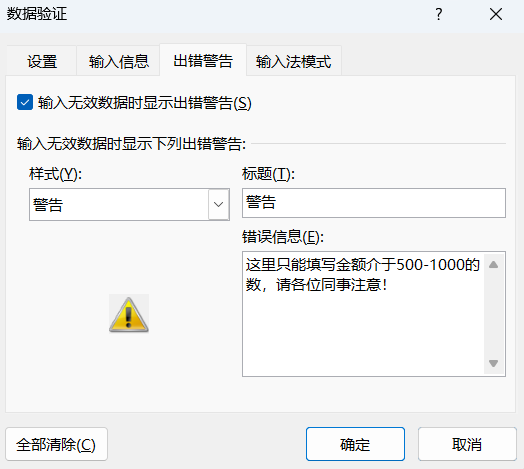
那么,如何解除限制的呢?
请看操作演示:
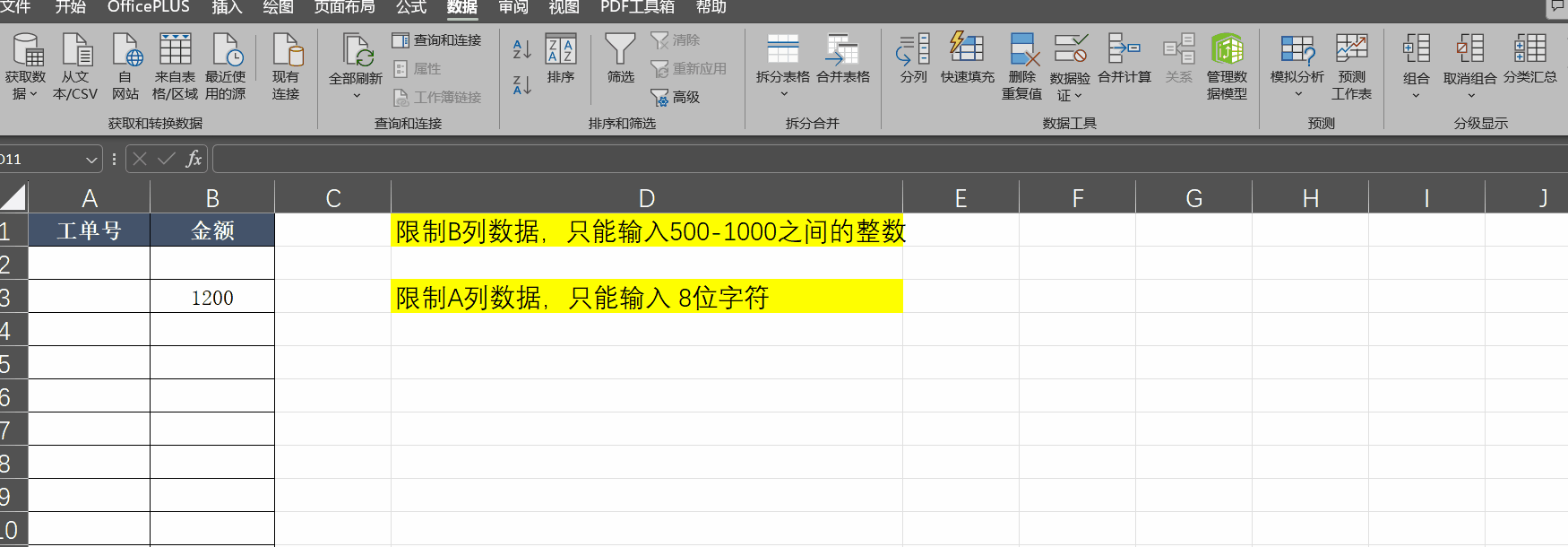


 浙公网安备 33010602011771号
浙公网安备 33010602011771号