安装Sublime Text3+pytorch虚拟环境
01 安装Sublime Text3
下载链接:
更改安装路径,不要放c盘就好——>next
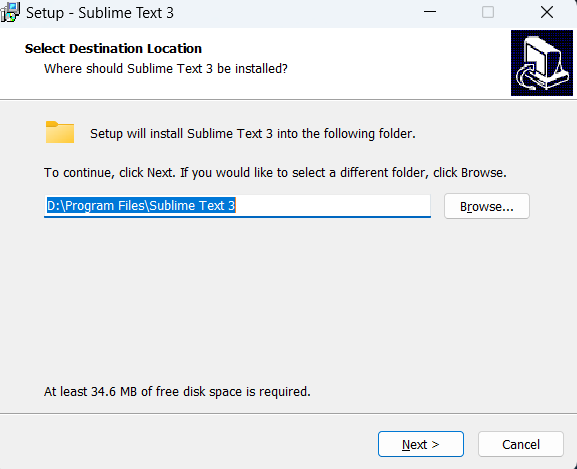
勾选Add to explorer context menu——>next
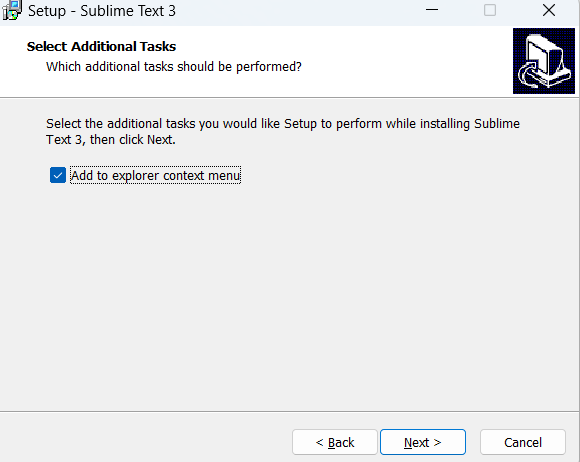
之后就一直next,直到出现下图,点击Finish 安装就完成了
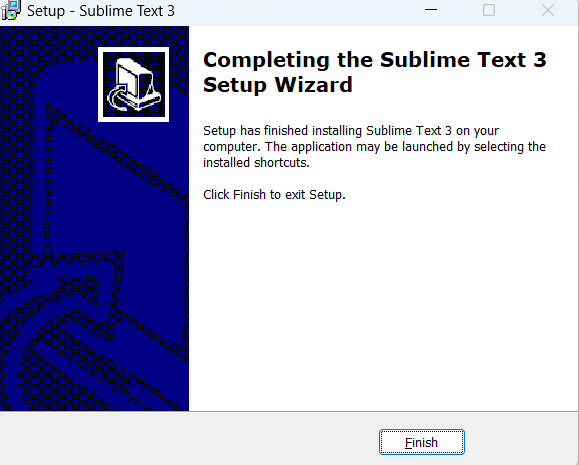
02 汉化
Preferences —— Package Control ——弹出下面的界面(输入in, 出现红色方框内的内容时,回车)
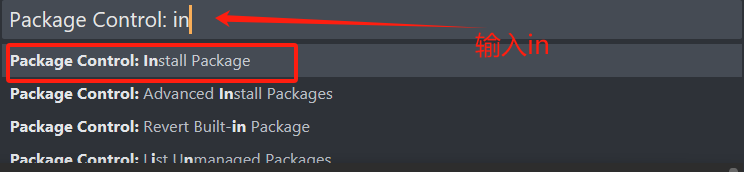
——在之后弹出的界面输入chinsee,选中箭头指的插件,

出现下面的界面安装成功
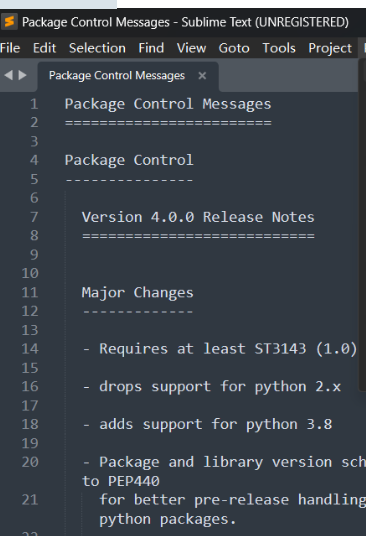
我们先把汉化界面如下图所示调出来
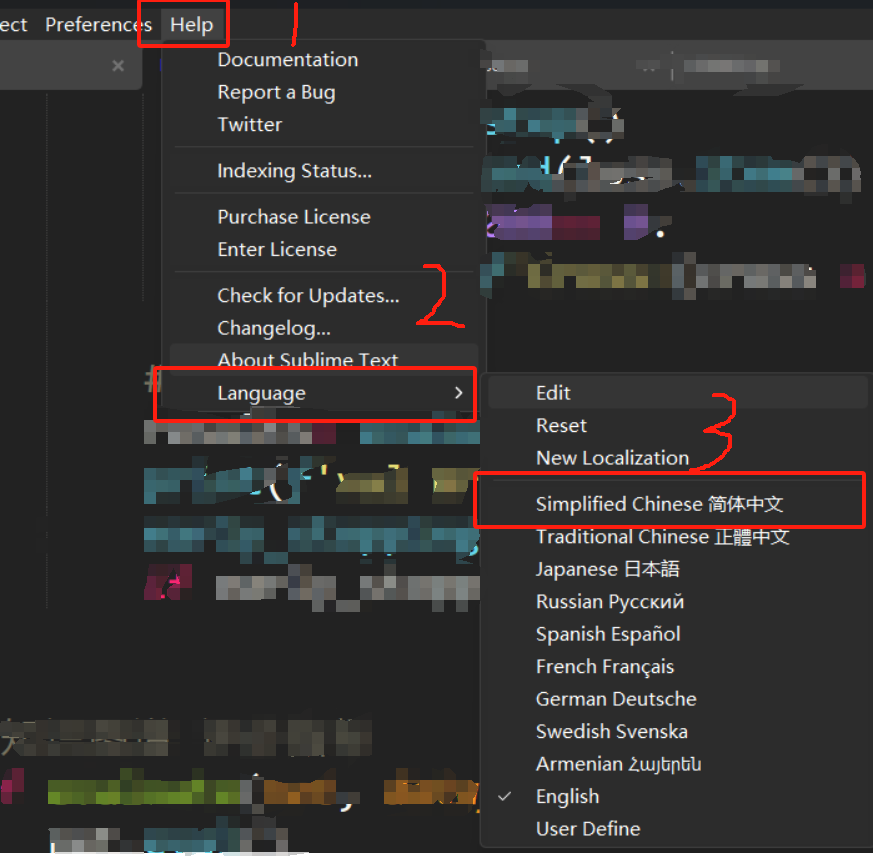
03 联动Anaconda
和汉化一样需要安装插件,Preferences —— Package Control ——弹出下面的界面(输入in, 出现红色方框内的内容时,回车)
——在之后弹出的界面输入anaconda ,点选安装(忘记截图了~)出现如下见面安装成功
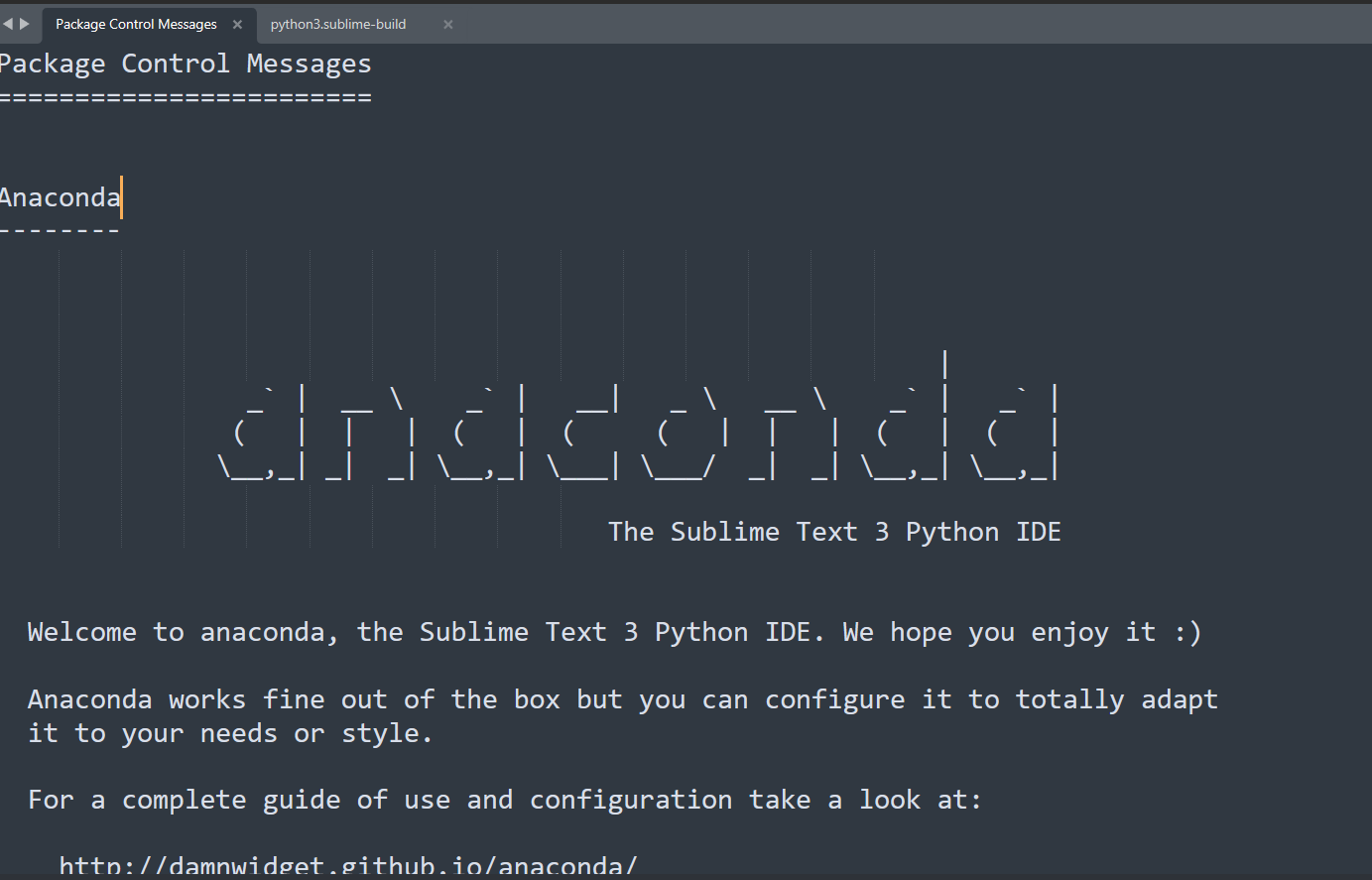
安装好Anaconda插件之后, 进行如下操作
首先项——Package Settings ——Anaconda——先点击Settings-Default
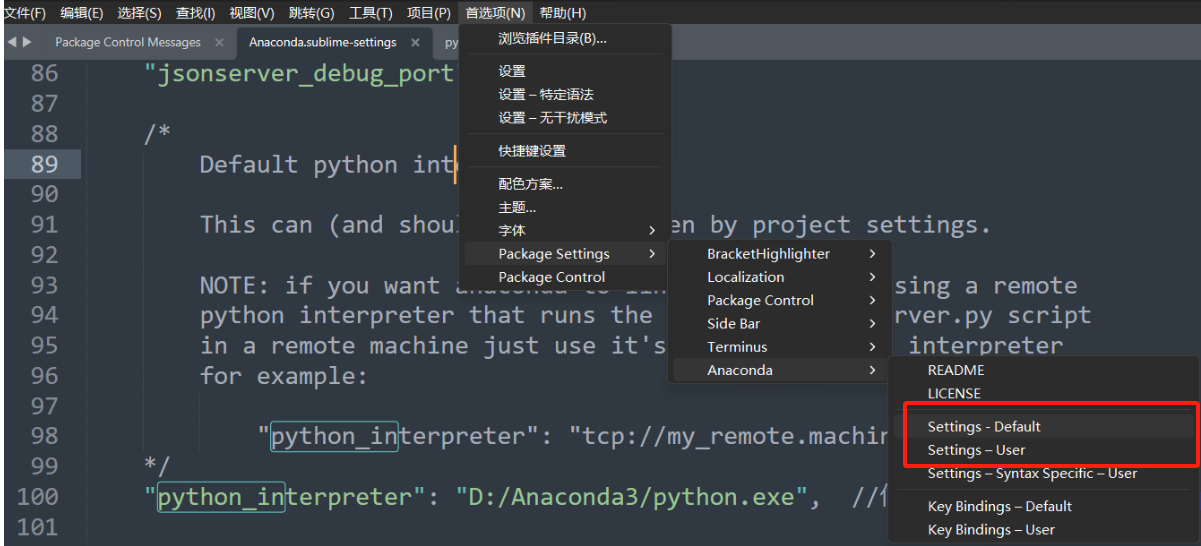
出现下图所示的文件,Ctrl+F 在查找框中输入“python_in” 找到红色方框框选内容,将其修改成自己的anaconda 中的python路径
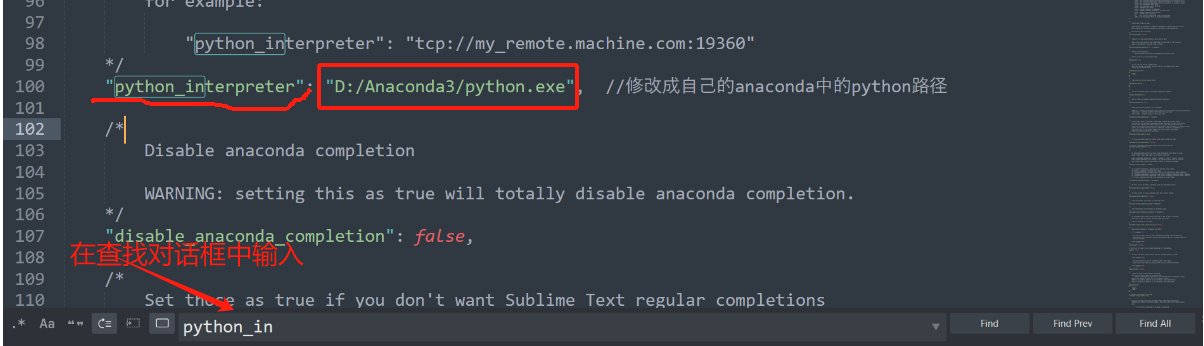
下面插入一段如何找到自己的anaconda 中的python路径
鼠标右击——打开文件位置——在弹出界面再次鼠标右击——打开文件位置——在弹出界面中找到python.exe
此时弹出界面上方的路径即为自己的anaconda
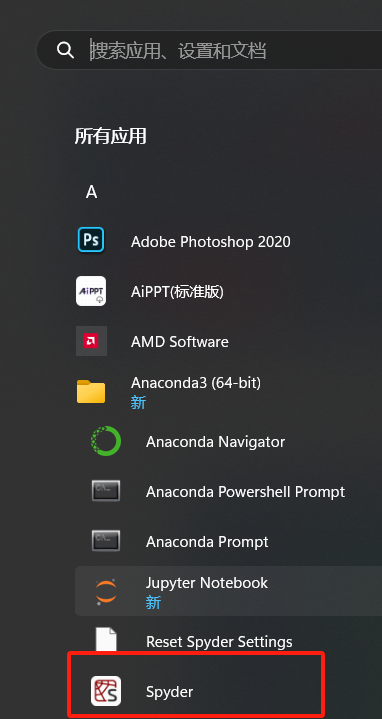
插曲结束, 继续配置Anaconda虚拟环境
首先项——Package Settings ——Anaconda——先点击Settings-user——复制下面的代码——记得将"python_interpreter"修改为自己的anaconda中python路径——Ctrl+S保存
{
"python_interpreter":"C:/Anaconda3/python.exe",
"suppress_word_completions":true,
"suppress_explicit_completions":true,
"complete_parameters":true,
"auto_formatting":true,
"auto_formatting_timeout":5,
"enable_signatures_tooltip":true,
"merge_signatures_and_doc":true,
"swallow_startup_errors":true,
"anaconda_linting":false,
}
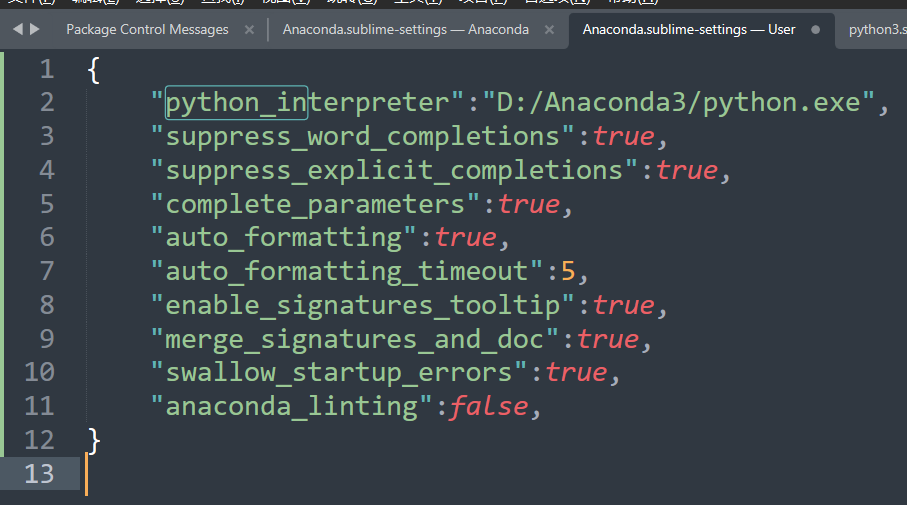
如此我们联动了Anconda
04 联动虚拟环境
Tools——Build System——New Build System
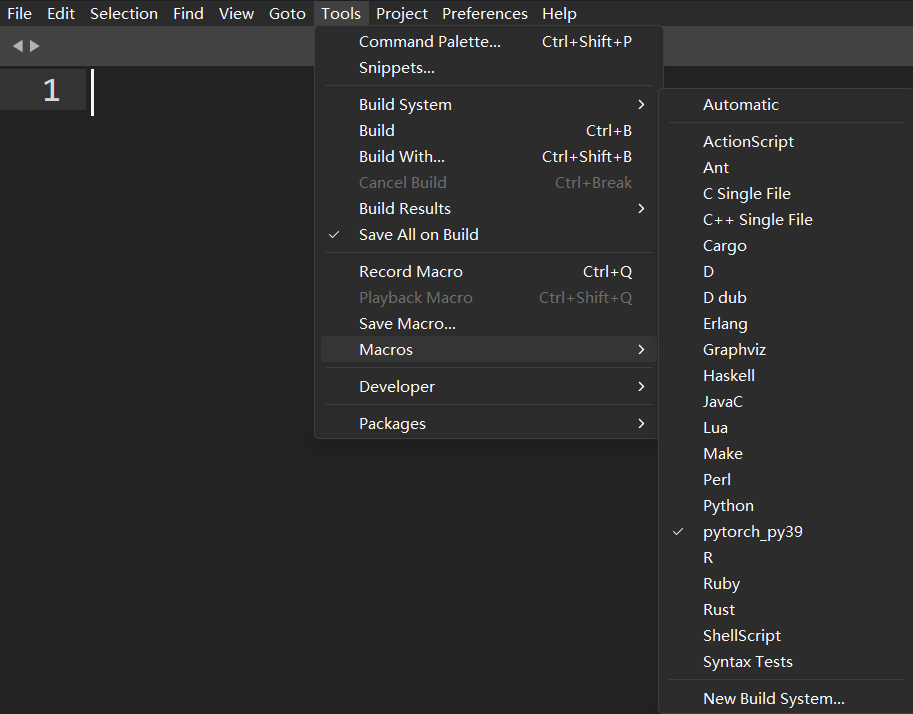
{
"cmd": ["D:/Anaconda3/envs/pytorch_py39/python.exe", "-u", "$file"],
"file_regex": "^[ ]*File \"(...*?)\", line ([0-9]*)",
"selector": "source.python",
"path": "D:/Anaconda3/envs;D:/Anaconda3/envs/pytorch_py39/Scripts;D:/Anaconda3/envs/pytorch_py39/Library/bin",
"env": { "PYTHONIOENCODING": "utf-8" },
}
复制上面的内容——弹出下面的文件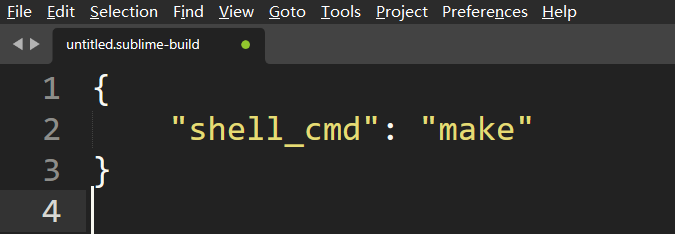 Ctrl+A 全选——Ctrl+V粘贴
Ctrl+A 全选——Ctrl+V粘贴
下面需要对刚刚粘贴的内容进行修改,以匹配自己电脑的路径
- 第一处 修改为自己虚拟环境的python所在路径
- 第二处 修改为自己所有虚拟环境存放的位置
- 第三处 修改为自己虚拟环境名比如这里的环境名字是pytorch_py39 ,我们复制其绝对路径并在其后再追加“/Scripts”
- 第四处 修改为自己虚拟环境名比如这里的环境名字是pytorch_py39 ,我们复制其绝对路径并在其后再追加“/Library/bin”
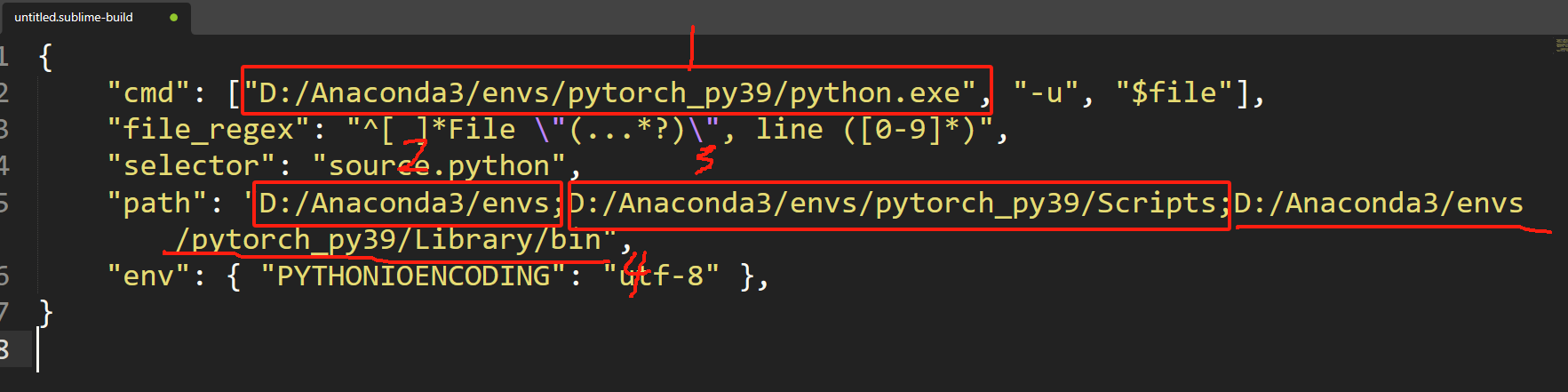
修改完成之后,我们Ctrl+S 保存——并将其命名为虚拟环境名字,后缀不要改动。
此时ools——Build System,弹出界面就出现了新保存的虚拟环境名字——之后选中它,里面配置的库就可以使用啦-
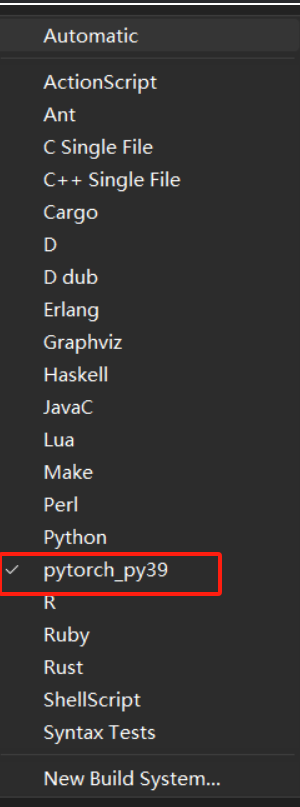




【推荐】国内首个AI IDE,深度理解中文开发场景,立即下载体验Trae
【推荐】编程新体验,更懂你的AI,立即体验豆包MarsCode编程助手
【推荐】抖音旗下AI助手豆包,你的智能百科全书,全免费不限次数
【推荐】轻量又高性能的 SSH 工具 IShell:AI 加持,快人一步
· 被坑几百块钱后,我竟然真的恢复了删除的微信聊天记录!
· 没有Manus邀请码?试试免邀请码的MGX或者开源的OpenManus吧
· 【自荐】一款简洁、开源的在线白板工具 Drawnix
· 园子的第一款AI主题卫衣上架——"HELLO! HOW CAN I ASSIST YOU TODAY
· Docker 太简单,K8s 太复杂?w7panel 让容器管理更轻松!