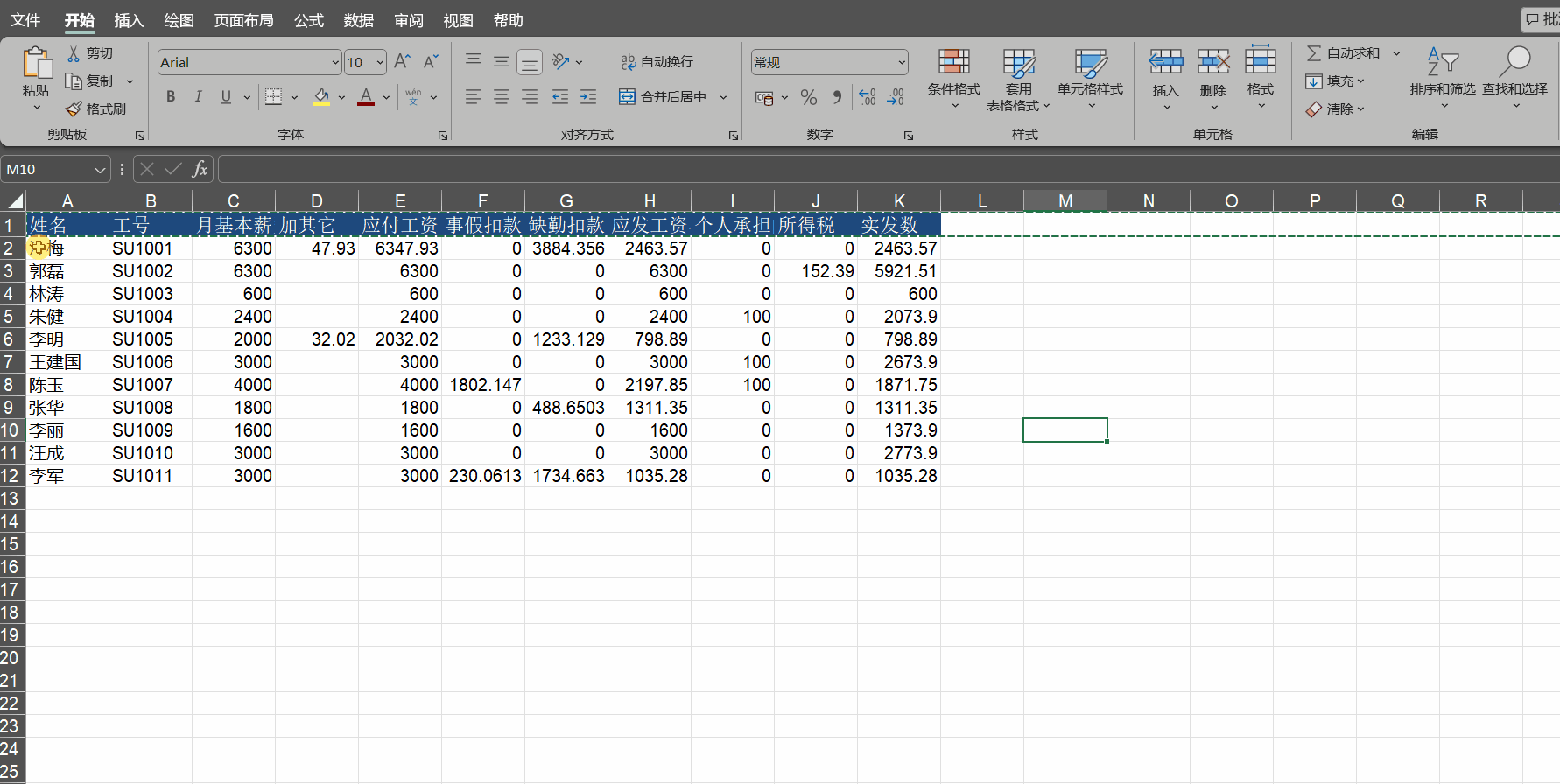02-Excel基础操作-学习笔记
01 替换
场景描述:
-
在excel表中由“部门”列,将其中的’‘一部门’‘改为’‘一车间’‘
-
在excel表中由“地区”列,上面记录着既有“苏州”又有“苏州市”,现在要求将‘’地区‘’所在列中的“苏州”改为“苏州市”。
-
分班:将列表中的63名同学分成2个班级,3个班级又该如何操作
具体操作:
-
鼠标选中部门所在列——快捷键Ctrl+H——将’‘一部门’‘替换为’‘一车间’‘——点击确定
-
鼠标选中部门所在列——快捷键Ctrl+H——将“苏州”替换为“苏州市”——勾选单元格匹配——点击确定
-
两个相邻单元格分别输入''B1'',''B2''——第二行分别输入“B3”,"B4"——鼠标放在输入’‘’B4‘’单元格的右下角呈现黑色十字状态时下拉填充——快捷键Ctrl+H——将’‘B’‘替换为’‘=B’‘——点击确定
test : 这是分成两个班的情况,那3个班又该如何分呢?
操作演示:
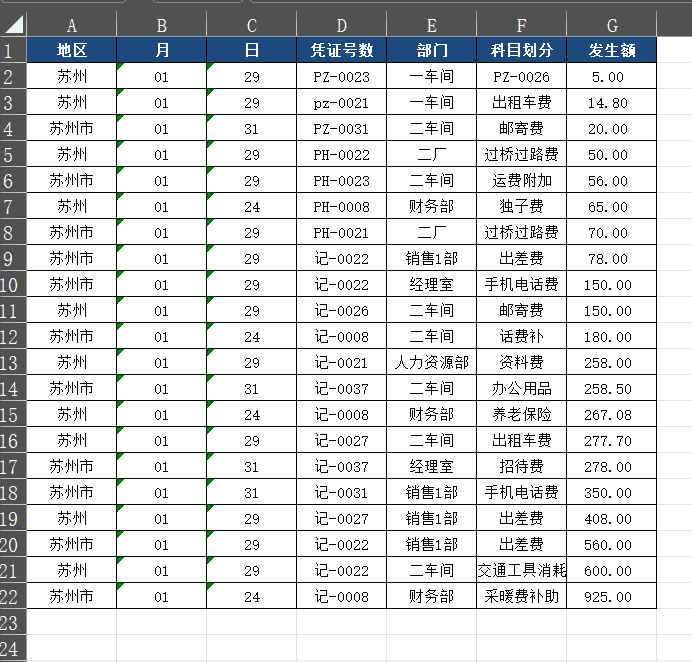
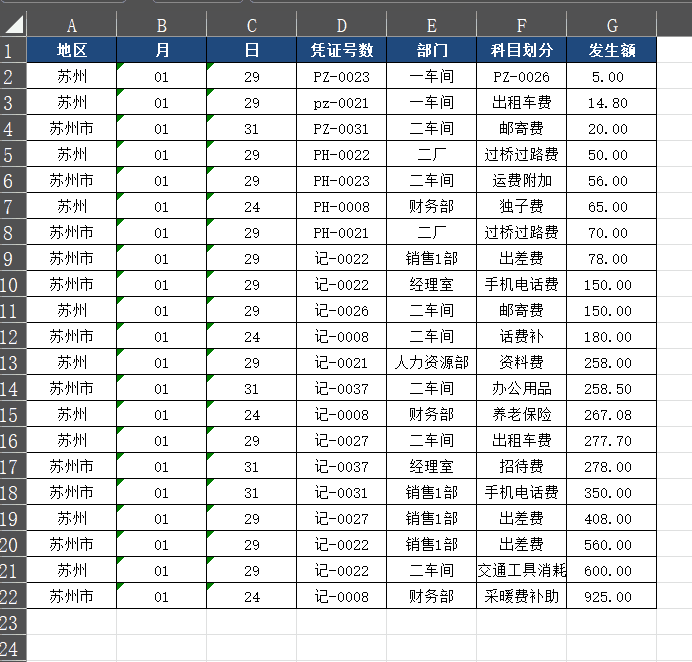
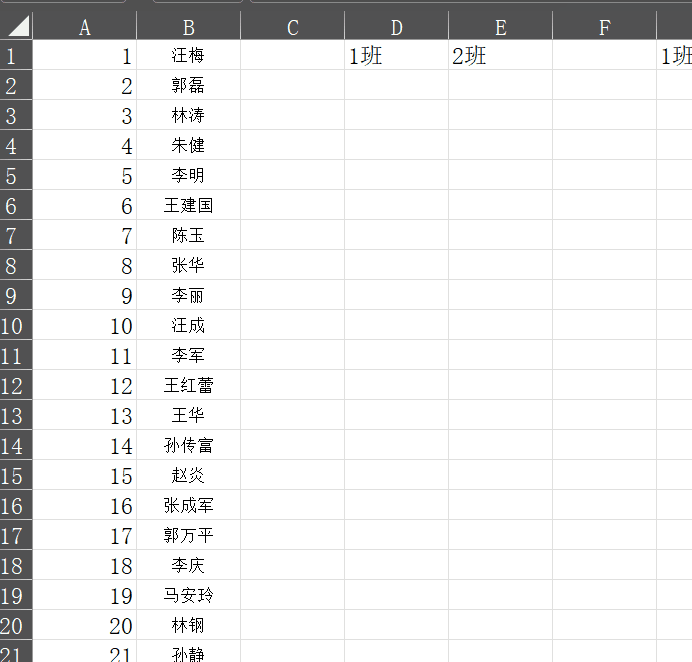
02 通配符
-
替换的快捷键Ctrl+H
-
*表示任意个数字符 ?表示任意一个字符 ~*表示把星号当作一个文字 ~?表示把问号当作一个文字
下面我们结合具体场景来动手操作一下吧
场景描述:
-
A03开头的订单号修改为“过期编号”
-
A03开头的6位订单号修改为“过期编号”
-
A03*替换为“错误编号”
具体操作:
选中“订单号”所在列——快捷键Ctrl+H——在查找内容输入“A03*”——在替换中输入“过期编号”——点击确定
选中“订单号”所在列——快捷键Ctrl+H——在查找内容输入“A03???”共6个字符——在替换中输入“过期编号”——勾选单元格匹配——点击确定
选中“订单号”所在列——快捷键Ctrl+H——在查找内容输入“A03~*”——在替换中输入“错误编号”——勾选单元格匹配——点击确定
操作演示:
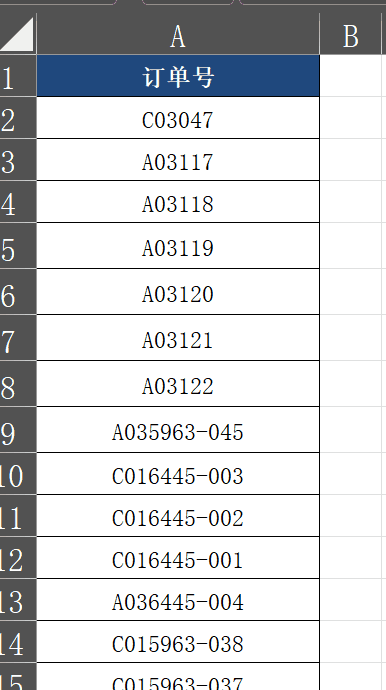
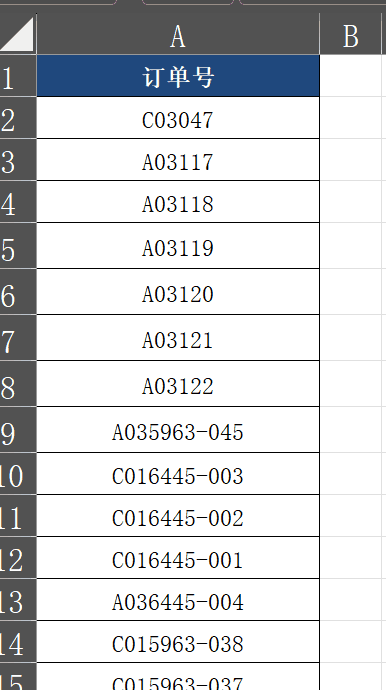
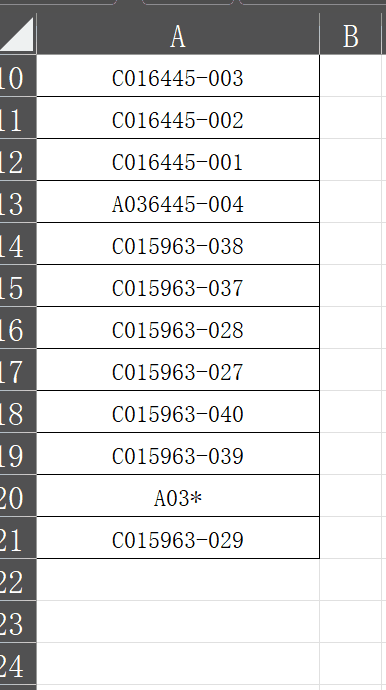
03 条件格式自动标记数据
目的:突出符合条件的单元格
工具在哪?
开始选项卡——条件格式——突出显示单元格规则
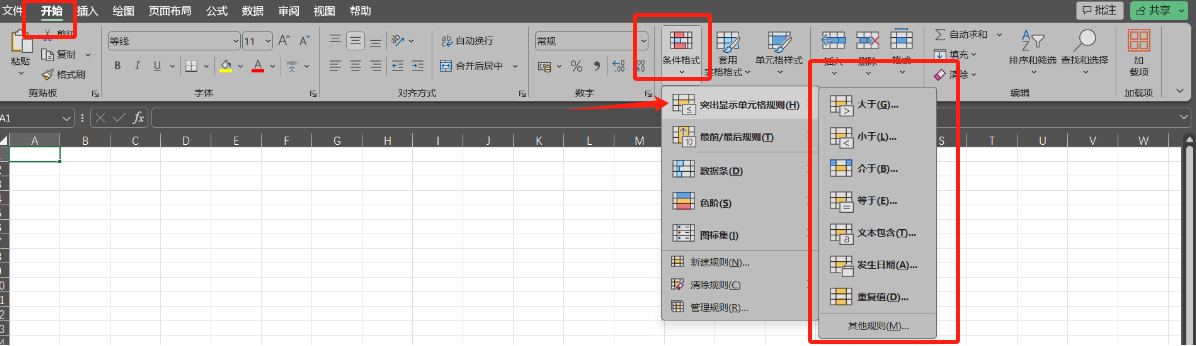
场景描述:
- 发生额大于3000的突出显示
- 清除单元格规则
- 多条规则 “黄底红字”
- 重复值 “红色标注”
具体操作:
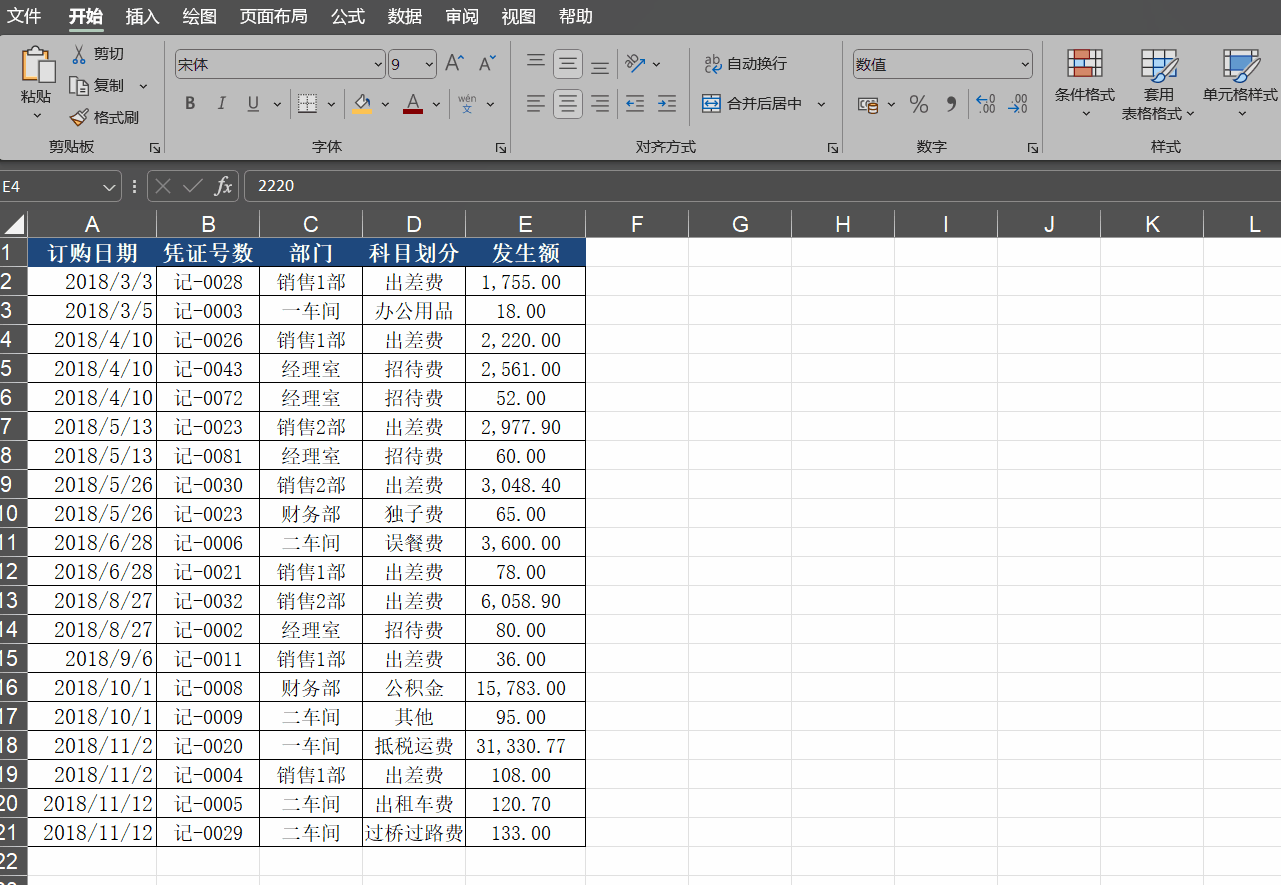
-
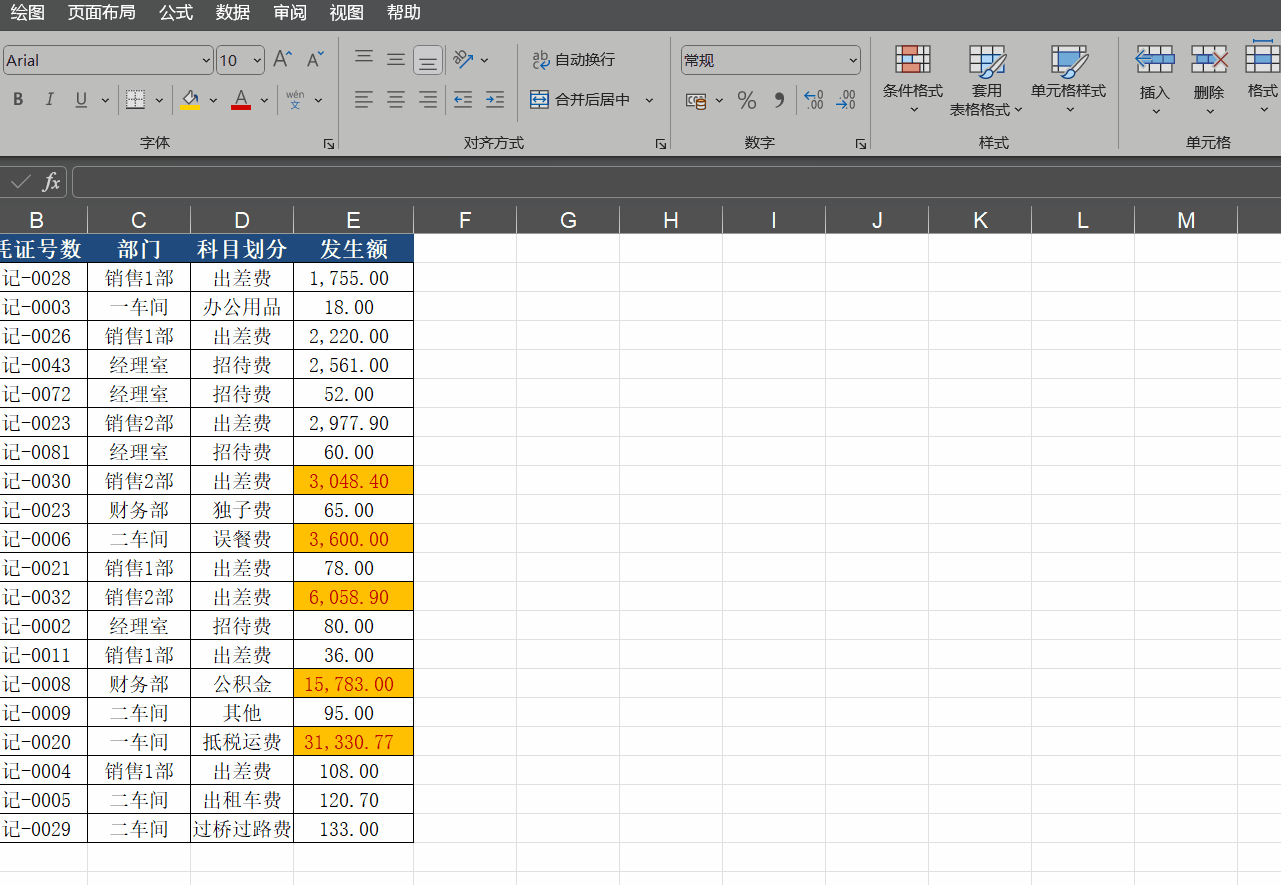
-
开始选项卡——条件格式——规则管理
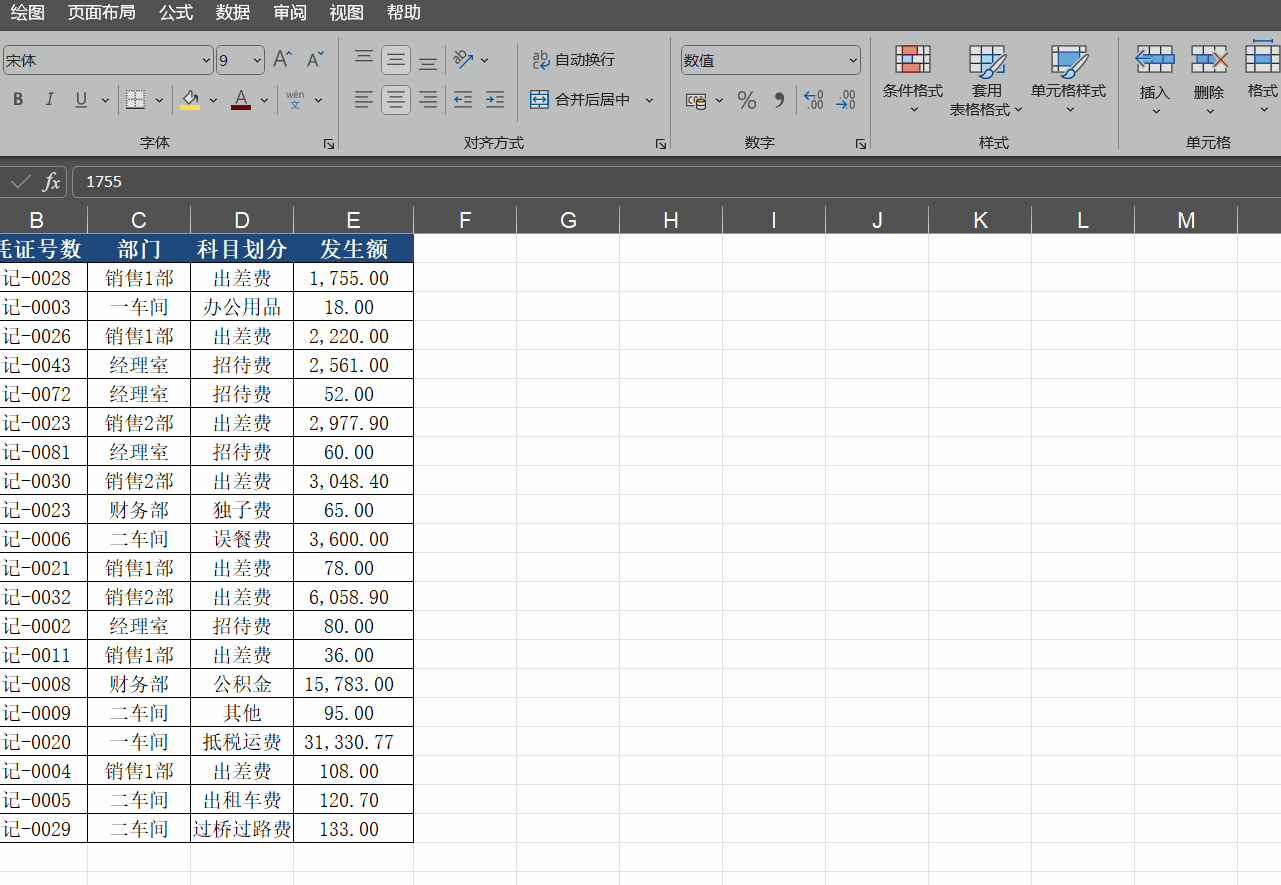
-
开始选项卡——条件格式——突出显示单元格规则——重复值
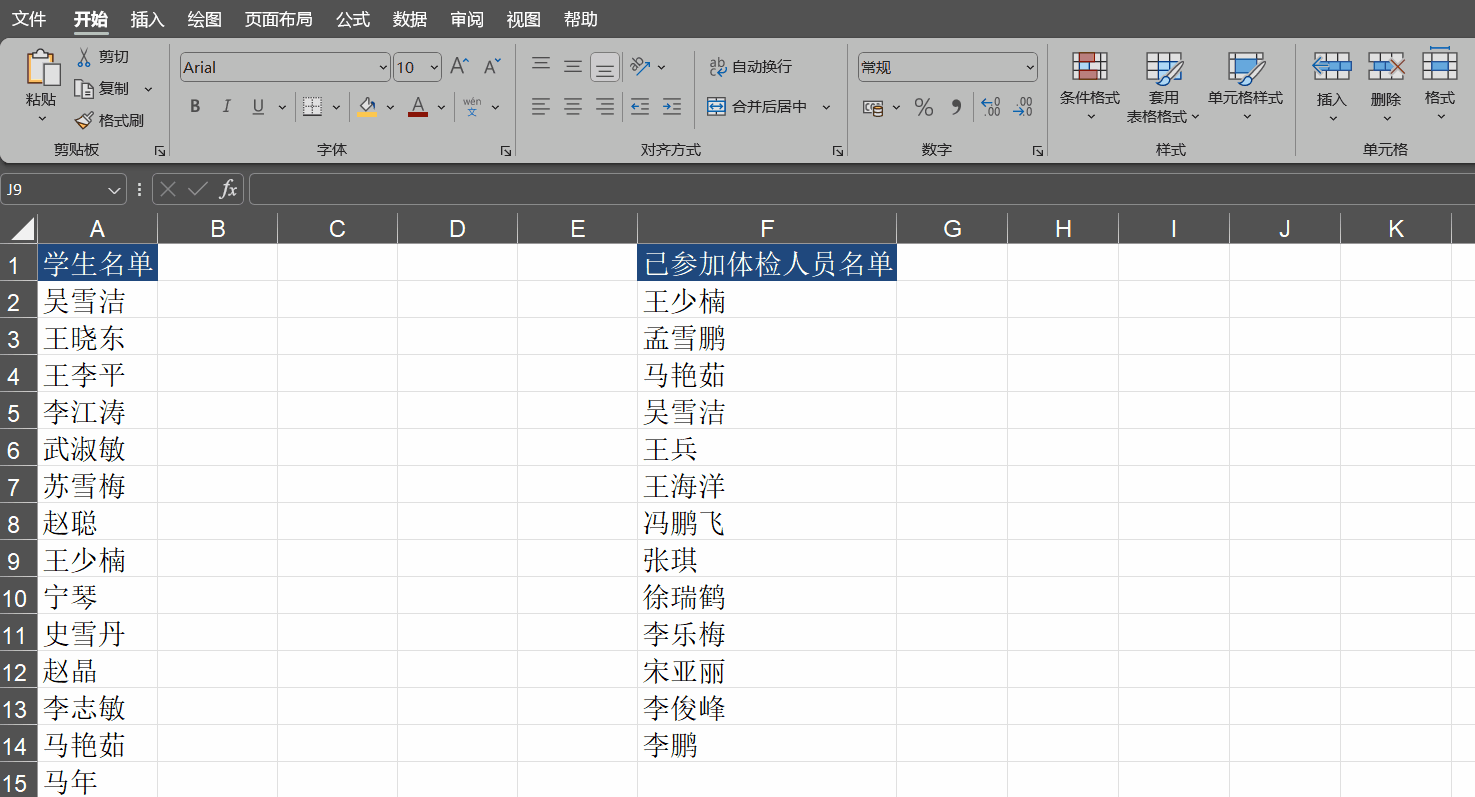
应用场景:通知没有体检的学生去体检
当然,多列也可设置同一条件格式
也可以在未填充数据的单元格所在列提前设置条件格式,方便填写。
04 用数据条增加数据的可读性
工具在哪?
开始选项卡——条件格式——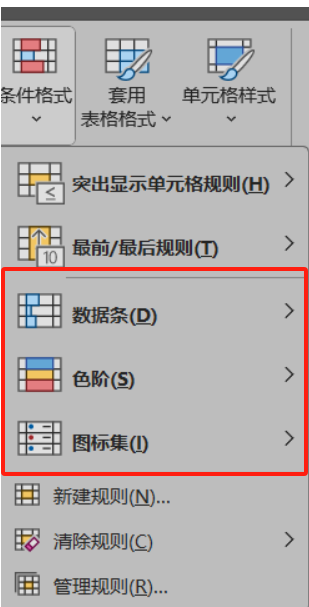 根据应用场景不同选择数据条、色阶、图标集
根据应用场景不同选择数据条、色阶、图标集
具体操作:
开始选项卡——条件格式——数据条——实心填充
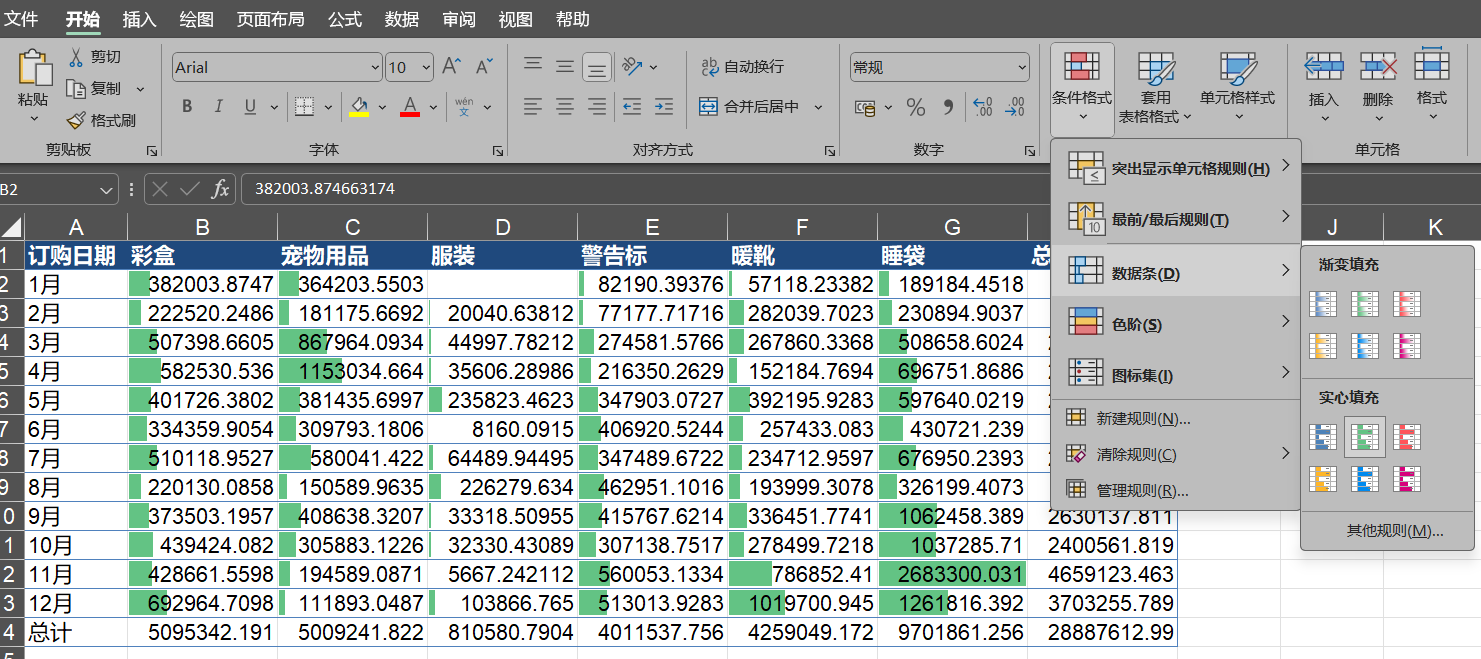
应用场景
-
标记任务进度 数据条 (0—100)
开始选项卡——条件格式——数据条——实心填充
然后再选择条件格式中的“管理规则”——编辑规则——再弹出对话框,按下面最右侧图片所示填写——点击确定*2
-
标记PM2.5、温度、海拔色阶
开始选项卡——条件格式——色阶(在工作当中一般少用)
-
成绩单 大于90, 及格, 不及格 图标集
开始选项卡——条件格式——图标集
然后再选择条件格式中的“管理规则”——编辑规则——再弹出对话框,按下面最左侧图片所示填写——点击确定*2
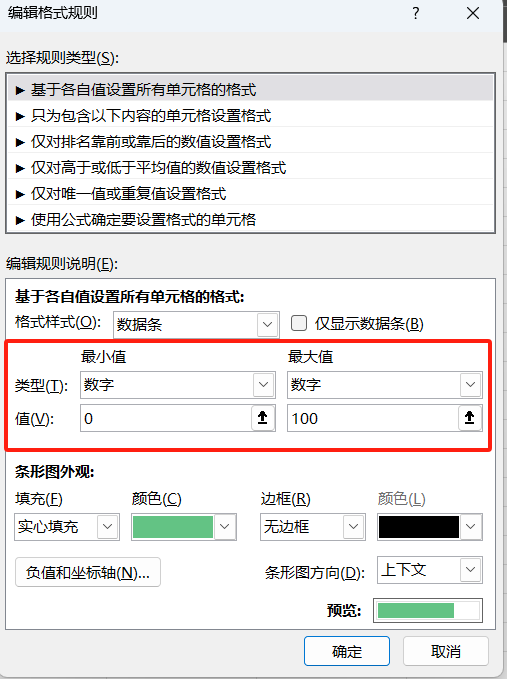
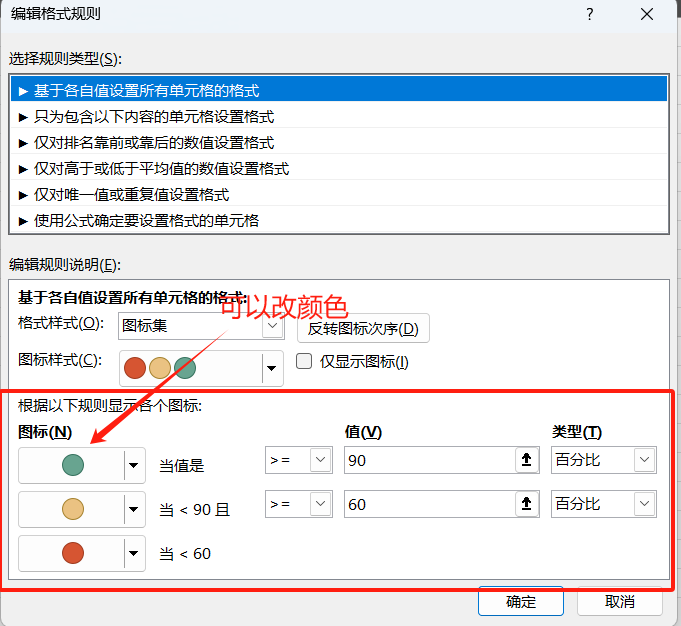
05 排序工具的基础用法
针对首次打开的表格
我们点击任意单元格——开始选项卡——排序与筛选——自定义排序,如下图所示进行输入
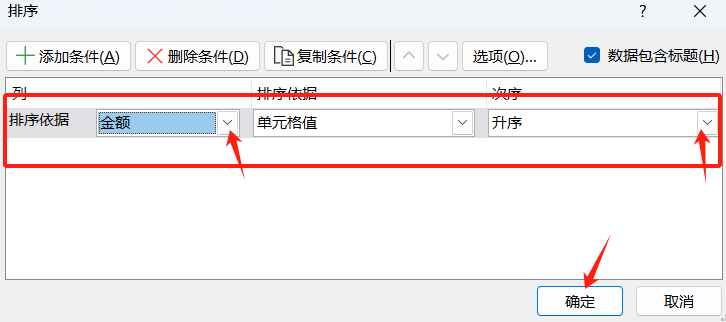
之后在进行排序时只需要进行
点击需要排序的区域内任意单元格——开始选项卡——排序与筛选——选择“升序”或者“降序”
应用场景:
-
针对有特殊标记的单元格进行排序,例如,我们要求将“大类”所在列中单元格颜色为黄色的排在前面
我们点击任意单元格——开始选项卡——排序与筛选——自定义排序,如下图所示进行输入
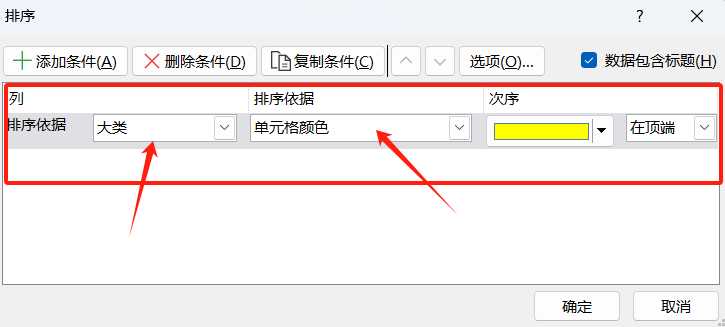
-
打印工资条
11名员工的工资条,复制首行,粘贴到第11名员工之后——鼠标为黑色十字,下拉拖拽至第22行(这里需要员工数量等于首行内容的数量)——空白列填写数字0-11,1.5-10.5(可以使用鼠标拖拽的方式进行填充)——选择数字列——排序与筛选——升序
操作演示: