Python第十六章 Anaconda、ipython、Jupyter notebook
第十六章 Anaconda、ipython、Jupyter notebook.md
16.1 Anaconda
16.1.1 Anaconda简介
我们用Anaconda 发行版作为 Python 的使用环境。
Anaconda 指的是一个开源的 Python 发行版本,其包含了 conda 、Python 等 180 多个科学包及其依赖项。
【说明】Anaconda含有Python,可以看做Python的一个版本(一个计算机是可以装有多个版本的Python的);conda是一个包管理工具
Anaconda支持 Linux, Mac, Windows, 包含了众多流行的科学计算、数据分析的 Python 包。
Anaconda和 Jupyter notebook 已成为数据分析的标准环境 。
16.1.2 Anaconda下载安装
安装好Anaconda 后,我们就一并安装了 conda 这个包管理工具,包括Python、Jupyter NoteBook、Numpy、Pandas、Matplotlib、Sklearn 等 180 多个科学包及其依赖项。
首先是在官网下载
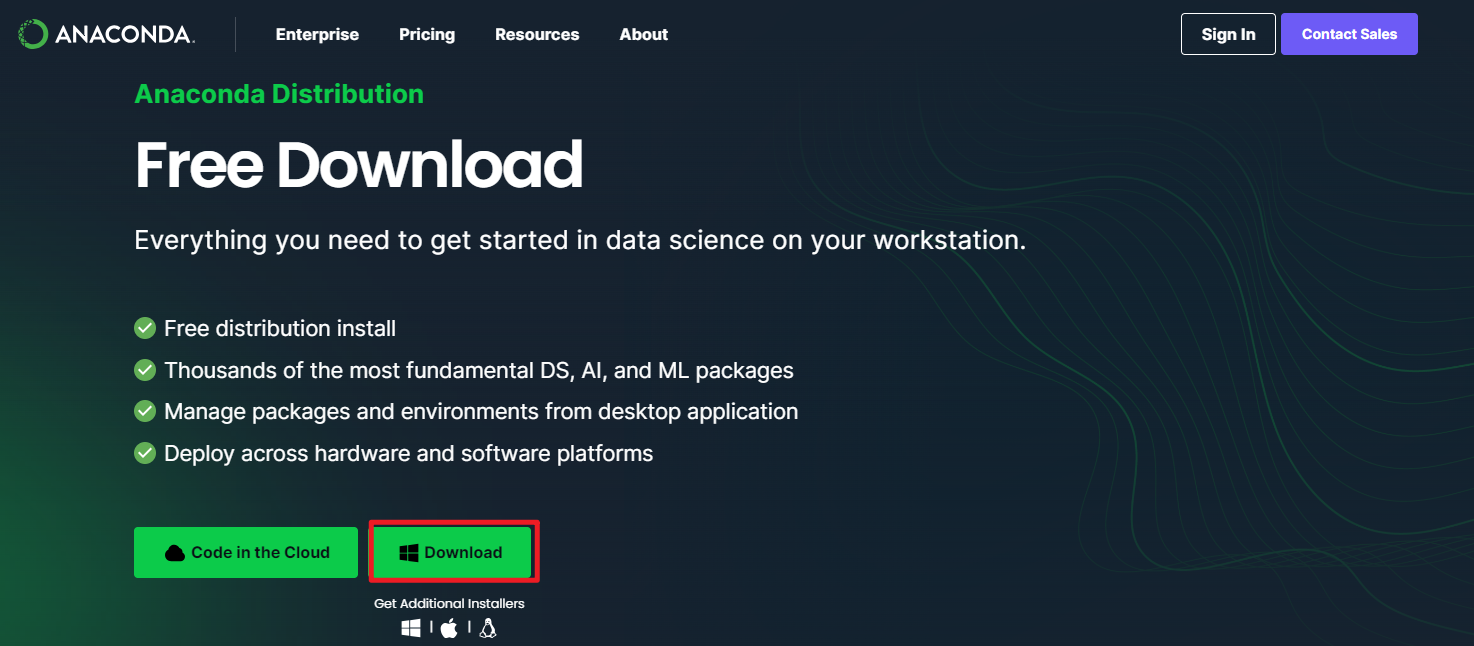
其次是在镜像下载(下载的时候注意操作系统的类型和位数)
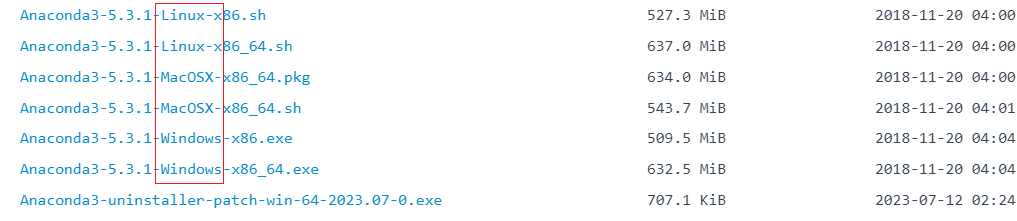
(1) Windows安装
1、Windows环境安装Anaconda
首先下载了exe安装程序,双击启动,一直next
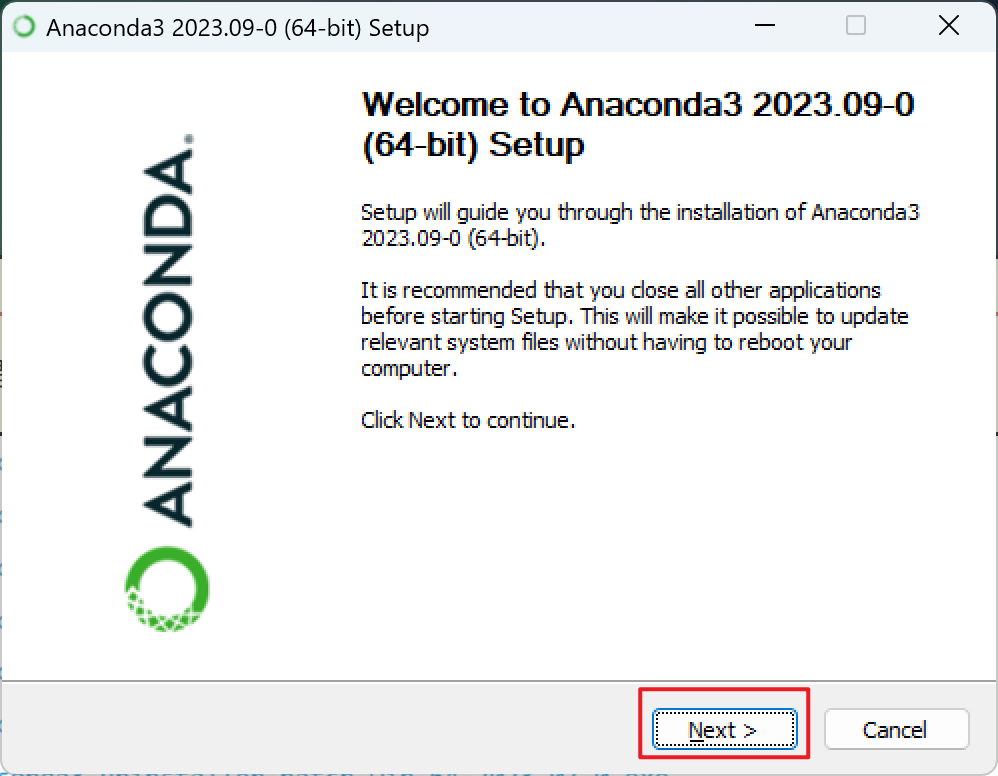 |
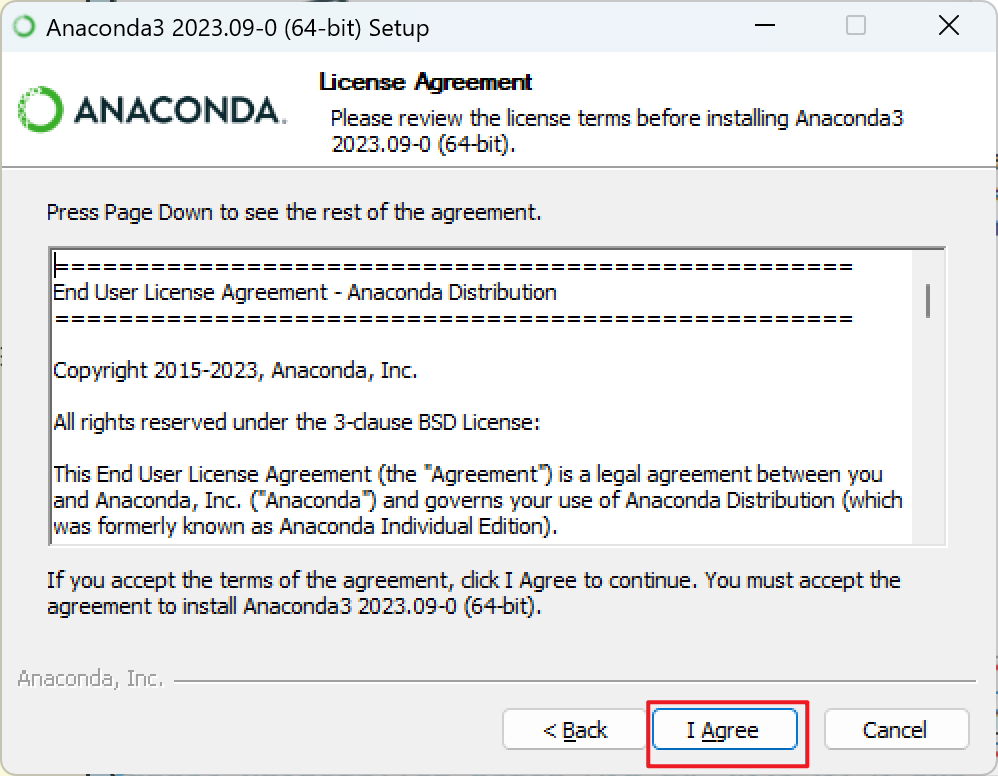 |
|---|---|
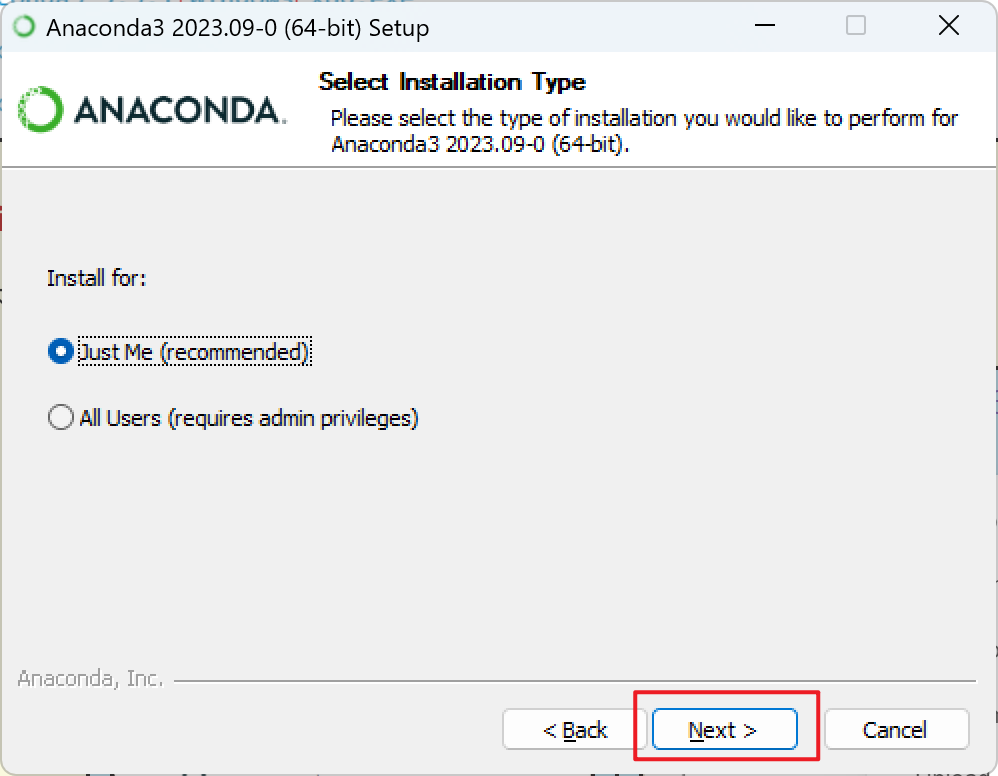 |
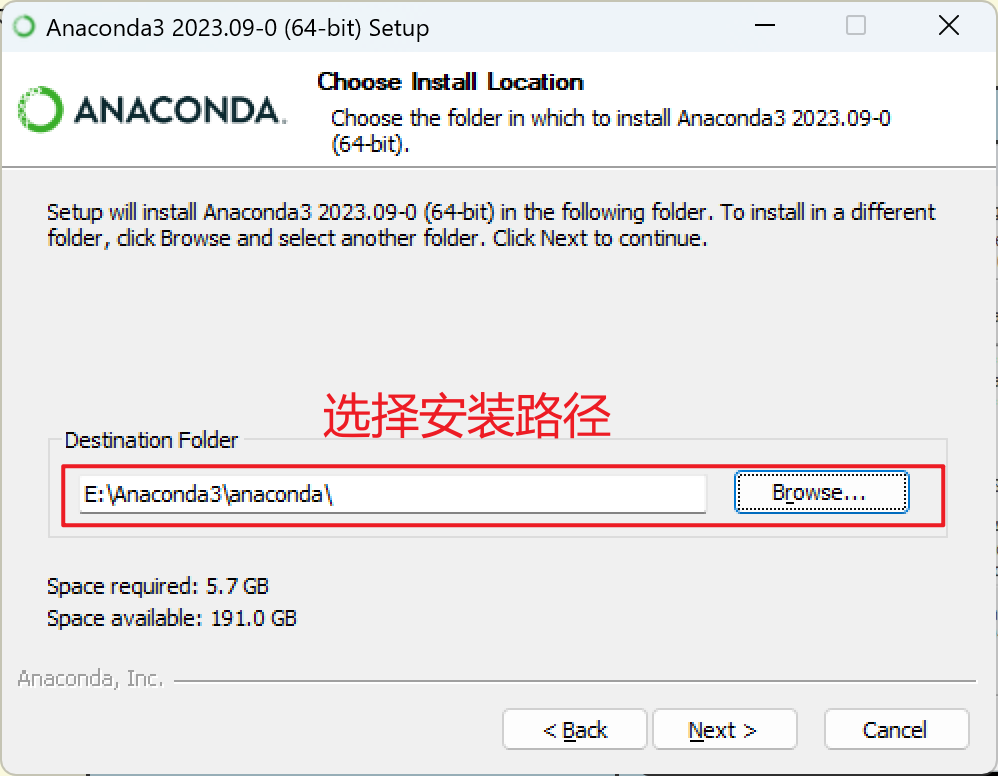 |
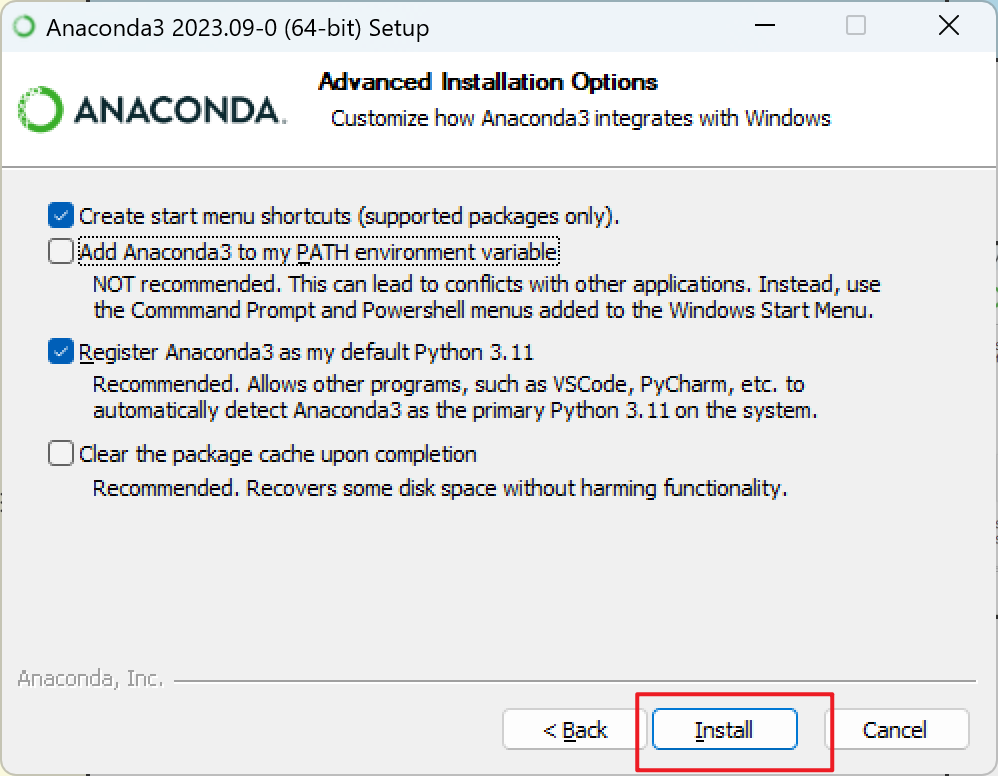 |
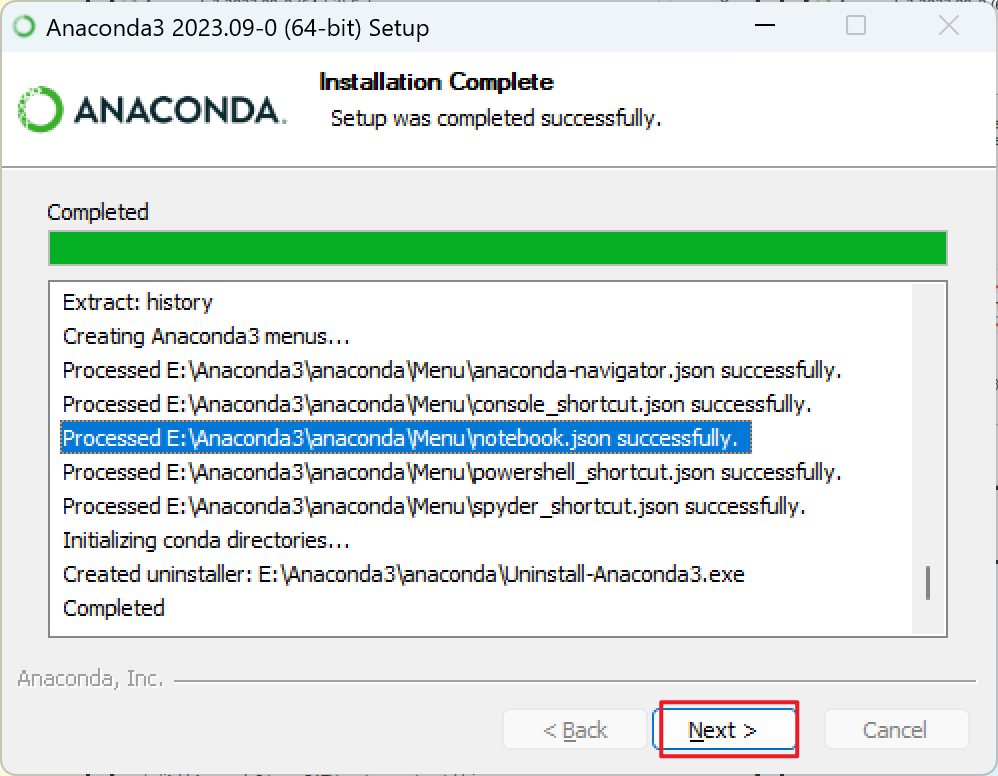 |
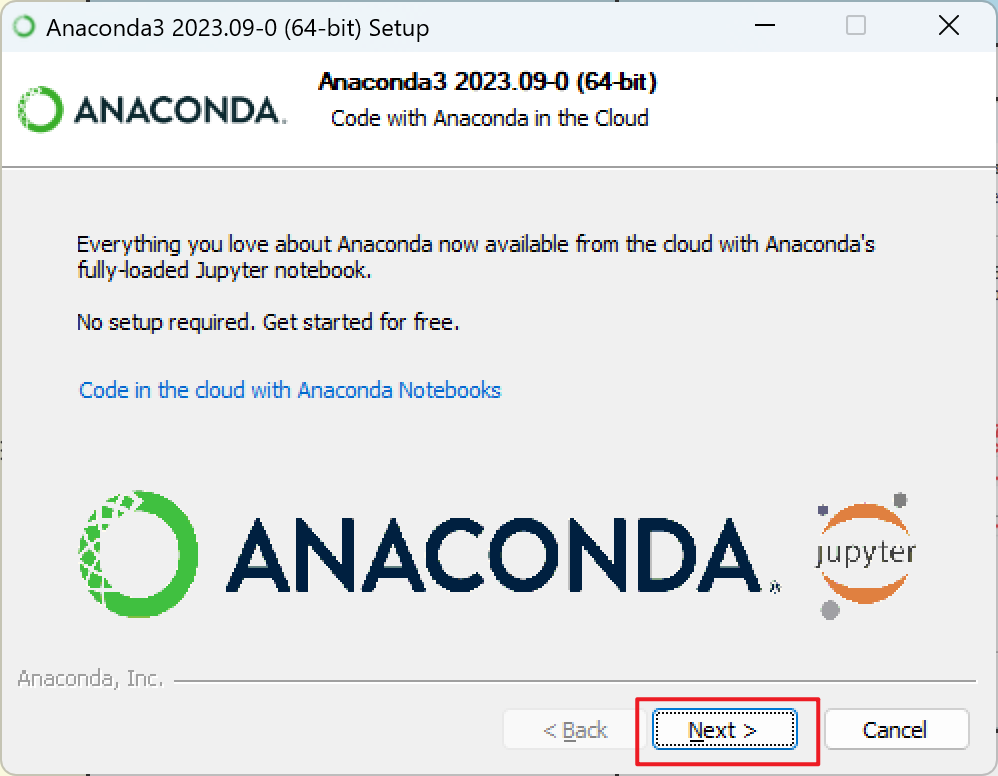 |
 |
下面着重讲解一下这个选项
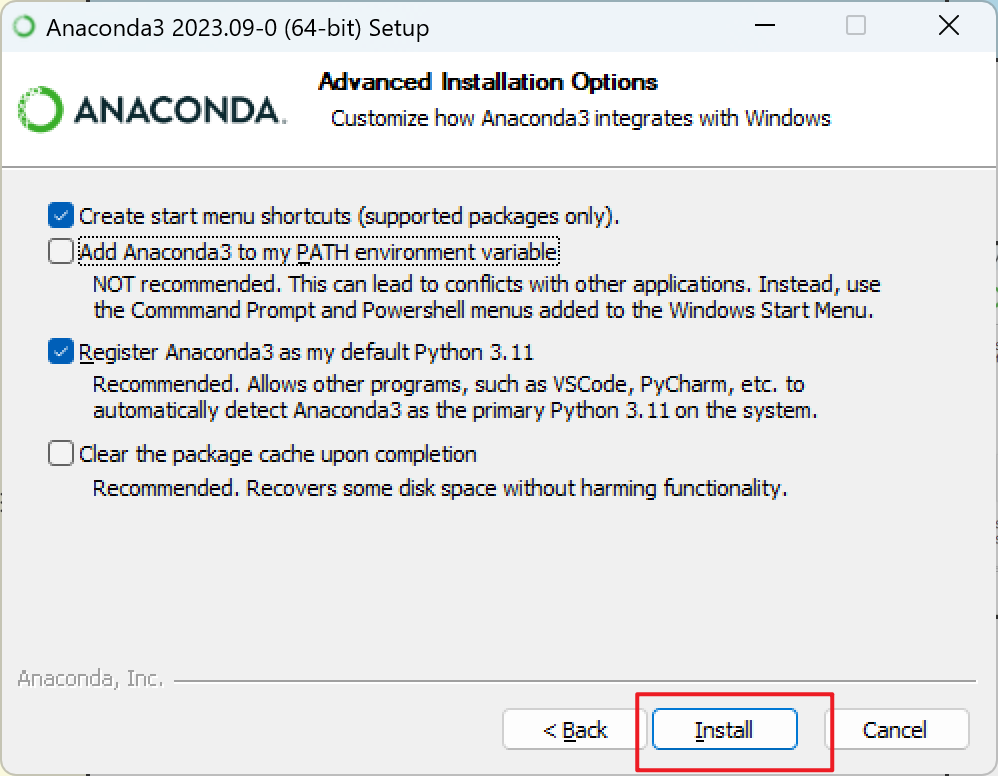
- create start menu shortcuts是创建快捷方式
- Add Anaconda3 to my_PATH environmet variable是添加环境变量,如果这样做的话,那么在命令行输入Python就会自动进入anaconda环境了,否则就是默认的Python环境(这里不推荐是因为会冲突,但实际上不用担心了)
- Register Anaconda3 as my default Python3.11是将IDE的解释器设置为anaconda(IDE配置解释器是直接配置解释器的路径而不是找到Python的环境变量的位置)
(2) Linux安装
2、linux安装anaconda
下载好sh文件之后运行
bash Anaconda3-5.3.1-Linux-x86.sh
然后根据提示安装即可。安装过程中要注意的一点是添加到系统的环境变量那里,输入yes

这里输"yes"选择加入环境变量
看到下面的提示说明安装成功了!
Thank you for installing Anaconda3!
Linux安装还要注意一点安装完成之后要重启终端,Anaconda 才能生效。
16.1.3 Anaconda进入
1、添加了anaconda环境变量
如果添加了anaconda环境变量的话,那么Python直接接入anaconda

否则的话就不会进入

2、如果没有添加anaconda环境变量
可以找到anaconda提供的命令行
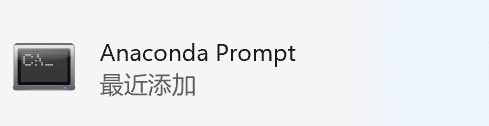
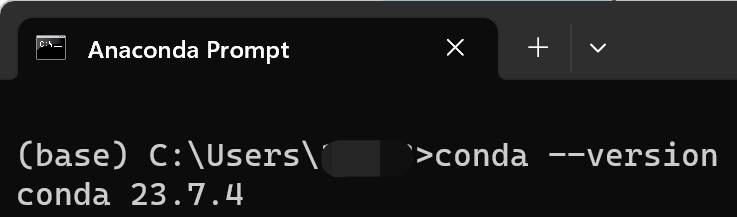
16.1.4 配置anaconda环境变量
使用Python指令进入anaconda的话,无非就是要找到Python.exe程序
我们在anaconda的目录下可以找到Python.exe
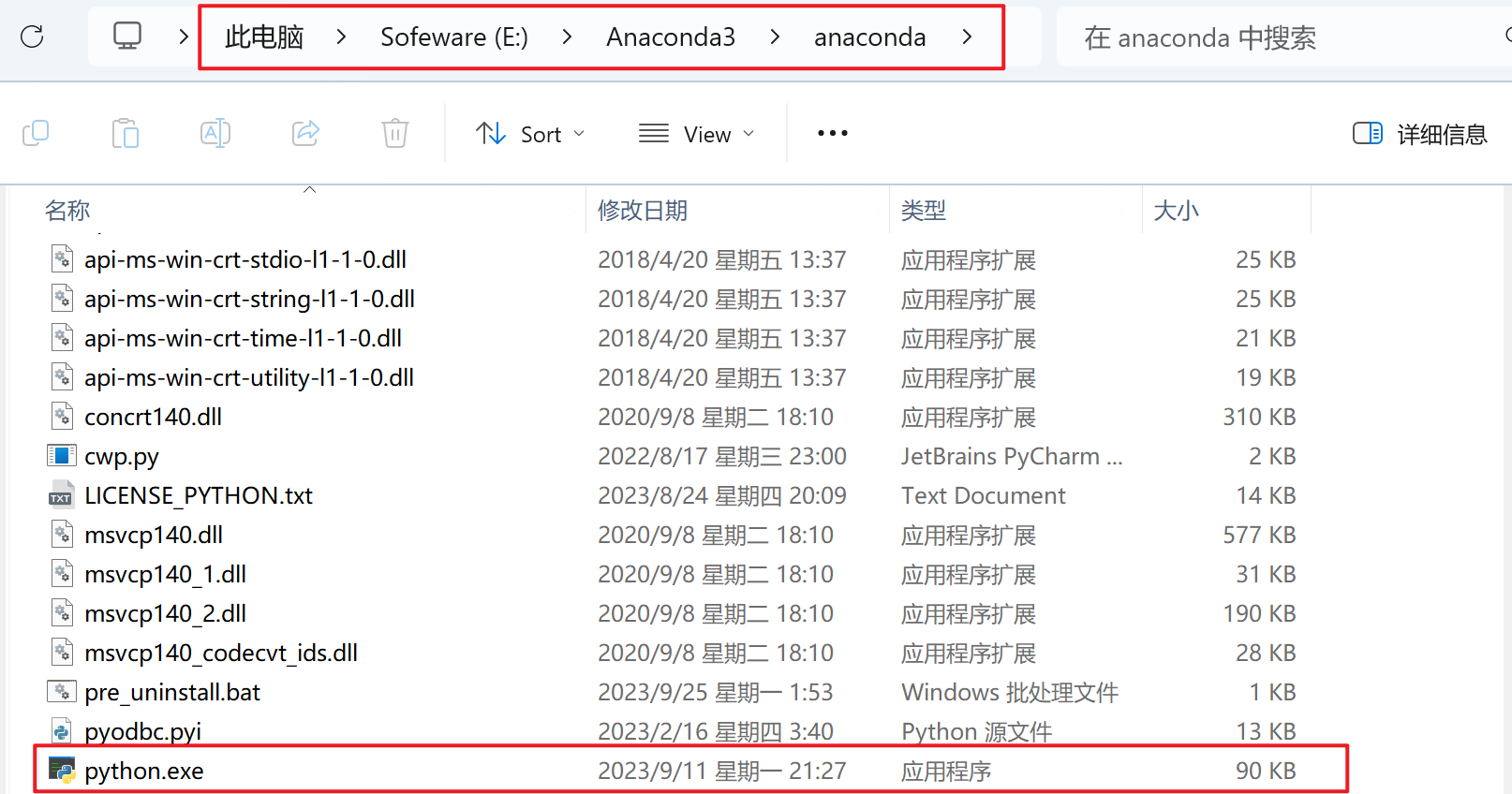
所以只需要将这个目录添加到Path即可

【注意】Path环境变量是有优先级的,因此需要将anaconda的位置移到上面
16.2 conda管理工具
conda是一个包管理工具
安装好Anaconda 后,我们就一并安装了 conda 这个包管理工具,包括Python、Jupyter NoteBook、Numpy、Pandas、Matplotlib、Sklearn 等 180 多个科学包及其依赖项。
【说明】当然可以只安装conda这个管理工具,其他的需要时候再安装
16.2.1 安装conda
1、Anaconda安装
如果安装了Anaconda,那么conda也一并安装了,但是还是可以只安装conda的
2、安装miniconda
如果不希望直接那么多包,也可以下载miniconda https://conda.io/miniconda.html
安装miniconda ,然后 conda 安装你需要的包
$ conda install numpy
可以查看conda是否安装正确
which conda(linux) 或 conda --version(windows) 命令检查是否 安装 正确 。

16.2.2 conda指令
conda list 查询
conda install * 安装
conda update * 升级
conda remove * 卸载
【说明】conda和pip的区别之一是,pip只能安装Python的依赖,但是其他语言的依赖就不行。而conda可以安装其他语言的,包括C语言的
比如要安装TensorFlow的包,是需要c的依赖的
conda install tensorflow-gpu==2.0.0
使用conda就可以将C的依赖给安装,如果使用pip就只能安装Python,还需要手动安装C的
16.2.3 配置conda安装镜像
默认情况下conda安装访问国外的服务器,但是TUNA还提供了 Anaconda 仓库的镜像
1、命令行配置
conda config --add channels https://mirrors.tuna.tsinghua.edu.cn/anaconda/pkgs/free/
conda config --add channels https://mirrors.tuna.tsinghua.edu.cn/anaconda/pkgs/main/
conda config --set show_channel_urls yes
这样安装包就使用清华的仓库,速度很快

2、编写配置文件
【说明】使用了命令行配置后,可能并没有生效,此时需要修改配置文件
在填写了上述的命令之后,在C:\Users\用户名目录下可以找到配置文件
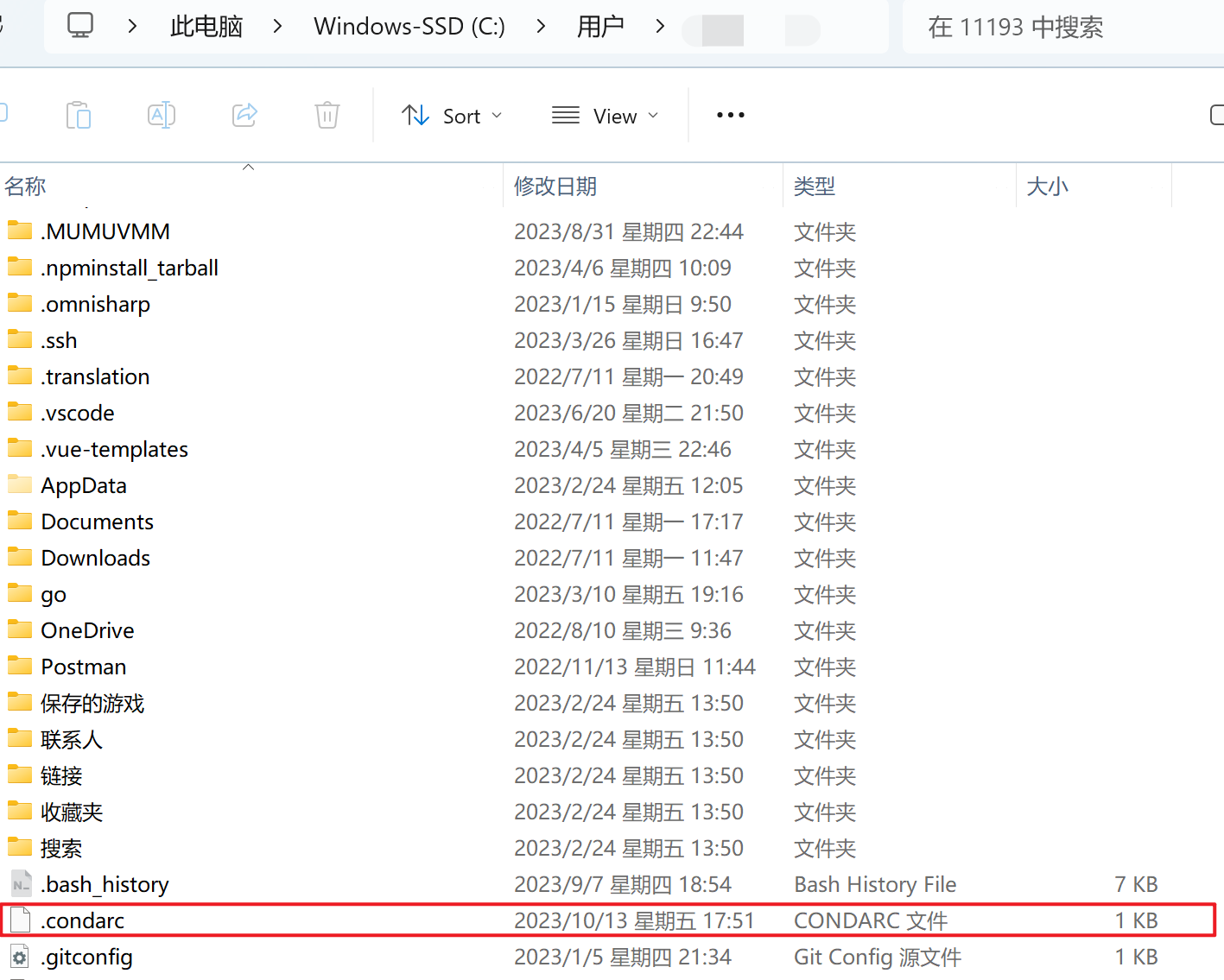
将里面的-default删除
# 原先的
channels:
- https://mirrors.tuna.tsinghua.edu.cn/anaconda/pkgs/main/
- https://mirrors.tuna.tsinghua.edu.cn/anaconda/pkgs/free/
- defaults # 这个应该表示默认的路径,也就是访问国外的服务器
show_channel_urls: true
# 修改后的
channels:
- https://mirrors.tuna.tsinghua.edu.cn/anaconda/pkgs/main/
- https://mirrors.tuna.tsinghua.edu.cn/anaconda/pkgs/free/
show_channel_urls: true
这样即可
16.2.4 设置虚拟环境
假如我们需要一个python版本为3.0的环境,便可以创建一个环境
conda create -n myenv python =3
进入环境 source activate myenv
离开环境 source deactivate
列出环境 conda env list
删除环境 conda env remove -n env_name
16.3 ipython解释器
IPython,是一个强化版的 python 解释器。
在命令行模式下,输入 ipython 回车即可进入 ipython 解释器,在解释器中运行代码,可以直观地看到交互的结果。
默认的IPython 提示符会显示数字,比如片中的 In [ 1 ]:,而不是普通的>>>提示符。
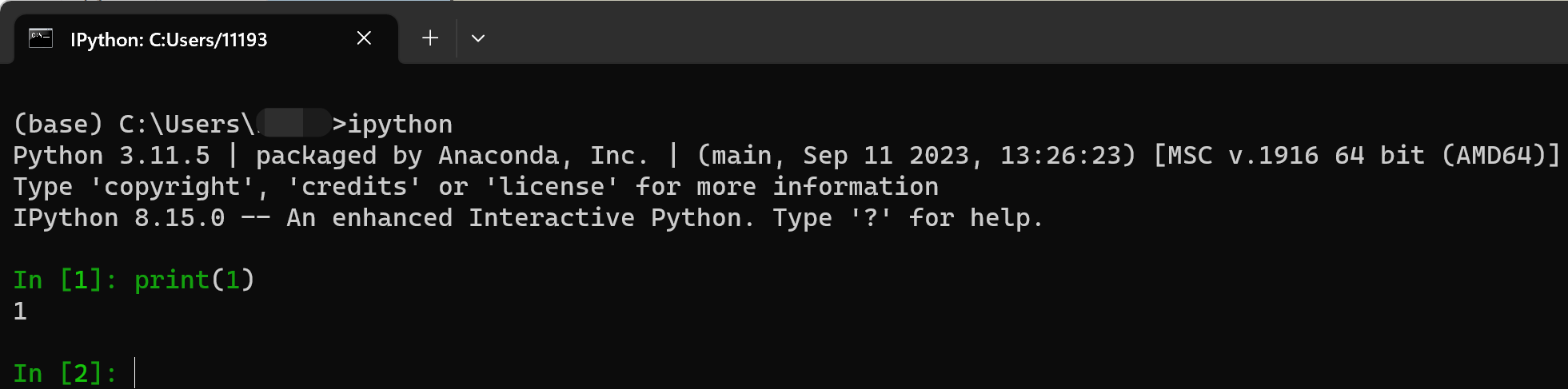
16.4 Jupyter Notebook
Jupyter Notebook(此前被称为 IPython notebook )是一个 基于网页的交互式笔记本,支持运行多种编程语言。
Jupyter Notebook的本质是一个 Web 应用程序,便于创建和共享文学化程序文档,支持实时代码,数学方程,可视化和 markdown 。
用途包括:数据清理和转换,数值模拟,统计建模,机器学习等等
16.4.1 打开jupyter notebook
(1) 本地打开
在anaconda的命令行中输入jupyter notebook,回车即可在浏览器中打开jupyter notebook
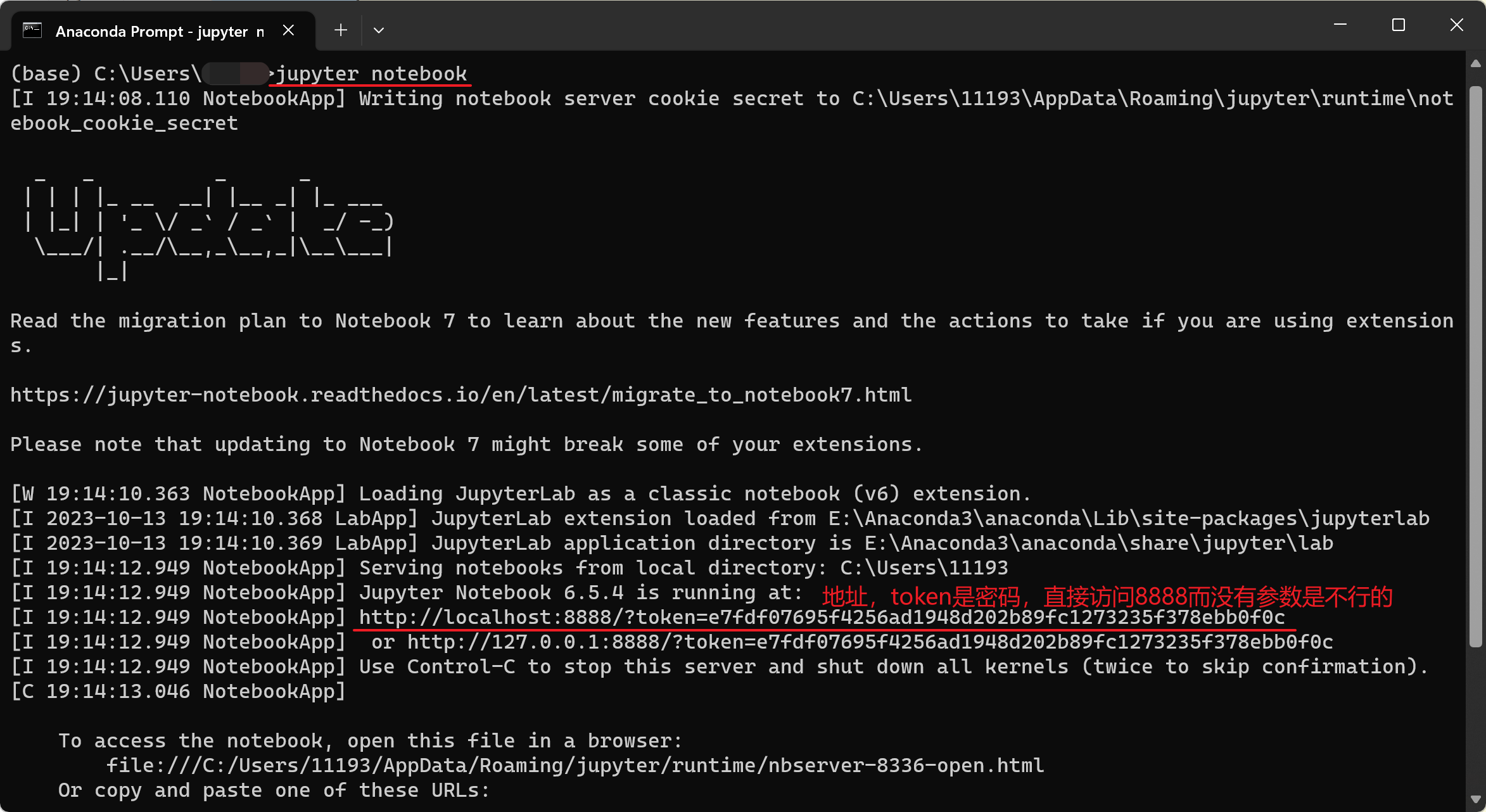
会自动在浏览器中打开(不建议使用IE浏览器)
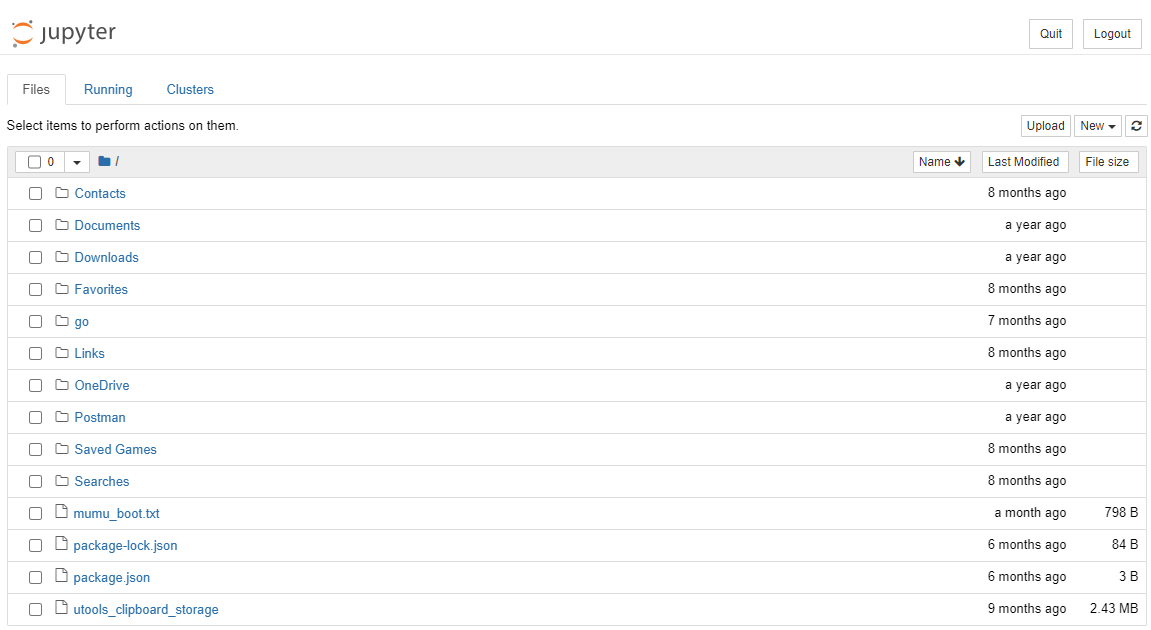
目录介绍
上图中展示的目录是输入jupyter notebook的时候的目录

如果我们希望改变目录,可以换一个目录输入
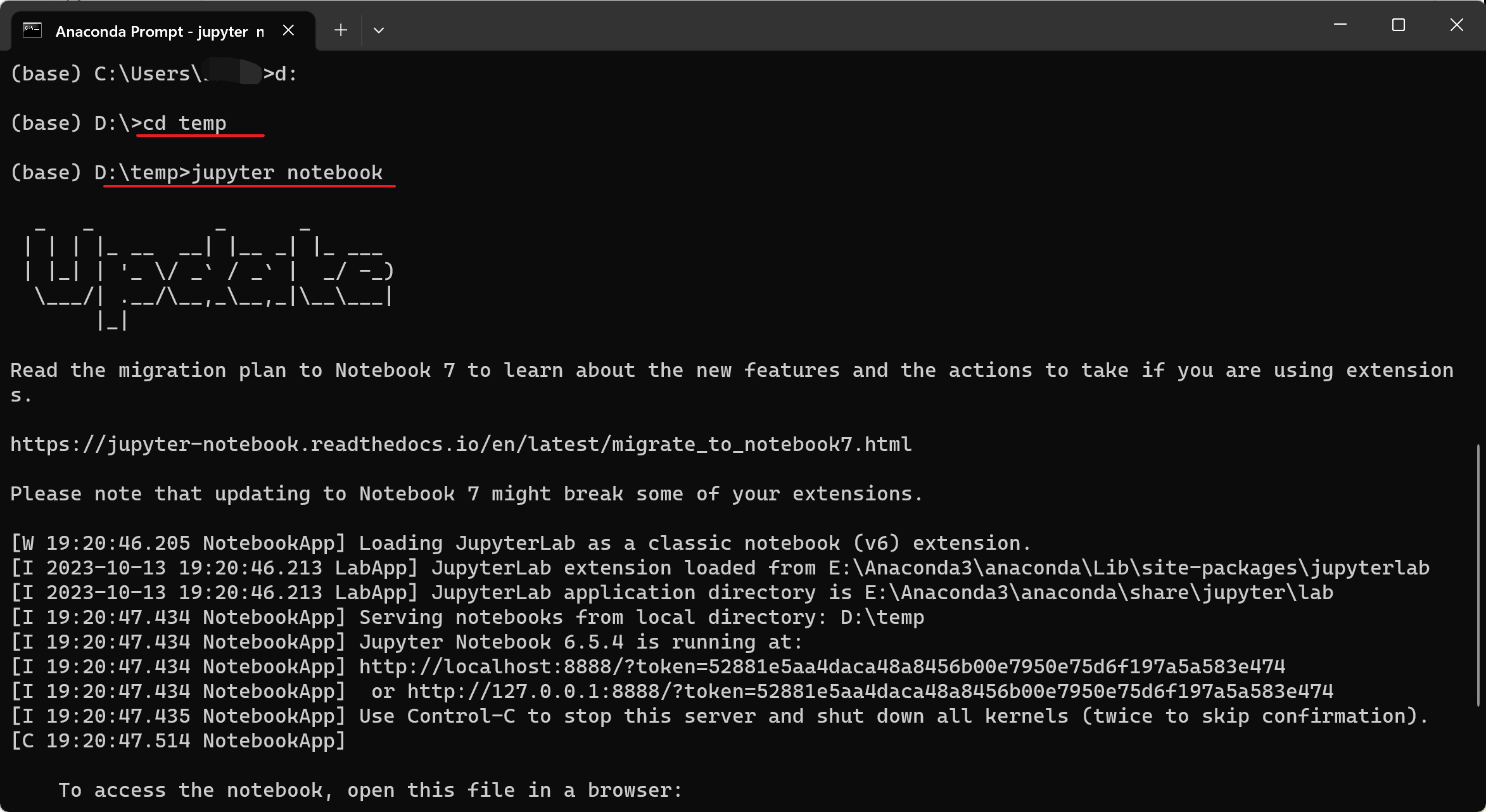

可以看到跳到一个空目录了
(2) 远程打开
以下是服务器输入的指令
jupyter notebook --no-browser --port=8889 --ip=0.0.0.0 --allow-root
--no-browser就是没有浏览器的意思
-ip=0.0.0.0是所有都能访问的意思
16.4.2 jupyter notebook基本操作
(1) 常用操作
1、创建文件
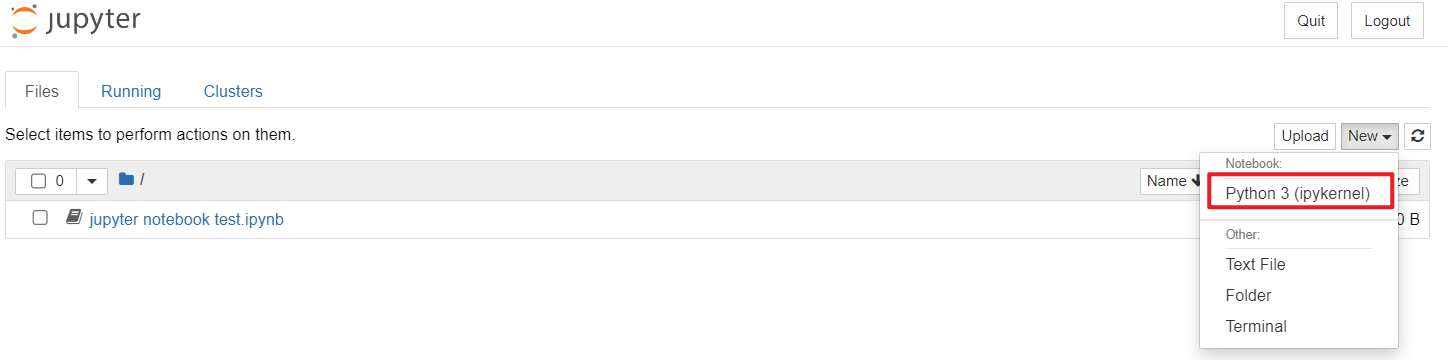
这里创建了python文件,实际的后缀是.ipynb文件,应该是ipython或者jupyter notebook使用的文件类型

还可以创建txt文本文件、文件夹、终端等
2、修改文件名

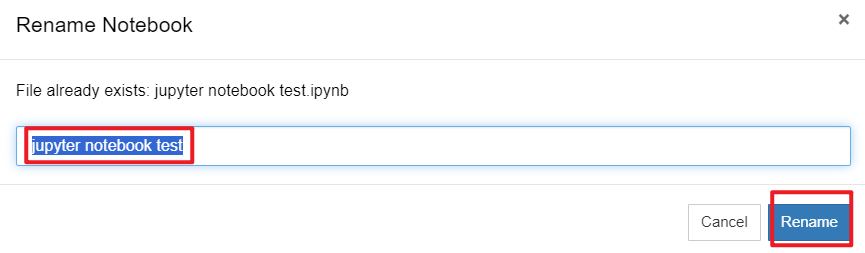
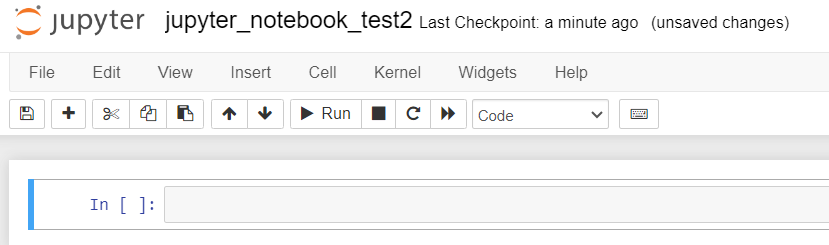
3、输入指令并运行

点击Run键会运行,或者快捷键shift + Enter
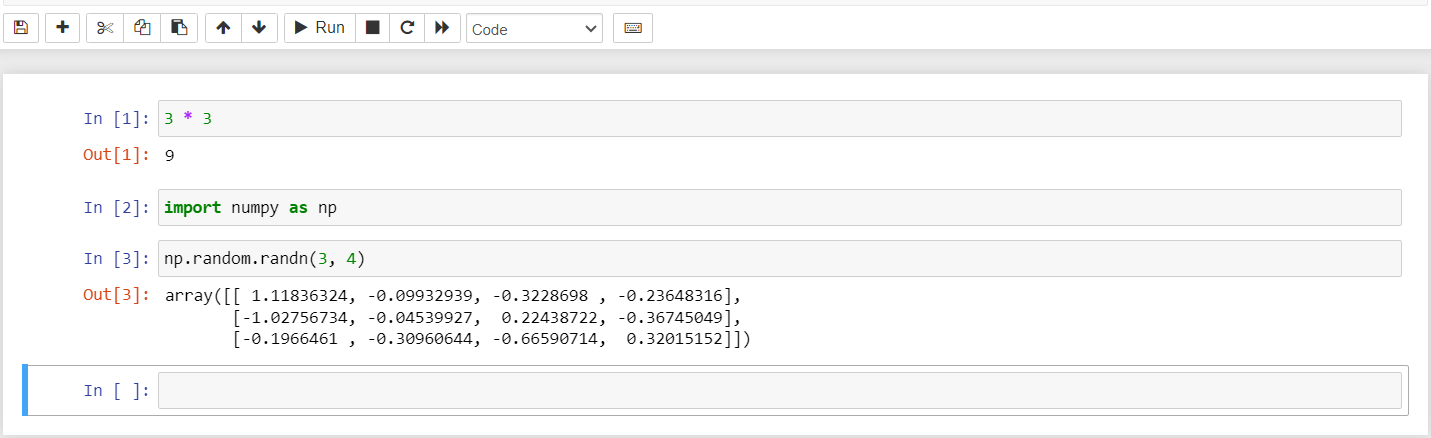
【注意】句子写的先后顺序并不代表其执行的先后顺序,如果没有执行的话,那么写了也和没写一样
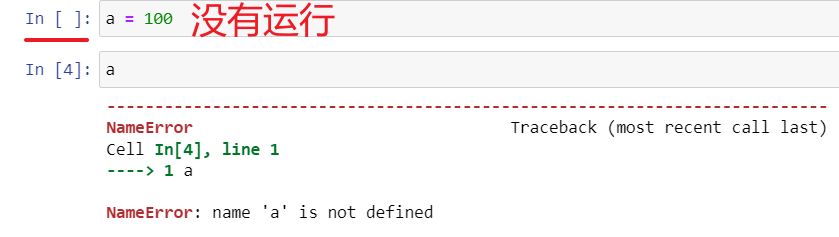
运行多行语句
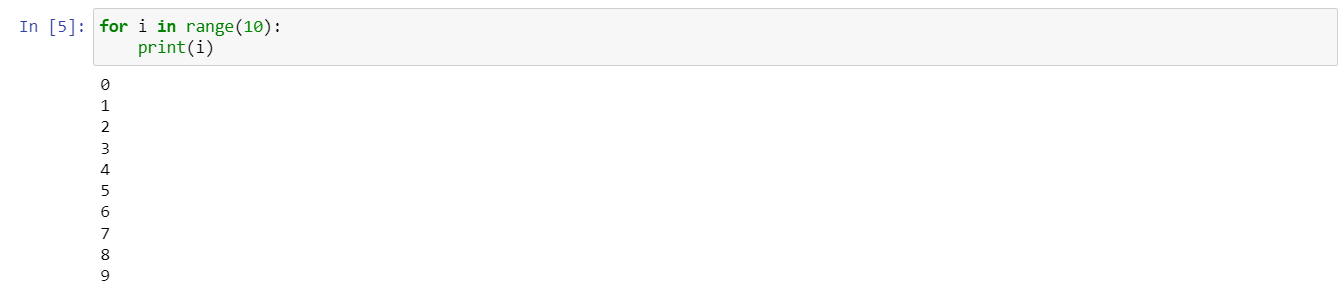
输出内容
在jupyter notebook(ipython)里面输出的时候直接写变量即可,但是在PyCharm必须使用print,因此在迁移的时候要注意更改
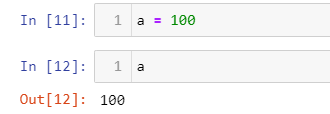
(2) 菜单栏

分贝是保存、添加cell、删除cell、复制cell、在下面粘贴cell,上移、下移、Run运行、终止Cell运行、重启、重启并且按顺序重新运行
这个自己联系一下,重点讲解下拉框
【说明】下拉框对应的不同的选项可以用作注释的,比如Markdown就可以做注释
1、Code:表明当前Cell是代码
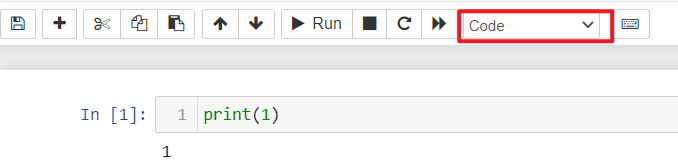
2、Markdown:当前Cell是Markdown语法
会按照Markdown的语法显示
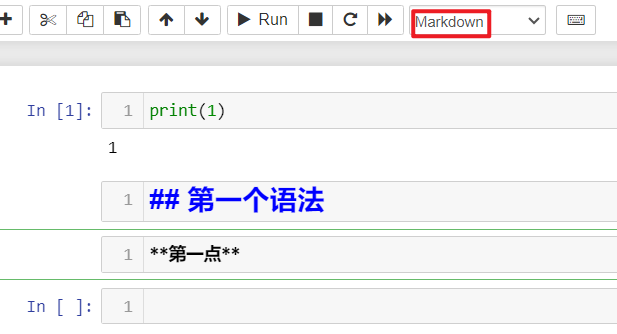
3、Raw NBConvert:普通文本
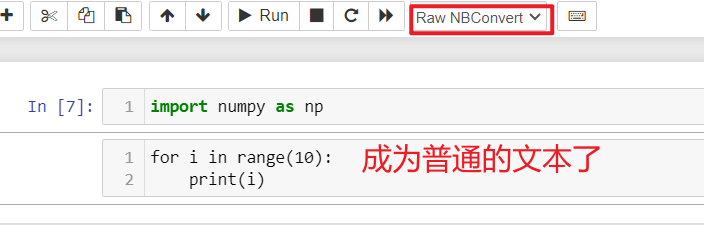
(3) 文件选项

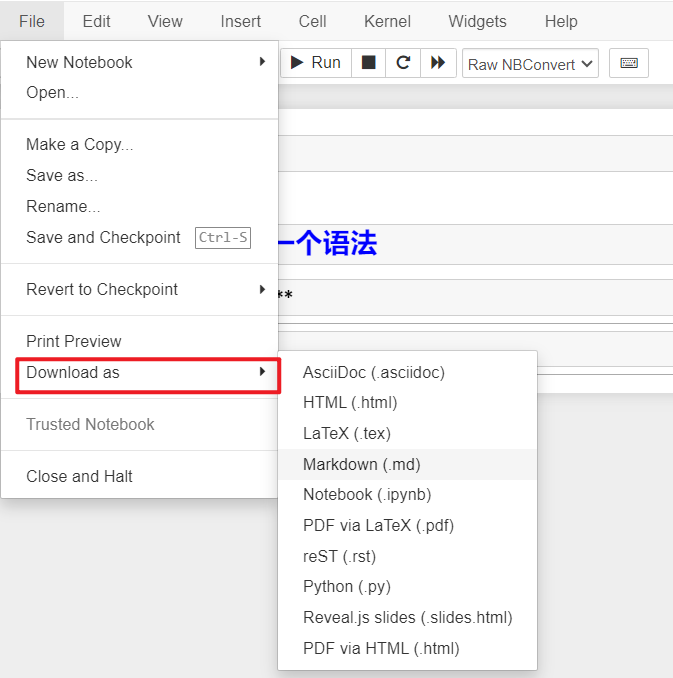
【说明】jupyter notebook可以运行在服务器并远程登录,在这种情况下,可以将远程的问价通过上述情况下载到本地
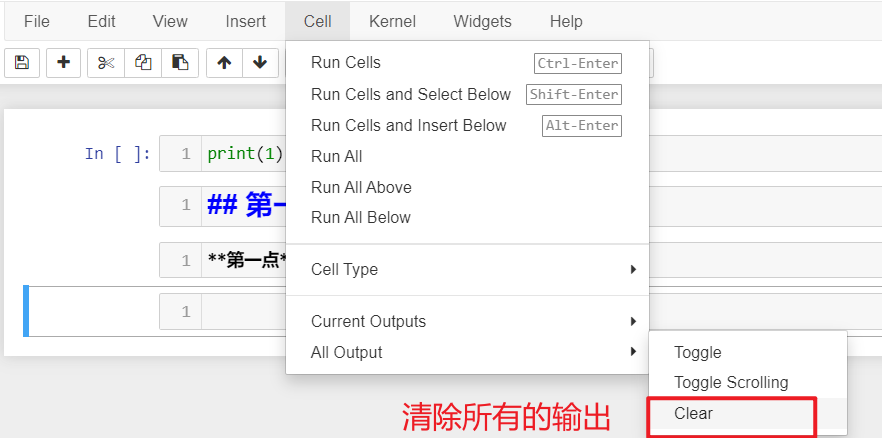
16.4.3 技巧
1、tab补全提示
在代码cell中,可以通过tab键进行提示/补全(如果只有一个提示就直接给补全了)
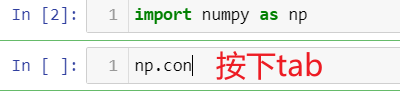
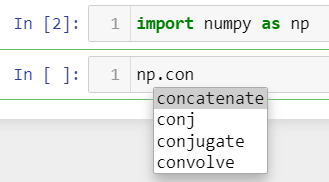
2、参数提示
有两种方法
方法一

底部会出现提示
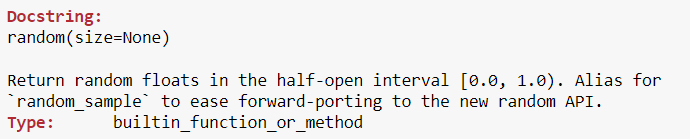
方法二:
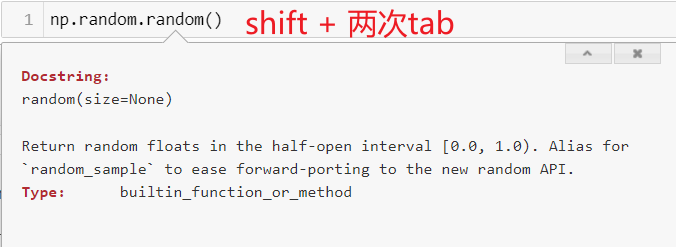
3、魔术命令
- 魔术命令是专属于jupyter notebook的,不能用IDE执行
- 魔术命令以%开头
下面展示几个
%matplotlib inline # 将图片画到页面里面
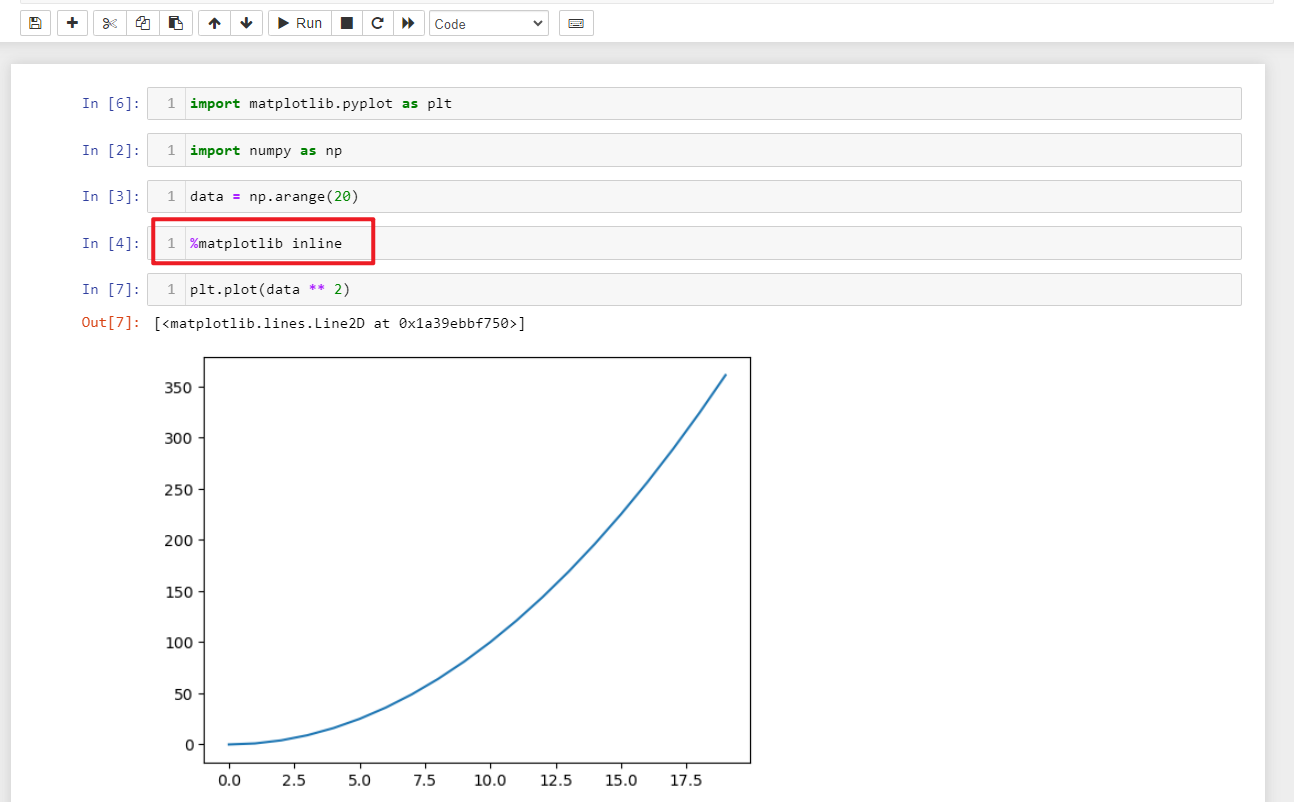
%pwd # 输出当前路径
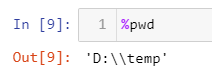
%timeit [语句] # 查看执行时间

16.4.4 拷贝ipynb文件
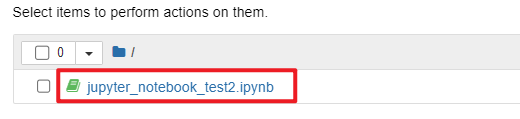
如果要拷贝的话,将这个文件发送给别人,别人用jupyter notebook打开即可



 浙公网安备 33010602011771号
浙公网安备 33010602011771号