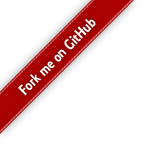创建为ClickOnce清单签名的.pfx格式数字证书
------ 第一步 创建 X.509 证书 ------
makecert.exe为证书创建工具。
证书创建工具生成仅用于测试目的的 X.509 证书。它创建用于数字签名的公钥和私钥对,并将其存储在证书文件中。
此工具还将密钥对与指定发行者的名称相关联,并创建一个 X.509 证书,该证书将用户指定的名称绑定到密钥对的公共部分。
创建证书时会提示要求证书的私钥密码(Subject Key,两个密码输入框),并会在生成cer文件是再次要求输入密码(一个输入框)
参考:http://msdn.microsoft.com/zh-cn/library/bfsktky3(VS.80).aspx
命令行为:
"C:\Program Files\Microsoft SDKs\Windows\v6.0A\bin\makecert.exe" -r -n "CN=xxxx软件有限公司" -b 01/01/2009 -e 12/31/2019 -sv CbipSetupKey.pvk CbipSetupKey.cer
------ 第二步 创建发行者证书 ------
cert2spc.exe发行者证书测试工具
发行者证书测试工具通过一个或多个 X.509 证书创建发行者证书 (SPC)。Cert2spc.exe 仅用于测试目的。可以从证书颁发机构(如 VeriSign 或 Thawte)获得有效的 SPC。
参考:http://msdn.microsoft.com/zh-cn/library/f657tk8f(VS.80).aspx
生成发行者证书时,不要求输入私钥密码
命令行为:
"C:\Program Files\Microsoft SDKs\Windows\v6.0A\bin\cert2spc.exe" CbipSetupKey.cer CbipSetupKey.spc
------ 第三步 导出证书文件------
pvkimprt.exe是证书导出工具。需要从微软网站下载:http://download.microsoft.com/download/vba50/Utility/1.0/NT5/EN-US/pvkimprt.exe。
证书导出工具用于将.spc和.pvk文件导出为pfx证书文件。
导出时,会提示创建证书的密码
输入正确的密码后,出现导出向导界面,点击下一步,选择“是,导出密钥”,然后点击下一步,
出现证书类型选择界面,选择“个人信息交换 - PKCS #12(.PFX)(P)”(只有这一种可选,并且其下面的选项均不选择),再点击下一步,
出现私钥保护密码选项,输入密码,然后点击下一步,在文本框中输入要生成的文件名(一般与证书名称一致),点击下一步
显示完成窗口,并显示导出证书的信息。
pvkimprt -pfx CbipSetupKey.spc CbipSetupKey.pvk
------ 第四步 添加到项目中------
在项目属性中,选择“签名”选项卡
勾选“为ClickOnce清单签名”,点击“从文件选择”,然后选择生成的.pfx文件(如果项目中已经存在同名文件,则需要先删除)
选择了.pfx文件后,会提使输入私钥保护密码,输入正确的私钥保护密码后,即可添加到项目中。
需要注意的是证书的有效期,证书有起止有效期,当超出有效期时,将被视为无效证书,无法签名。
作者:疯狂蚂蚁
技术交流群:306818375
出处:http://www.cnblogs.com/CrazyAnts/
本文版权归作者和博客园共有,欢迎转载,但未经作者同意必须保留此段声明,且在文章页面明显位置给出原文连接,否则保留追究法律责任的权利。