cass-2-入门命令
常识
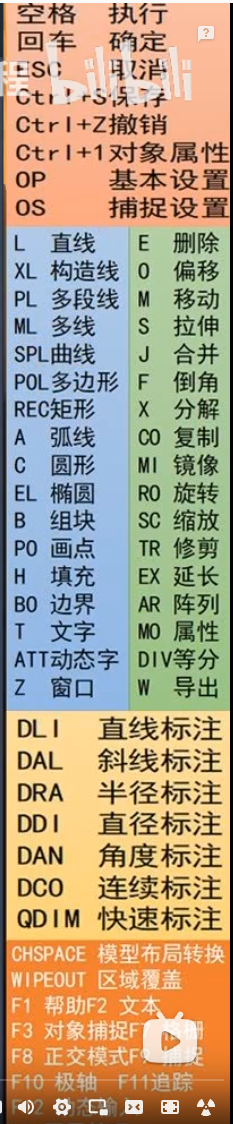
快捷键
F3 开启参照点捕捉,只能选择一些交点、锤点等等的参照点
F9 开启栅格网捕捉,顶点只能是栅格交点
F8 开启正交,只能横平竖直的划线
选择操作
从左往右是,全选才选中
从右往左是,碰到就选中
按住鼠标就是异形选择
不按住鼠标就是方框选择
伴生文件问题
生成dwg文件的同时也会生成bak文件
dak文件本质上就是dwg文件的上一个存存档
将其更改后缀为dwg就是10分钟的dwg版本、
操作上一些好用的东西
输入快捷键可以输入全称
参考
https://www.autodesk.com.cn/shortcuts/autocad
正确的操作方式
按下esc取消所有选中,使用鼠标选中,输入命令,空格表示确定
如何选中一些圆和正多边形的中心
在画元素的时候鼠标过一下外围,中心就会出现,此时就可以选中中心
如何闭合
一般闭合都是输入c建
命令
re
刷新,一般在缩放到不能缩放时使用,以获取更大的绘图面积
L line 线
- 选择一个点之后选择第二个点画线
- 选择一个点之后控制方向输入距离
xl xline 构造线
- 选择一个点之后选择另外一个点,生成这个方向上的无线长直线
- 输入xl之后立刻输入以下的,如h,就每点击一个点就生成该点上的无限线

例子
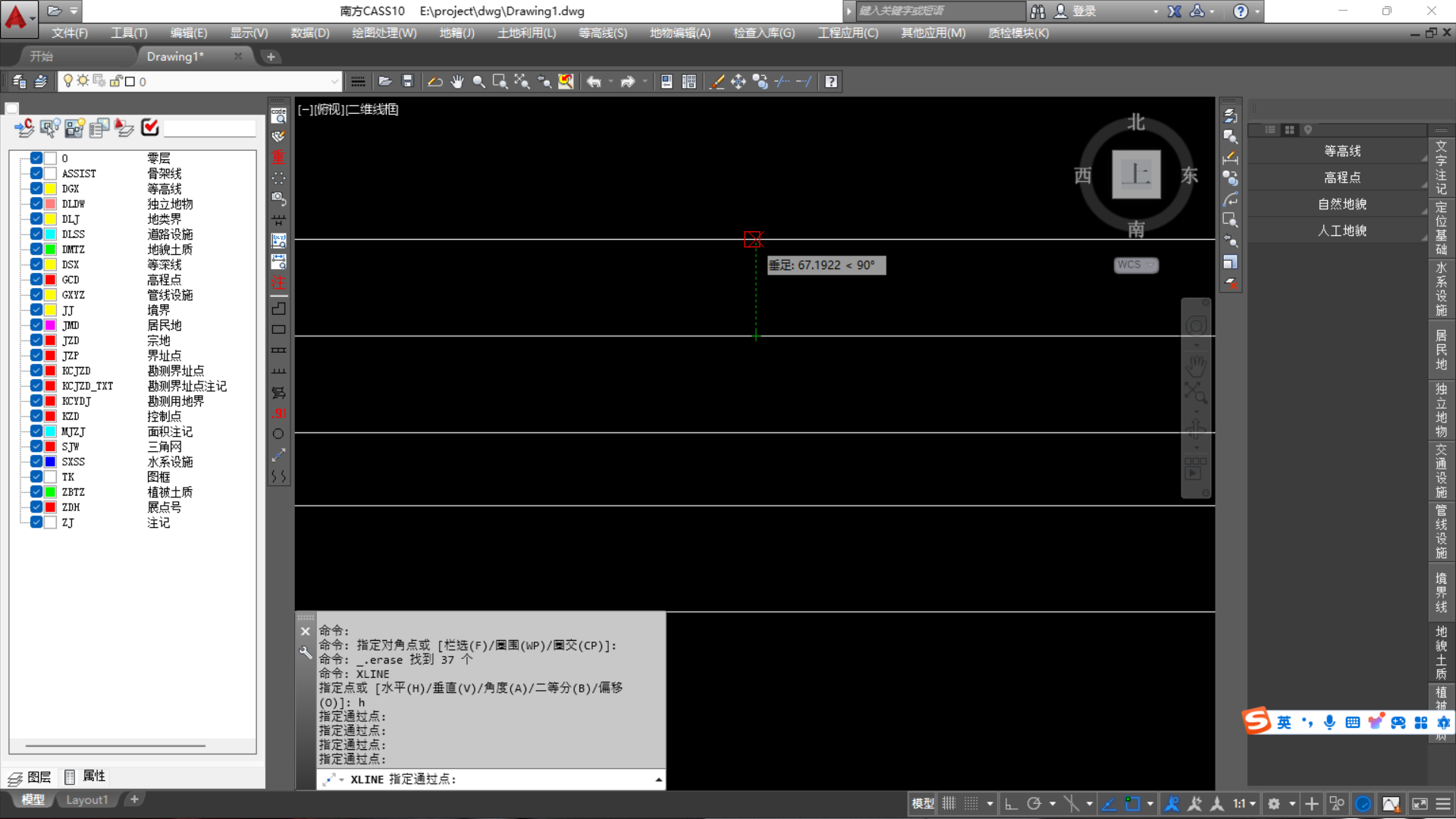
pl 多段线
可以直接一直点击点就可以生成一个为一个统一要素的线(但注意的是最后的闭合点表面上连到了一起,但本质上还是两个点在这里)
- 和line的区别

ml 多线(m只muti)
即一次画多条控制好了间距的线
输入ml之后,输入s,输入线与线之间的间隔,再输入j输入选择上无下(也就是实际线是在上下线的上线还是中间还是下线)

注意得到的多线也是类似于多段线一样
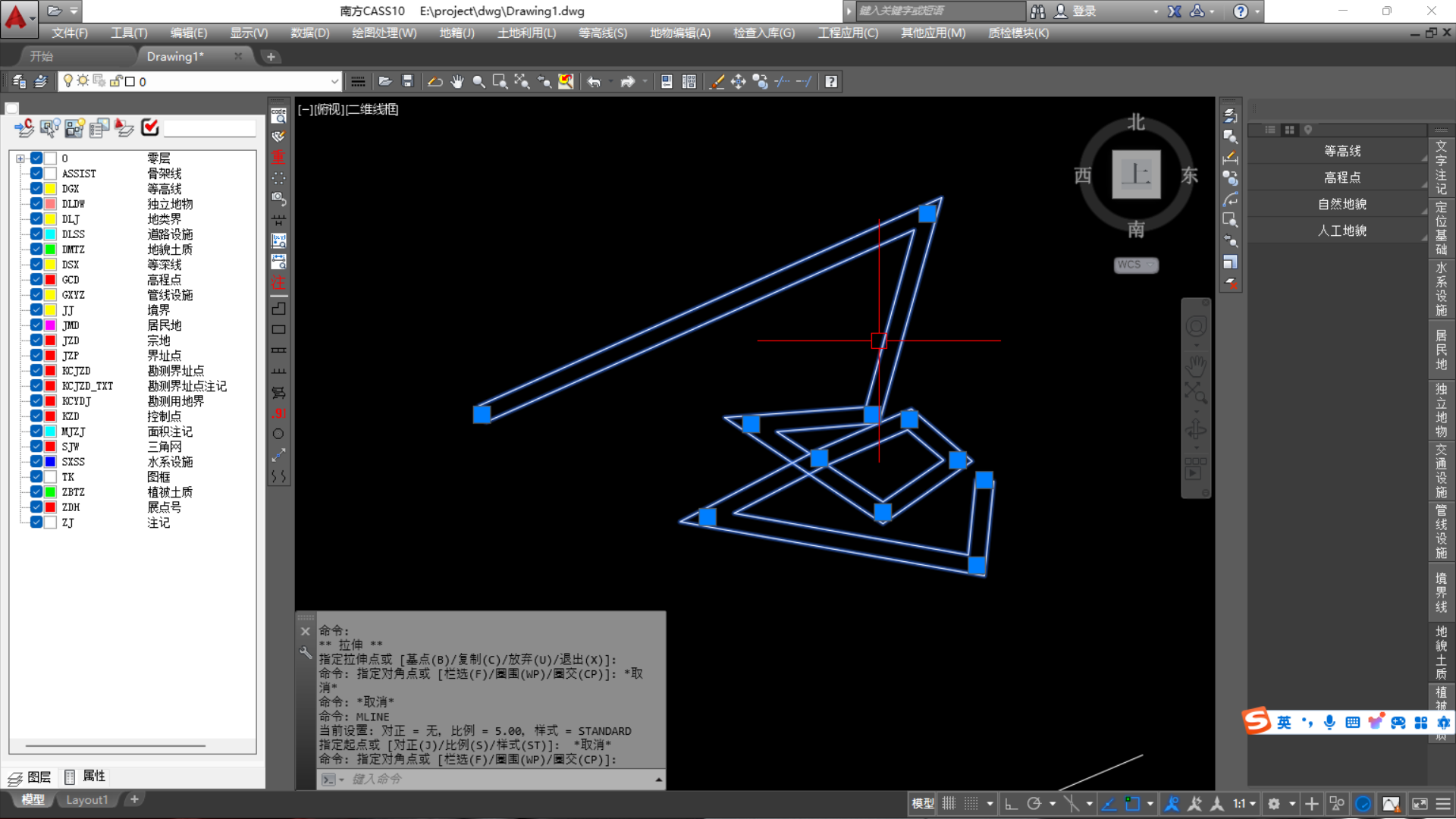
spl 曲线(可以理解为曲s的多段线pl)
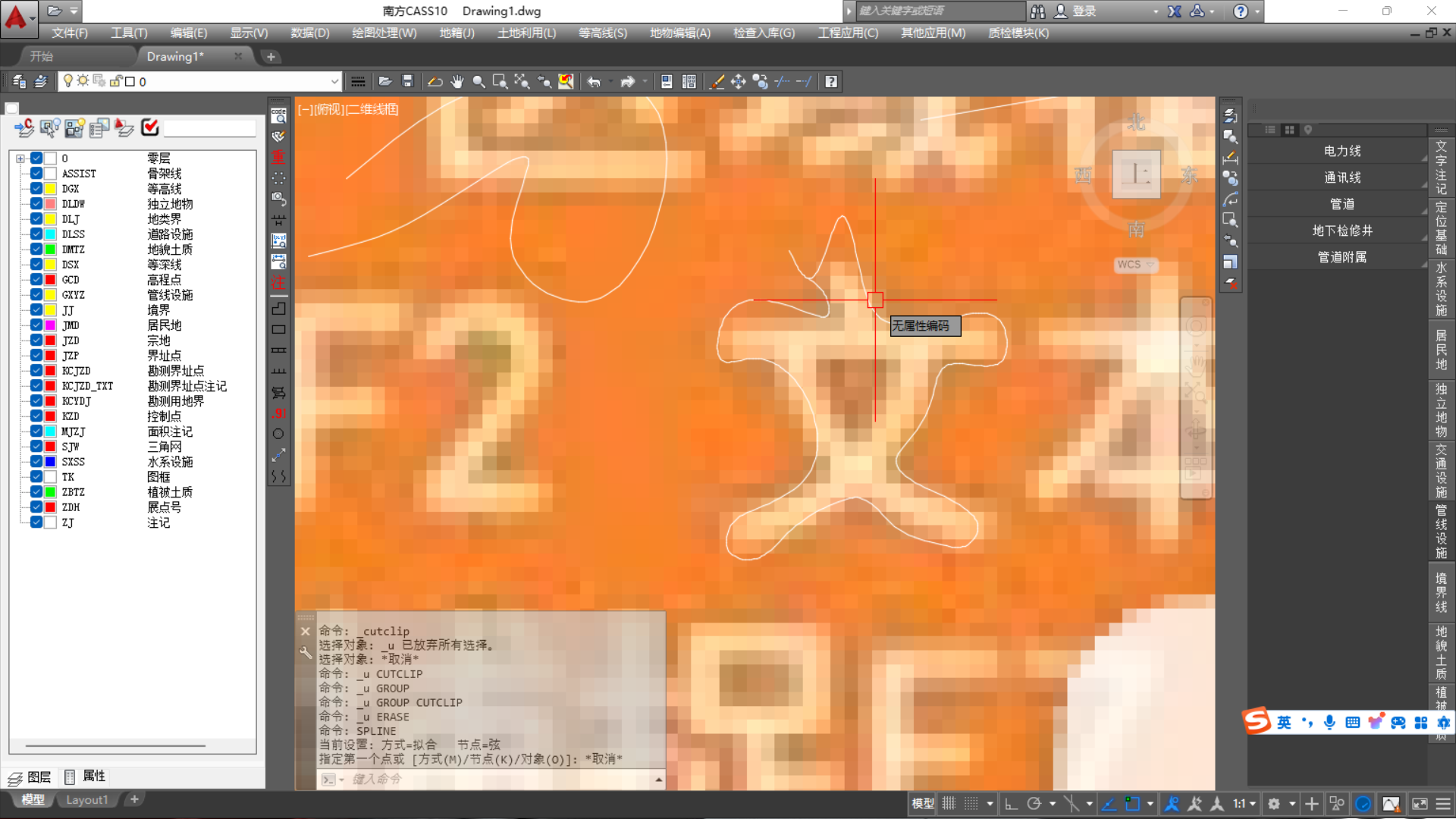
选择最后一个点之后必须要点击空格
pol polgon 正多边形
先输入边数,再选中中心点,再选中另外的点(也可以输入长度,加上鼠标的方向也可以得到第二个点位从而得到正多边形)
rec Rectangle 矩形
- 选中一个点然后选中对角点
- 输入c(倒角),先输入y方向,再输入x方向,注意这个设置了之后,之后的矩形画起来也是有这个设置在内的,必须要重新设置
- 选中一个点然后,输入d(尺寸),然后先输入长(x方向)再输入宽(y方向)即可确定一个矩形
- 选中一个点之后,输入r(角度),然后先选择一个方向,就可以在这个方向上直接画出矩形了
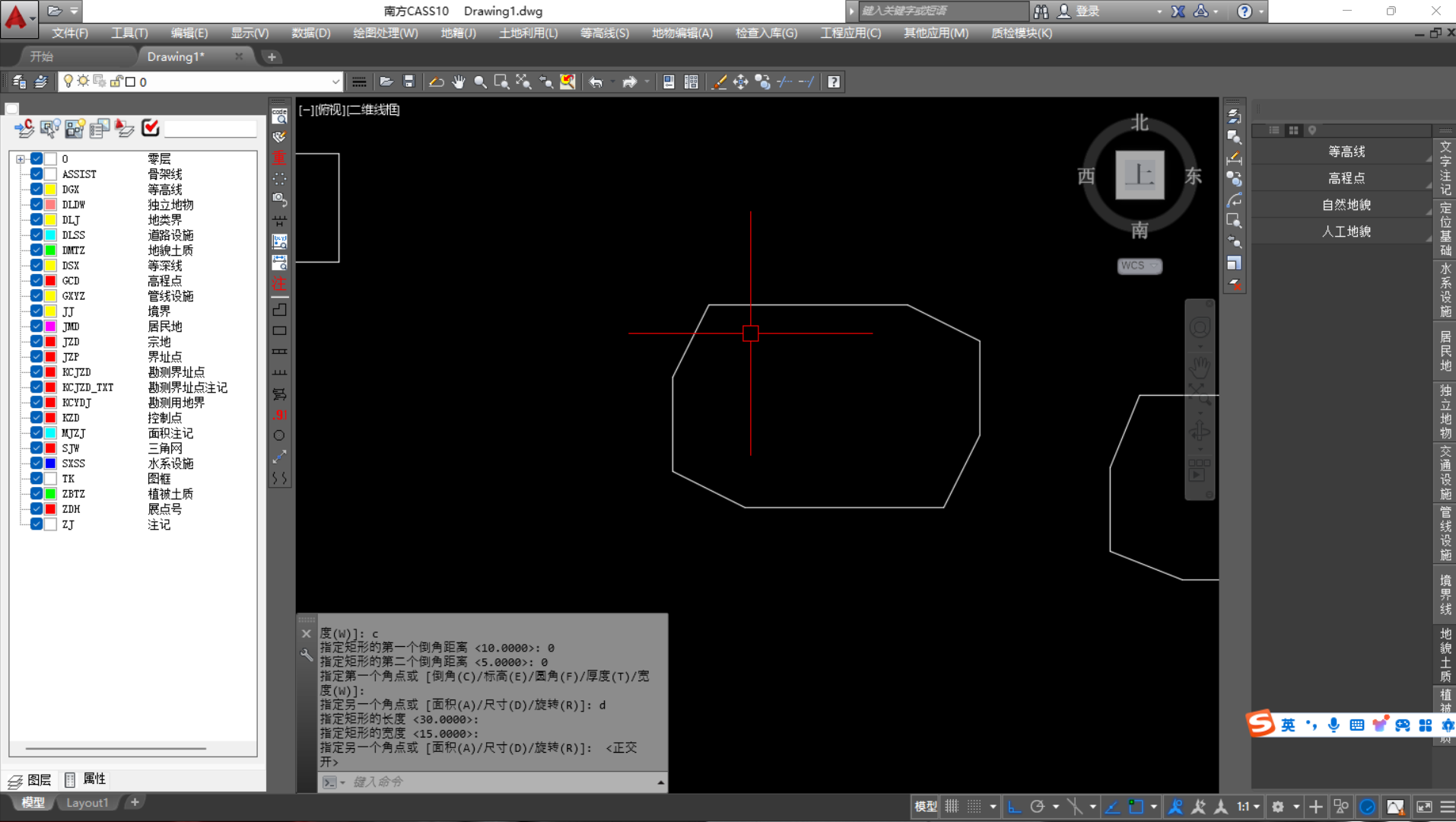
a 弧形
依次点击三个点即可
可以通过调整第二个点来达到控制中心点的作用
如果直接点击中间的点,调整的则是圆弧的位置
c 圆形
- 点击一个点,之后再点击一个点即可
- 点击一个点,输入半径
el 椭圆
第一个点确定中心,第二个点确定长轴的半径,第三个带你确定短轴的半径
***其中选择第二个点的操作均可通过鼠标确定方向加输入距离来精确化
e 删除
选中,输入e,空格就删了,相对来说就快得多
b block 组块
即将几个要素组合在一起形成块,需要重新定义选中该块的位置点
- 选中需要合并的实体(要素),输入block,按照下面的设置,然后点击一个点以便于选择基点
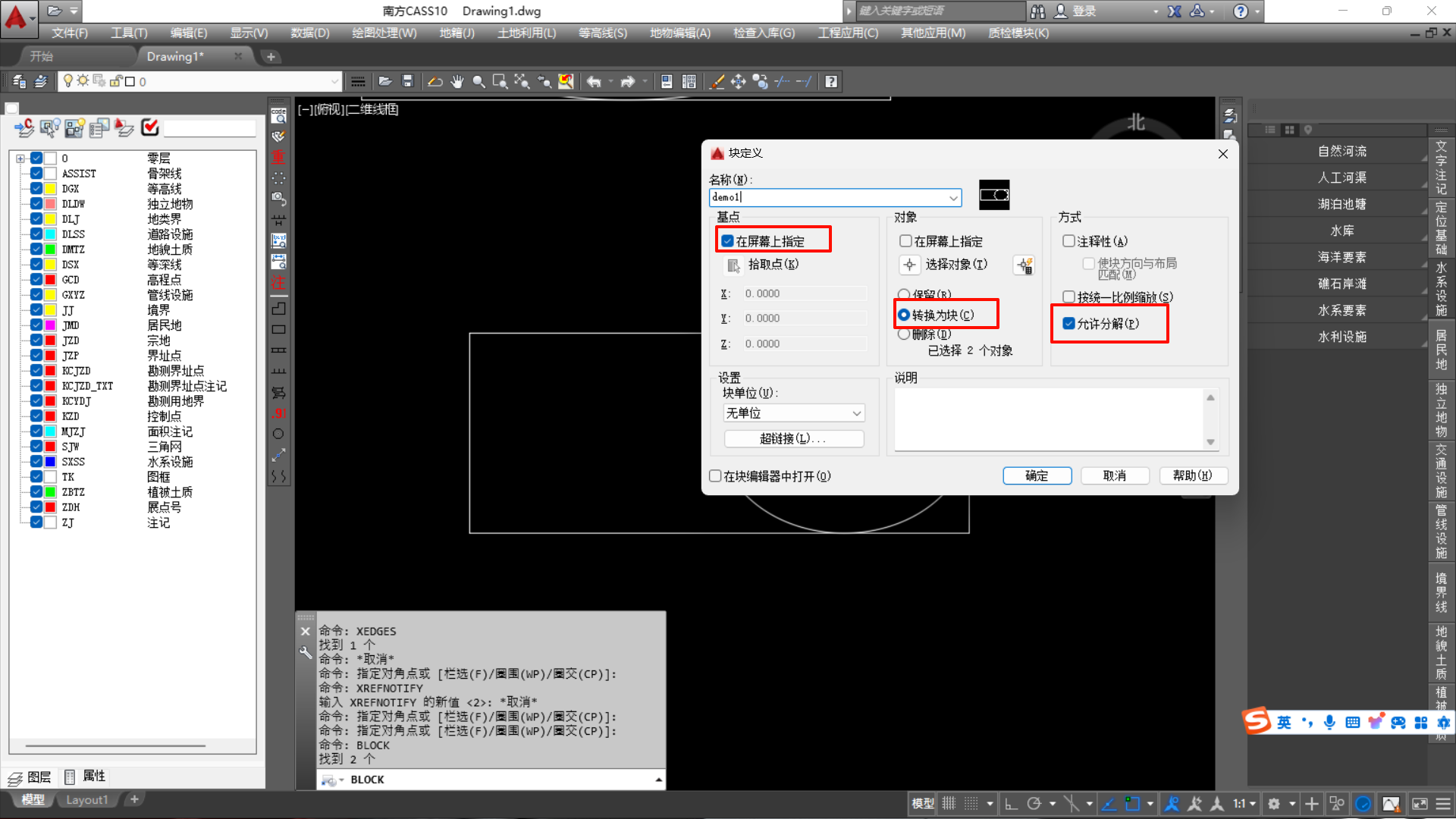
允许分解是一定要选中的
那如何修改块呢
- 选中之后双击,既可以打开快内编辑,这个时候无法看到其他实体,进入了一个单独的块内编辑空间
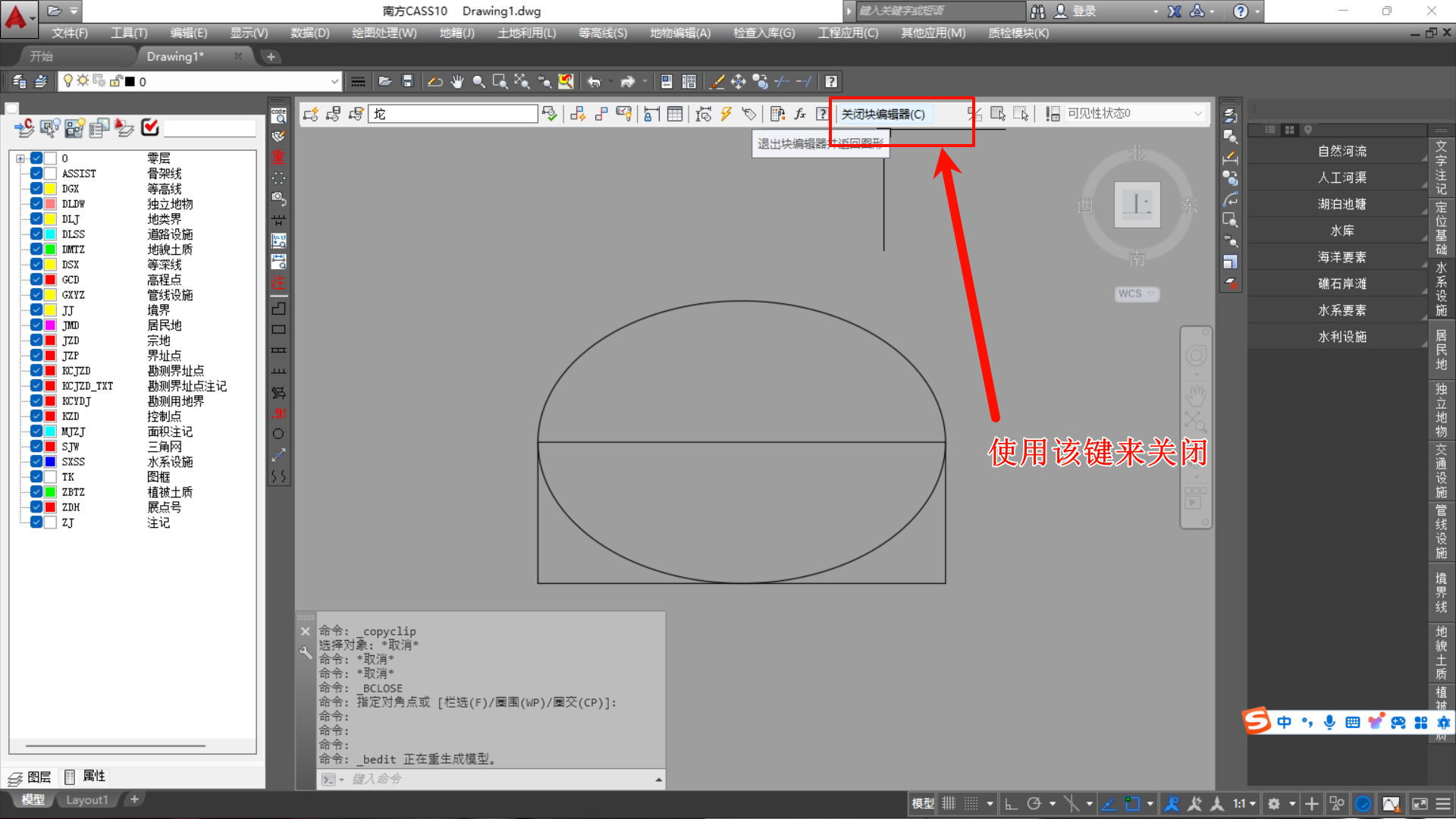
- 选中之后右键
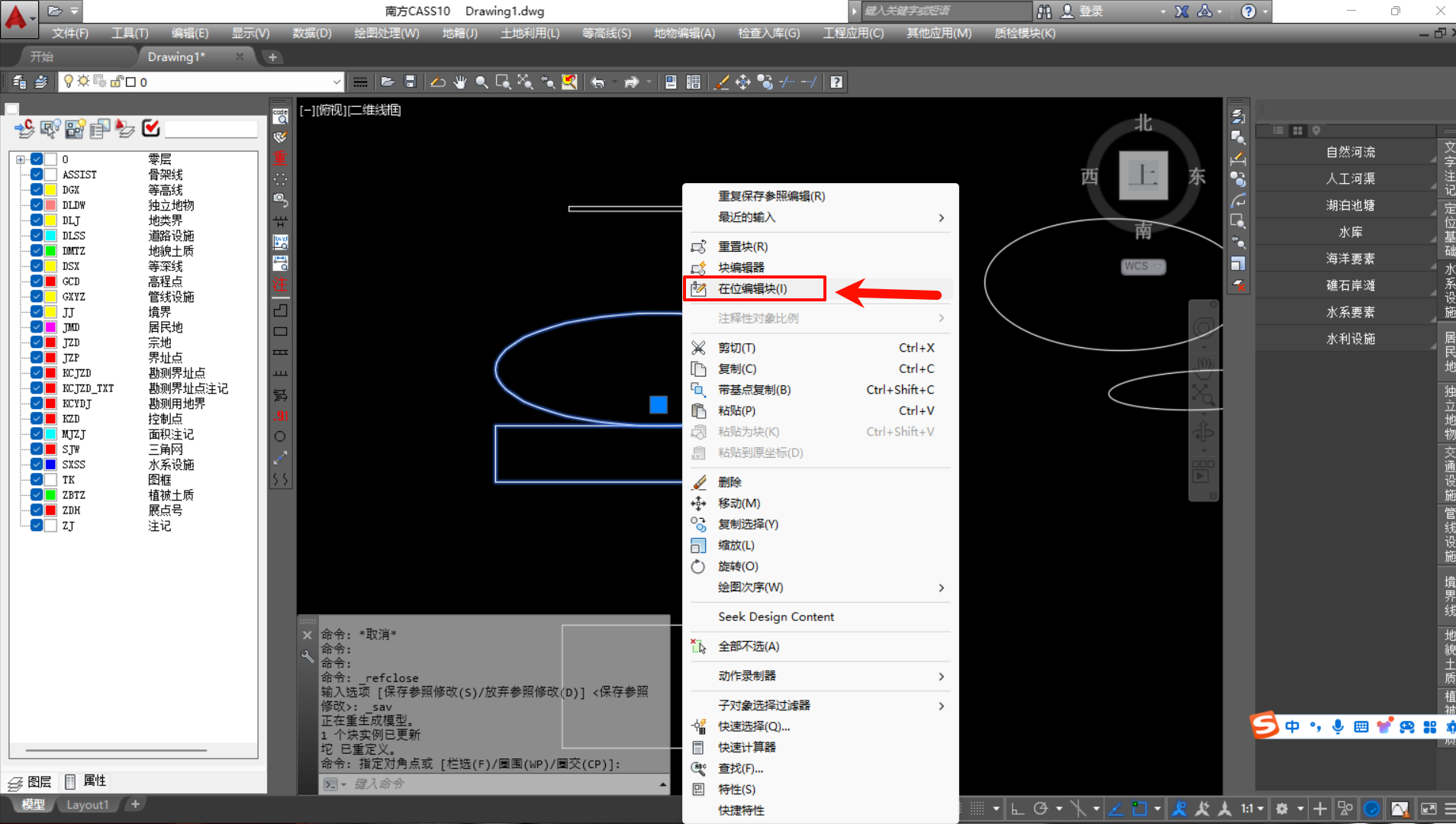
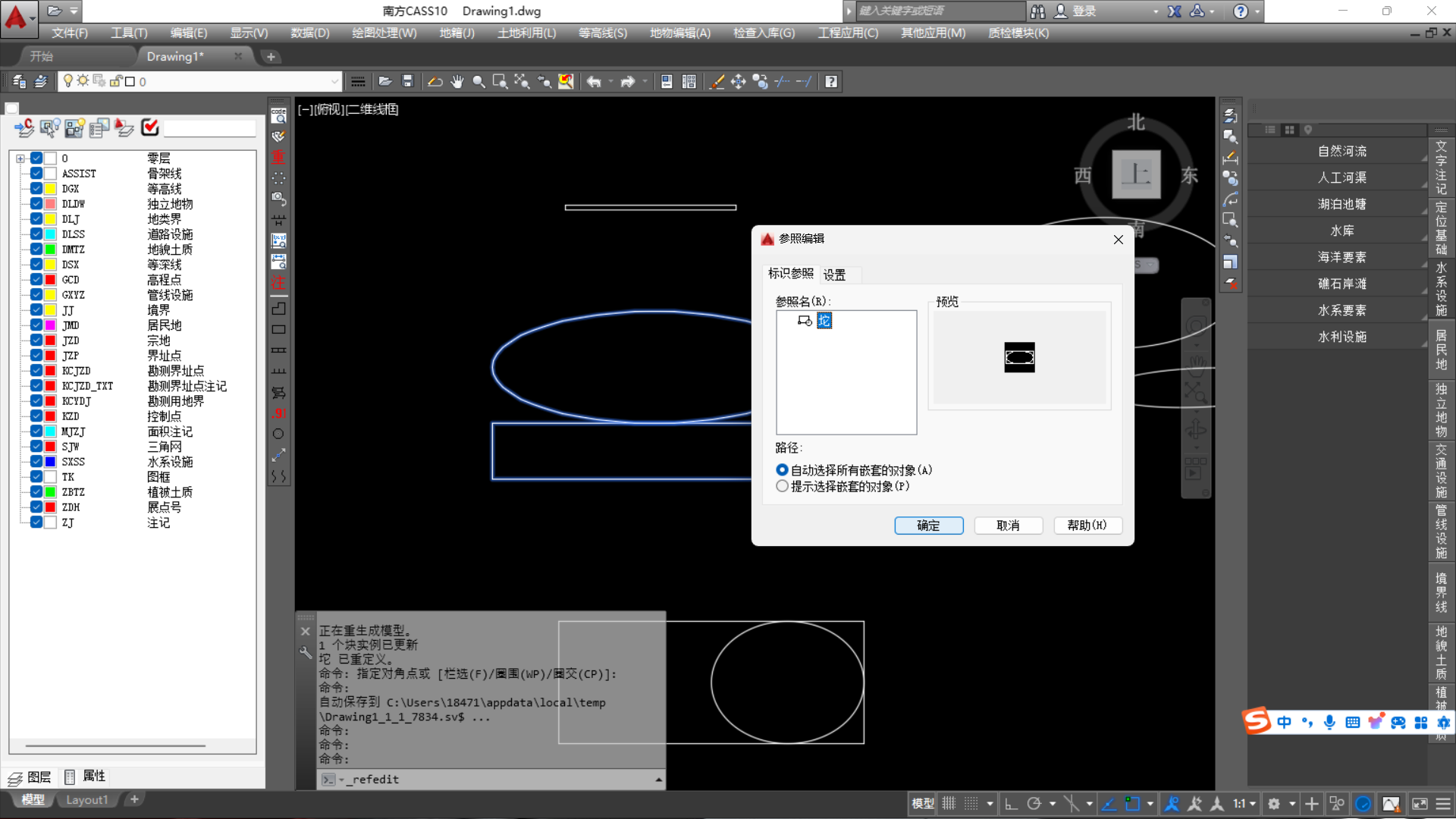
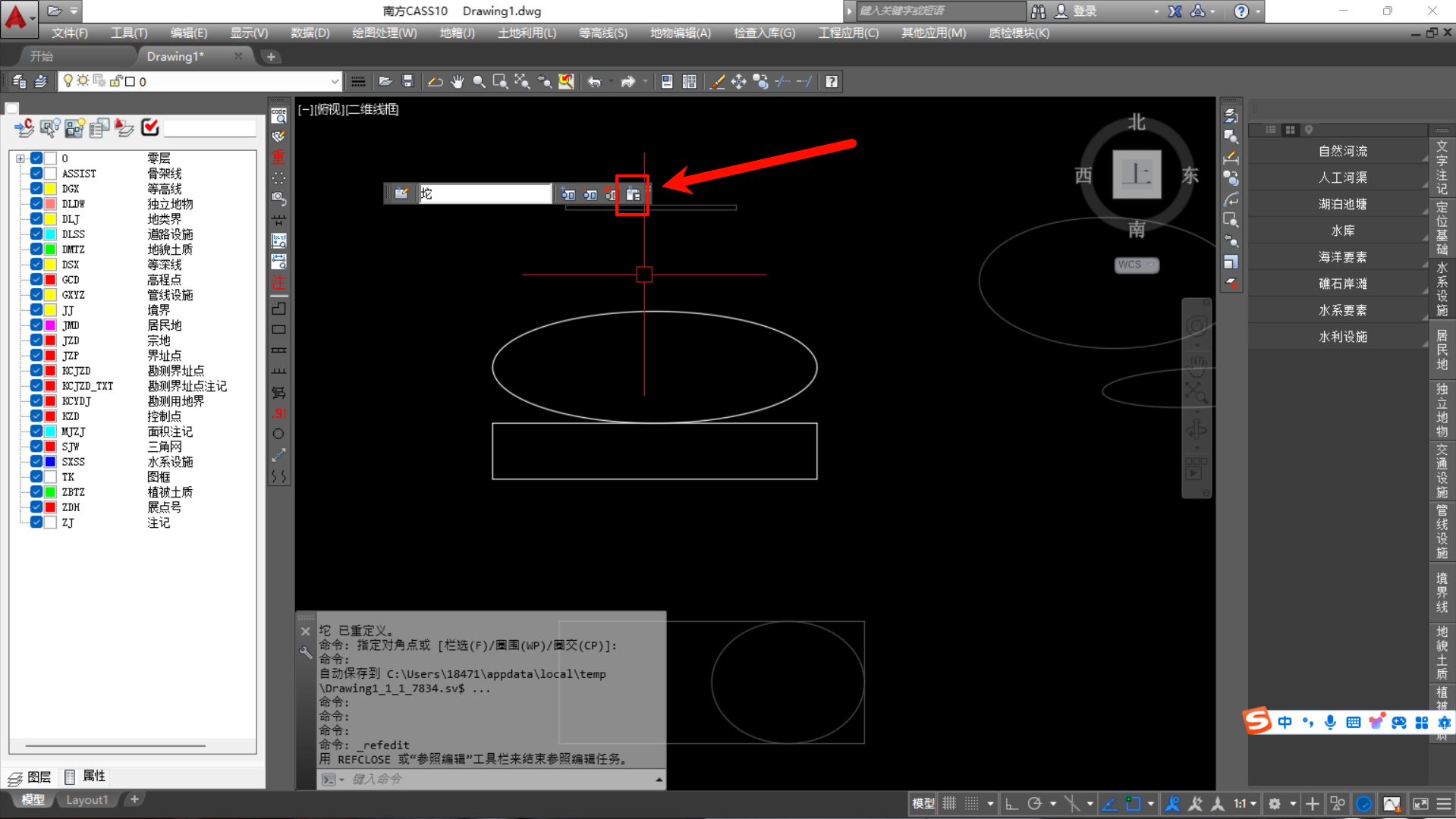
这个方式比较好用,可以参考周围实体来编辑块内实体
x explode 分解
选中块之后,输入x,分解块
po point 画点
ptype 全局修改点样式
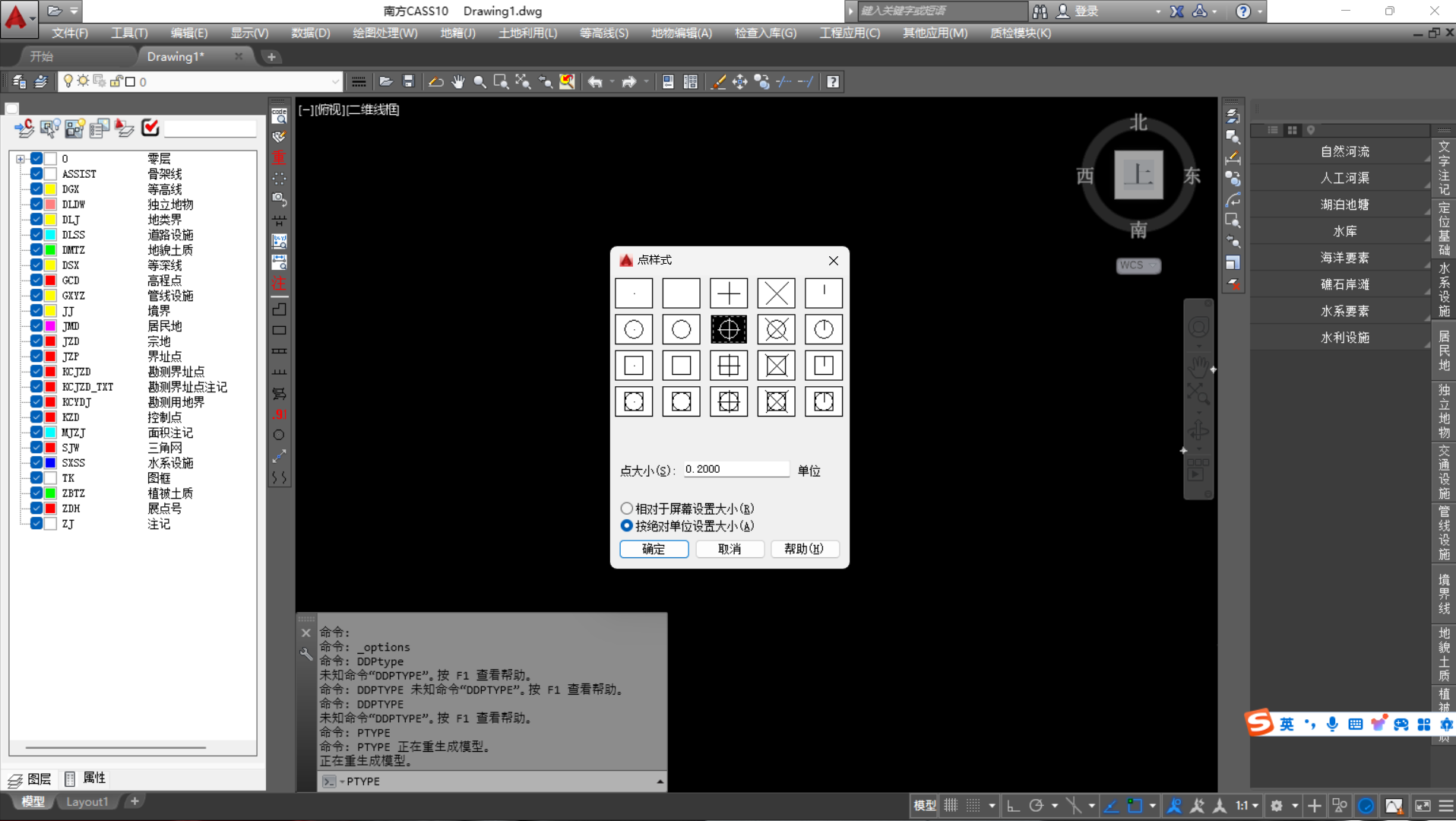
如果修改为相对于屏幕大小,放大缩小之后输入re刷新都会变成相对屏幕的设置大小
hatch 填充
*** 一定要注意的是,填充实体终究和被填充实体不是一个实体***
输入hatch
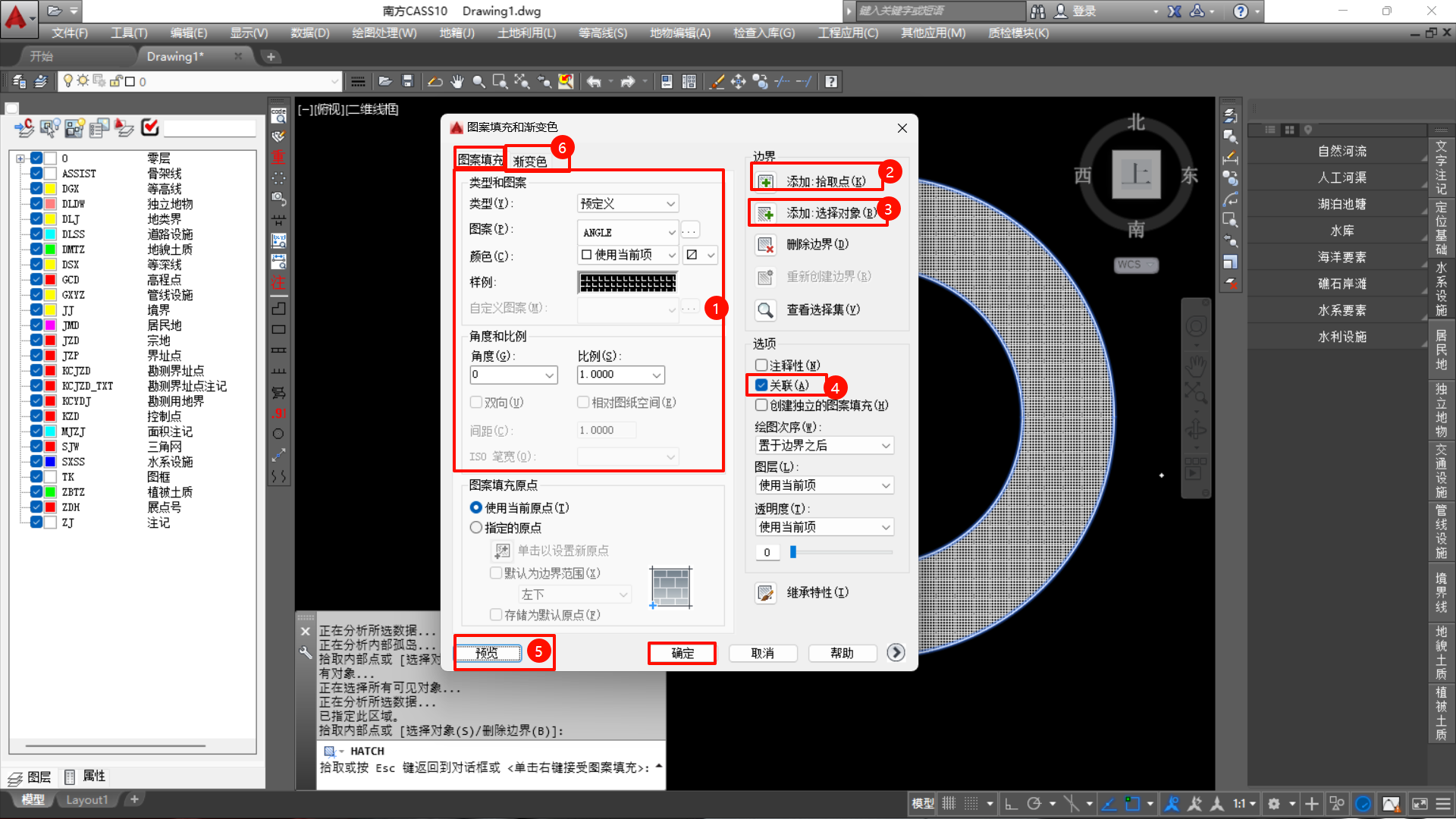
-
1、填充什么样式的
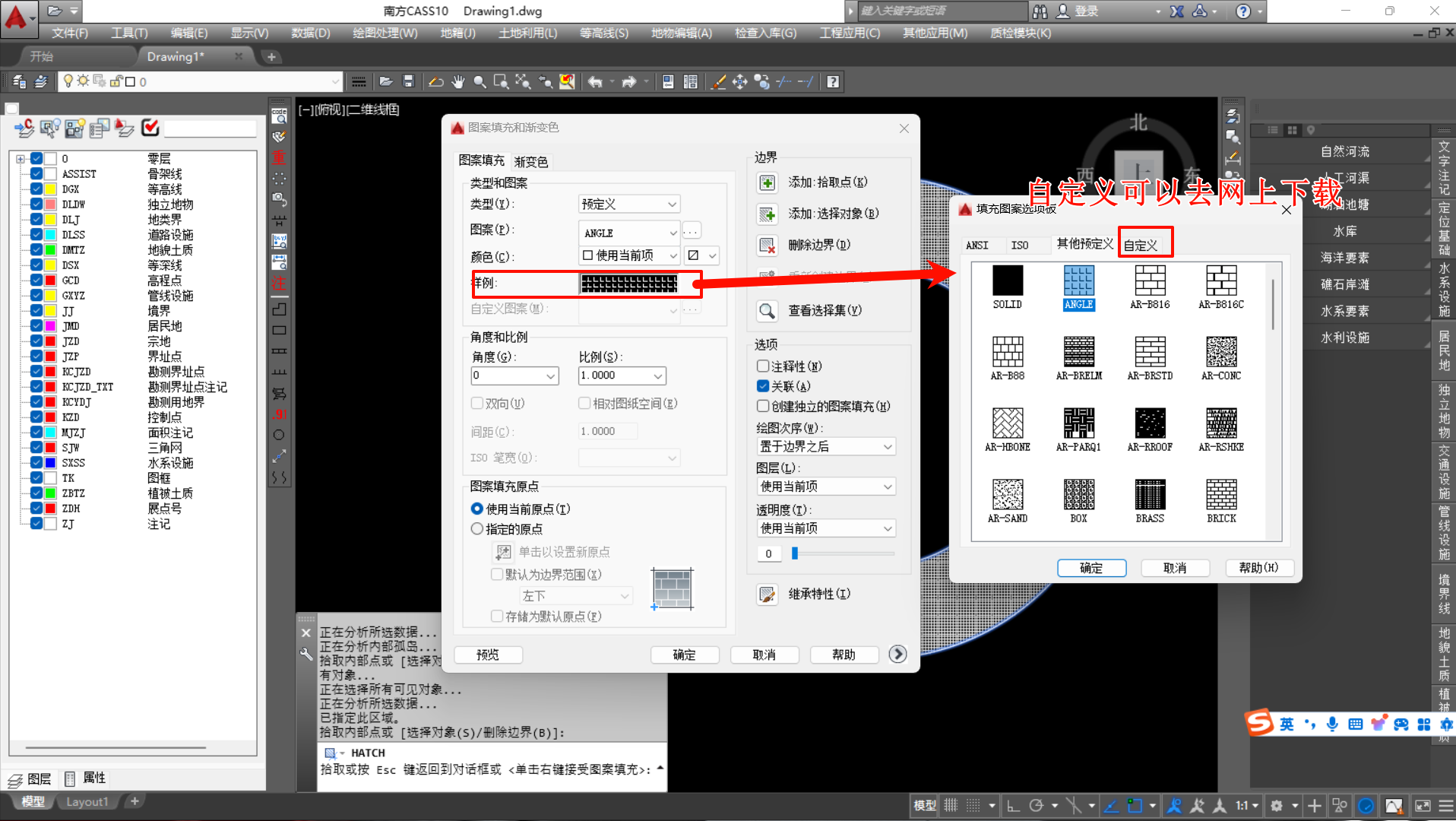
-
2、拾取点只要在一个密闭空间,那么就会自动识别出来
在点击一个点之后,一定要加一个空格 -
3、选择了一个实体就会直接对这个实体进行填充
-
4、关联指的是填充实体和被填充实体之间的关系
如果被填充实体是一体的(直接用l生成的就不是一体的),且选中了关联,那么只要被填充实体和填充实体修改其一就会改动另外一个 -
5、按预览就可以直接观看填充后情况,按esc返回填充窗口
mtext 文字
选择两个点确定一个框之后
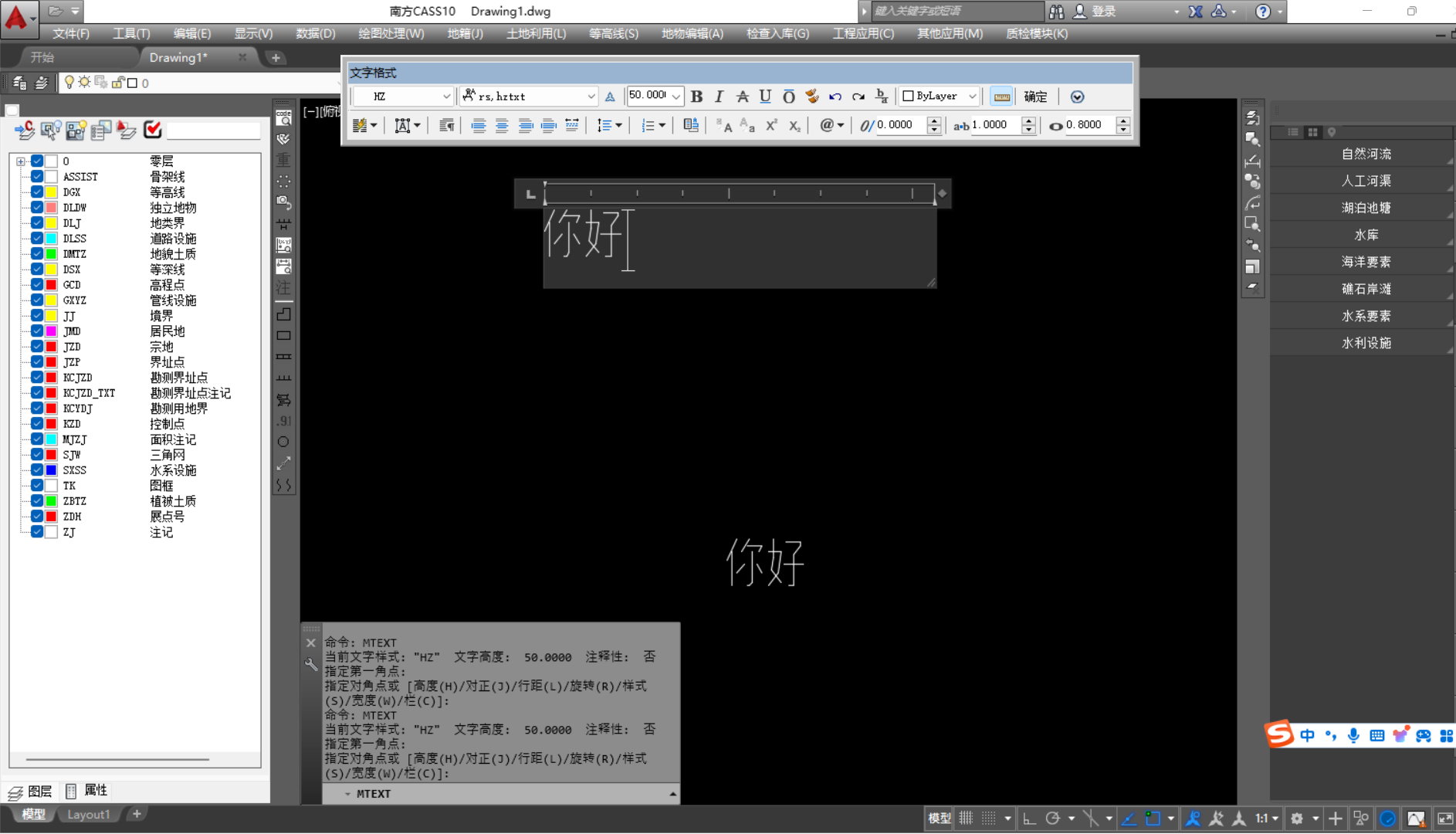
可以选择是否背景透明

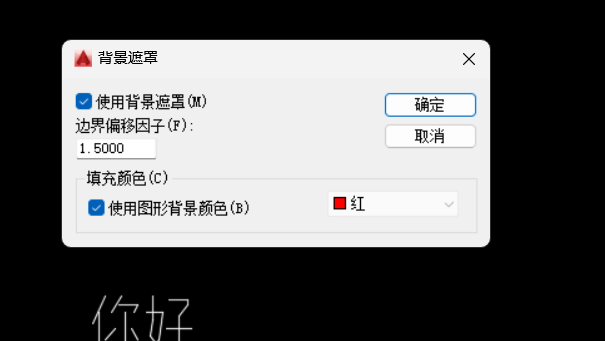
attdef 动态文字(块属性定义)
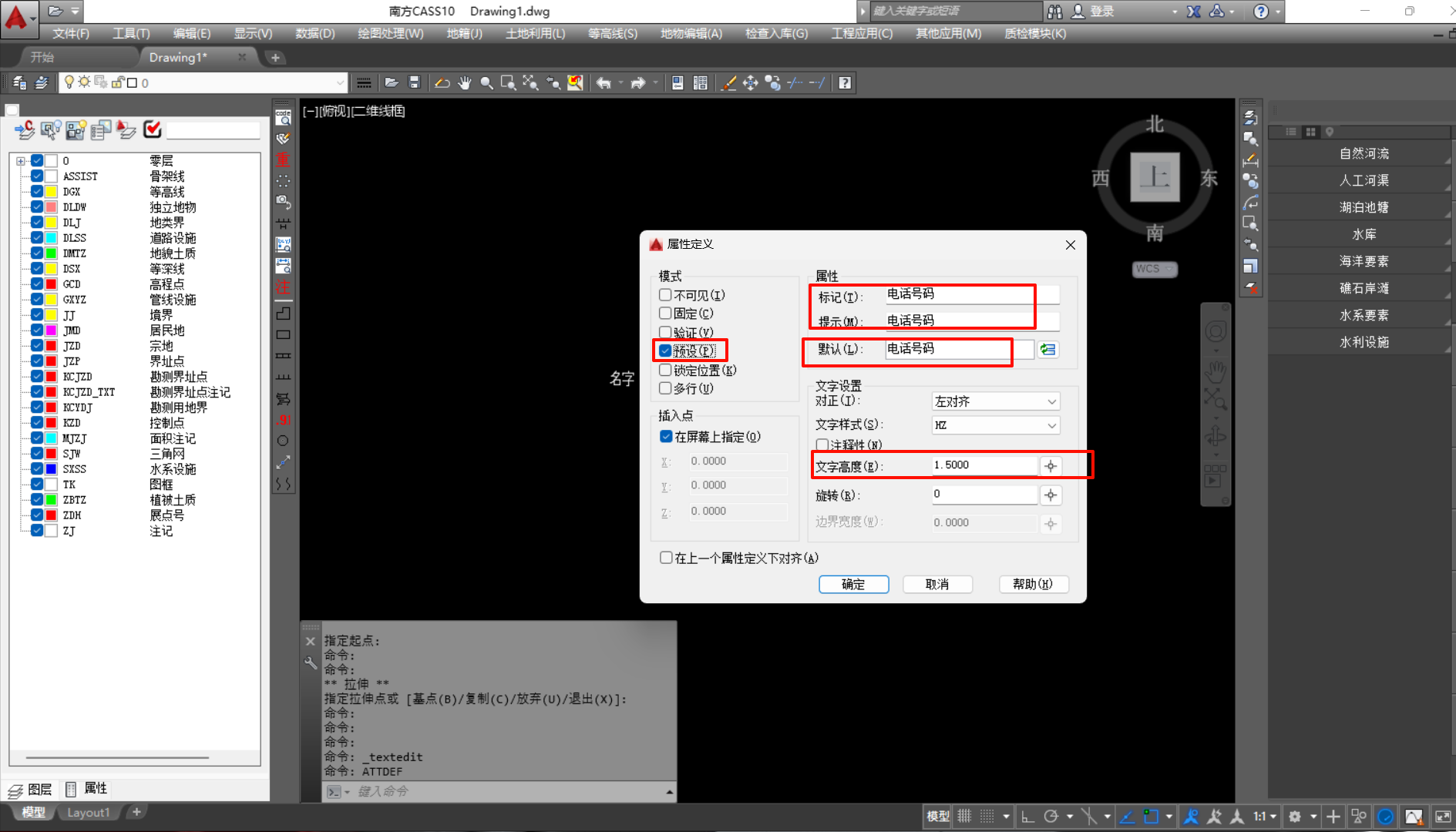
属性文件在选中之后
- 不在块中时:
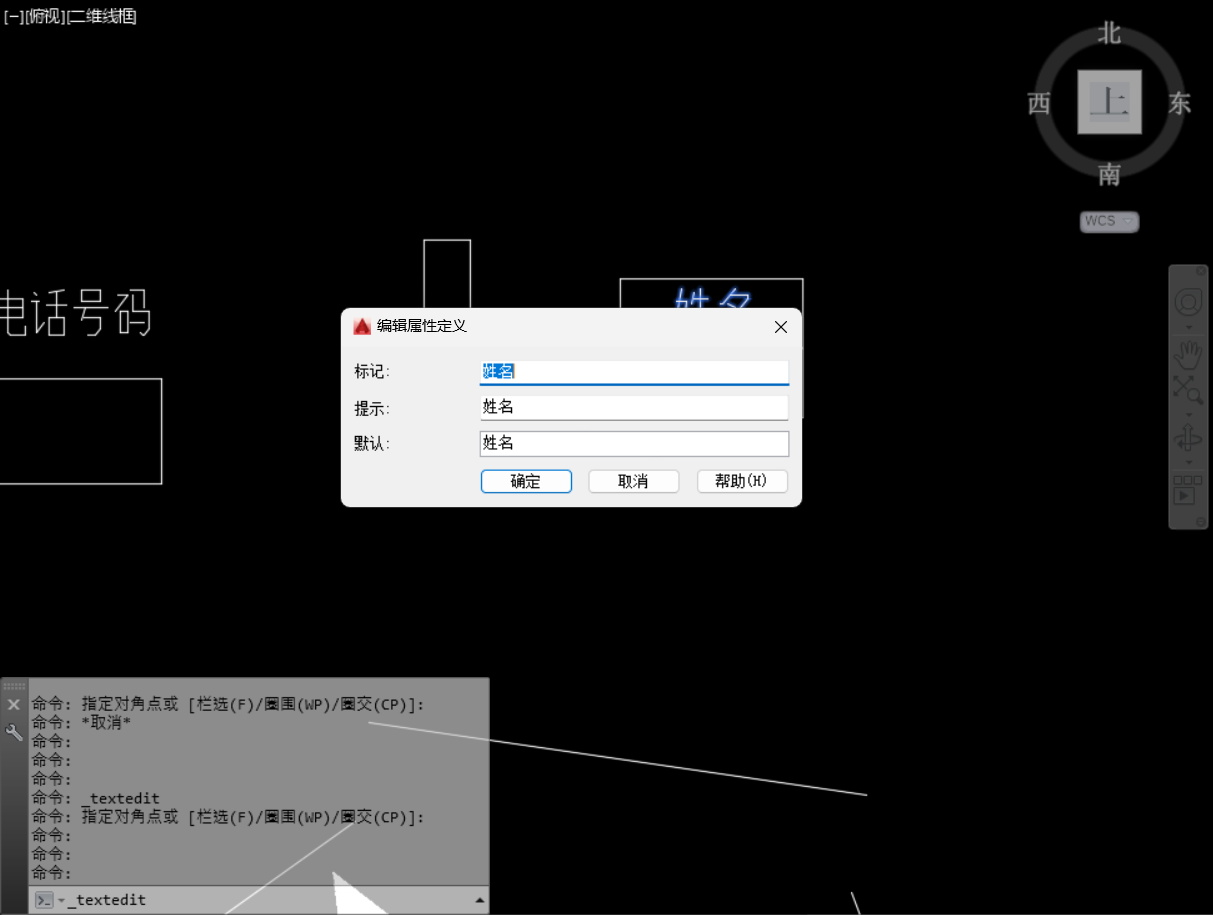
- 在块中时候
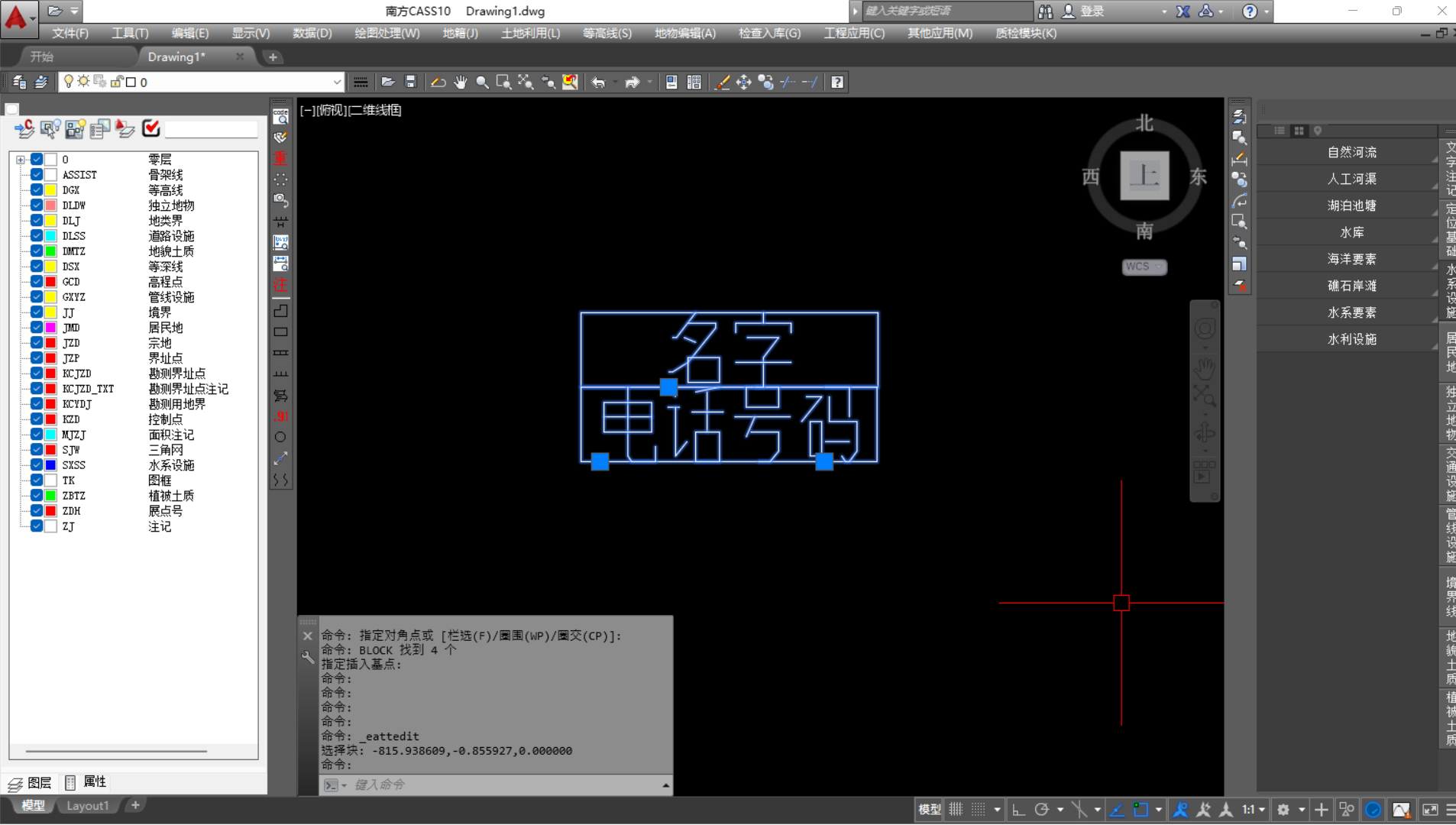
修改值即可修改数据
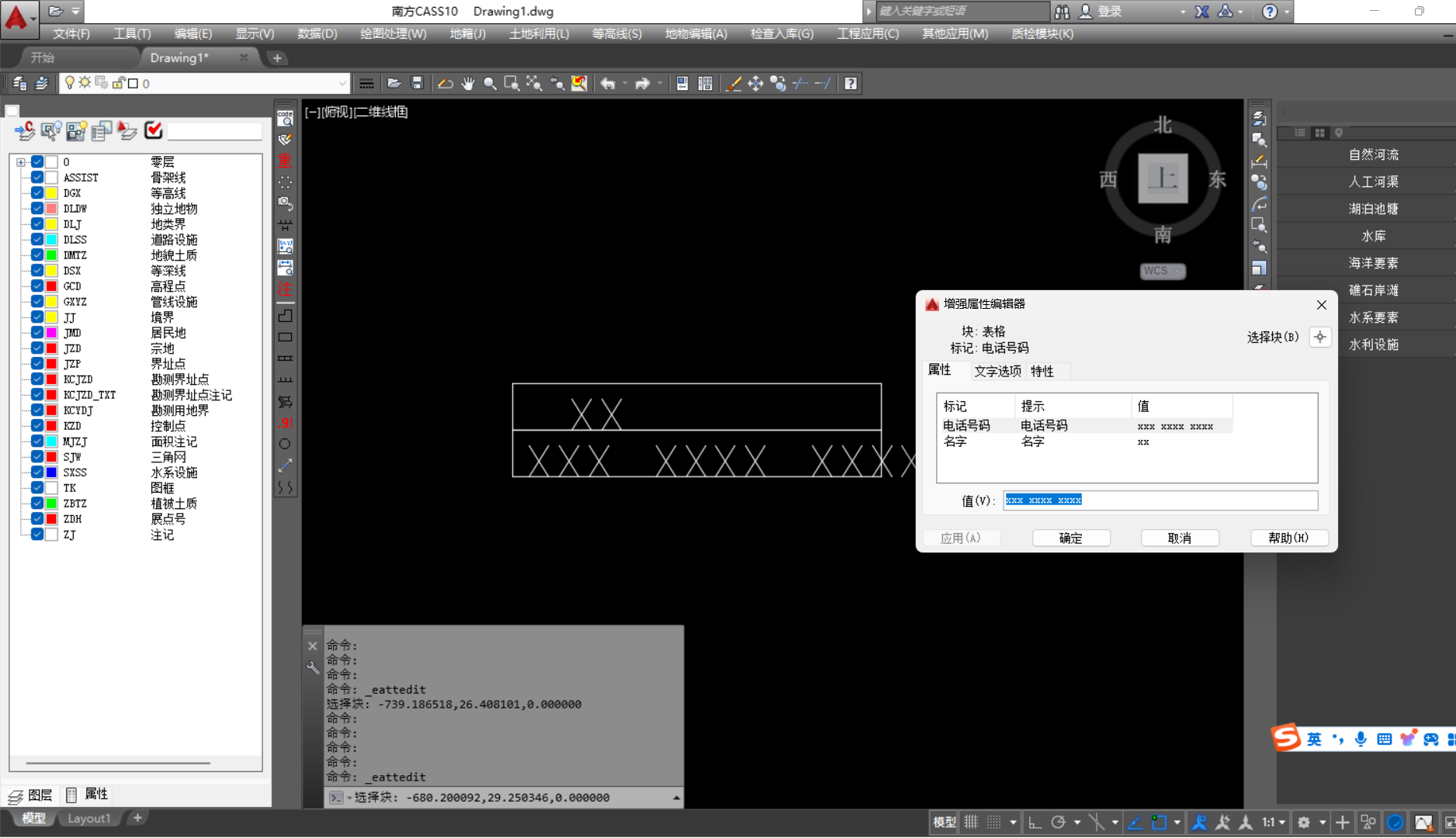
这样的好处就是能更方便的修改块,可以修改块的文字和文字的内容
z 窗口居中
- 先输入z,再输入a,就会将全部图形居中,打开效果还不错
- 先输入z,再框选,就会将框选部分居中



