VS2010/MFC编程入门之十四(对话框:向导对话框的创建及显示)
原文地址:http://www.jizhuomi.com/software/166.html
上一讲鸡啄米讲了属性页对话框和相关的两个类CPropertyPage类和CPropertySheet类,对使用属性页对话框做准备。本节将为大家演示如何创建向导对话框。
仍然以前面的“加法计算器”的例子为基础,在其中加入向导对话框,我们可以用它来说明加法计算器的使用方法,一步一步引导用户操作,这也是比较常见的用法。
加法计算器使用时大概可以分为三步:输入被加数、输入加数、点“计算”按钮。
鸡啄米就详细说明向导对话框的创建步骤:
1.创建属性页对话框资源
根据创建对话框模板和修改对话框属性中所讲方法,在“Resource View”的Dialog”节点上点右键,然后在右键菜单中选择“Insert Dialog”创建第一个对话框模板,对话框的ID属性设置为IDD_SUMMAND_PAGE,Caption属性改为“被加数页”,Style属性在下拉列表中选择“Child”,Border属性在下拉列表中选择“Thin”。
删除“OK”和“Cancel”按钮,再按照为对话框添加控件中所讲方法,添加一个静态文本框,并修改静态文本框的Caption属性为“请先输入double型被加数”。
按照上述步骤,继续添加第二个和第三个对话框资源。第二个对话框模板的ID设为IDD_ADDEND_PAGE,Caption属性改为“加数页”,也添加一个静态文本框,Caption设为“请继续输入double型加数”,其他属性同第一个对话框。第三个对话框模板的ID设为IDD_ADD_PAGE,Caption属性改为“计算页”,添加静态文本框的Caption属性改为“最后请按下“计算”按钮”,其他属性也第一个对话框一样。
2.创建属性页类
按照创建对话框类和添加控件变量中的方法,在第一个对话框模板上点右键,在右键菜单中选择“Add Class”,弹出类向导对话框,在“Class name”编辑框中输入类名“CSummandPage”,与之前不同的是,因为属性页类都应继承于CPropertyPage类,所以要修改下面“Base class”的选项,在下拉列表中选择“CPropertyPage”。
因为是第一个属性页,所以它应该有一个“下一步”按钮,在哪里添加呢?上一讲CPropertyPage类的可重载函数中提到,OnSetActive函数用于处理属性页被切换为当前活动页的消息,所以我们可以在OnSetActive函数中进行相关设置。
那怎样重载OnSetActive函数呢?我们可以在“Class View”中找到“CSummandPage”节点,点右键弹出右键菜单,选择“Properties”,然后VS2010右侧面板上会显示对话框的属性列表,属性列表的工具栏上有个tip信息为“Overrides”的按钮,按下它,下方列表中就列出了重载函数,找到“OnSetActive”,点其右侧空白列表项出现向下箭头,再点箭头就在下面出现了“<Add>OnSetActive”的选项,选择它就会自动在CSummandPage类中添加函数OnSetActive。
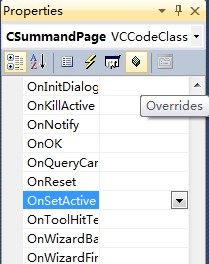
我们只需在OnSetActive函数体中添加相关代码就可以实现添加“下一步”按钮的效果了。新的函数体如下:
- BOOL CSummandPage::OnSetActive()
- {
- // TODO: Add your specialized code here and/or call the base class
- // 获得父窗口,即属性表CPropertySheet类
- CPropertySheet* psheet = (CPropertySheet*) GetParent();
- // 设置属性表只有“下一步”按钮
- psheet->SetWizardButtons(PSWIZB_NEXT);
- return CPropertyPage::OnSetActive();
- }
为第二个和第三个对话框也分别添加属性页类CAddendPage和CAddPage。但第二个对话框的属性页不需要重载OnSetActive函数。第三个对话框是最后一个对话框,所以不需要“下一步”按钮,而应该换成“完成”按钮,所以也需要重载OnSetActive函数设置“完成”按钮。重载后的OnSetActive如下:
- BOOL CAddPage::OnSetActive()
- {
- // TODO: Add your specialized code here and/or call the base class
- // 获得父窗口,即属性表CPropertySheet类
- CPropertySheet* psheet = (CPropertySheet*) GetParent();
- //设置属性表只有“完成”按钮
- psheet->SetFinishText(_T("完成"));
- return CPropertyPage::OnSetActive();
- }
上面的代码段中,字符串“完成”前加了个_T,这是因为本工程创建的时候用的默认的Unicode字符集,而如果“完成”前不加_T就是ASCII字符串。_T实际上是一个宏,工程的字符集选择为Unicode时字符串就转为Unicode字符串,选择为Muli-Byte时就转为ASCII字符串。我们可以在Solution Explorer的Addition根节点上点右键,在右键菜单上选择“Properties”,弹出工程的属性对话框,Configuration Properties->General右侧列表中的Character Set就显示选择的字符集。
那点了第三个属性页上的“完成”按钮我们想进行某些处理的话,就重载OnWizardFinish函数,方法同OnSetActive函数。重载后的OnWizardFinish函数如下:
- BOOL CAddPage::OnWizardFinish()
- {
- // TODO: Add your specialized code here and/or call the base class
- // 提示向导完成
- MessageBox(_T("使用说明向导已阅读完!"));
- return CPropertyPage::OnWizardFinish();
- }
3.创建属性表类
属性页资源和属性页类创建完以后,还不能生成向导对话框,我们还需要一个属性表类,来容纳这些属性页。
在Solution Explorer视图中的根节点“Addition”上点右键,在右键菜单中选择Add->Class,弹出“Add Class”对话框,然后在中间区域中选择“MFC Class”,点“Add”按钮,弹出另一个类向导对话框,设置Class name为CAddSheet,Base class选择“CPropertySheet”,点“Finish”按钮,这样就属性表类就建好了。
接下来,在新生成的AddSheet.h中包含三个属性页类的头文件:
#include "SummandPage.h" #include "AddendPage.h" #include "AddPage.h"
之后在AddSheet.h中添加private变量:
CSummandPage m_summandPage; CAddendPage m_addendPage; CAddPage m_addPage;
然后在AddSheet.cpp文件中修改CAddSheet的两个构造函数为:
- CAddSheet::CAddSheet(UINT nIDCaption, CWnd* pParentWnd, UINT iSelectPage)
- :CPropertySheet(nIDCaption, pParentWnd, iSelectPage)
- {
- // 添加三个属性页到属性表
- AddPage(&m_summandPage);
- AddPage(&m_addendPage);
- AddPage(&m_addPage);
- }
- CAddSheet::CAddSheet(LPCTSTR pszCaption, CWnd* pParentWnd, UINT iSelectPage)
- :CPropertySheet(pszCaption, pParentWnd, iSelectPage)
- {
- // 添加三个属性页到属性表
- AddPage(&m_summandPage);
- AddPage(&m_addendPage);
- AddPage(&m_addPage);
- }
4.显示向导对话框
我们在加法计算器对话框上添加一个按钮,点击它就打开向导对话框。此按钮的ID设为IDC_INSTRUCT_BUTTON,Caption属性设为“使用说明”。
按照为控件添加消息处理函数中所讲方法,为IDC_INSTRUCT_BUTTON按钮在CAdditionDlg类中添加点击消息的处理函数OnBnClickedInstructButton。然后在AdditionDlg.cpp文件中包含CAddSheet的头文件:#include "AddSheet.h"。最后修改OnBnClickedInstructButton函数如下:
- void CAdditionDlg::OnBnClickedInstructButton()
- {
- // TODO: Add your control notification handler code here
- // 创建属性表对象
- CAddSheet sheet(_T(""));
- // 设置属性对话框为向导对话框
- sheet.SetWizardMode();
- // 打开模态向导对话框
- sheet.DoModal();
- }
到此,向导对话框就完整的创建完成了,并可以在加法计算器对话框上点“使用说明”按钮显示出来。我们来看看效果吧:

上图只是被加数页的效果,点其上“下一步”按钮就可以继续显示后面的两个页面。
是不是向导对话框没有以前想象的那般复杂了?大家可以发挥想象,进行更复杂的修改,实现更完善的功能。依然欢迎朋友们到鸡啄米博客来交流学习。

