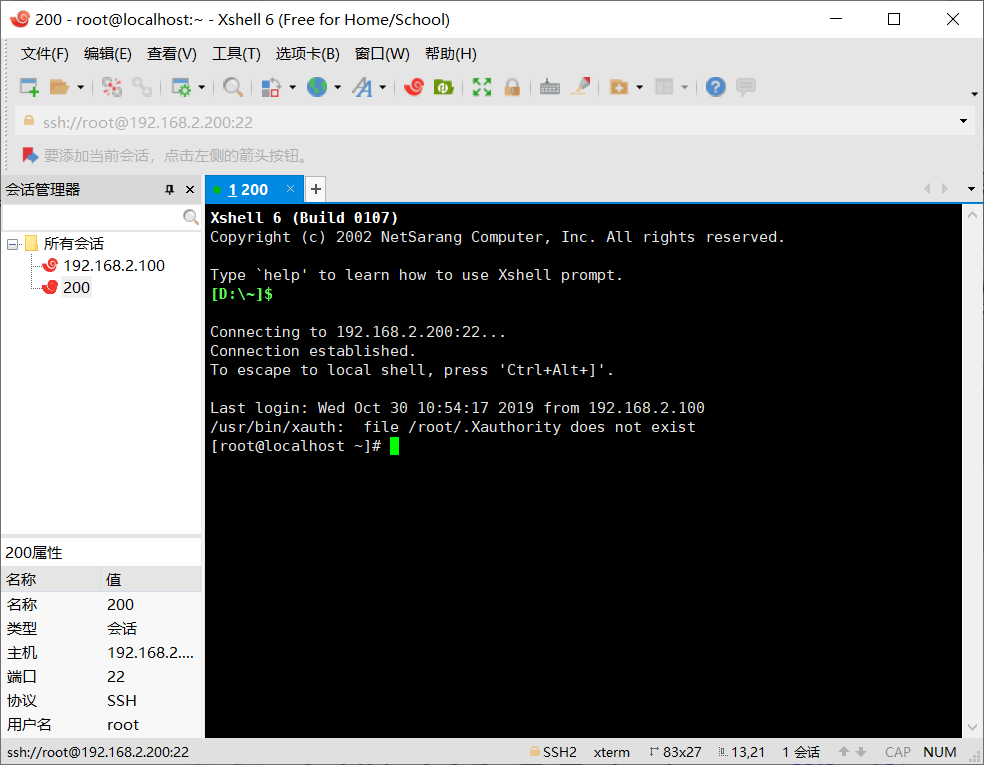SSH服务搭建、账号密码登录远程Linux虚拟机、基于密钥的安全验证(Windows_Xshell,Linux)
问题1:如果是两台虚拟机ping不同且其中一个虚拟机是克隆的另一个,需要更改一下MAC地址,关机状态下 一> "编辑虚拟机设置" 一>" 网络适配器" 一> "高级" 一> 点击MAC地址右边的"生成" 就可以了。
关于systemctl命令使用及其参数(比如sshd,httpd等服务单元):
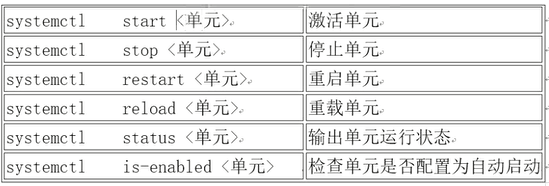
disable参数:开机不启动
enable参数:开机启动
可以从yum仓库下载sshd服务:yum install ssh*
systemctl status sshd 查看sshd服务的状态 ,现在下图代表正在运行。
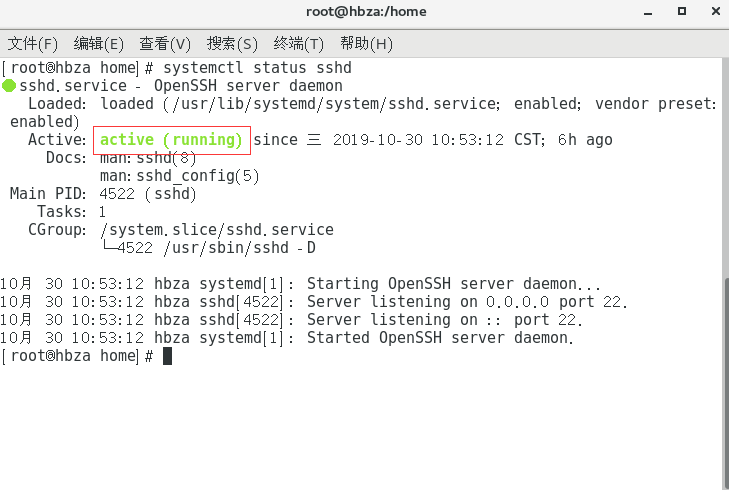
一般sshd使用的是22号端口,可以用netstat -an查看端口状态。

这里显示22号端口已经被启用了。
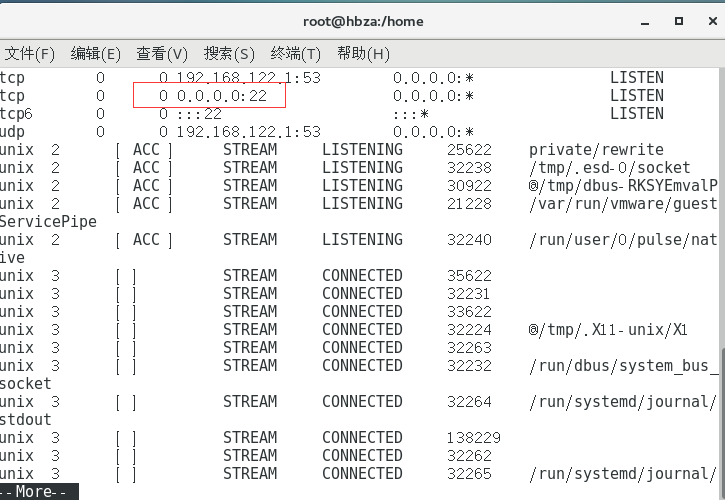
选择远程管理Linux主机:这里客户机用的是192.168.2.200
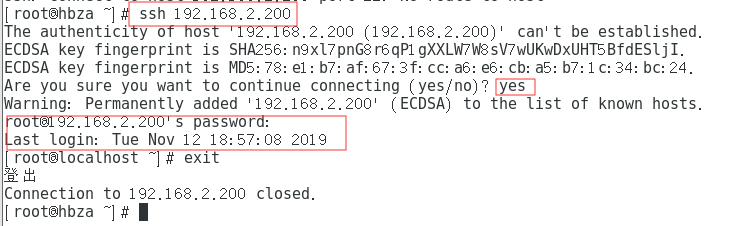
基于密钥的安全认证(Windows_Xshell、Linux)
第1步:在windows主机中,利用Xshell6生成“密钥对”并将公钥传送到远程Linux主机中。
单机“工具” 一>“新建用户密钥生成向导”
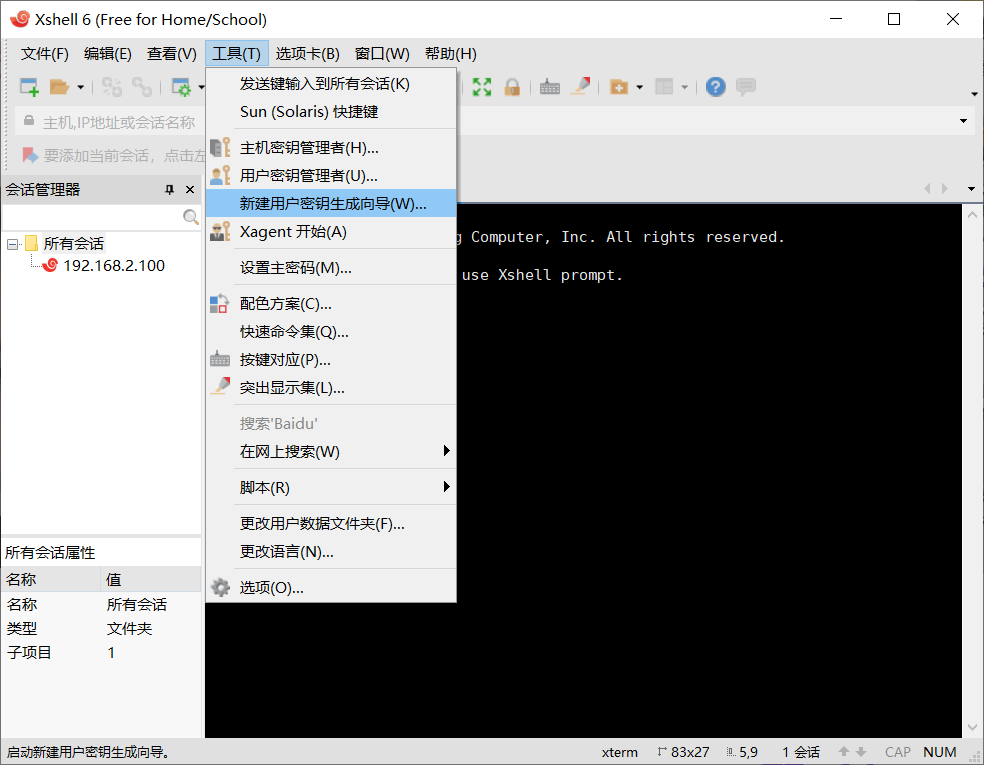
第2步:设置密钥类型RSA 长度2048位,单机下一步。

第3步:生成“公钥”,单机下一步。
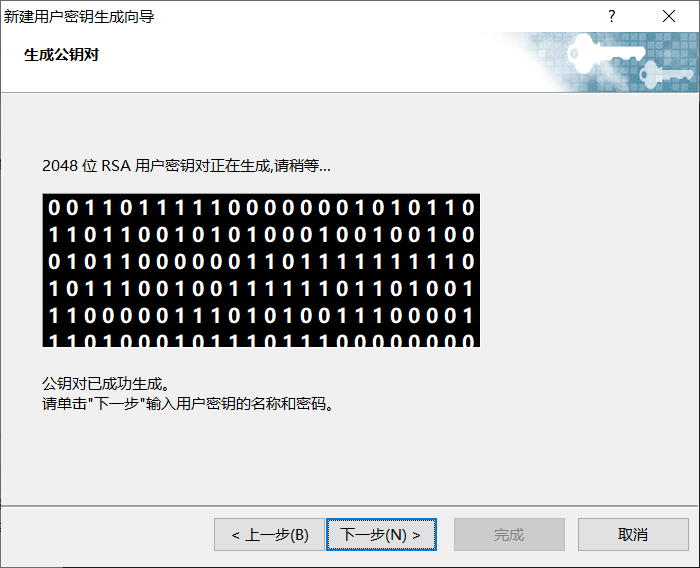
第4步:不用设置密码,直接单机下一步。
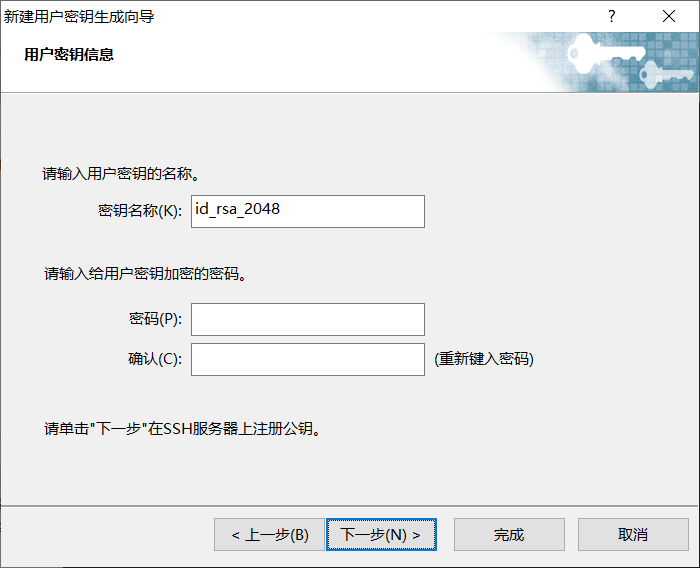
第5步:单机保存为文件,将公钥保存在桌面上。
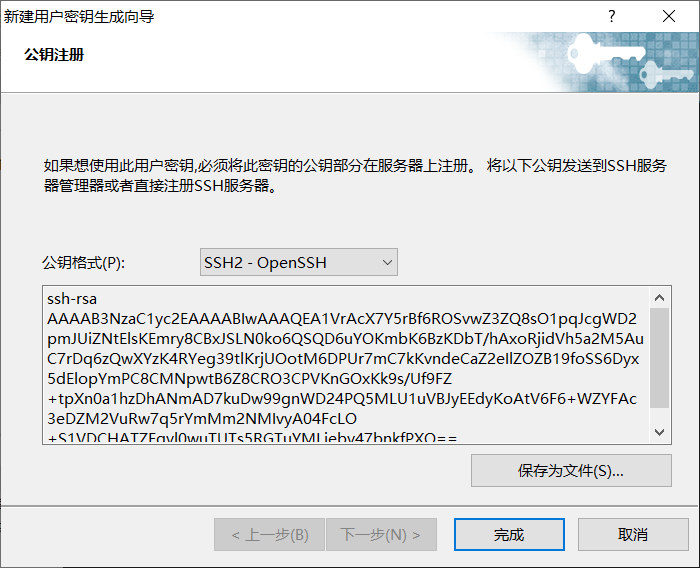
第6步:(这一步骤可以跳过)点击导出即可导出私钥
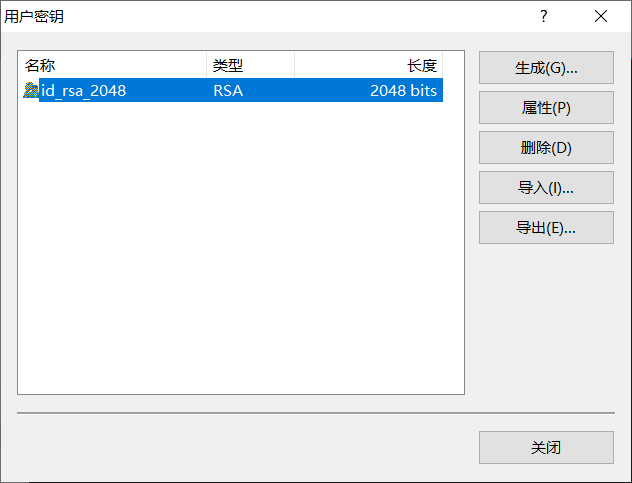
第7步:在远程主机修改sshd服务配置文件。

(1)键入上图命令,进入sshd服务配置文件,并按下图修改参数。
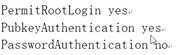
(2)红框内的路径是密钥的存储位置,可以先把上面建好的公钥放入U盘里,让虚拟机识别U盘,将公钥文件复制到/root/.ssh目录下,之后重定向到下图中路径下的文件里。cat id_rsa_2048.pub > authorized_keys. 下面哪个/root/.ssh需要自己用mkdir命令创建
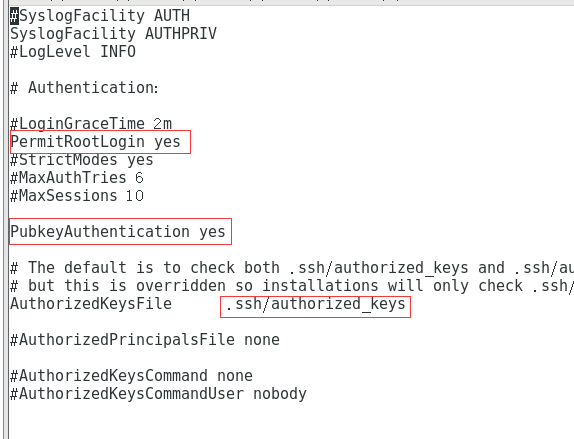

之后 重定向

(3) 删除复制在/root/.ssh目录下的公钥。rm -rf id_rsa_2048.pub

(4) 重启sshd服务 systemctl restart sshd
(5) 回到Xshell新建一个“连接任务” 一> 填入名称“200” 一> 目标主机IP(192.168.2.200)一> “用户身份认证”
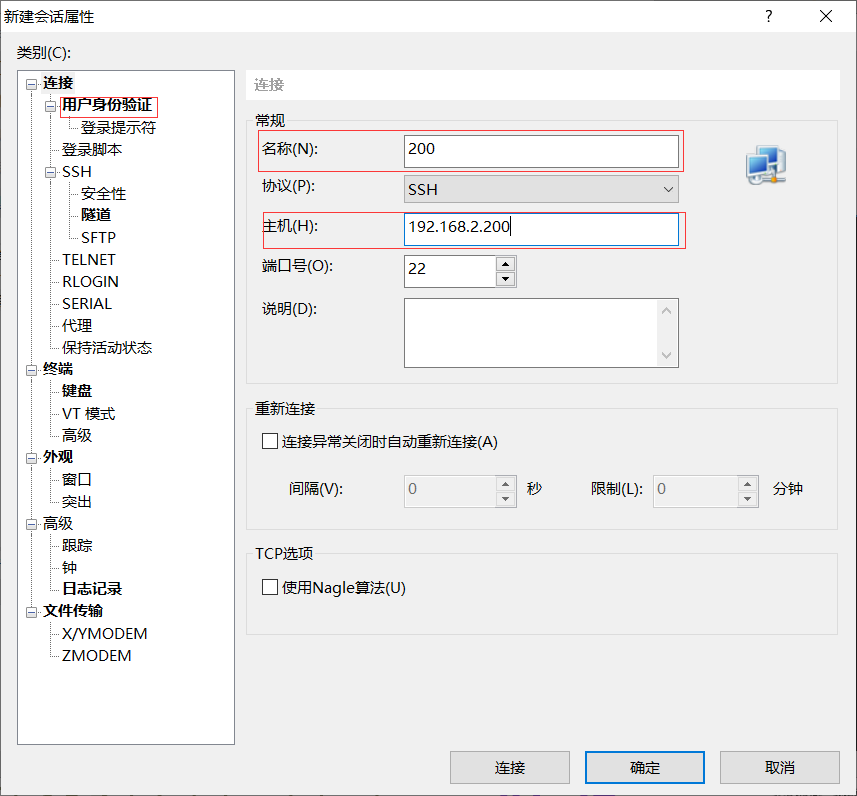
(6)身份验证方法设置为 Public Key,用户名root,用户密钥 id_rsa_2048 单击确定。
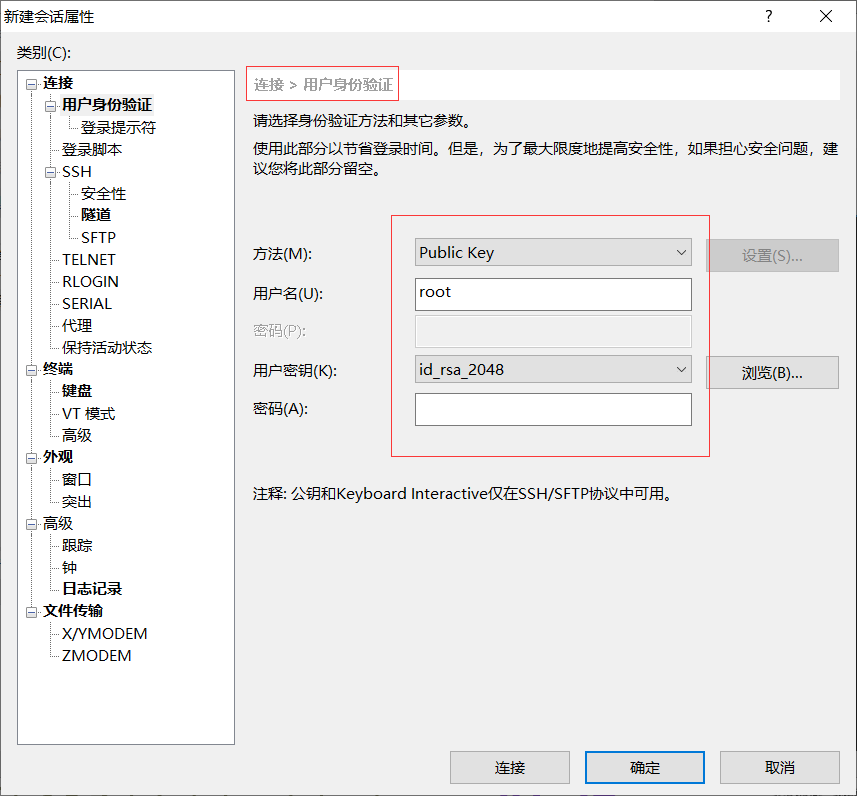
(7)设置完后打开连接任务,选择“一次性接受”。
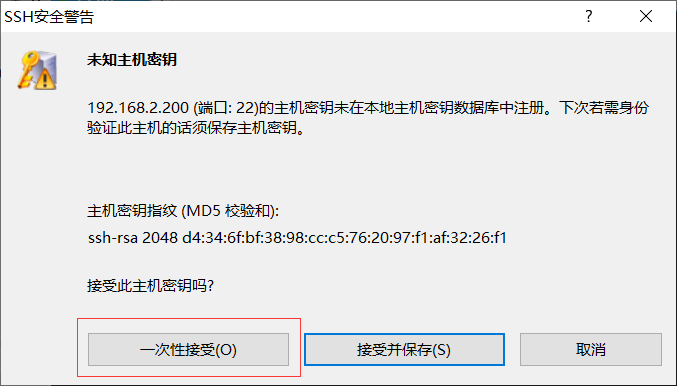
(8)自动登录成功!