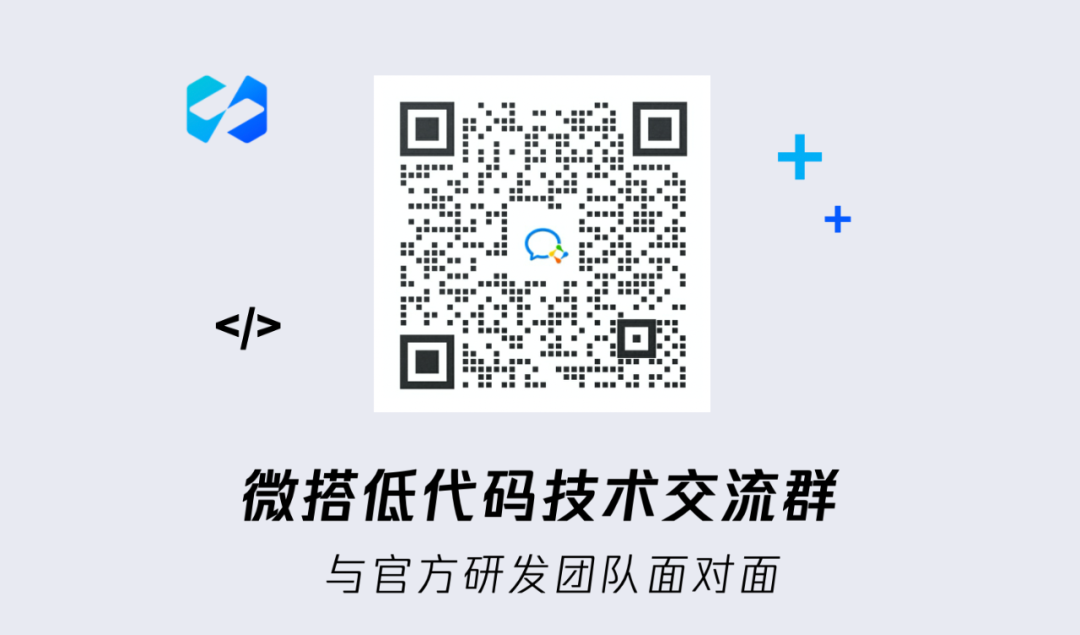微搭低代码官方模板解析(一)
微搭低代码目前开放了PC端功能,使用方法是需要在模板中心启用模板,模板创建成功后会自动增加PC端的组件库及创建需要的数据源。本文就结合目前官方提供的模板,按照示例程序自己搭建一遍。通过模板的搭建来熟悉官方组件库的用法。
创建页面
首先自己新建一个页面,我们需要按照官方模板的首页自己搭建一下。
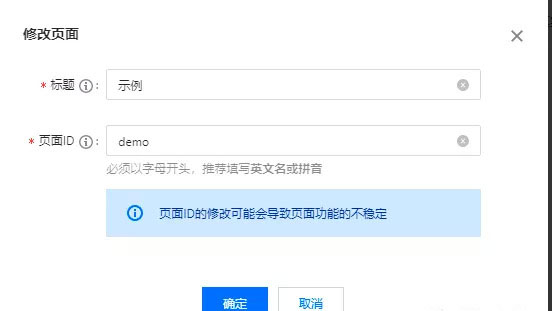
官方首页逻辑解析
官方的首页其实就是起到一个引导的作用,通过大的图片来引导用户点击
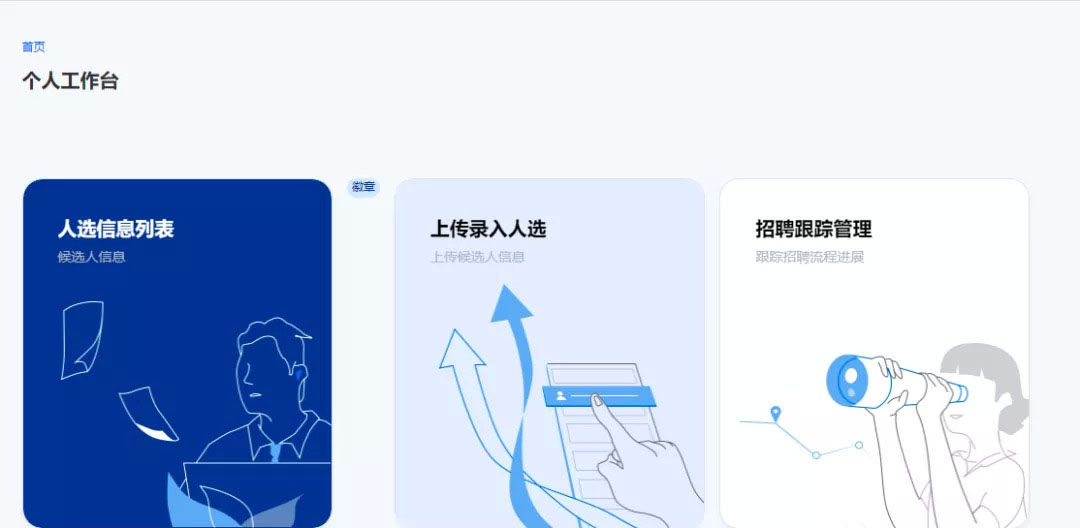
然后我们切换到组件视图来分析一下首页都使用了哪些组件
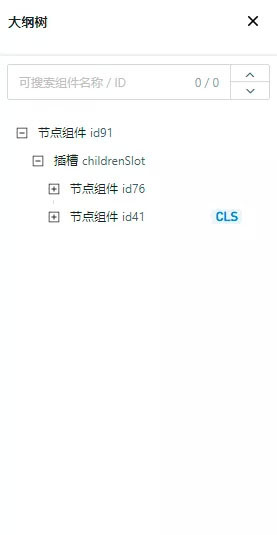
它的布局组件使用了节点组件,节点组件就相当于我们html里的div,我画个示例图来分析一下布局的结构
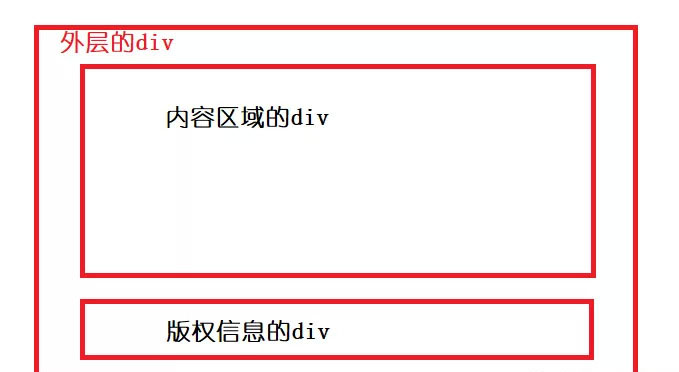
第一层结构是这样子的,那么我们按照分析的第一层结构先添加一下自己的布局
实现布局
节点组件是在通用分类里,增加的方式是点击一下组件的名称
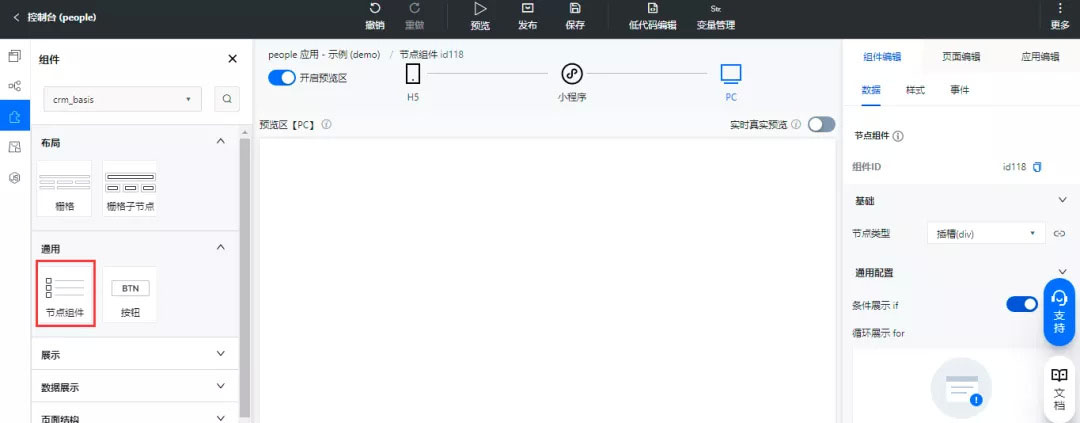
但是添加进去发现页面没有变化,需要把预览的效果关闭了
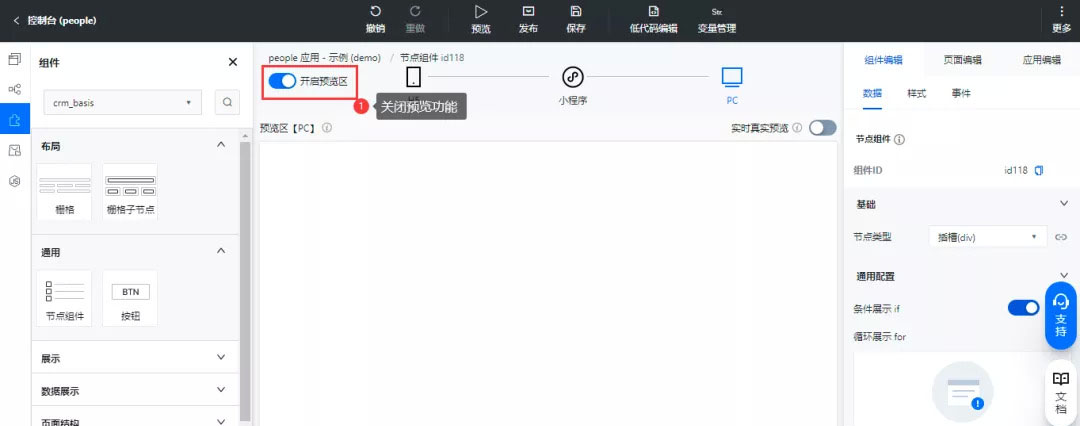
这样就可以看到效果了
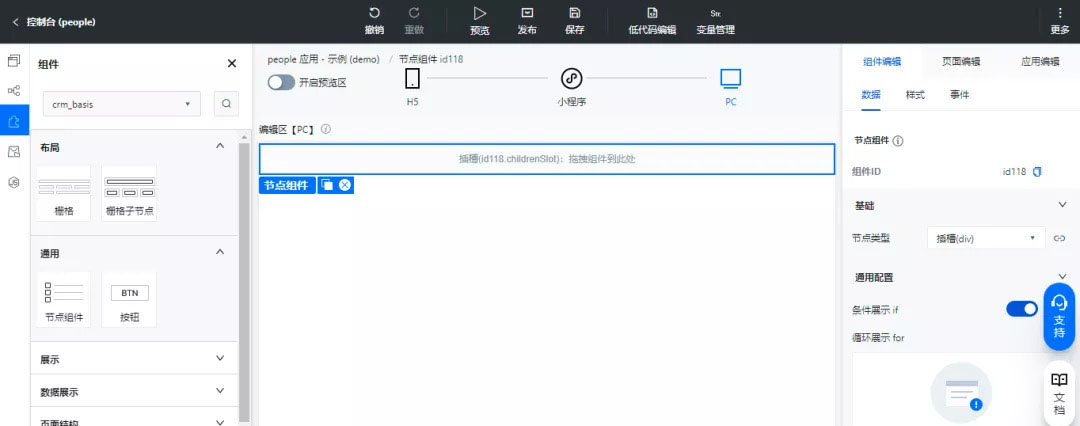
然后切换到组件视图,我们选择节点组件的插槽
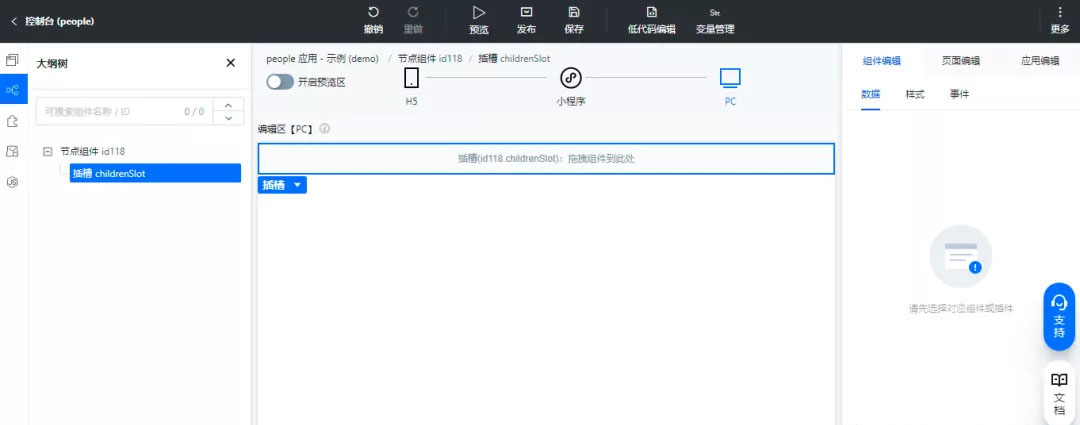
在插槽里再次添加两个节点组件
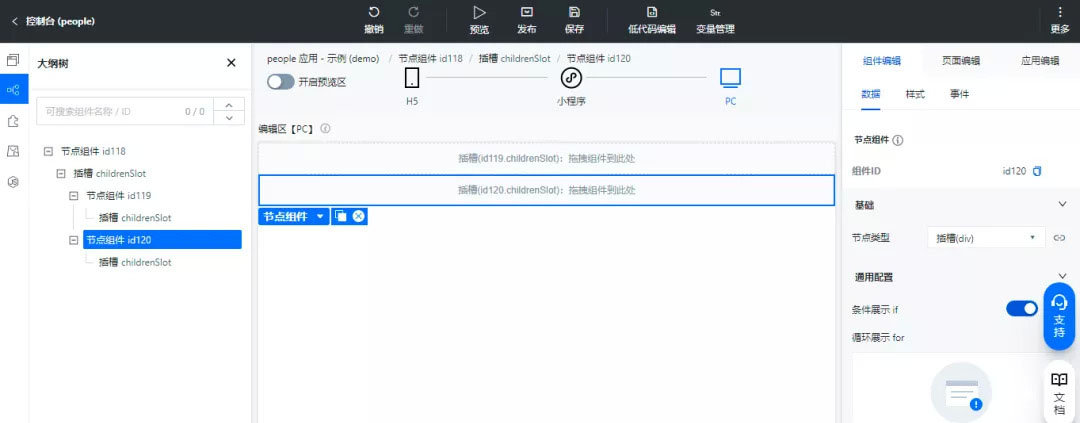
这样外层的布局就制作好了。
官方模板内容区域布局解析
我们可以看到内容区域分为上下两部分,上边是标题,下边是快捷功能引导区域
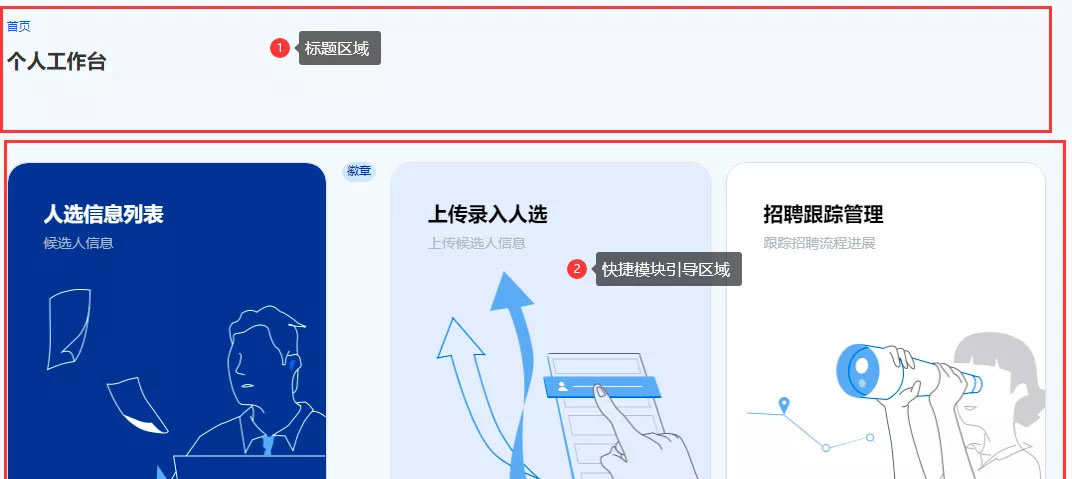
官方模板是使用了节点组件和栅格组件
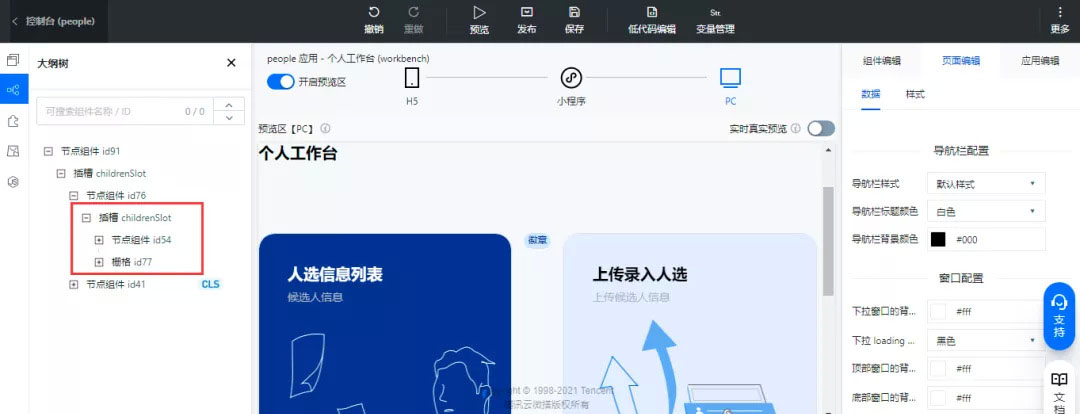
内容区域布局实现
我们先选中内容区域节点组件的插槽
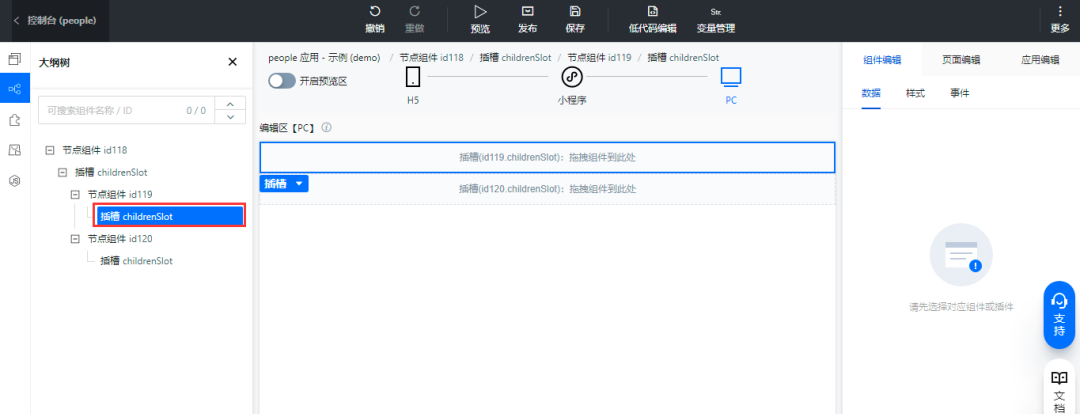
在通用分类里添加节点组件
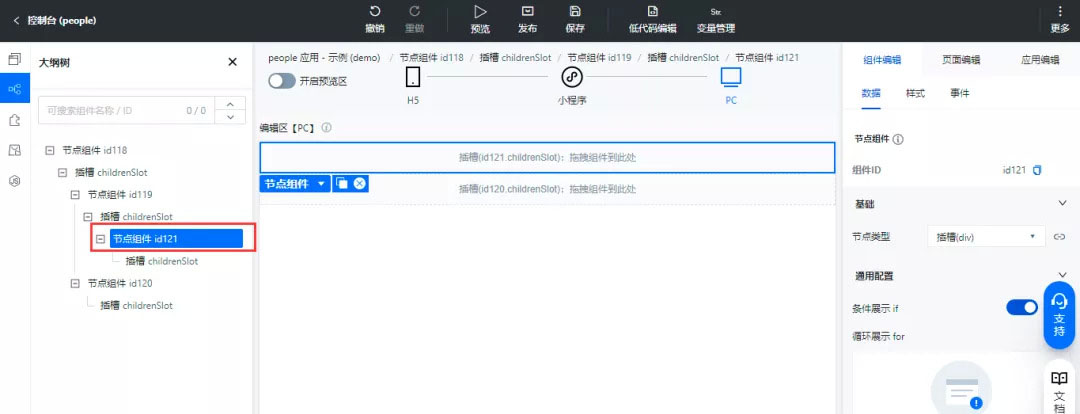
然后在布局分类里添加删格组件
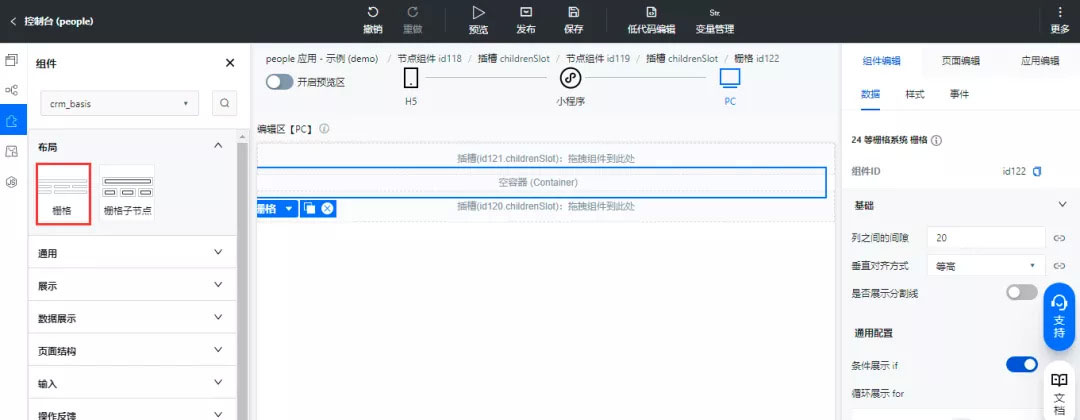
组件搭建好后的效果
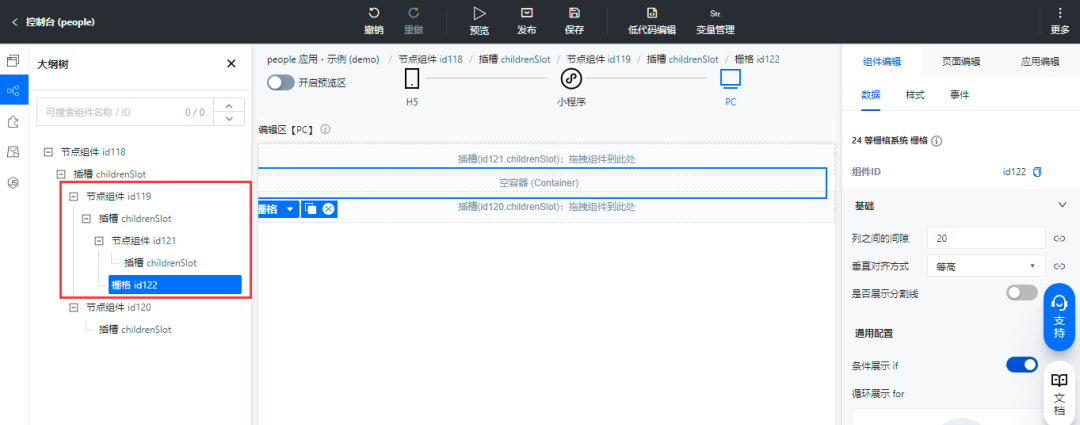
官方模板标题区域解析
标题区域比较简单,其实就是实现标题的两行的效果

组件树里是通过文本组件来实现的
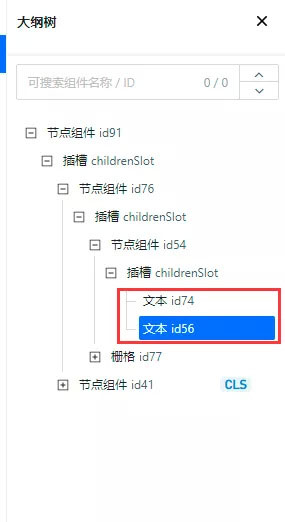
标题区域功能实现
我们也按照官方的思路,在标题的节点组件里增加两个文本组件
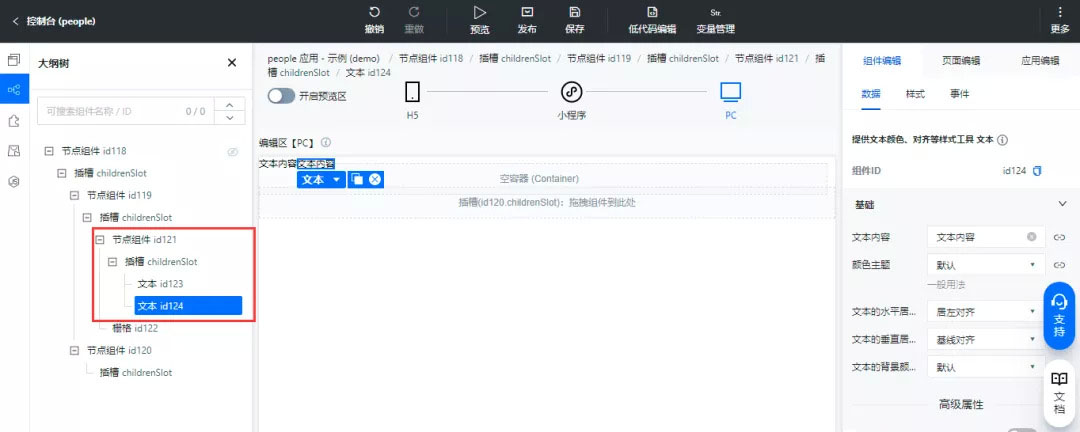
但是两个文本组件是横向排列的,和官方模板的效果不符,这个时候就需要设置一下组件的样式。一般是设置父容器的布局
首先是设置父容器的宽度,我们设置成1040PX
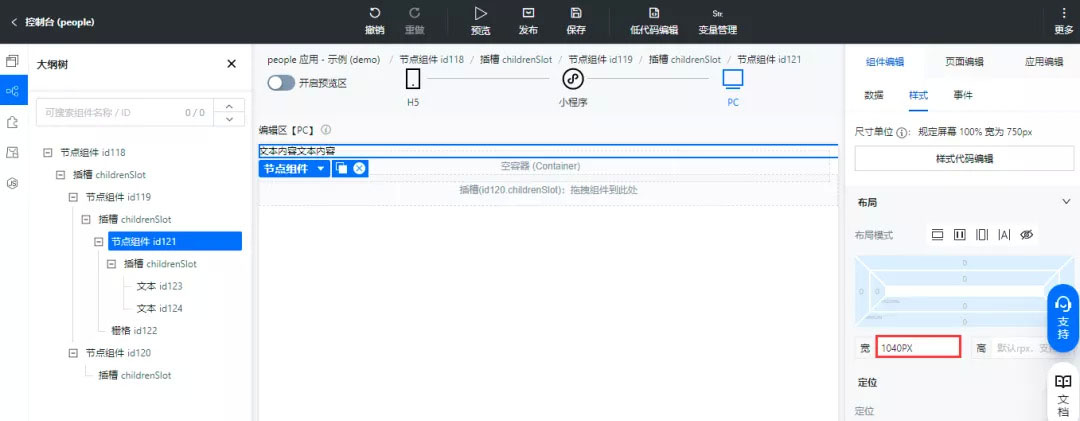
内边距的上边距设置38PX,只能输入数字,所以需要使用样式的编辑器手动改一下字
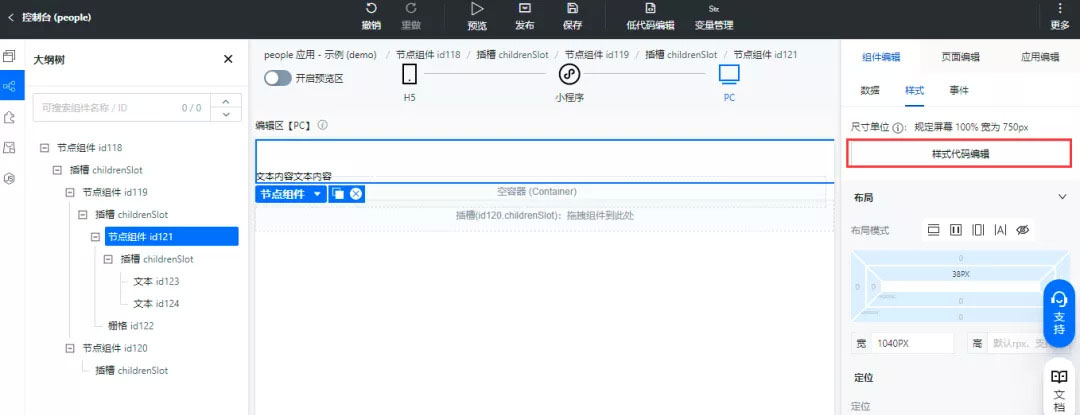
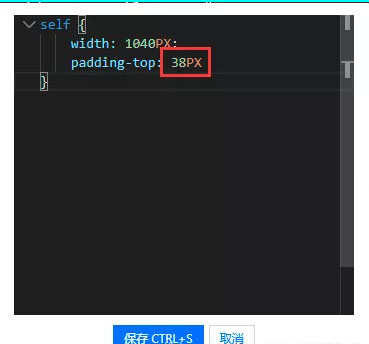
外边距的话左边和右边都是auto
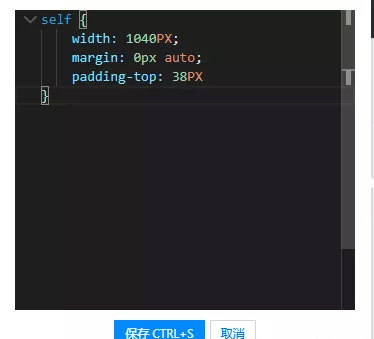
然后就是设置文本组件的样式,布局的话改成块布局
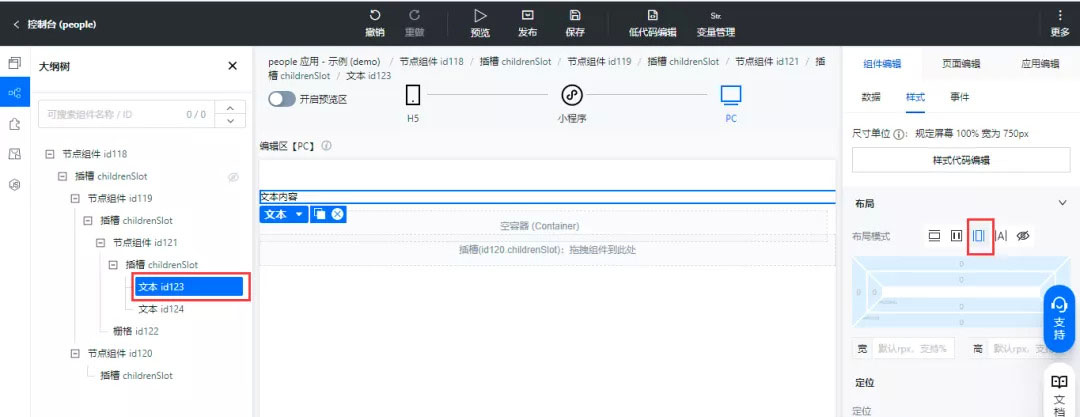
内边距给一个32PX的大小
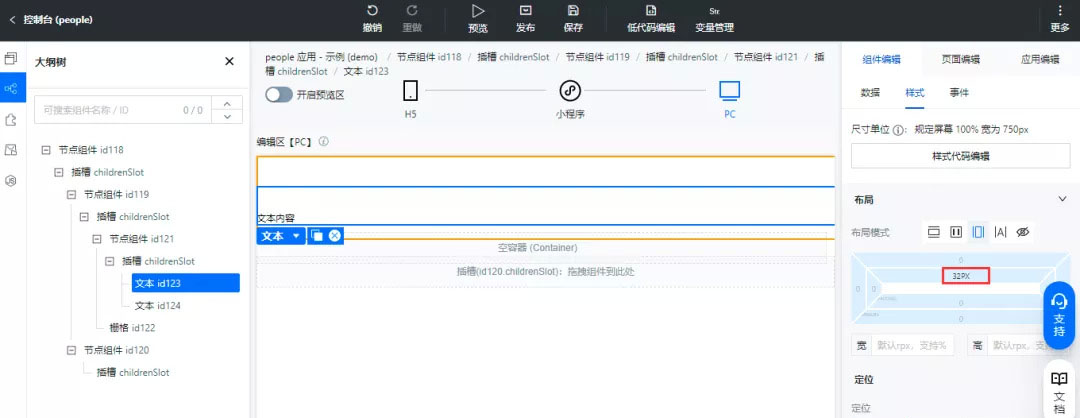
字体的话设置成12PX,颜色设置成蓝色
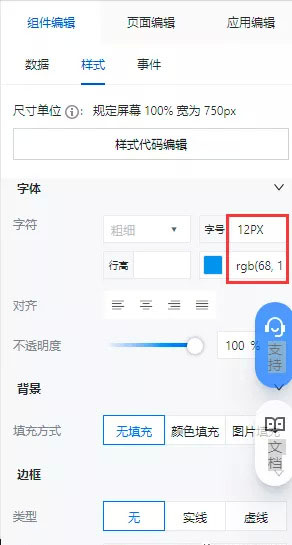
把文本的内容改成首页
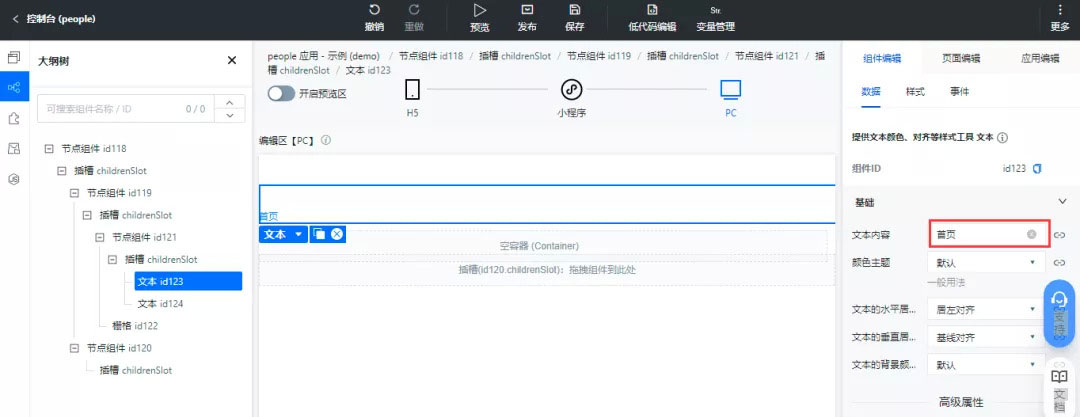
接着我们设置第二个文本组件的样式,给它一个外边距,各为20,布局的话设置成块布局
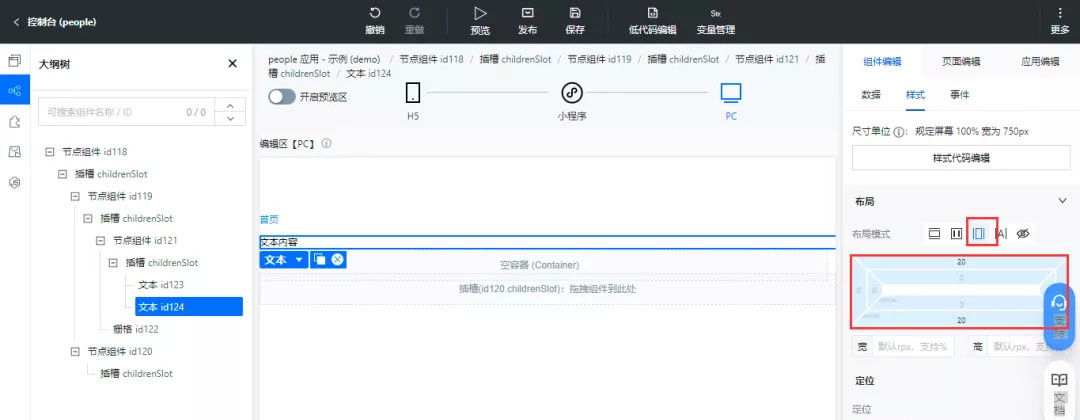
字体的话说设置成20PX 加粗
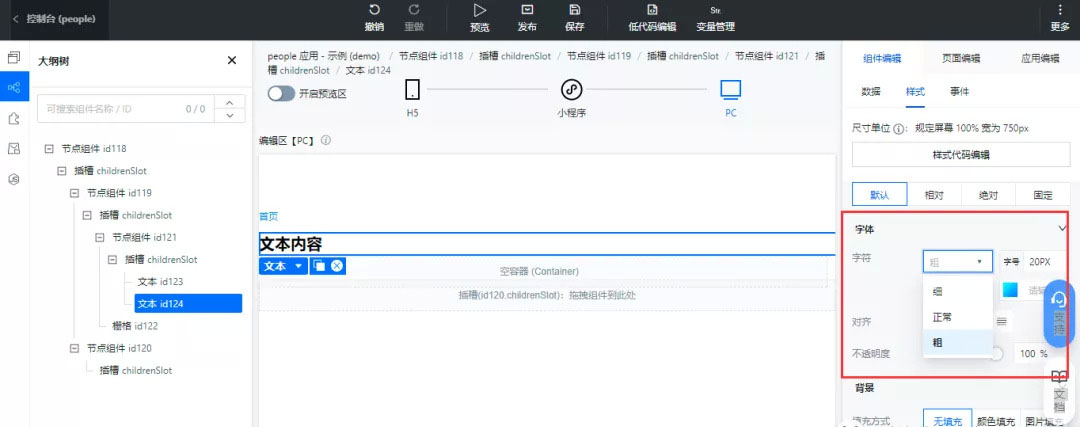
修改文本的内容为个人工作台
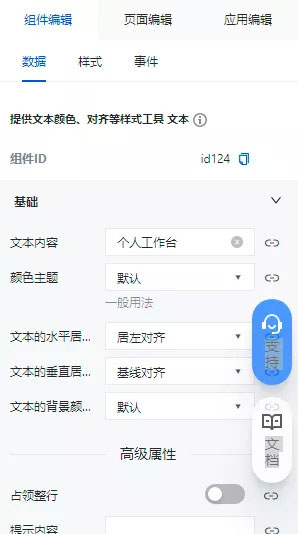
这样标题区域就设置好了
快捷功能引导区官方模板分析
从功能上讲是放置了三个模块的快捷操作,布局上是一行四列,所以模板里放置了四个组件
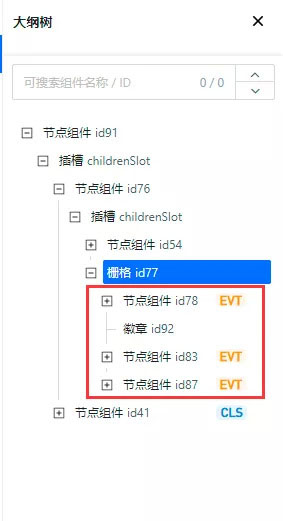
快捷功能引导区功能实现
我们也按照官方的思路,在节点组件里添加四个组件
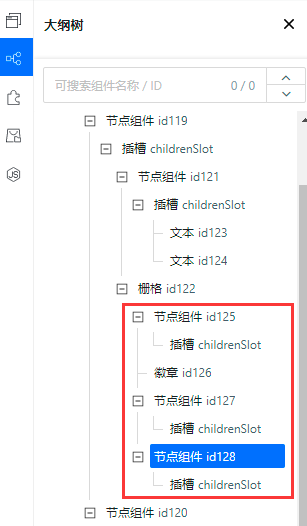
我们需要在栅格组件上设置样式,布局设置成flex,主轴对齐是两端对齐
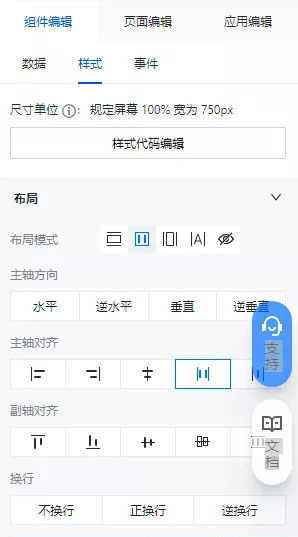
外边距的话,上下是86PX,左右是auto
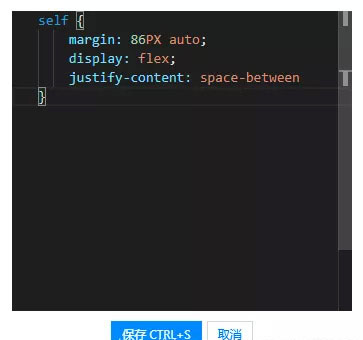
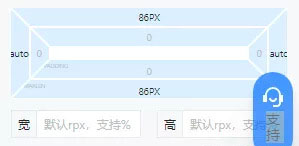
宽度设置成1040PX
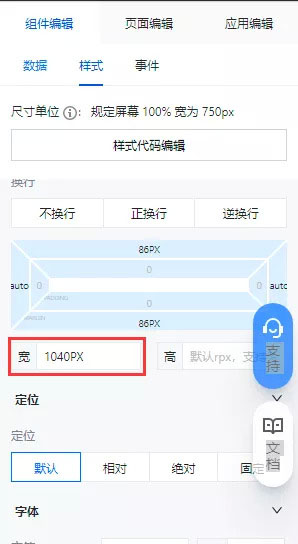
里边的节点组件的样式,布局设置成内联块,宽度320PX
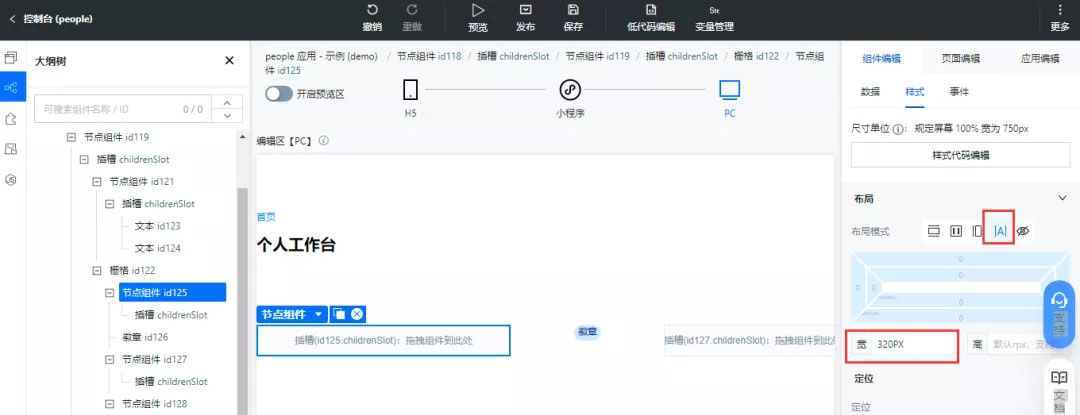
边框设置为实线,颜色rgb(220, 227, 243),宽度1PX,圆角20PX
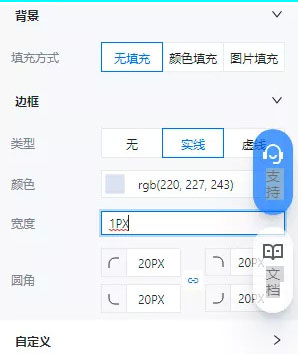
外层容器样式设置好后,就需要设置里边的内容,里边的内容还是添加一个节点组件
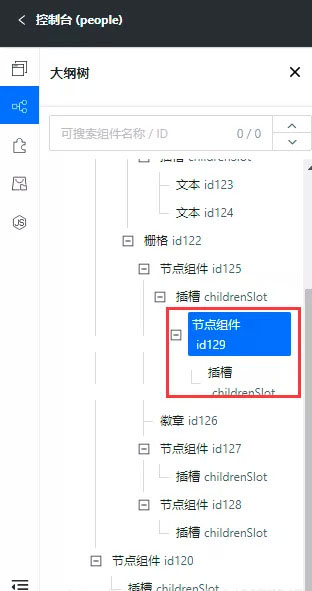
但是节点的类型要修改成图片,图片的地址官方已经提供了
https://main.qcloudimg.com/raw/f28e2d68d4718c2978ae8036c8dc9990.png
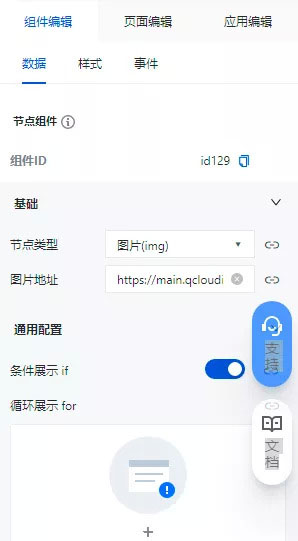
样式的话布局设置成内联块布局,宽度100%,高度360PX
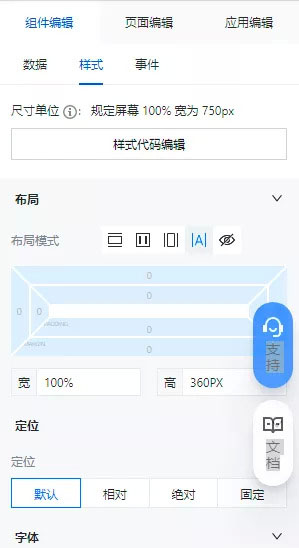
背景的话使用颜色填充,填充色为rgb(0, 50, 149)
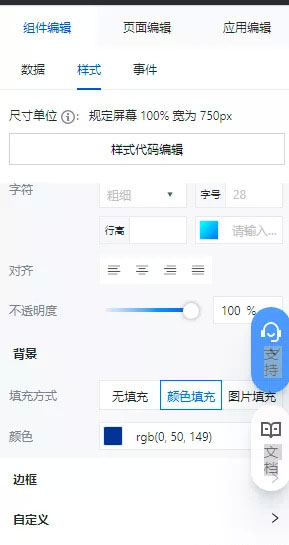
边框设置为20PX
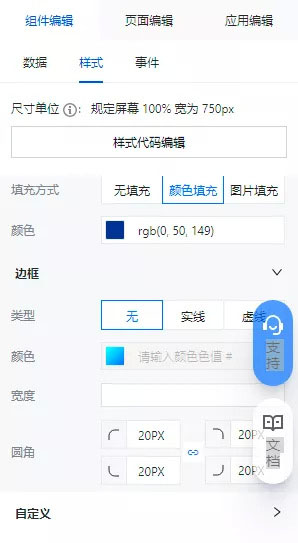
在当前节点再增加两个文本组件,用来显示模块的名称
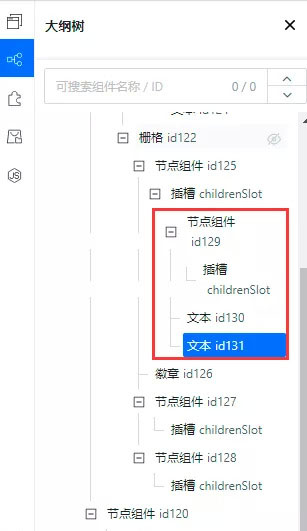
定位的话设置成绝对定位,并设置距上边36PX,距左边36PX
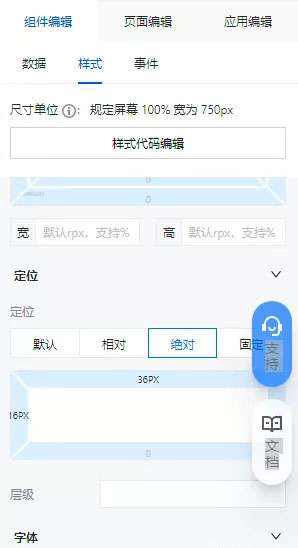
设置字号为20PX,加粗,颜色设置成白色
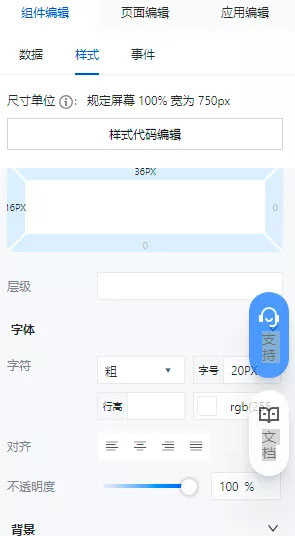
修改文本的内容为人选信息列表
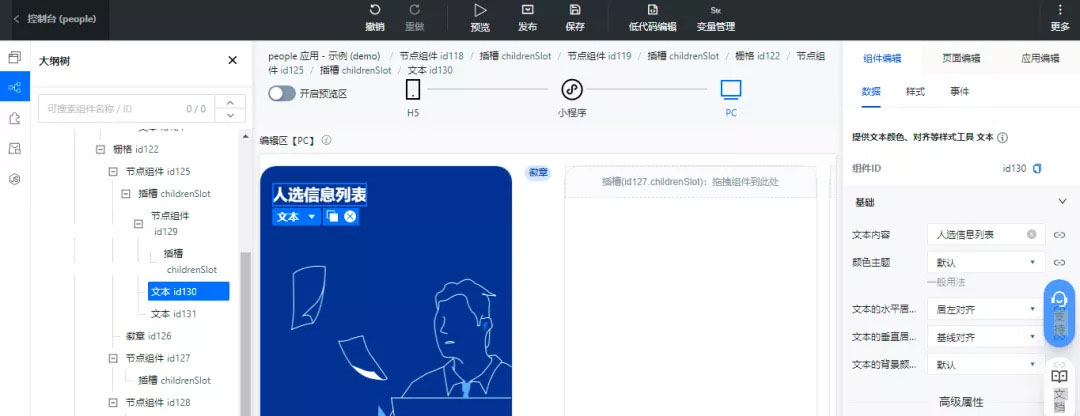
我们按照同样的方式设置一下第二个文本组件的样式
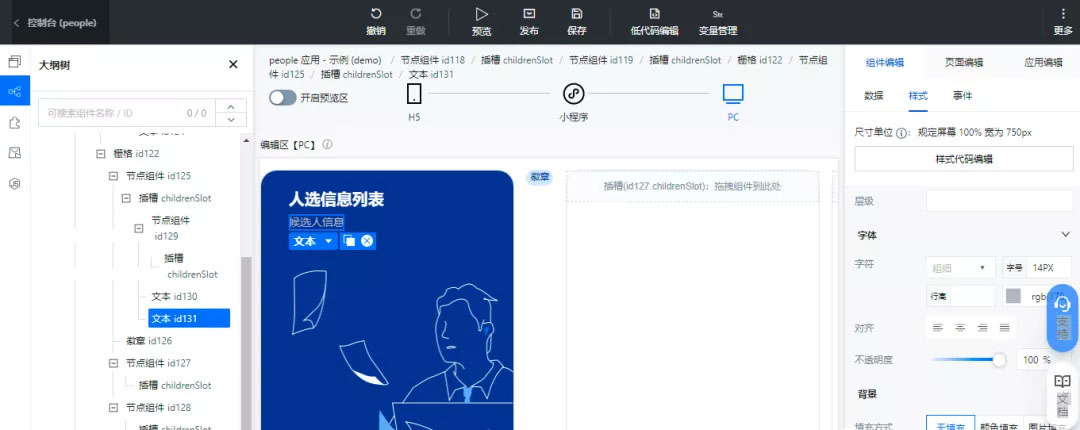
样式设置好后我们就需要给图片增加一个点击事件,选择平台方法里的导航即可
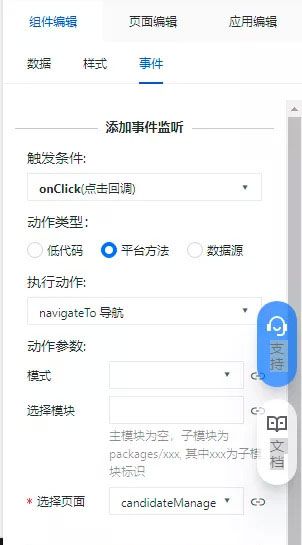
这样设置就都完成了
总结
总体上PC端设置要比移动端复杂不少,尤其对组件概念的理解上,好些属性都需要手输入代码,不能完全在视图上设置,还是有待优化的空间的。后续我们继续分析官方模板,带着大家一点点熟悉这个新出来的功能。
作者:微搭低代码布道师韩锴