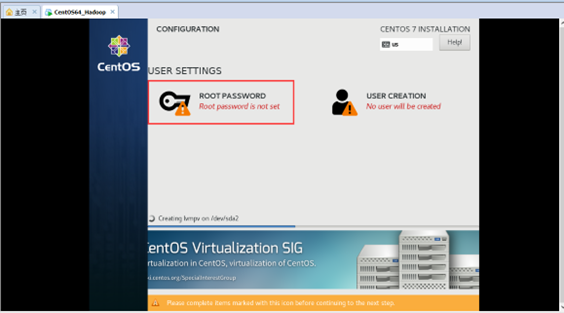如何在虚拟机上安装linux操纵系统
1.下载linux操作系统的镜像文件(iso文件),官网链接(CentOS Mirrors List)

(3)下载大小为4G 或者4.几G的iso镜像文件
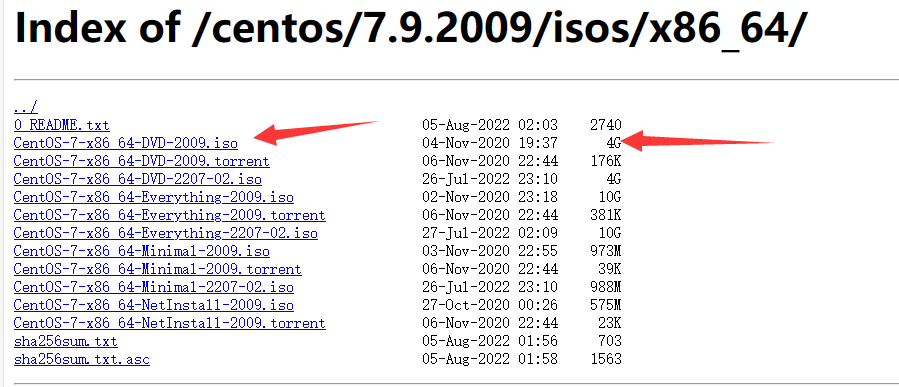
2.下载我发的VMware Workstation 16直接安装完成
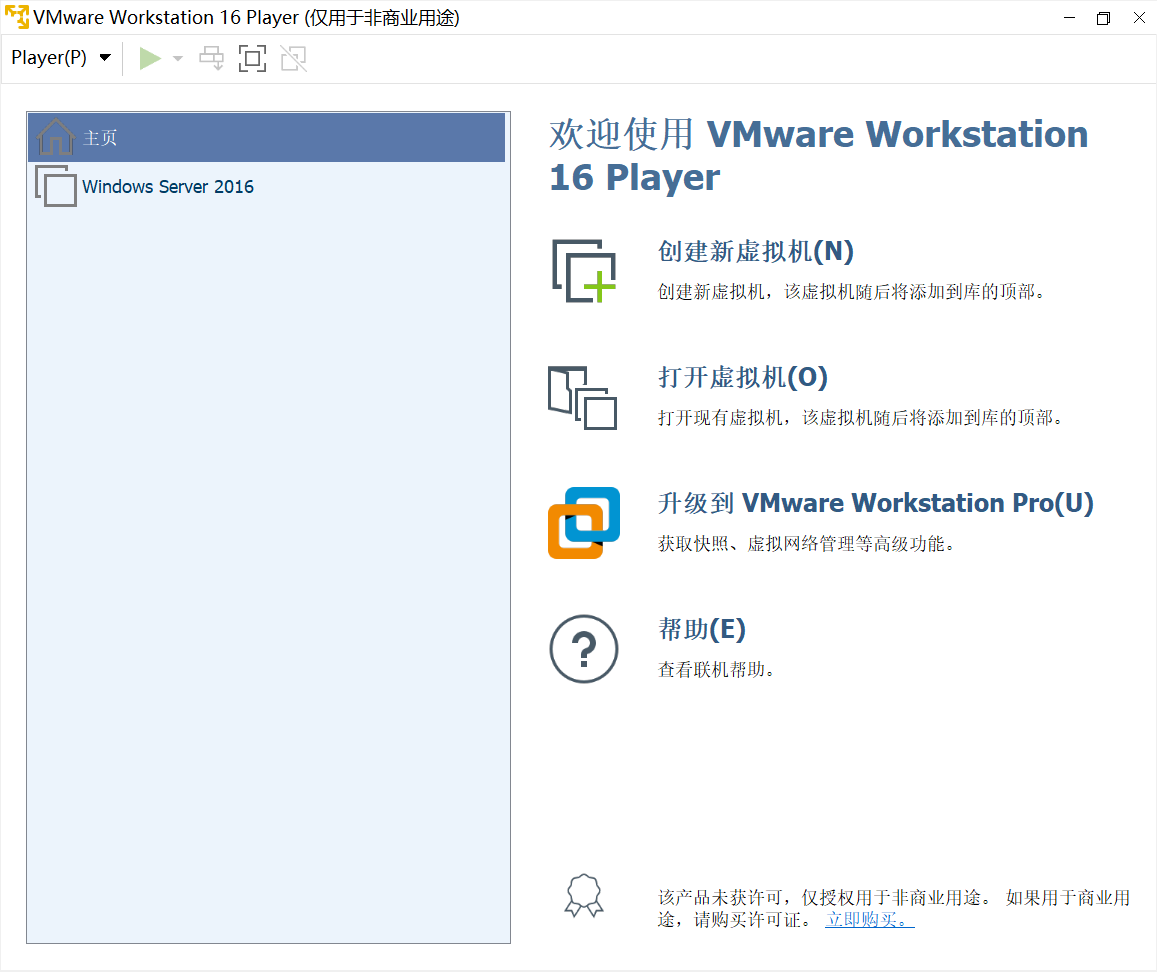
2、开始安装centos 7:
(1)创建新的虚拟机
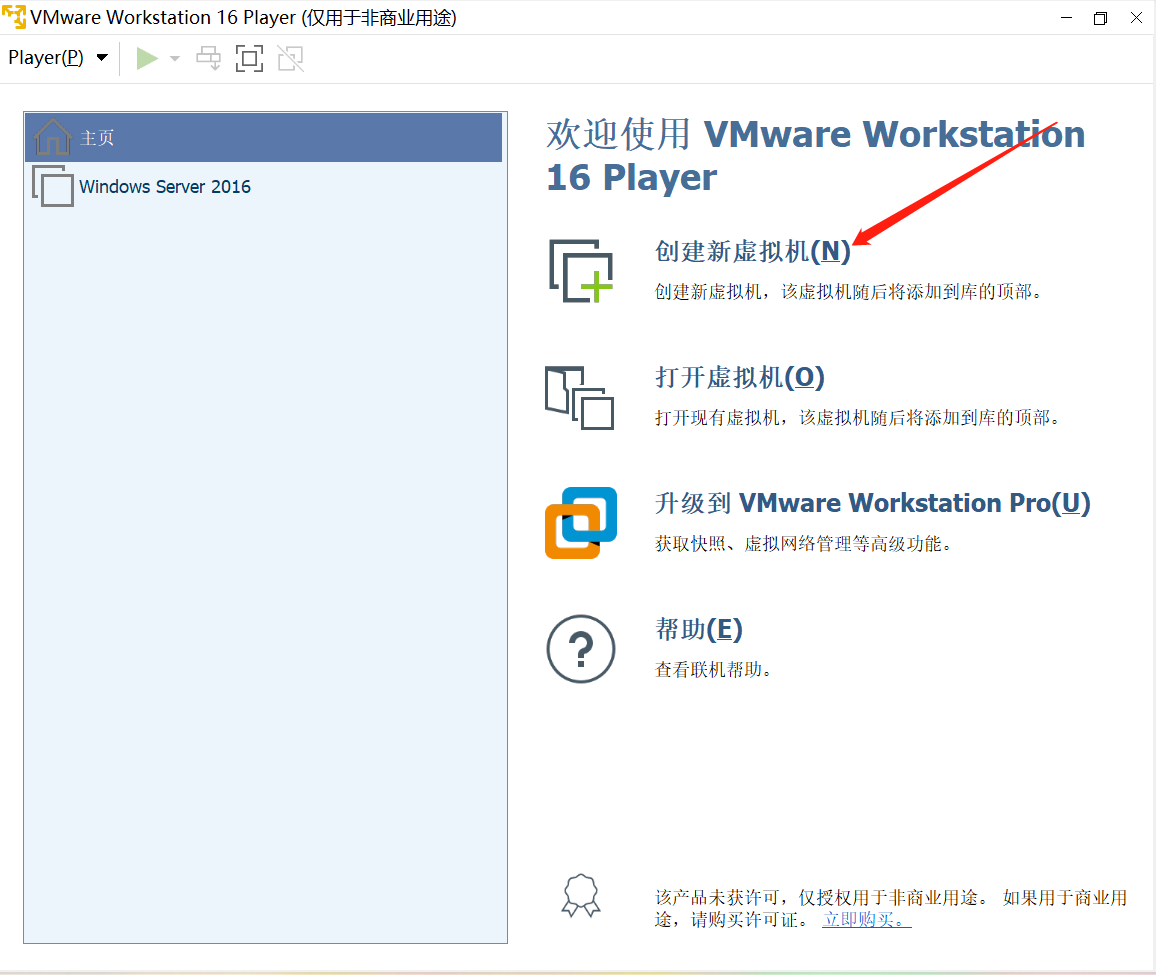
可以选“自定义”,也可使用默认推荐的类型。
选择稍后安装操作系统。
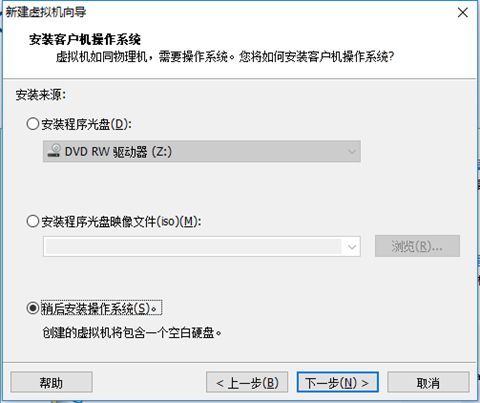
操作系统的类型选择“Linux”;版本选择“CentOS 64位”。

修改虚拟机的名称和位置。
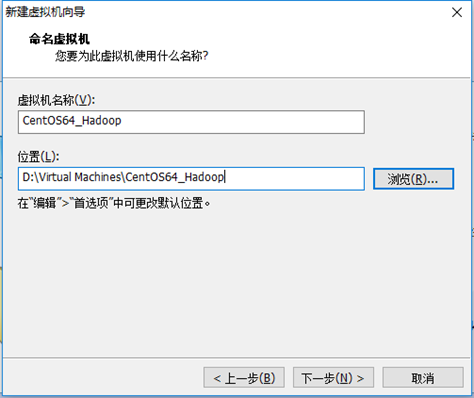
为虚拟机配置处理器。
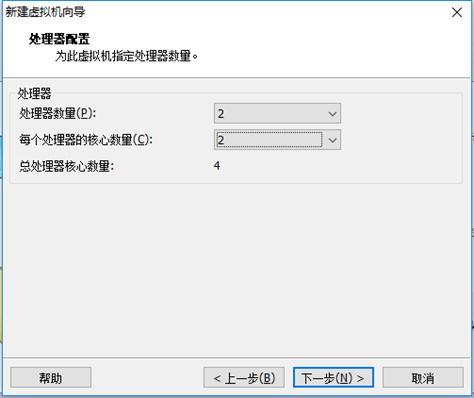
为虚拟机分配内存,这里设置为2G。
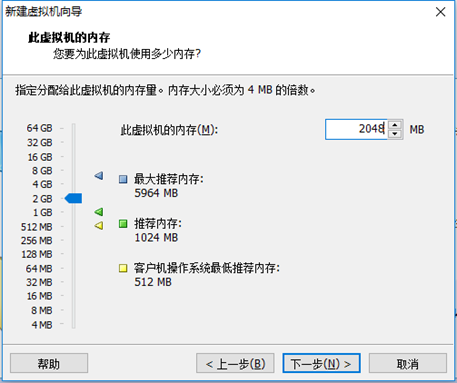
虚拟机的网络连接设置为“桥接模式”
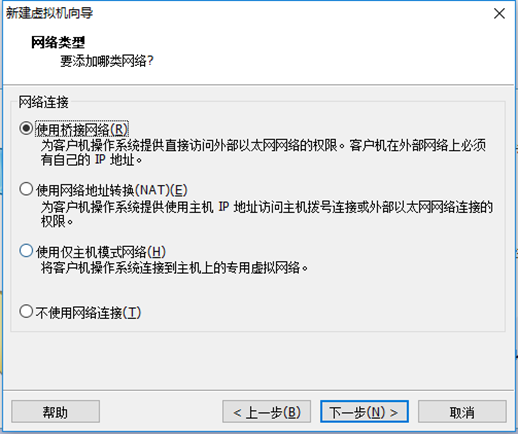
接下来两步采用默认选项即可。
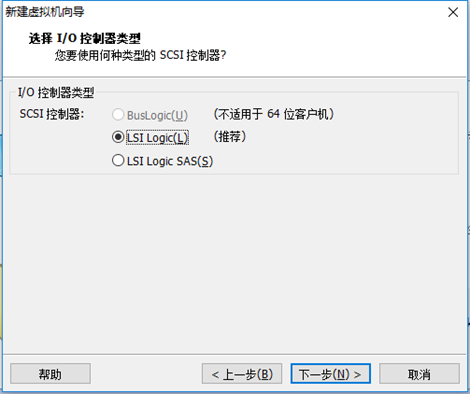
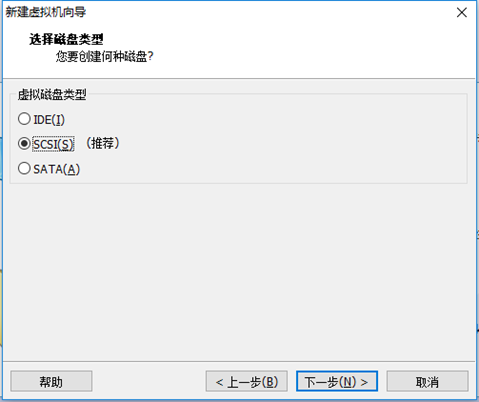
为虚拟机设定磁盘,这里设置的磁盘容量为100G,且将虚拟磁盘拆分成多个文件,这样可以使虚拟机方便用储存设备拷贝复制。
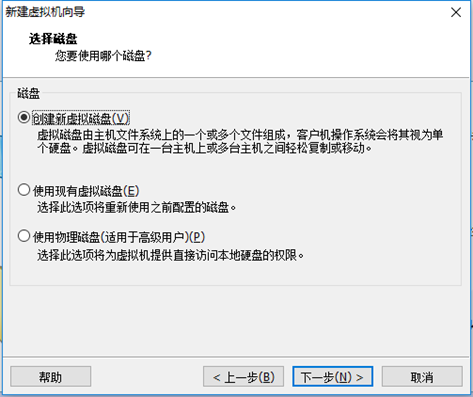
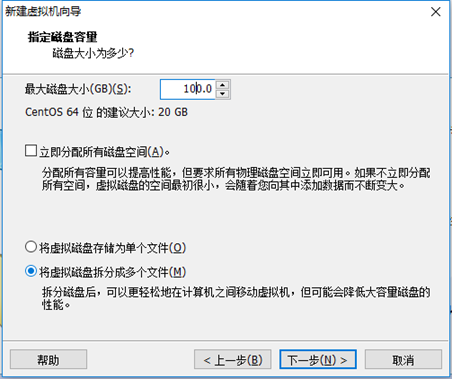
磁盘名称,默认即可。
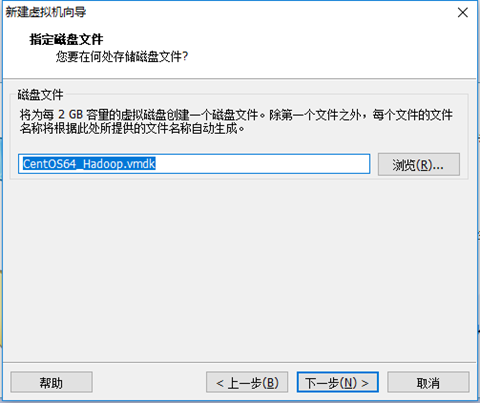
这里选择“自定义硬件”,将声卡、打印机等不需要的硬件移除,选择“关闭”后,点击“完成”。
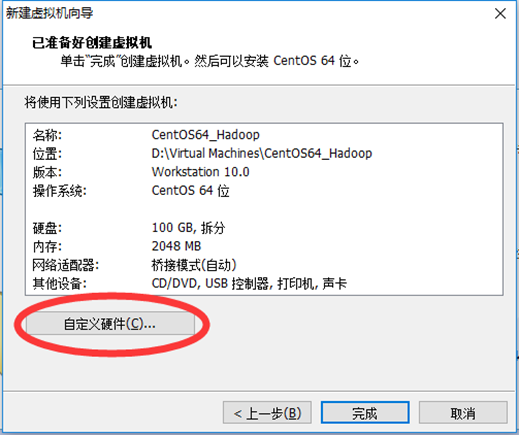
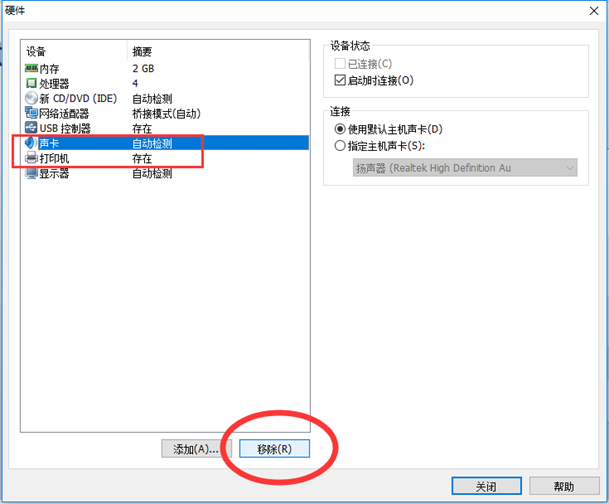

选择新创建好的虚拟机,右键选择“设置”。
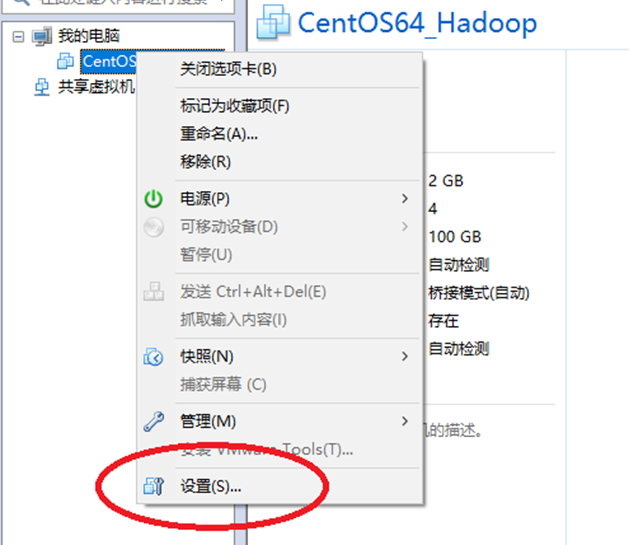
先选择CD/DVD,再选择使用ISO映像文件,最后选择浏览找到下载好的镜像文件,并选择“启动时连接“,然后“确定”。
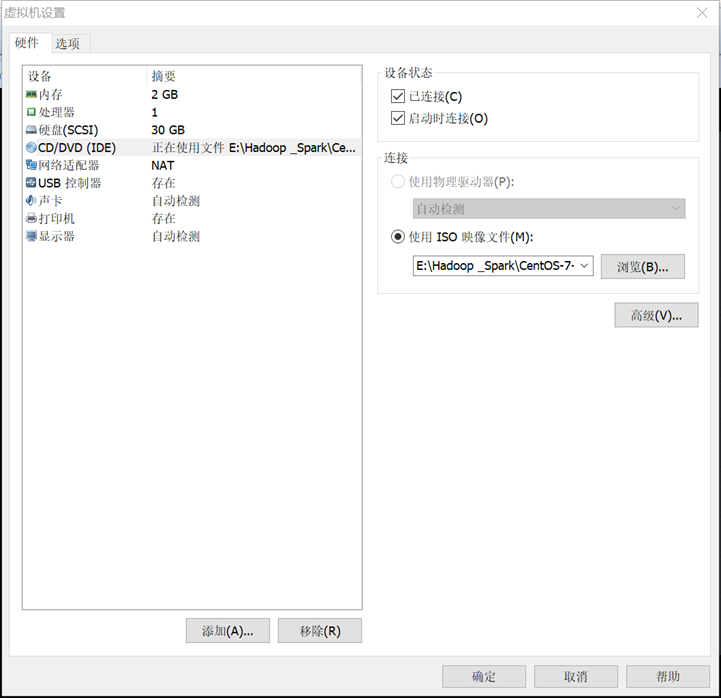
点击“开启此虚拟机“。
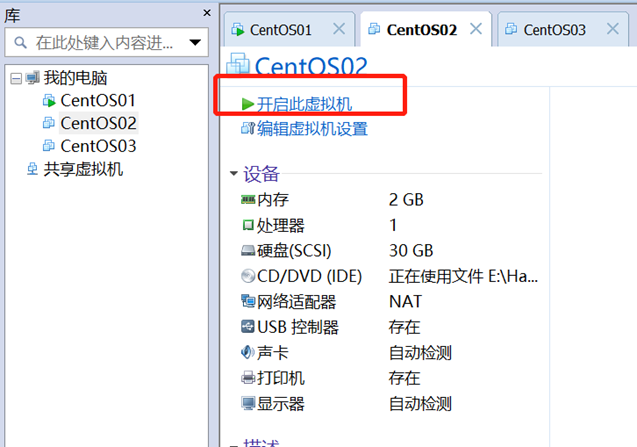
开启虚拟机后会出现以下界面。选择第一项,安装CentOS 7。
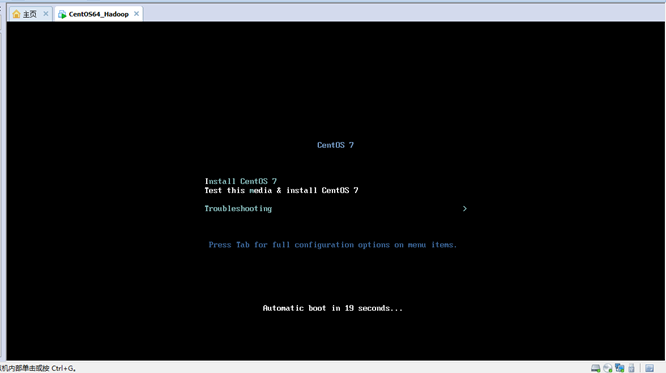
选择安装过程中使用的语言,这里选择英文、键盘选择美式键盘。点击“Continue“。
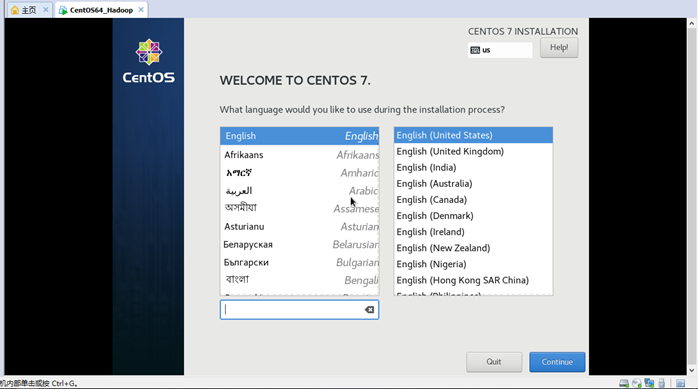
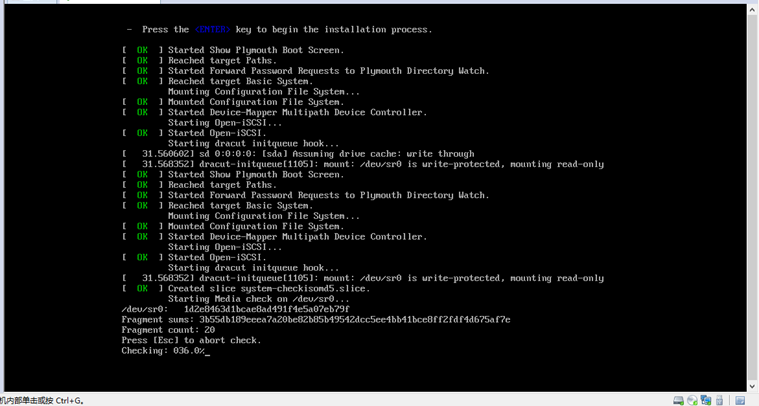
设置时间。时区选择上海,查看时间是否正确。然后点击“Done“。
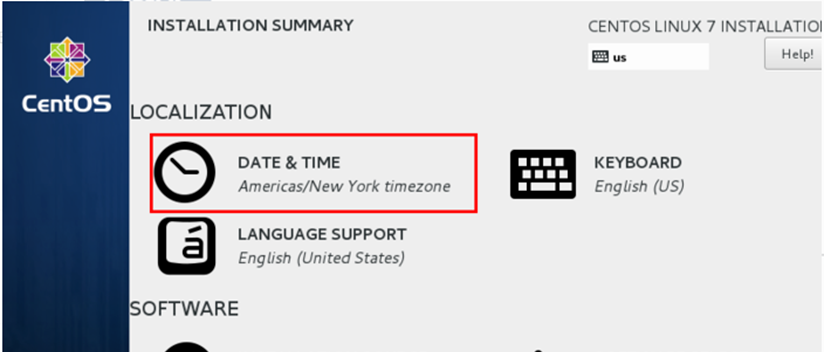
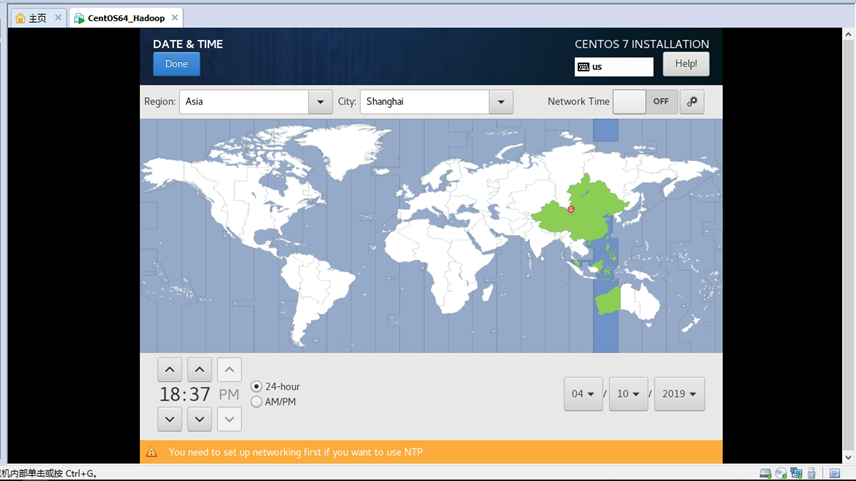
选择需要安装的软件。选择“GNOME Desktop“,然后点击”Done”。(这一步很重要)
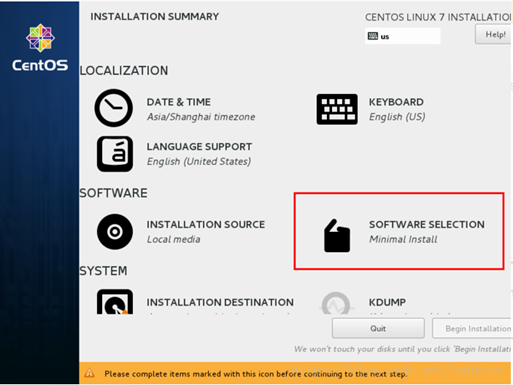
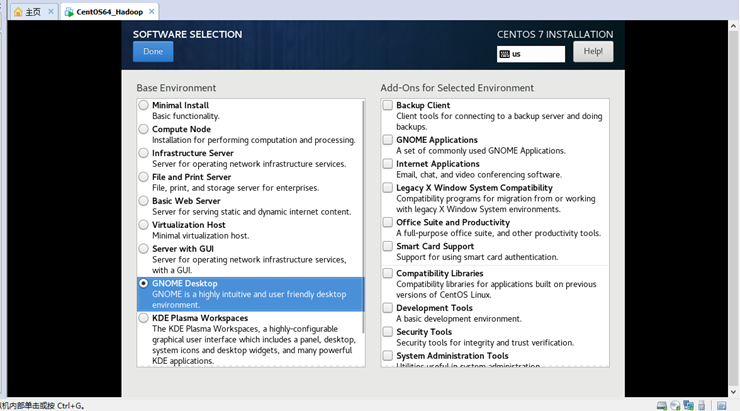
选择安装位置,在这里可以进行磁盘划分。选择I will configure partitioning,然后点击done。
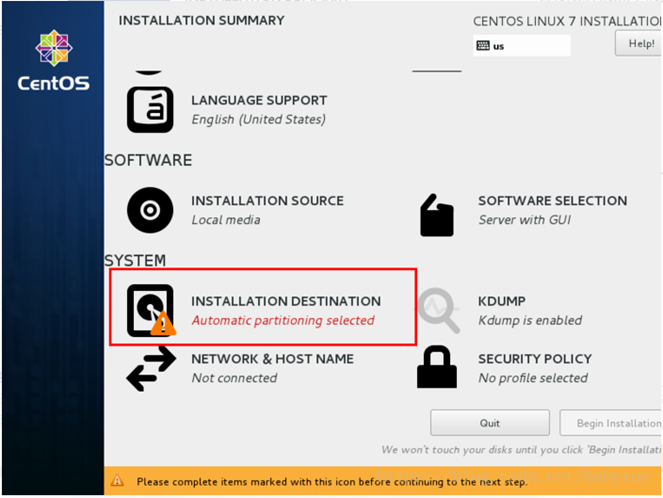
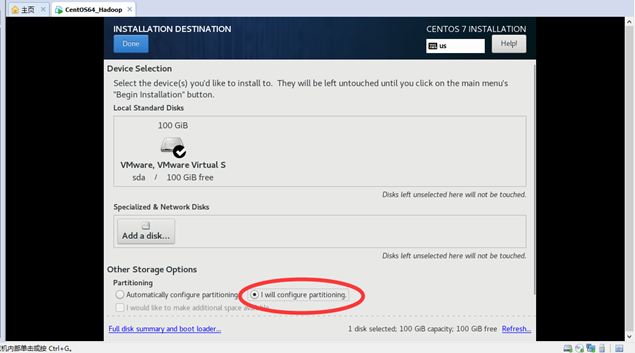
如下图所示,点击加号,选择/boot,给boot分区分200M,最后点击Add。然后以同样的办法给其他两个区分配好空间后点击Done。
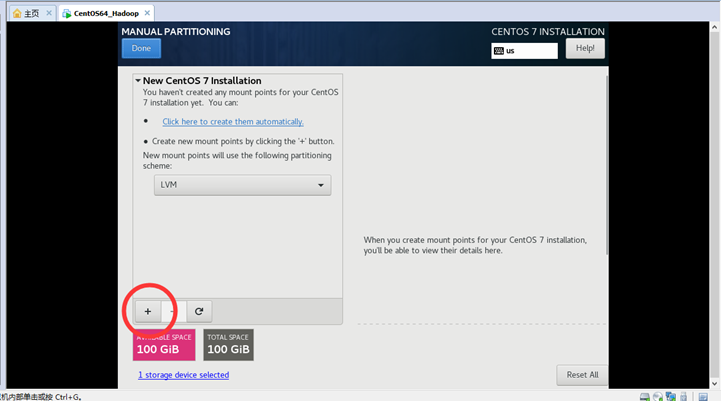
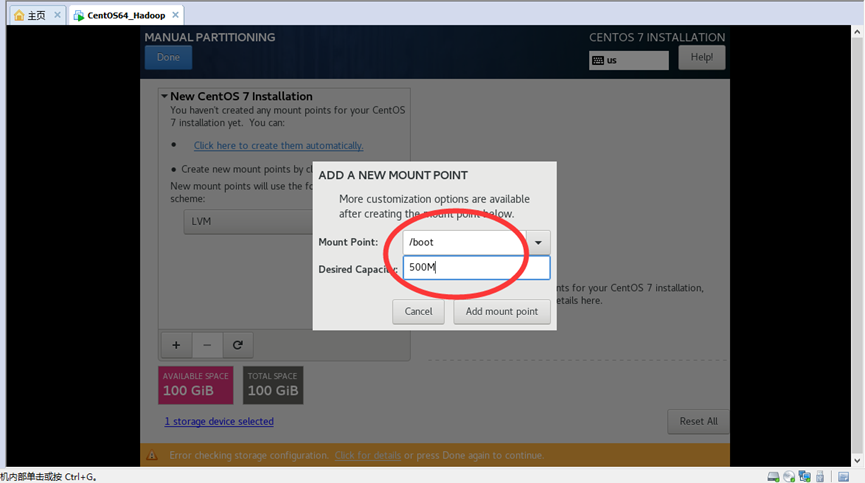
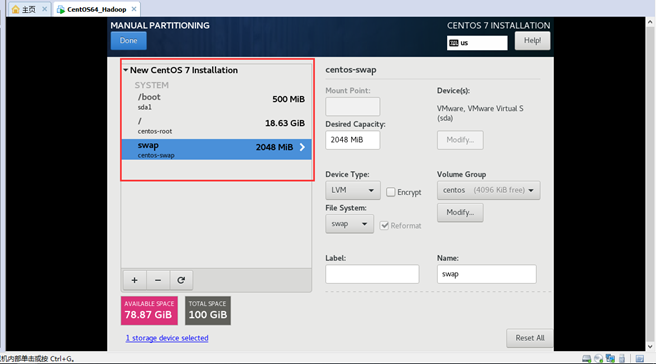
然后会弹出摘要信息,点击“Accept Changes“。
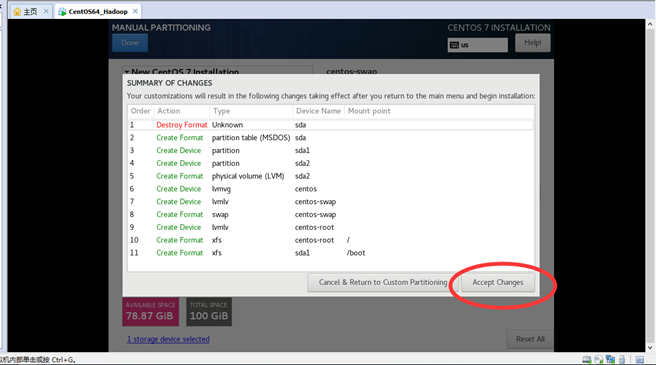
设置主机名与网卡信息。
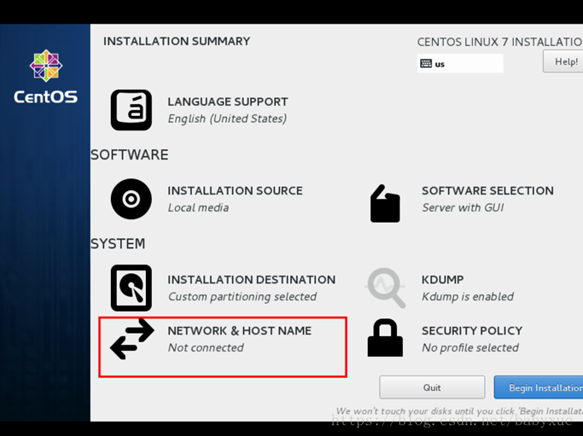
首先要打开网卡,然后查看是否能获取到IP地址,再更改主机名后点击Done。
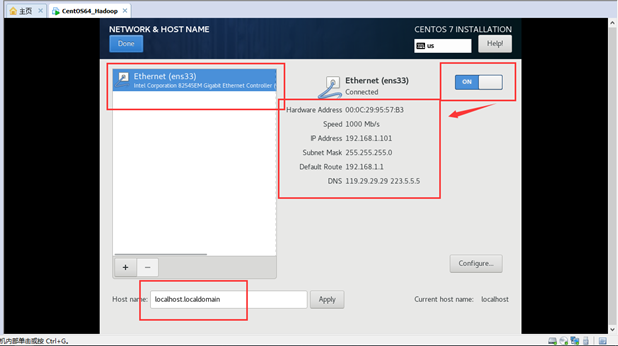
最后选“Begin Installation“。
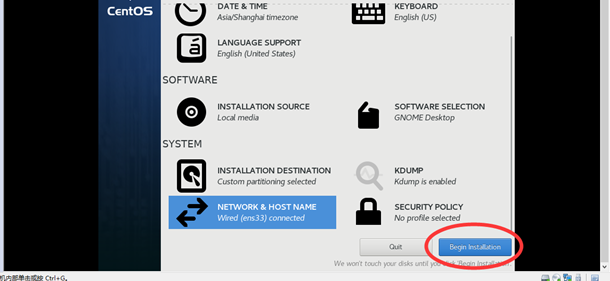
设置root密码