安装windows server 2016教程
1、 我发的VMware Workstation 16直接安装完成(下载链接:阿里云盘分享 (aliyundrive.com))
安装完成后如下:
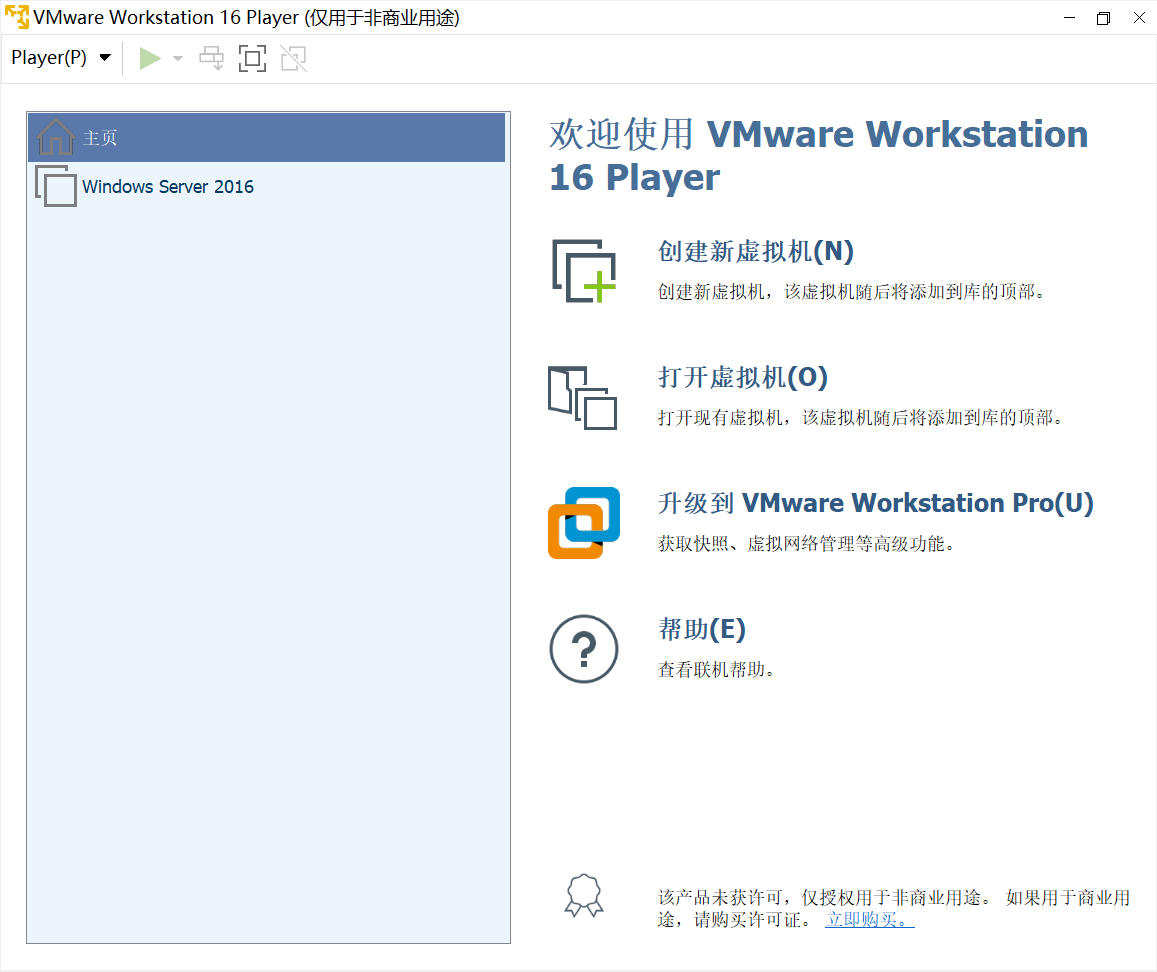
2、开始安装windows server 2016:
(1)创建新的虚拟机
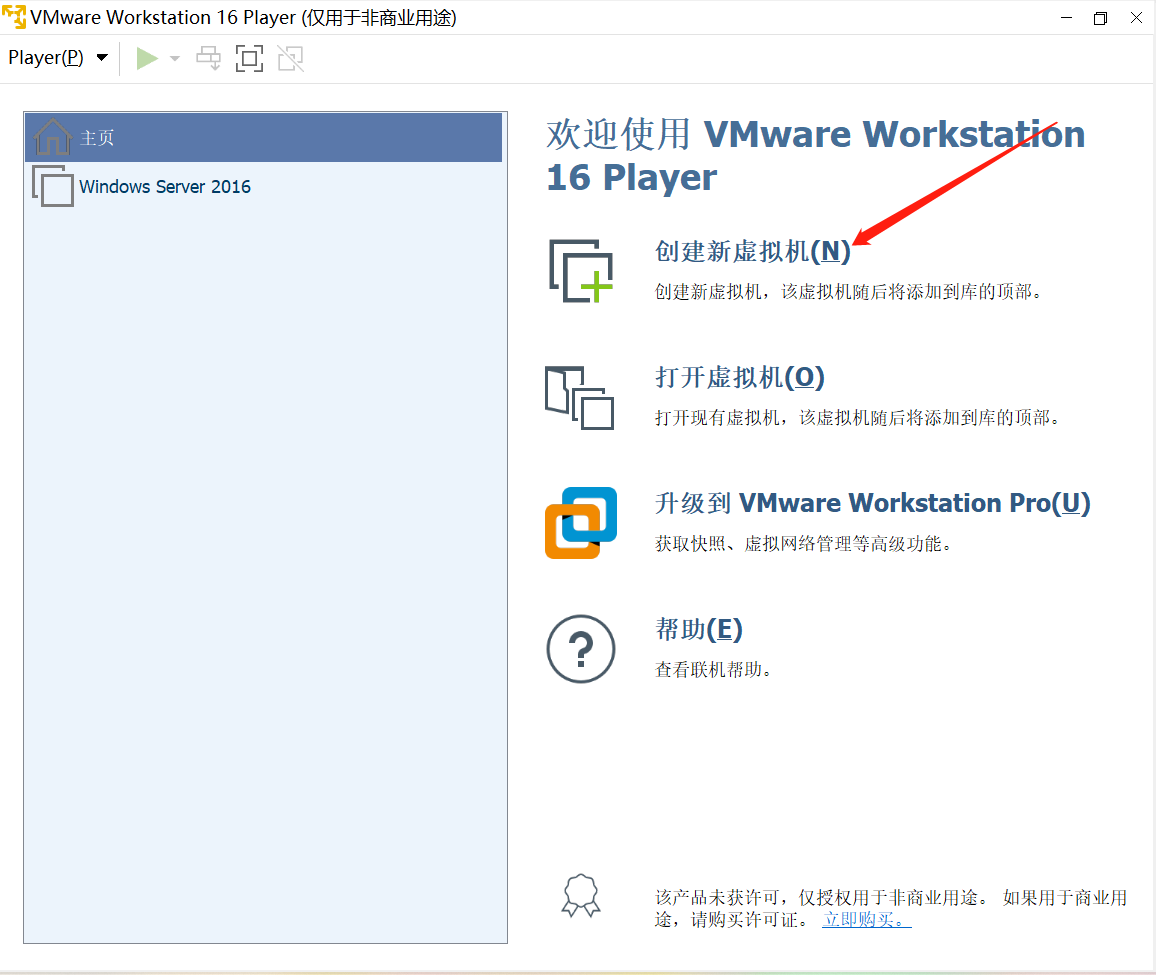
(2)选中下载的window server 2016的镜像文件(iso文件),可以去官网下载,这里放迅雷下载链接,然后“下一步”。(ed2k://|file|cn_windows_server_2016_x64_dvd_9718765.iso|6176450560|CF1B73D220F1160DE850D9E1979DBD50|/)
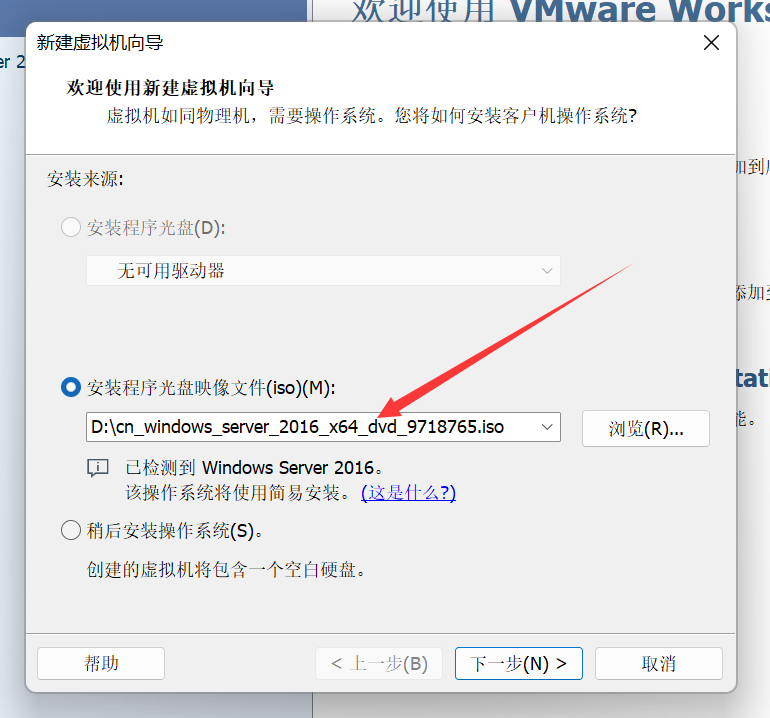
(3)windows产品密钥可以自己去网络上找激活码,可以试一下下面的。如果失败了可能是过期了,自己可以去网络上再找其他的。(这个时候也可以不激活windows,稍后系统安装成功手动激活即可。)
Windows Server 2016 Datacenter 数据中心版安装密钥:CB7KF-BWN84-R7R2Y-793K2-8XDDG
Windows Server 2016 Standard标准版安装密钥:WC2BQ-8NRM3-FDDYY-2BFGV-KHKQY
Windows Server 2016 嵌入式版安装密钥:JCKRF-N37P4-C2D82-9YXRT-4M63B
要安装的版本可以选datacenter版本,功能最齐全。至于个性化,就是windows server 2016的全名和密码,全名自己设置。密码不填就是不设置密码。
完成后点击“下一步”。
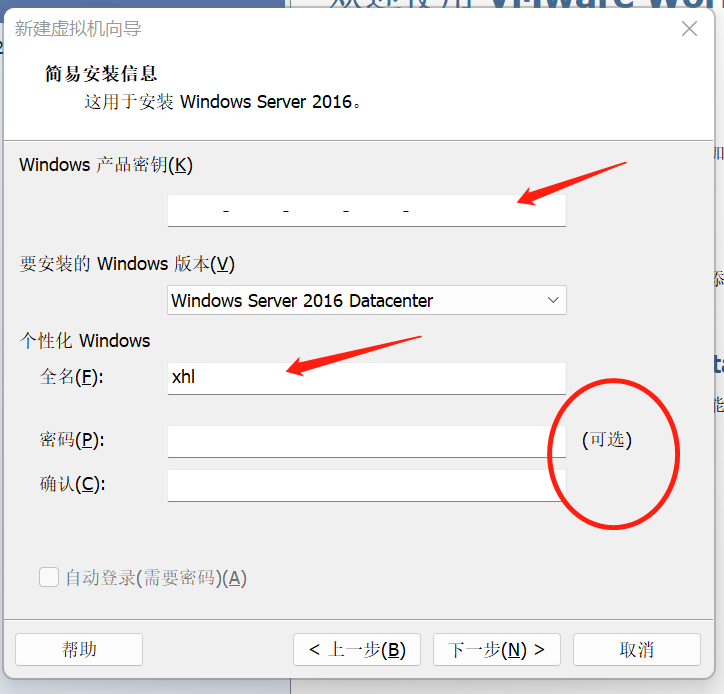
(3)设置虚拟机的名称和保存位置,名称可以自己修改,建议不要吧虚拟机的安装位置放在C盘,因为安装系统需要内存比较大,而且随着虚拟机的不断运行,会产生更多的数据,这些都放在C盘,对自己的物理机来说压力太大了。完成后点击"下一步"。
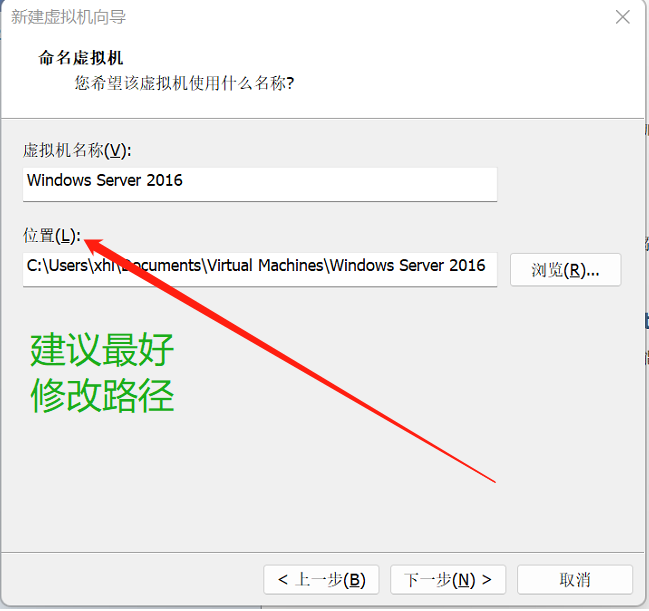
(4)为虚拟机指定磁盘大小,这里默认是60G,可以根据自己的需求进行更改,一般来说60G是够用的。完成后点击"下一步"。
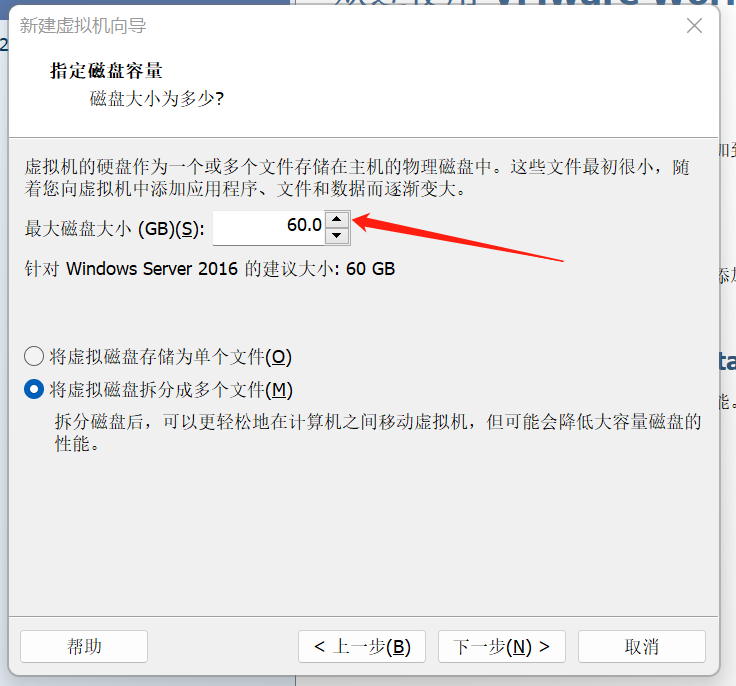
(5)点击“自定义硬件”可以对内存进行修改,这里默认是2048M,也就是2G,可以根据自己的需求进行更改,但是一定不能超过自己物理机的内存,否则会导致物理机崩溃,因为物理机运行是需要一定内存的。然后点击“完成”。
要注意的是由于是写教程,我没打算再安装一个windows server 2016(安装完成我就会删掉),所以虚拟机的保存位置我没进行更改。

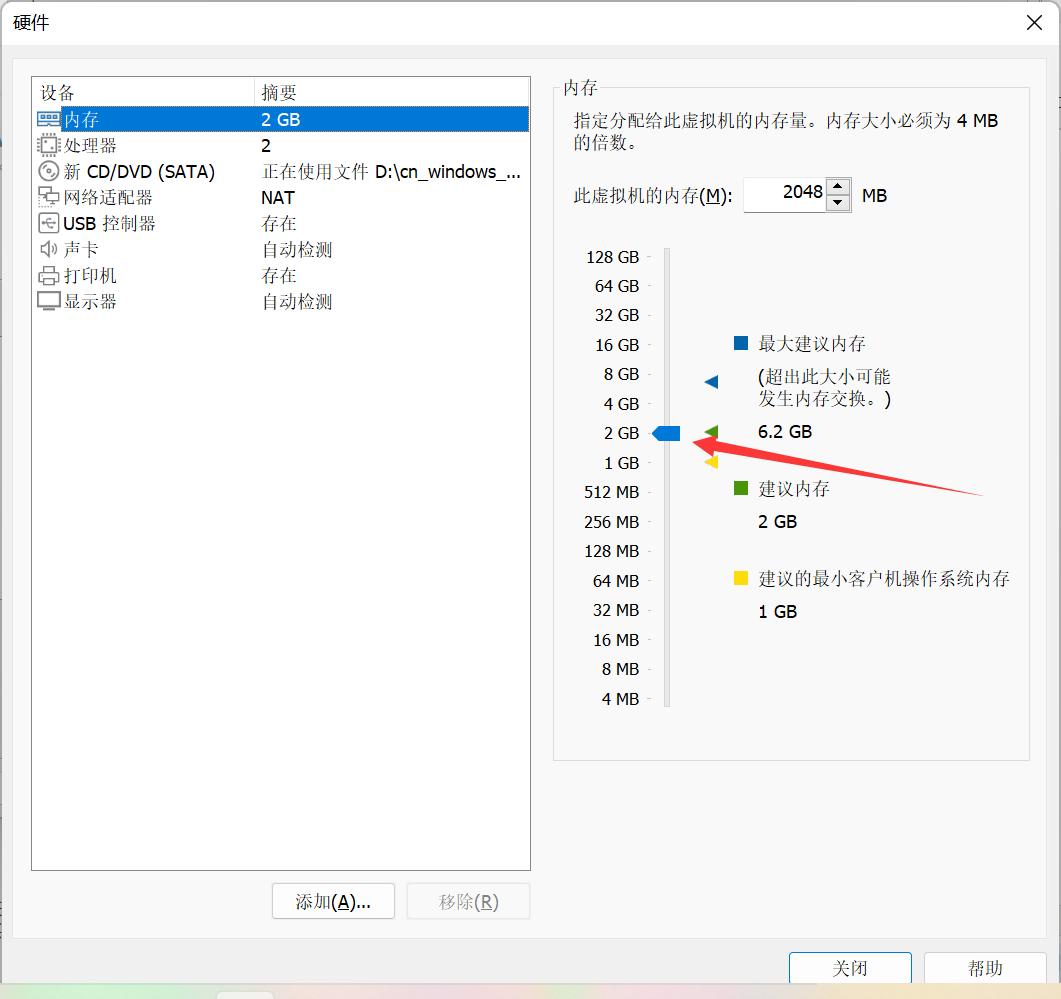
(6)等待安装(大概十几分钟吧)
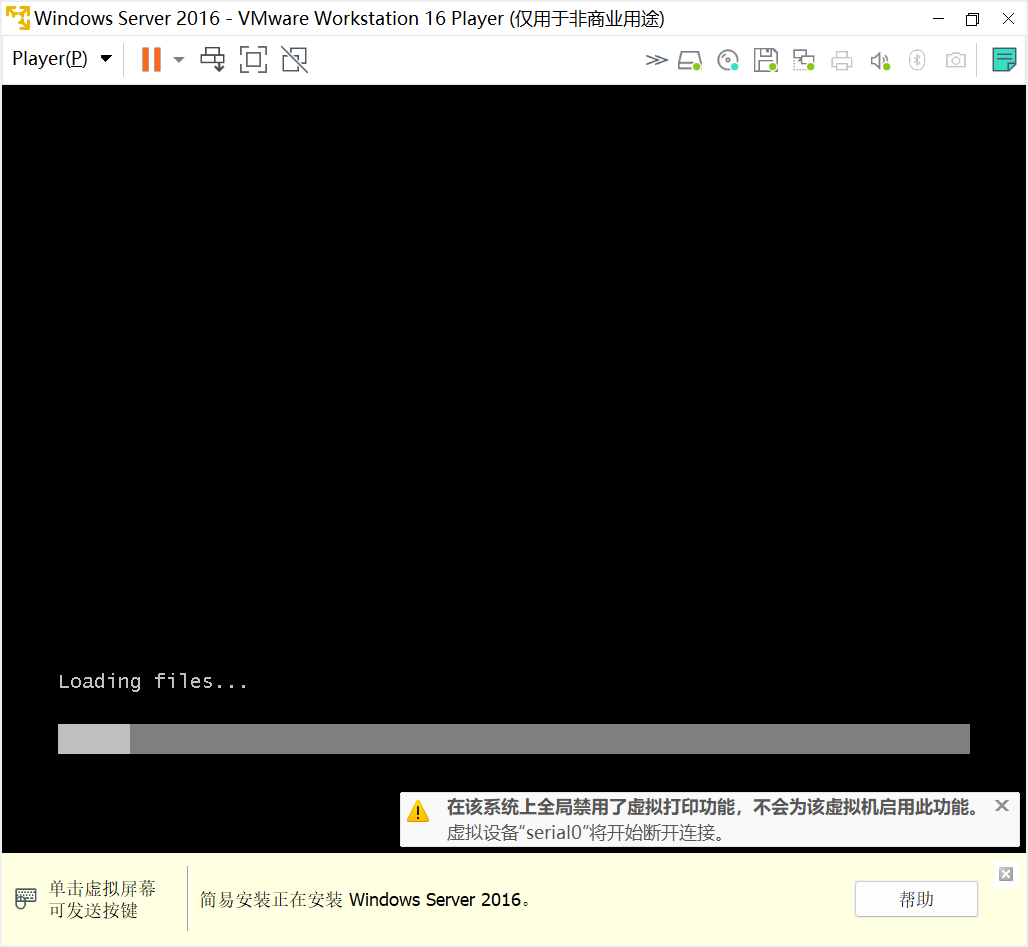
(7)安装完成后,如下(从虚拟机退出到物理机操作按alt+crtl即可):
说明:桌面上的“控制台1”是我自己操作好的,正常安装完成之后的桌面默认只有一个“回收站”。
到这里就windows server 2016就安装完成了,就打完收工了!!!
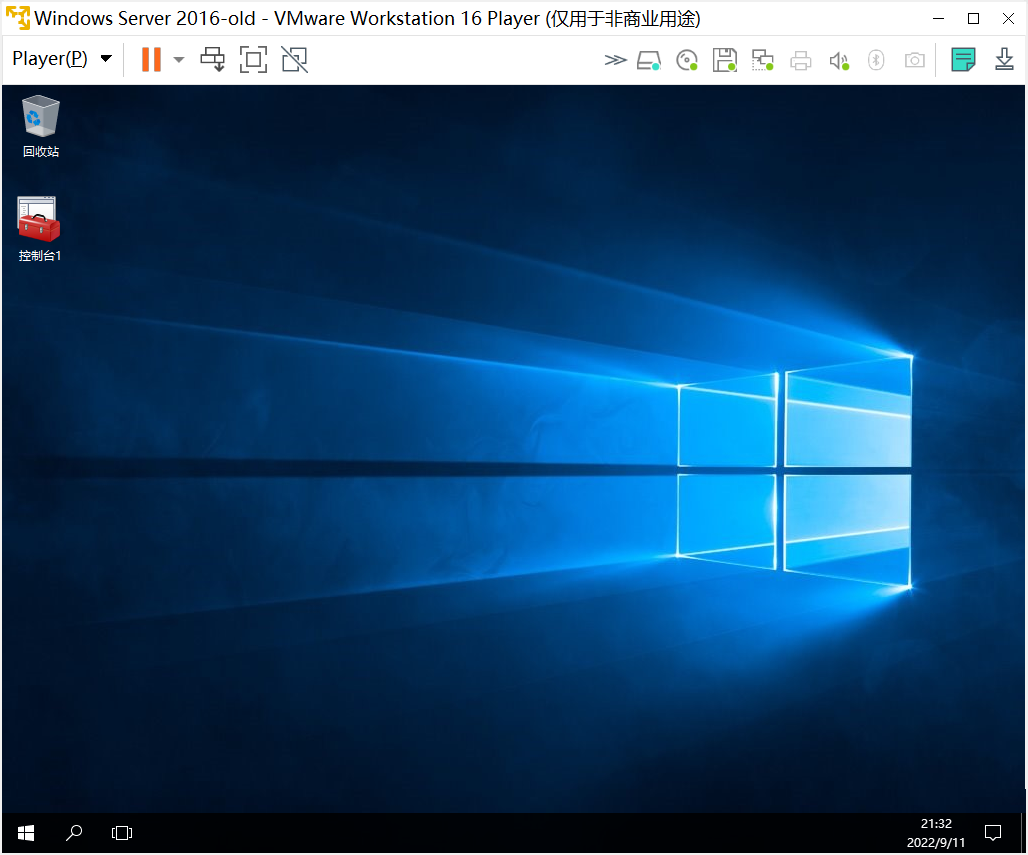






【推荐】国内首个AI IDE,深度理解中文开发场景,立即下载体验Trae
【推荐】编程新体验,更懂你的AI,立即体验豆包MarsCode编程助手
【推荐】抖音旗下AI助手豆包,你的智能百科全书,全免费不限次数
【推荐】轻量又高性能的 SSH 工具 IShell:AI 加持,快人一步
· winform 绘制太阳,地球,月球 运作规律
· 超详细:普通电脑也行Windows部署deepseek R1训练数据并当服务器共享给他人
· TypeScript + Deepseek 打造卜卦网站:技术与玄学的结合
· AI 智能体引爆开源社区「GitHub 热点速览」
· 写一个简单的SQL生成工具