使用Docker容器部署java运行环境(java8 + mysql5 + redis5 + nginx1.14
一.Docker环境安装
1.1 安装工具
sudo yum install -y yum-utils device-mapper-persistent-data lvm21.2 为yum源添加docker仓库位置
yum-config-manager --add-repo http://mirrors.aliyun.com/docker-ce/linux/centos/docker-ce.repo1.3 将软件包信息提前在本地索引缓存
(非必要,建议执行,可以提升yum安装的速度,报错去掉fast试试)
sudo yum makecache fast1.4 安装Docker
sudo yum install docker-ce docker-ce-cli containerd.io傻瓜式安装 点击y
1.5 启动Docker
sudo systemctl start docker1.6 设置开机自启动
systemctl enable docker1.7 安装完成后可以测试一下,是否安装成功
docker run hello-world1.8 配置Docker镜像加速器
配置加速器,否则下载镜像的时候回比较慢,默认是从docker hub下载
vi /etc/docker/daemon.json按 i 进入编辑模式 修改内容为:
-
{
-
"registry-mirrors": ["https://5pfmrxk8.mirror.aliyuncs.com"]
-
}
按esc推迟INSERT模式后,shift + zz 保存并退出
重新加载配置:
sudo systemctl daemon-reload重启Docker:
sudo systemctl restart docker二 基本项目运行环境搭建
2.1 安装jdk1.8
2.1.1通过DOCKER SEARCH命令查找远程镜像
docker search jdk
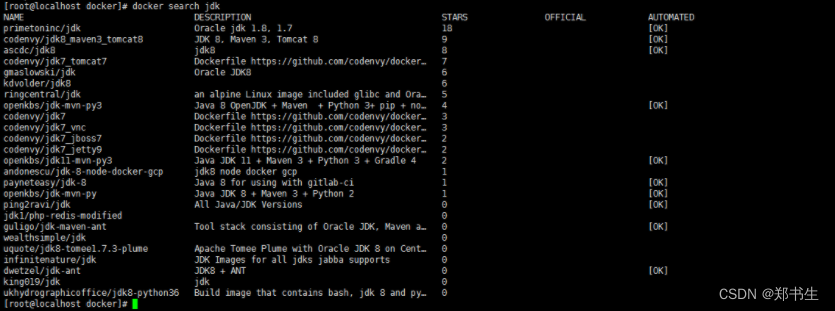
2.1.2、选择一个远程镜像下载到本地仓库
docker pull kdvolder/jdk8

注意:如果没指定版本号默认下载最新(latest)
2.1.3、查看镜像是否下载到本地仓库
docker images

2.1.4、在DOCKER容器中运行镜像
docker run -di --name=jdk1.8 kdvolder/jdk8

此时,运行成功返回一长串类型uuid的东东,表示docker容器已经运行了jdk。
2.1.5、查看DOCKER进程JDK是否启动成功
docker ps

2.1.6、进入容器查看JDK版本
进入容器
docker exec -it jdk1.8 /bin/bash
查看jsk版本
java -version
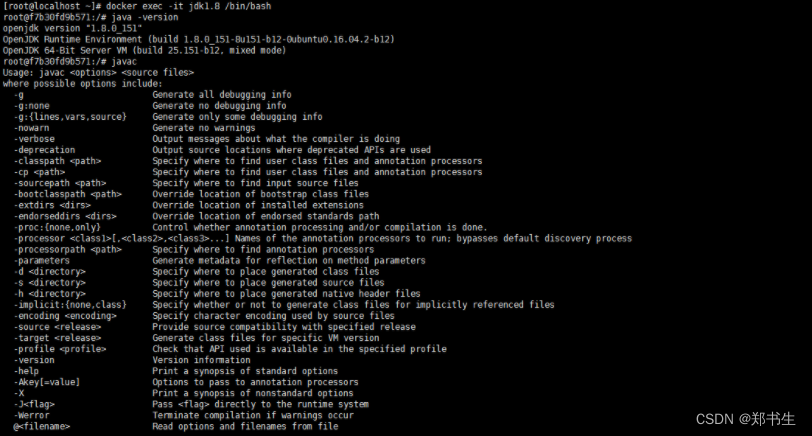
2.2 安装MySql
这里以5.7版本为例 其他版本只需要改一下版本号就行了
sudo docker pull mysql:5.72.2.1 启动MySql服务
-
docker run -p 3306:3306 --name myData \
-
-v /usr/local/docker/mysql/conf:/etc/mysql \
-
-v /usr/local/docker/mysql/logs:/var/log/mysql \
-
-v /usr/local/docker/mysql/data:/var/lib/mysql \
-
-e MYSQL_ROOT_PASSWORD=123456 \
-
-d mysql:5.7
-p 3306:3306 : 第一个3306是liunx的端口号,第二个3306 是Docker容器的端口号.要想远程访问这个数据库 就要先通过远程访问Linux的端口,再映射到docker容器的端口访问mysql
–name myData: myData是容器启动后的名字,可以自定义,但是建议见名知意
-e MYSQL_ROOT_PASSWORD=123456 : MySql启动需要的账户密码,默认root账户,我这里设置123456
-v /usr/local/docker/mysql/data:/var/lib/mysql : 设置数据存储路径 冒号左面的表示宿主机的挂载目录,冒号右边则表示容器内部的路径
-d : 表示后台启动该服务
mysql:5.7 : 安装的数据库的版本,我们拉取的是5.7版本
(注:复制的时候不要删除 \ )
启动成功后会返回一个容器id 如图所示:
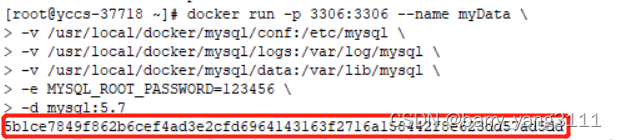
2.2.2 配置MySql外网连接权限
想要远程连接数据库,需要配置MySql的外网连接权限
进入mysql容器 这里的名字就是刚才设置的name
docker exec -it myData /bin/bash进入数据库 -u接用户名(默认root) -p接密码(刚才设置的密码)
mysql -uroot -p123456设置外网访问授权
grant all privileges on *.* to root@'%' identified by "password"刷新权限
flush privileges授权后 更新一下密码,否则连接时候报错1045
alter user 'root'@'%' identified with mysql_native_password by '123456'再次刷新权限
flush privileges退出mysql
docker 安装mysql 以及redis 默认没有配置文件,有需要的需要自己挂在配置文件(非必要步骤)
vim /etc/my.cnf
然后插入以下配置
-
[client]
-
default-character-set=utf8
-
-
[mysql]
-
default-character-set=utf8
-
-
[mysqld]
-
init_connect='SET collation_connection = utf8_unicode_ci'
-
init_connect='SET NAMES utf8'
-
character-set-server=utf8
-
collation-server=utf8_unicode_ci
-
skip-character-set-client-handshake
-
skip-name-resolve
然后重启mysql容器即可
执行命令:docker restart mysql (容器名称) 进行重启
2.2.3 开放服务器3306端口
-
systemctl start firewalld
-
firewall-cmd --zone=public --add-port=3306/tcp --permanent
-
firewall-cmd --reload
2.2.4 如果是云平台,需要配置安全组,放行3306端口
(不配置报错2003)配置过程略
2.2.5 测试连接
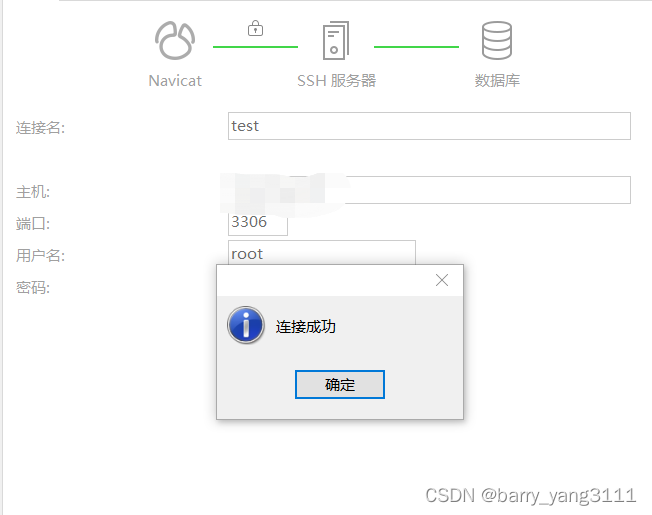
2.3 安装Redis
拉取Redis5.0的docker镜像
docker pull redis:5重启一下docker ,防止redis启动失败
sudo systemctl restart docker重启后记得启动MySql
docker start myData创建以下文件及文件夹,方便配置及管理redis
-
mkdir -p /docker/redis
-
mkdir -p /docker/redis/data
-
touch /docker/redis/redis.conf
编辑配置文件
vim /docker/redis/redis.conf-
# 不开启守护进程
-
daemonize no
-
# 指定Redis端口为6379(默认)
-
port 6379
-
# 不要绑定的主机地址,那样无法在容器外部访问
-
bind 0.0.0.0
-
#需要密码则打开
-
requirepass 123456
-
# 持久化
-
appendonly yes
-
12345678910
启动Redis
-
docker run \
-
-p 6379:6379 \
-
--name redis \
-
-v /docker/redis/redis.conf:/etc/redis/redis.conf \
-
-v /docker/redis/data:/data \
-
--restart=always \
-
-d redis:5 redis-server /etc/redis/redis.conf
启动成功返回id
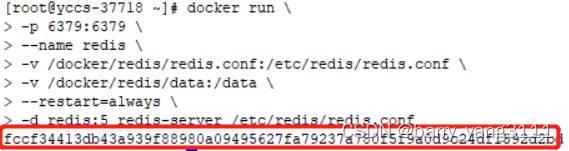
开放服务器6379端口
-
systemctl start firewalld
-
firewall-cmd --zone=public --add-port=6379/tcp --permanent
-
firewall-cmd --reload
云平台配置安全组
略
测试连接
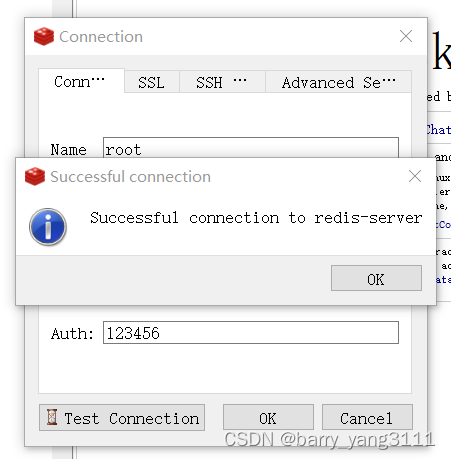
2.4安装Nginx
2.4.1 拉取镜像文件
docker pull nginx:1.14.12.4.2、创建Nginx配置文件
启动前需要先创建Nginx外部挂载的配置文件( /home/nginx/conf/nginx.conf)
之所以要先创建 , 是因为Nginx本身容器只存在/etc/nginx 目录 , 本身就不创建 nginx.conf 文件
当服务器和容器都不存在 nginx.conf 文件时, 执行启动命令的时候 docker会将nginx.conf 作为目录创建 , 这并不是我们想要的结果 。
-
# 创建挂载目录
-
mkdir -p /home/nginx/confmkdir -p /home/nginx/logmkdir -p /home/nginx/html
容器中的nginx.conf文件和conf.d文件夹复制到宿主机
-
# 生成容器
-
dockerrun --name nginx -p 9001:80 -d nginx# 将容器nginx.conf文件复制到宿主机docker cp nginx:/etc/nginx/nginx.conf /home/nginx/conf/nginx.conf# 将容器conf.d文件夹下内容复制到宿主机docker cp nginx:/etc/nginx/conf.d /home/nginx/conf/conf.d# 将容器中的html文件夹复制到宿主机docker cp nginx:/usr/share/nginx/html /home/nginx/
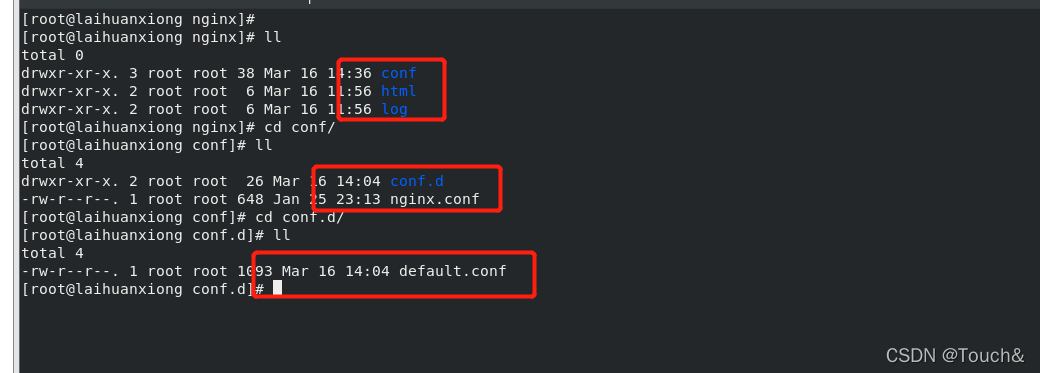
2.4.3.创建Nginx容器并运行
Docker 创建Nginx容器
-
# 关闭该容器
-
docker stop nginx
-
# 删除该容器d
-
docker rm nginx
-
docker run \
-
-p 9002:80 \
-
--name nginx \
-
-v /home/nginx/conf/nginx.conf:/etc/nginx/nginx.conf \
-
-v /home/nginx/conf/conf.d:/etc/nginx/conf.d \
-
-v /home/nginx/log:/var/log/nginx \
-
-v /home/nginx/html:/usr/share/nginx/html \
-
-d nginx:latest
|
命令 |
描述 |
|
–name nginx |
启动容器的名字 |
|
-d |
后台运行 |
|
-p 9002:80 |
将容器的 9002(后面那个) 端口映射到主机的 80(前面那个) 端口 |
|
-v /home/nginx/conf/nginx.conf:/etc/nginx/nginx.conf |
挂载nginx.conf配置文件 |
|
-v /home/nginx/conf/conf.d:/etc/nginx/conf.d |
挂载nginx配置文件 |
|
-v /home/nginx/log:/var/log/nginx |
挂载nginx日志文件 |
|
-v /home/nginx/html:/usr/share/nginx/html |
挂载nginx内容 |
|
nginx:latest |
本地运行的版本 |
|
\ |
shell 命令换行 |
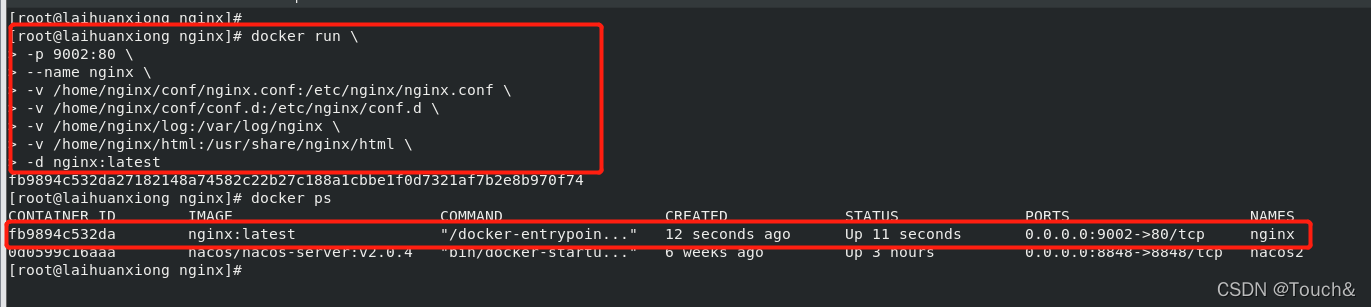
单行模式启动
docker run -p 9002:80 --name nginx -v /home/nginx/conf/nginx.conf:/etc/nginx/nginx.conf -v /home/nginx/conf/conf.d:/etc/nginx/conf.d -v /home/nginx/log:/var/log/nginx -v /home/nginx/html:/usr/share/nginx/html -d nginx:latest2.4.4、修改内容进行展示
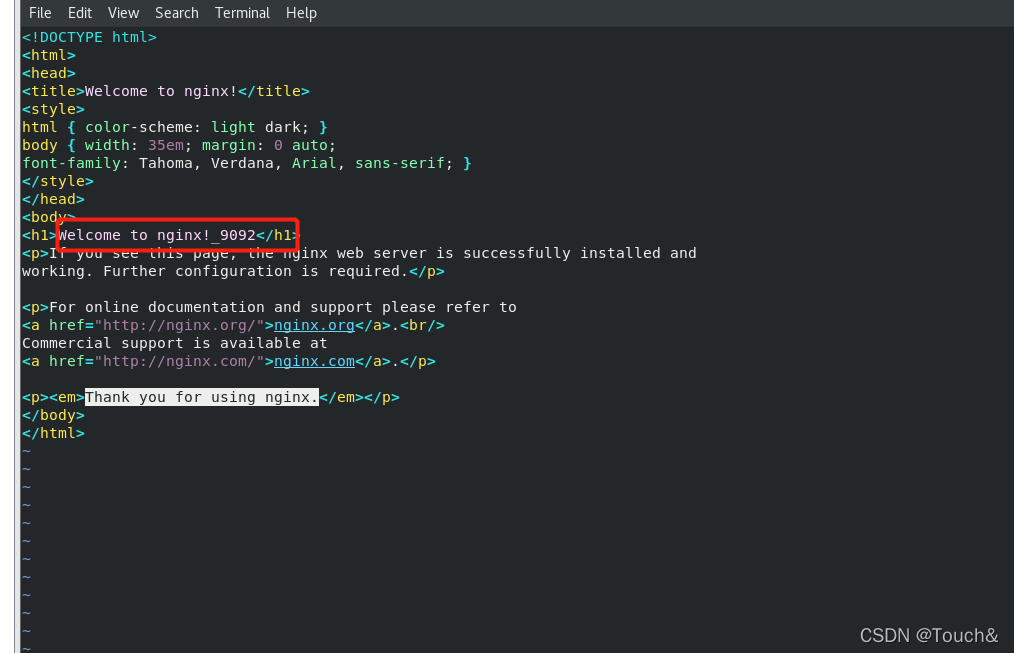
# 重启容器docker restart nginx
参考:https://blog.csdn.net/BThinker/article/details/123507820
https://blog.csdn.net/barry_yang3111/article/details/127099809





【推荐】国内首个AI IDE,深度理解中文开发场景,立即下载体验Trae
【推荐】编程新体验,更懂你的AI,立即体验豆包MarsCode编程助手
【推荐】抖音旗下AI助手豆包,你的智能百科全书,全免费不限次数
【推荐】轻量又高性能的 SSH 工具 IShell:AI 加持,快人一步
· 物流快递公司核心技术能力-地址解析分单基础技术分享
· .NET 10首个预览版发布:重大改进与新特性概览!
· 单线程的Redis速度为什么快?
· 展开说说关于C#中ORM框架的用法!
· Pantheons:用 TypeScript 打造主流大模型对话的一站式集成库