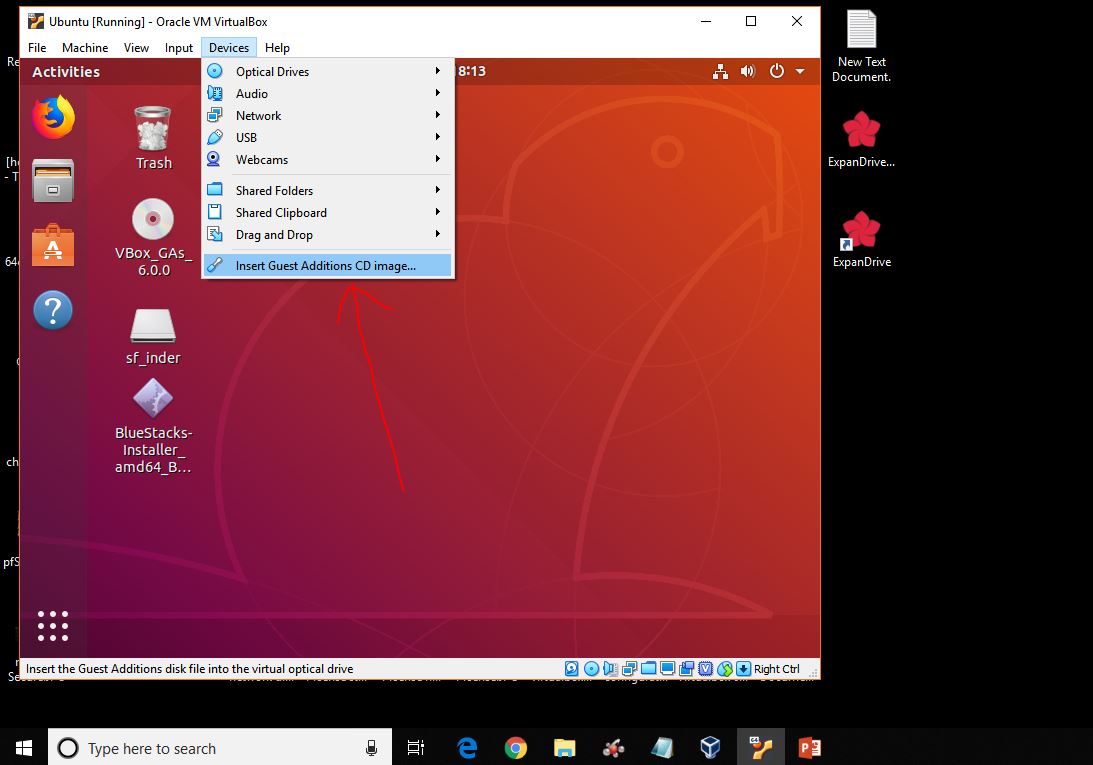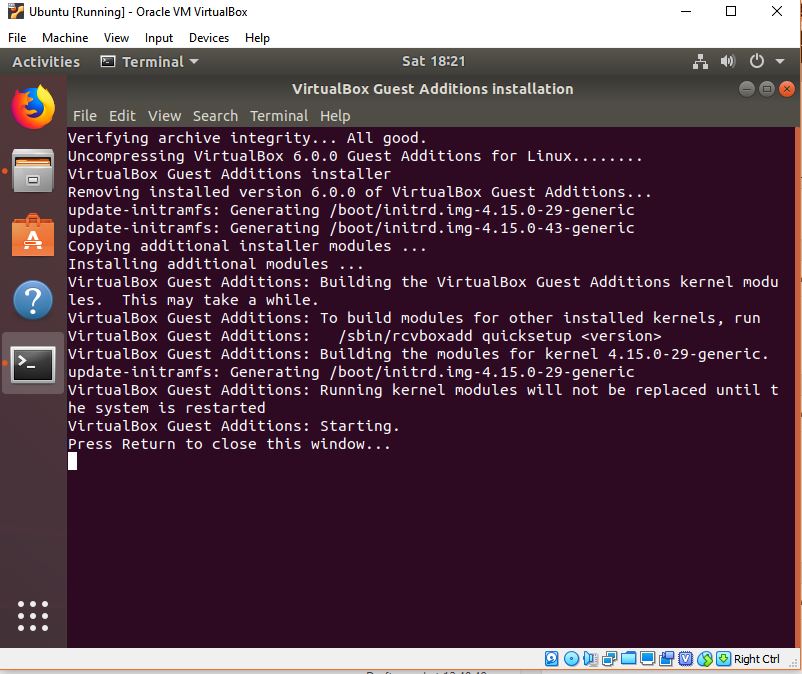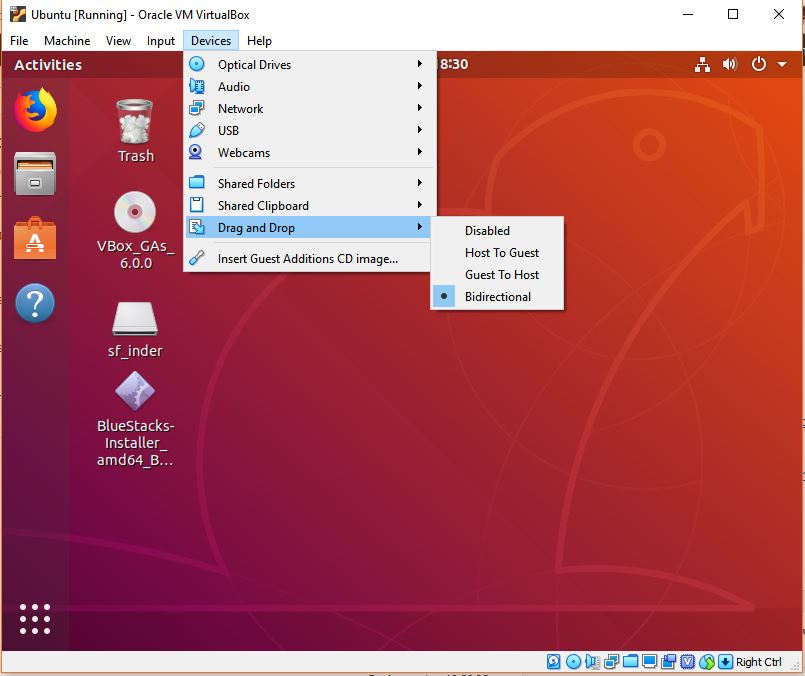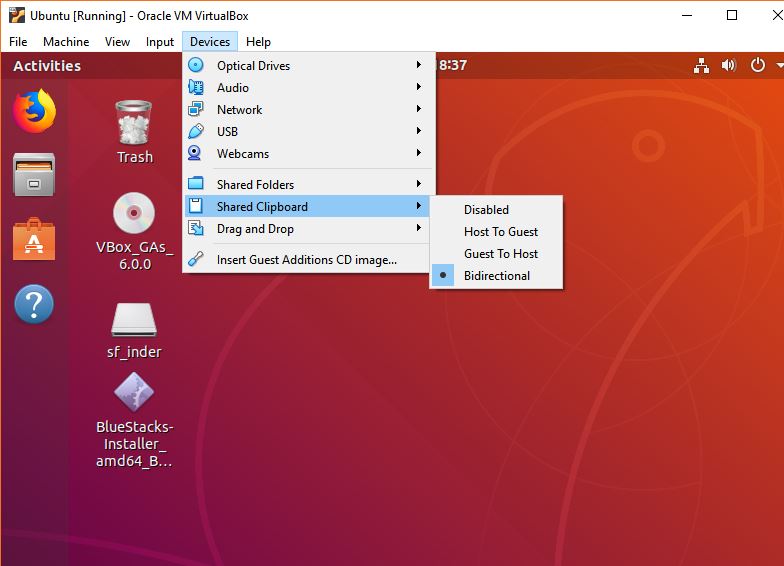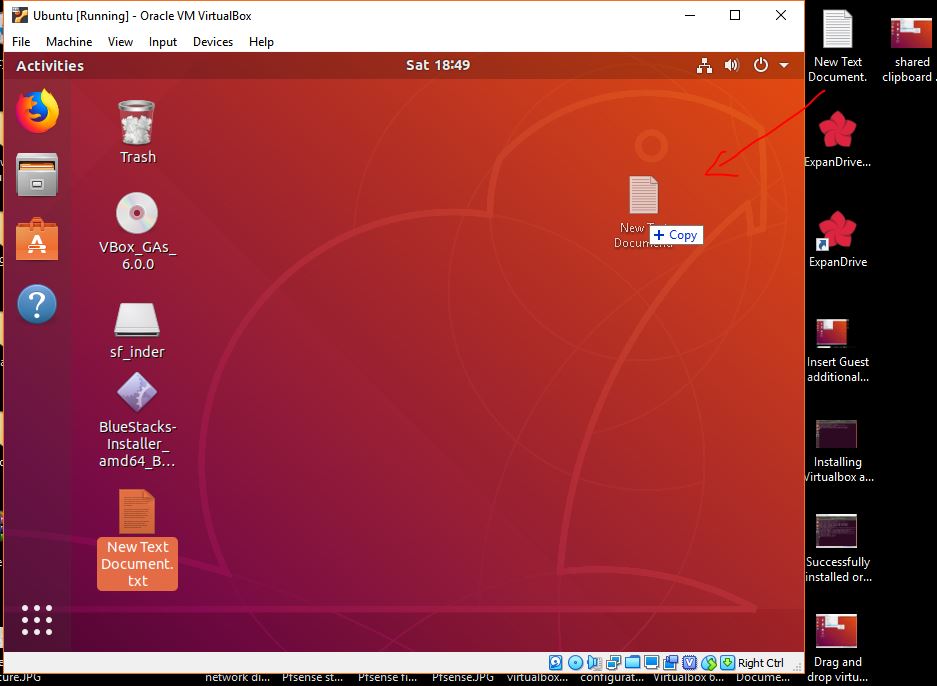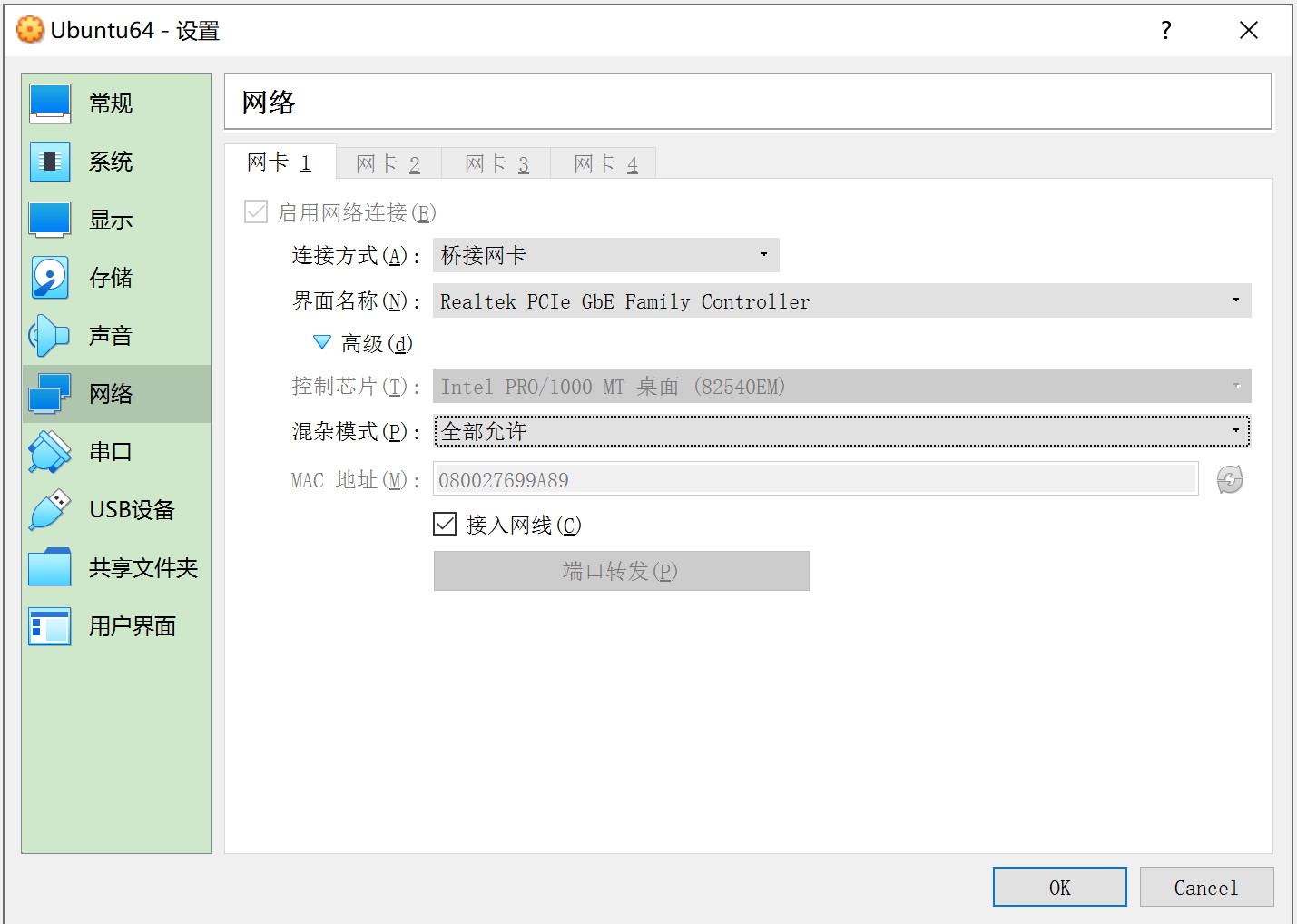Virtualbox下从Windows 10(host)拖放文件到Ubuntu(vm)-桥接网卡 混杂模式 全部允许
https://askubuntu.com/questions/1230102/drag-and-drop-not-working-for-ubuntu-20-04-virtualbox?newreg=c016f95ebad44729ac588872dbe97da5
20.4 桌面无法拖放
https://www.how2shout.com/how-to/enable-virtualbox-drag-and-drop-windows-10-ubuntu.html
How does VirtualBox drag and drop work in Ubuntu
Step 1: Turn on the VirtualMachine
Here we are using the Windows 10 as Host operating system on which the Ubuntu 18.04/1810 has been installed as Virtual operating system using the VirtualBox. It could be different in your case. However, the procedure to enable the VirtualBox drag and drop will be the same for all Ubuntu installed Virtual machines on any VirtualBox. Even for the earlier Ubuntu version such as 17.04/17.10;16.04/16.10… So turned on your Ubuntu virtual machine and login into it.
Step 2: Install VirtualBox guest additions CD or files
Once the Ubuntu VirtualMachine gets up and running. Click on the Devices option given in the Menu of the VirtualBox and then on the Insert Guest Additions CD image…
Step 3: VirtualBox Guest Additions installation
When you click on the Insert guest additions option it will automatically open the Command terminal to install the additional packages for VirtualBox. In case it not, then you will find a VBox_GAS_xx named CD icon on the Ubuntu Desktop double click on that and then on Run Software option. After installation, you will ask to press Enter button which will exit the command terminal. Do that.
Step 4: Install standard Ubuntu desktop build packages for VirtualBox
Again open the Command Terminal (shortcut key CTRL+ALT+T) and use the below-given commands to download and install some additional packages.
sudo apt-get install virtualbox-guest-dkms sudo apt-get install virtualbox-guest-utils sudo apt-get install virtualbox-ext-pack
Step 5: Enable Drag and Drop option of VirtualBox
After installing additional packages using the above-given commands; now enable the Drag and Drop option. Just click on the Devices and select the option according to your choice;
Host to Guest– This will enable the copying of files or their dragging and dropping from Host to guest operating system.
Guest to Host: It does the same as the Host to Guest function but conversely, means from Guest to Host. For example, if Ubuntu on VirtualBox and Windows 10 is your host OS then from Ubuntu to Windows 10 only.
Bidirectional: From both sides of the OS, means guest to host and vice versa.
Just like the drag and drop also enable the Shared Clipboard option too.
Step 6: Reboot Ubuntu
Once you performed all above given steps reboot the Ubuntu virtual machine to get the changes into effect.
Step 7: Copy the files
Now you can simply drag and copy the files from the host machine to your Ubuntu virtual machine on VirtualBox.
您是否曾经遇到过在VirtualBox上安装的虚拟操作系统之间共享文件或其他数据的问题?我对其他人一无所知,但是当您必须将某些文本从Virtual Host复制到Guest操作系统或共享一些文件时,这确实很痛苦。如果您有相同的感觉,那么有关VirtualBox拖放以及共享剪贴板功能的本教程非常适合您。
是的,如果您不了解它,那么现在您将知道。这是一个简单的功能,但是如果没有安装Oracle VirtualBox团队提供的某些外部软件包,默认情况下将不容易工作。但是,您在网上找到的大多数文章只告诉您必须安装Virtualbox来宾添加CD才能启用这些功能,但是很遗憾地说这不能单独使用。我多次做自己的事,但是直到找到解决这个问题的解决方案时,我才获得成功。因此,让我们看看如何在使用剪贴板的方式上在Ubuntu上启用Virtualbox拖放。
VirtualBox在Ubuntu中如何拖放
步骤1:打开VirtualMachine
在这里,我们使用Windows 10作为主机操作系统,已使用VirtualBox将Ubuntu 18.04 / 1810安装为虚拟操作系统。您的情况可能有所不同。但是, 对于任何VirtualBox上所有Ubuntu安装的虚拟机,启用VirtualBox拖放的过程都是相同的。即使对于较早的Ubuntu版本,例如17.04 / 17.10; 16.04 / 16.1 0…,也请打开您的Ubuntu虚拟机并登录。
步骤2:安装VirtualBox来宾添加CD或文件
一旦Ubuntu VirtualMachine启动并运行。单击VirtualBox菜单中提供的Devices(设备)选项,然后单击Insert Guest Additions CD映像…
步骤3:VirtualBox Guest Additions安装
单击“插入来宾添加项”选项时,它将自动打开“命令”终端以安装VirtualBox的其他软件包。如果没有,那么您将在Ubuntu桌面上找到一个名为CD图标的VBox_GAS_xx,双击它,然后在 “运行软件”选项上。安装后,您将要求按Enter按钮,这将退出命令终端。去做。
步骤4:为VirtualBox安装标准的Ubuntu桌面构建包
再次打开命令终端(快捷键CTRL + ALT + T),然后使用下面给出的命令下载并安装一些其他软件包。
须藤apt-get install virtualbox-guest-dkms 须藤apt-get install virtualbox-guest-utils 须藤apt-get install virtualbox-ext-pack
步骤5:启用VirtualBox的拖放选项
使用上述命令安装其他软件包之后;现在启用“拖放”选项。只需单击设备,然后根据您的选择选择选项即可;
主机到来宾–这将允许复制文件或将文件从主机拖放到来宾操作系统。
来宾到主机:它与“主机到来宾”功能相同,但是相反,它表示从来宾到主机。例如,如果VirtualBox和Windows 10上的Ubuntu是您的主机操作系统,则仅从Ubuntu到Windows 10。
双向:从操作系统的两侧来看,是指由来宾主持,反之亦然。
就像拖放一样,也启用“共享剪贴板”选项。
步骤6:重新启动Ubuntu
一旦你完成上面给出的步骤都重启了Ubuntu的虚拟机,以获得更改生效。
步骤7:复制档案
现在,您只需将文件从主机拖放到VirtualBox上的Ubuntu虚拟机中即可。