如何如何在 Windows 11 中自定义快速访问文件夹
如何在 Windows 11 中自定义快速访问文件夹

文件资源管理器中的快速访问可让您快速轻松地访问常用文件夹。我们将在本指南中向您展示如何自定义快速访问。
文件资源管理器中的快速访问可让您快速轻松地访问 Windows 11 PC 上的常用文件夹。您经常使用的文件夹是动态添加的,但您也可以将其他文件夹固定到快速访问区域。
今天,我们将向您展示如何通过固定文件夹来自定义快速访问,以及如何取消固定文件夹、隐藏快速访问以及从文件资源管理器中永久删除快速访问功能。
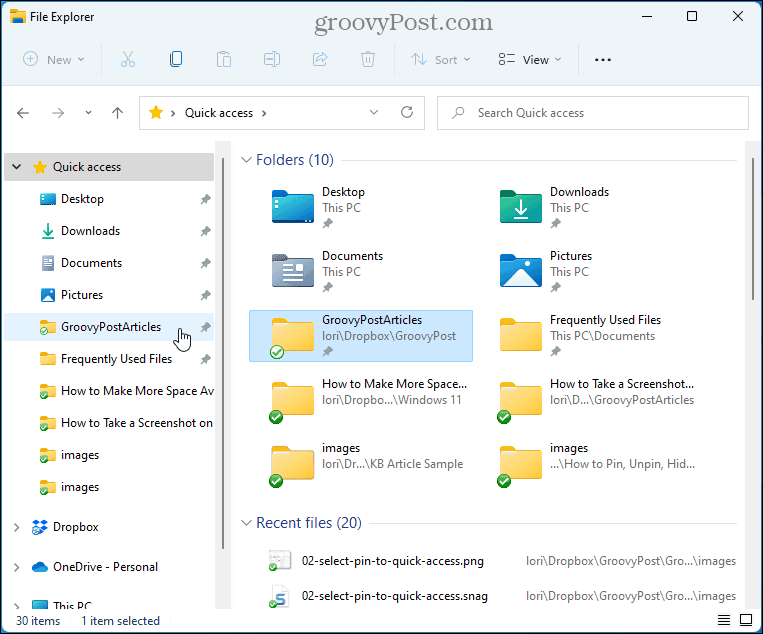
如何在 Windows 11 中固定快速访问文件夹
要将文件夹固定到文件资源管理器中的快速访问,您需要执行以下操作。
- 打开文件资源管理器。
- 导航到包含要添加的文件夹的文件夹。
- 右键单击该文件夹并选择“固定到快速访问”。
注:您还可以将文件夹拖放到快速访问列表中您希望其显示的位置。 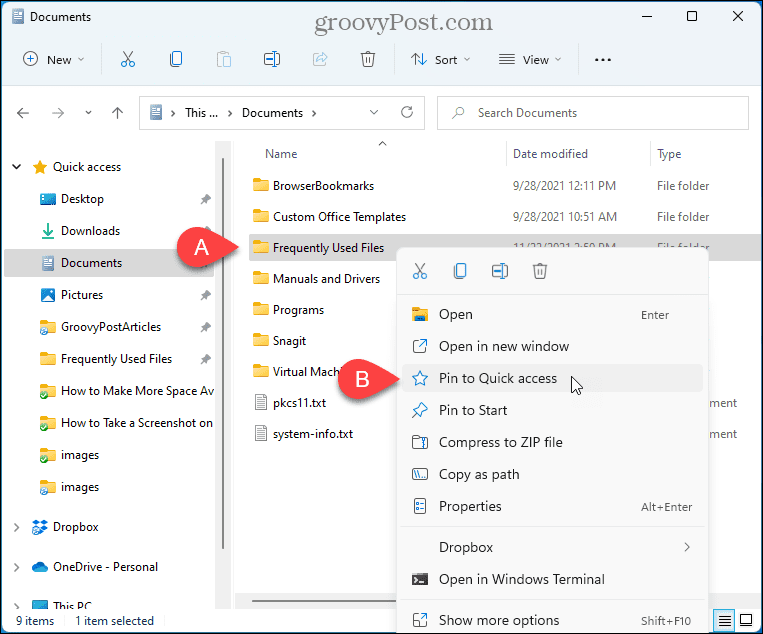 您选择的文件夹显示在文件资源管理器的“快速访问”下,旁边有一个图钉图标。
您选择的文件夹显示在文件资源管理器的“快速访问”下,旁边有一个图钉图标。
注意:您可以通过拖放列表中的文件夹来重新排序快速访问列表。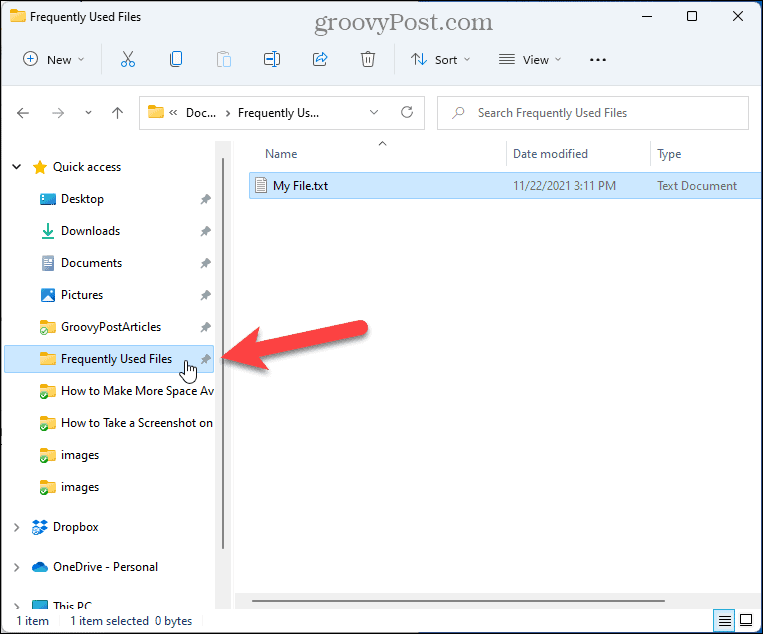
如何在 Windows 11 中取消固定快速访问文件夹
如果您之前固定到“快速访问”的文件夹并且不再需要它存在,则可以取消固定它。
要在快速访问中取消固定文件夹,请按照以下步骤操作。
- 右键单击左窗格中“快速访问”下的文件夹。
- 选择从“快速访问”中取消固定。
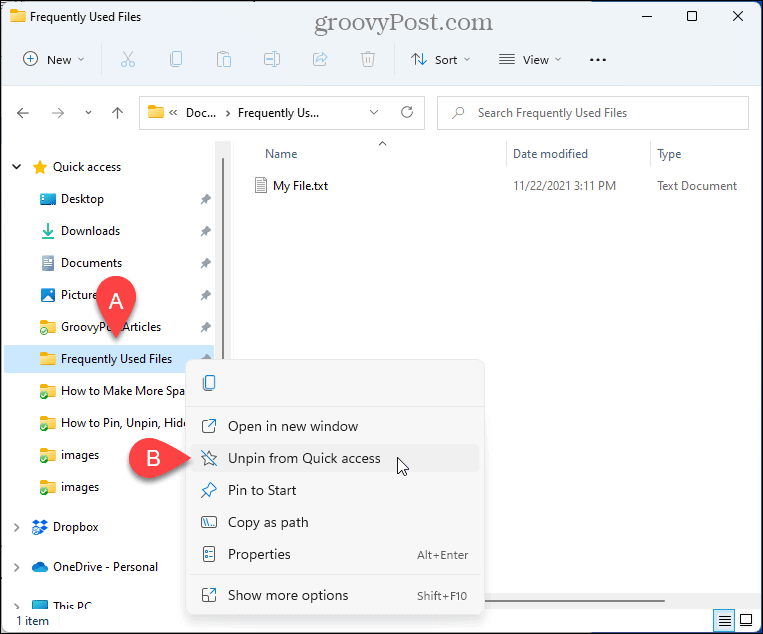
- 该文件夹将从快速访问中删除。如果您仍然经常访问它,它可能会作为动态添加的文件夹重新出现在快速访问中。但不会再被钉住了。
如何在 Windows 11 中隐藏快速访问
默认情况下,文件资源管理器会打开“快速访问”,但您可以更改此行为并显示“此电脑”而不是“快速访问”。此电脑是从旧版本的 Windows 的文件资源管理器视图中查看文件和文件夹的一种方式,该视图显示连接的设备和驱动器以及您的用户帐户文件夹,例如桌面、文档、下载、音乐、图片和视频。
如果您不想使用快速访问,可以将其隐藏在文件资源管理器中。要使文件资源管理器打开到“此电脑”并隐藏快速访问,请按照以下步骤操作。
- 打开文件资源管理器。
- 单击工具栏上的“查看更多”菜单(三个点图标),然后选择“选项”。
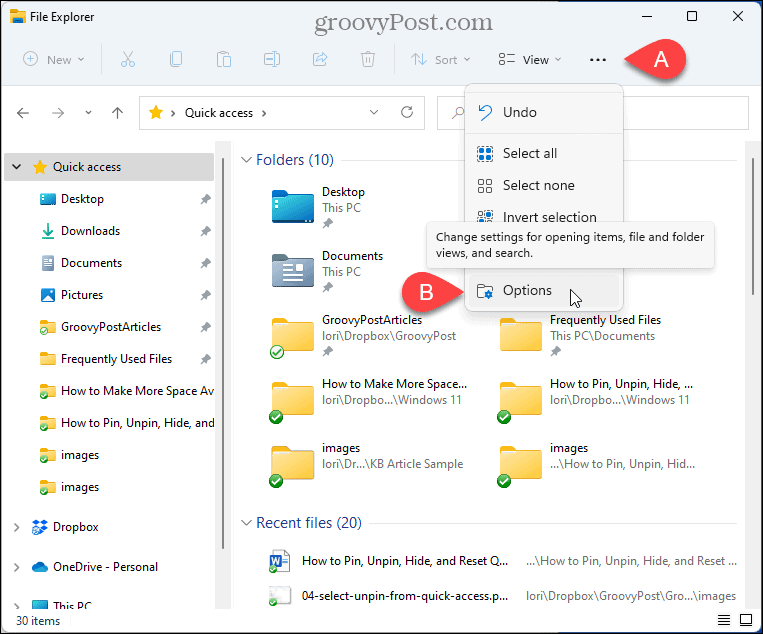
- 在“文件夹选项”对话框中,确保“常规”选项卡处于活动状态。
- 从“打开文件资源管理器”下拉列表中选择“此电脑” 。
- 单击“确定”。
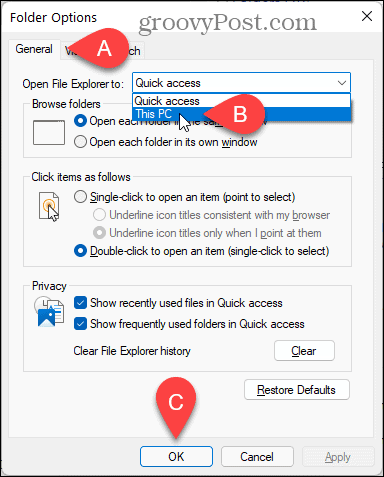
- 您仍会在左窗格中看到“快速访问”,但右窗格将显示“文件夹”、“设备”和“驱动器”。
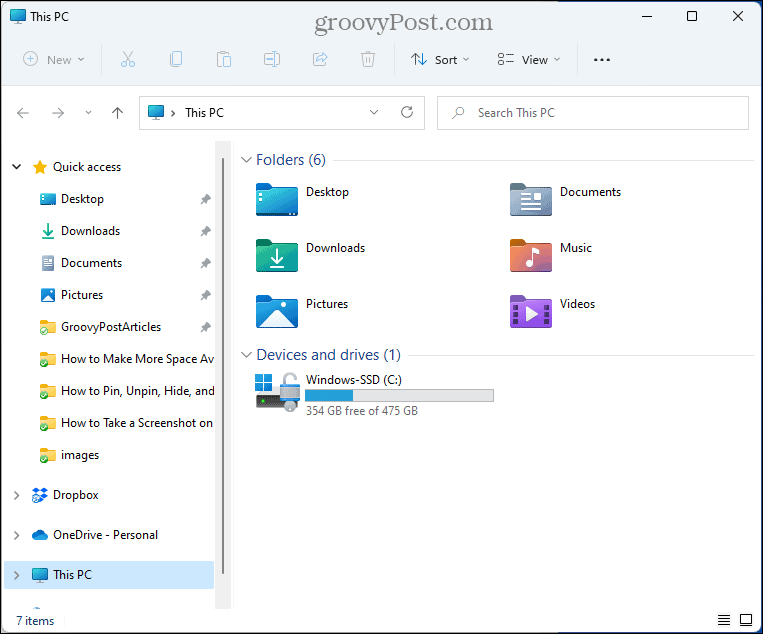
如何停止在快速访问中显示动态添加的文件夹
除了在快速访问中显示固定文件夹之外,文件资源管理器还会动态添加您经常使用的文件夹,并在您访问不同文件夹时更改列表。
如果您只想在快速访问中查看固定文件夹,请使用文件资源管理器中的选项。请按照以下步骤操作。
- 打开文件资源管理器。
- 单击工具栏上的“查看更多”菜单(三个点图标),然后选择“选项”。
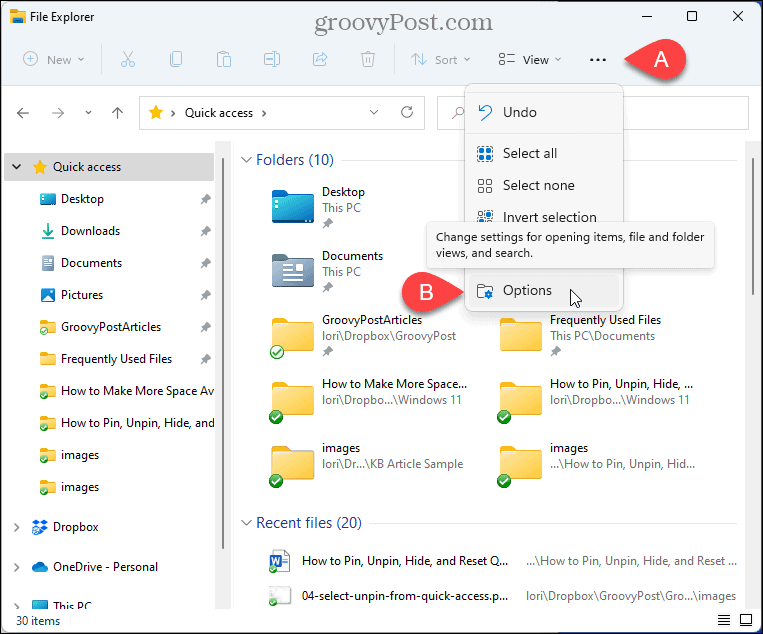
- 在“文件夹选项”对话框中,确保“常规”选项卡处于活动状态。
- 在“隐私”部分中,取消选中“在快速访问中显示常用文件夹”框。
- 要确保除固定文件夹之外,快速访问中没有其他可见文件夹,请单击“清除文件资源管理器历史记录”旁边的“清除”。
- 单击“确定”。
注意:您还可以取消选中“在快速访问中显示最近使用的文件”框以隐藏“最近使用的文件”列表。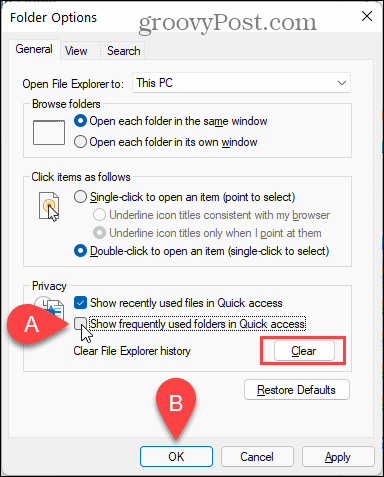
- 现在,只有固定的文件夹显示在左侧窗格的“快速访问”下和右侧的“文件夹”下。
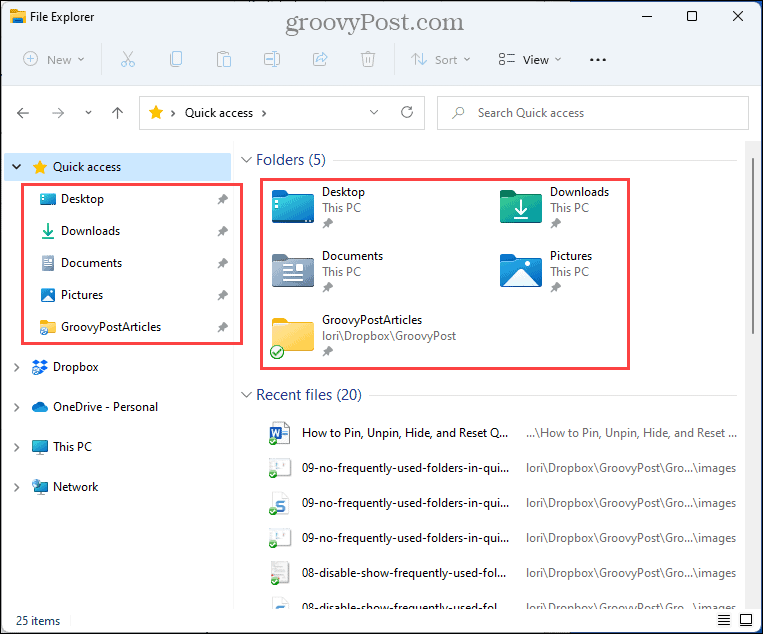
- 在下图中,我们禁用了“在快速访问中显示最近使用的文件”选项和“在快速访问中显示常用文件夹”选项。
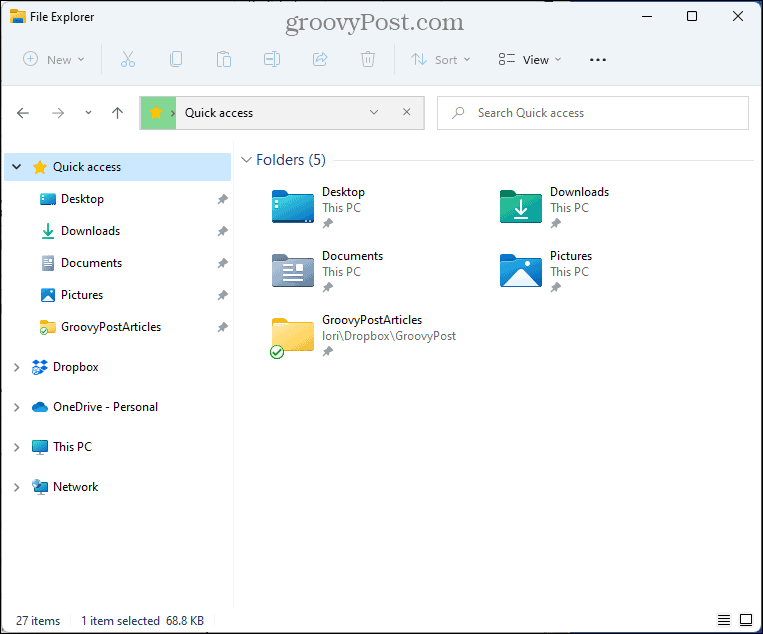
- 您为“快速访问”更改的任何设置也会影响传统“另存为”和“打开”对话框中的视图。
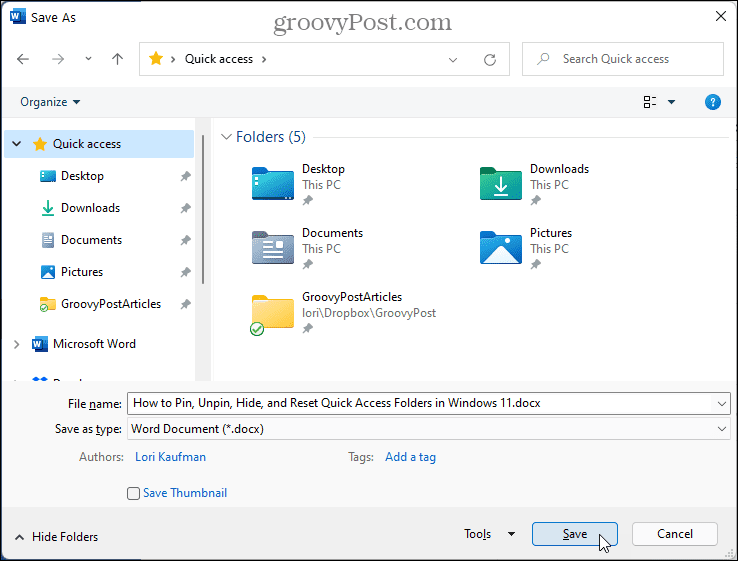
如何在 Windows 11 中重置快速访问文件夹
如果您固定了很多文件夹,并且在快速访问中还有很多动态添加的文件夹,您可能需要重置列表并从头开始。
有两种方法可以在文件资源管理器中重置快速访问文件夹。
如何从文件资源管理器中重置快速访问文件夹
要在文件资源管理器中重置快速访问文件夹,请按照以下步骤操作。
- 复制以下位置并将其粘贴到文件资源管理器的地址栏中:
%AppData%\Microsoft\Windows\Recent\AutomaticDestinations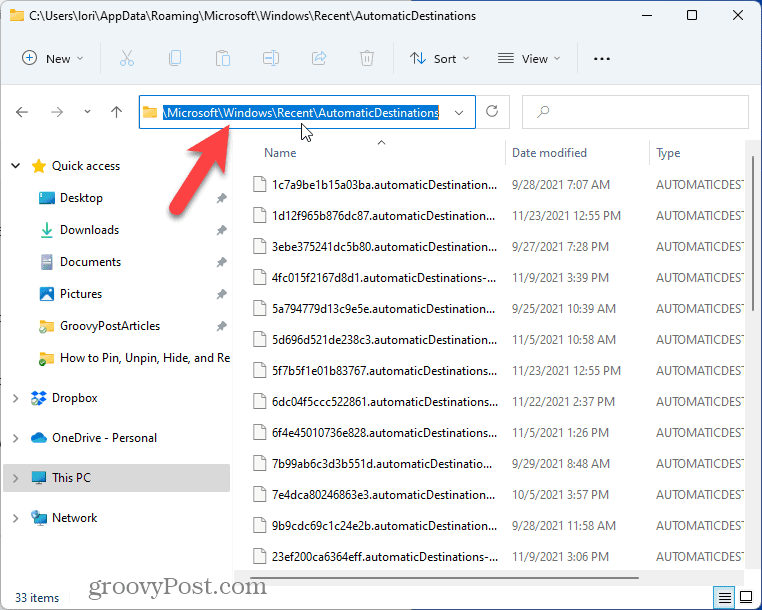
- 在AutomaticDestinations文件夹下找到f01b4d95cf55d32a.automaticDestinations-ms文件。您可以从此处复制文件名并将其粘贴到文件资源管理器的搜索框中,如下所示。
- 在文件列表中选择该文件,然后按删除键将其删除。
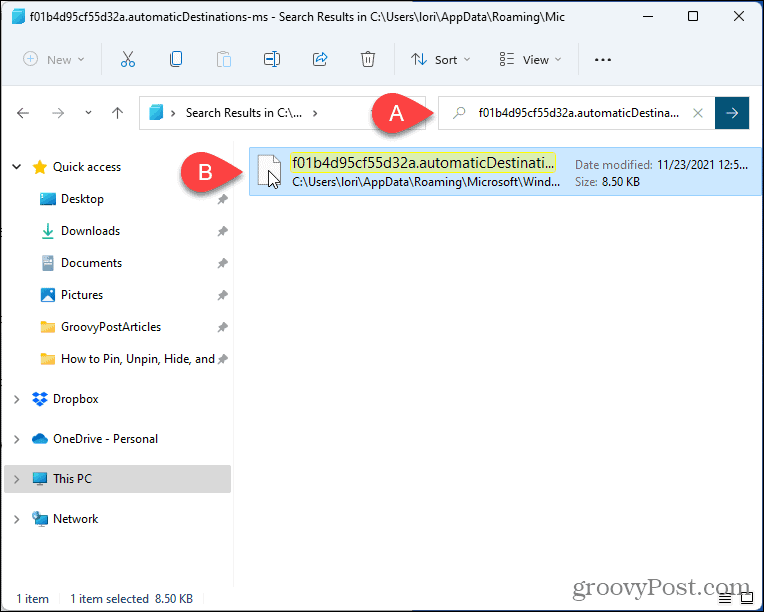
- 关闭所有打开的资源管理器窗口。
- 打开一个新的文件资源管理器窗口。您手动固定的所有文件夹和动态添加的文件夹都消失了。
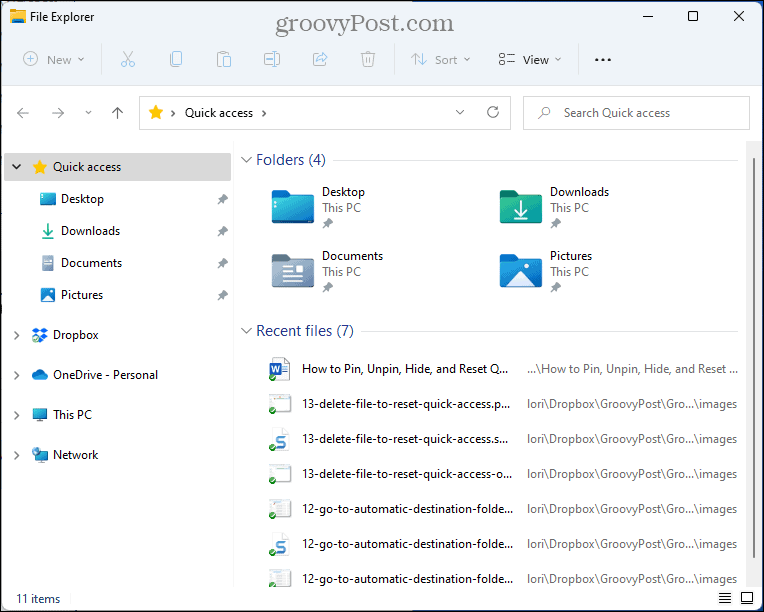
如何使用命令提示符重置快速访问文件夹
如果您更喜欢使用命令提示符,则可以使用del命令轻松重置快速访问。
为此,请按照下列步骤操作。
- 关闭所有打开的文件资源管理器窗口。
- 按Windows 键 + R打开“运行”对话框。
- 在“打开”框中键入:cmd,然后单击“确定”。
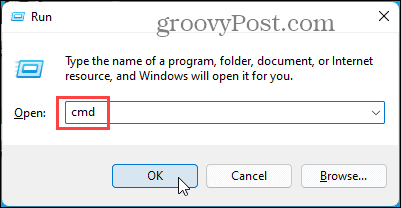
- 复制以下命令。
del /f /q "%AppData%\Microsoft\Windows\Recent\AutomaticDestinations\f01b4d95cf55d32a.automaticDestinations-ms"。- 右键单击命令行窗口中的提示行。该命令会自动粘贴。
- 按Enter键。
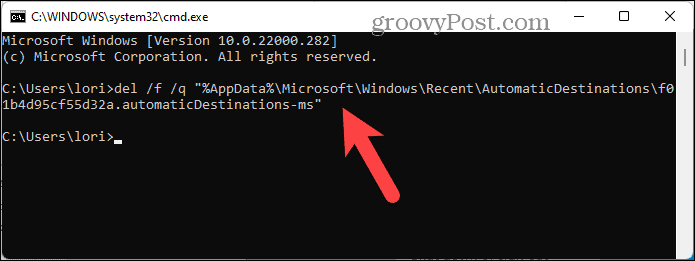
- 打开文件资源管理器。
就像文件资源管理器方法一样,您手动固定的所有文件夹和动态添加的文件夹都消失了。
如何在 Windows 11 中永久删除快速访问文件夹
如果您确实不喜欢快速访问,可以从文件资源管理器中永久删除该功能。
在删除快速访问功能之前,您必须登录具有管理权限的 Windows 帐户。
要从文件资源管理器中永久删除快速访问,请按照以下步骤操作。
- 按Windows 键 + R打开“运行”对话框。
- 在“打开”框中键入:regedit,然后单击“确定”。
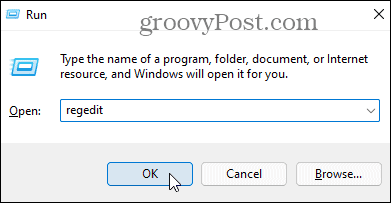
- 如果显示UAC 消息,请单击“是”。
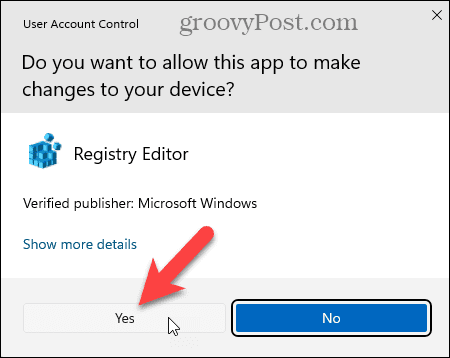
- 将以下位置复制并粘贴到注册表编辑器窗口顶部的地址栏中。
计算机\HKEY_LOCAL_MACHINE\SOFTWARE\Microsoft\Windows\CurrentVersion\Explorer- 在右侧面板的空白区域中,右键单击,选择“新建”,然后选择“DWORD(32 位)值”以创建新字符串。
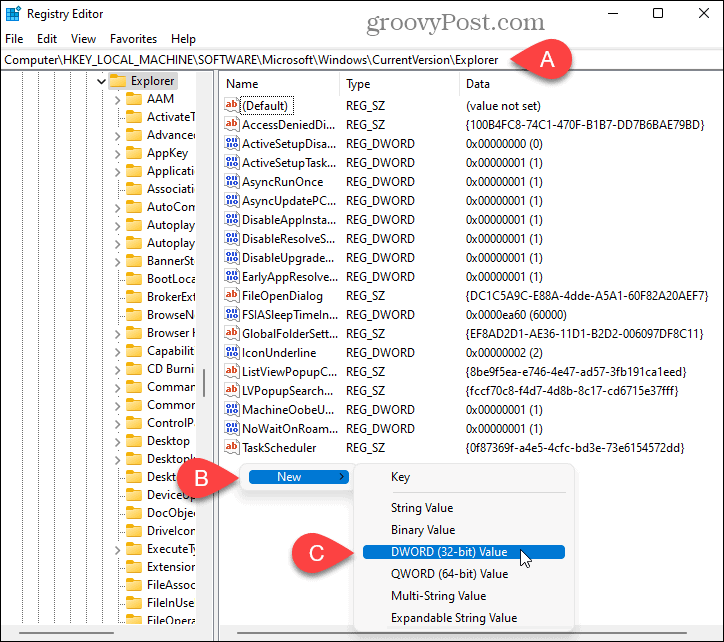
- 键入: HubMode作为新字符串的名称。
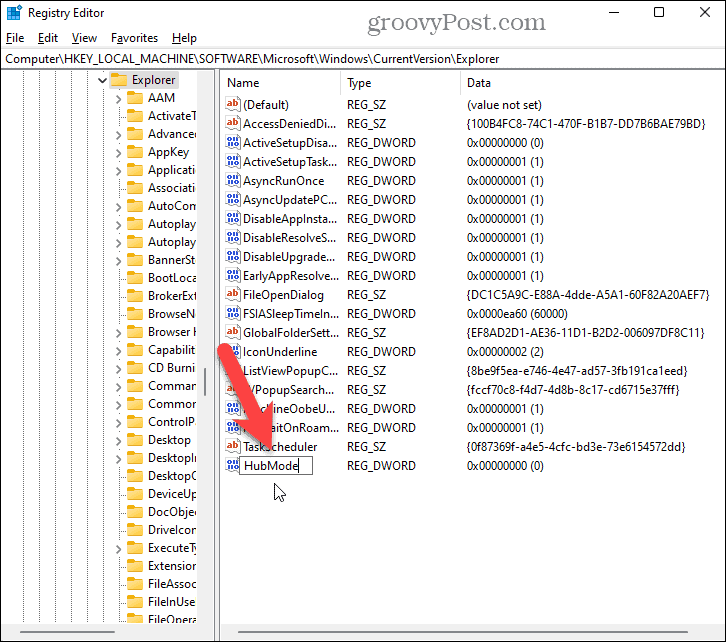
- 双击HubMode字符串。
- 在字符串的编辑对话框中,键入: 1。
- 将Base选项保留为默认设置Hexadecimal。
- 单击“确定”。
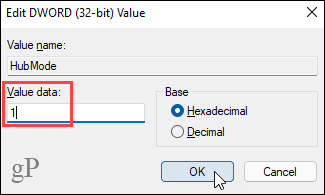
- 重新启动计算机或退出帐户并重新登录以使更改生效。文件资源管理器中的快速访问功能现已消失。
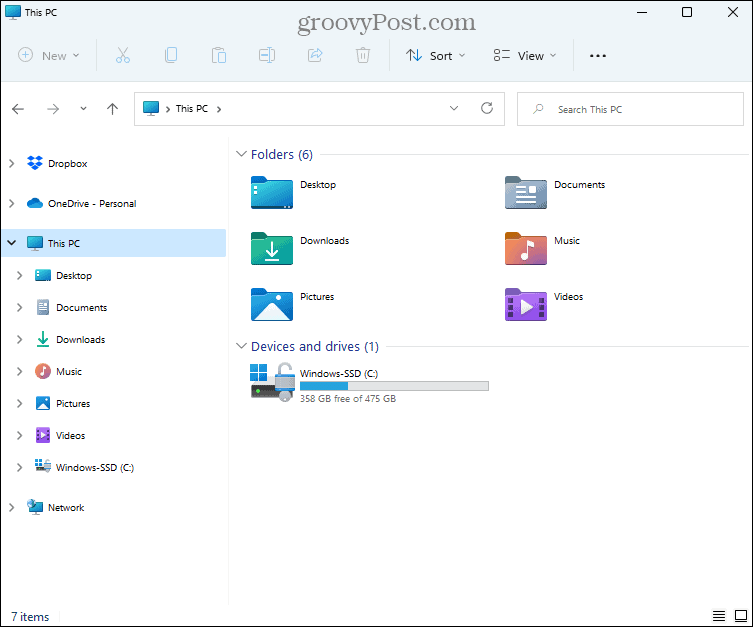
- 要再次启用快速访问,请返回注册表编辑器并删除您创建的HubMode项。重新启动或注销并重新登录以恢复快速访问。
通过快速访问提高您的工作效率
如果您使用文件资源管理器访问文件和文件夹,快速访问是一个非常方便的功能。定制它可以提高您的工作效率并让您专注于工作。
如果您在 Windows 中使用文件资源管理器时遇到问题,我们提供了七个修复方法供您尝试。



