虚拟机使用教程.之.虚拟机和宿主机通讯
虚拟机和宿主机通讯
背景分析:
我的笔记本是win10操作系统(也叫:宿主机),在笔记本上安装了 VMware 软件,在VMware 中有安装了Linux操作系统(也叫:虚拟机)。我需要在宿主机上使用:SecureCRT工具,连接虚拟机里面的Linux操作系统 ,现在要做的是:宿主机和虚拟机之间进行通讯,换言之:在宿主机上 ping 虚拟机的ip,或者 在虚拟机上 ping 宿主机的ip,双方可以ping通,且虚拟机可以访问外网即可。就这么一个需求,情况就这么一个情况,事就这么一个事。
1. 检查宿主机中的VMware相关服务进程是否启动?
指令:window+r,将会弹出运行窗口,然后输入:service.msc,在然后敲回车,弹出服务管理窗口,点击一下“名称”这一列,让所有的进程按照名称进行排序。找到【VMware DHCP Service】、【VMware NAT Service】这两个进程,若没有启动,鼠标右键,选择启动。在状态一列中可以看到其状态。
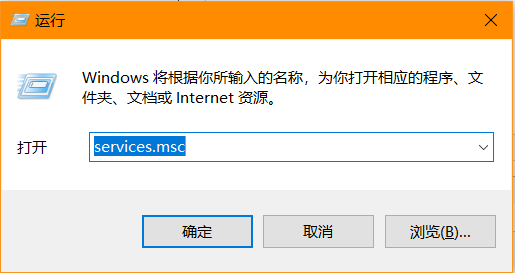
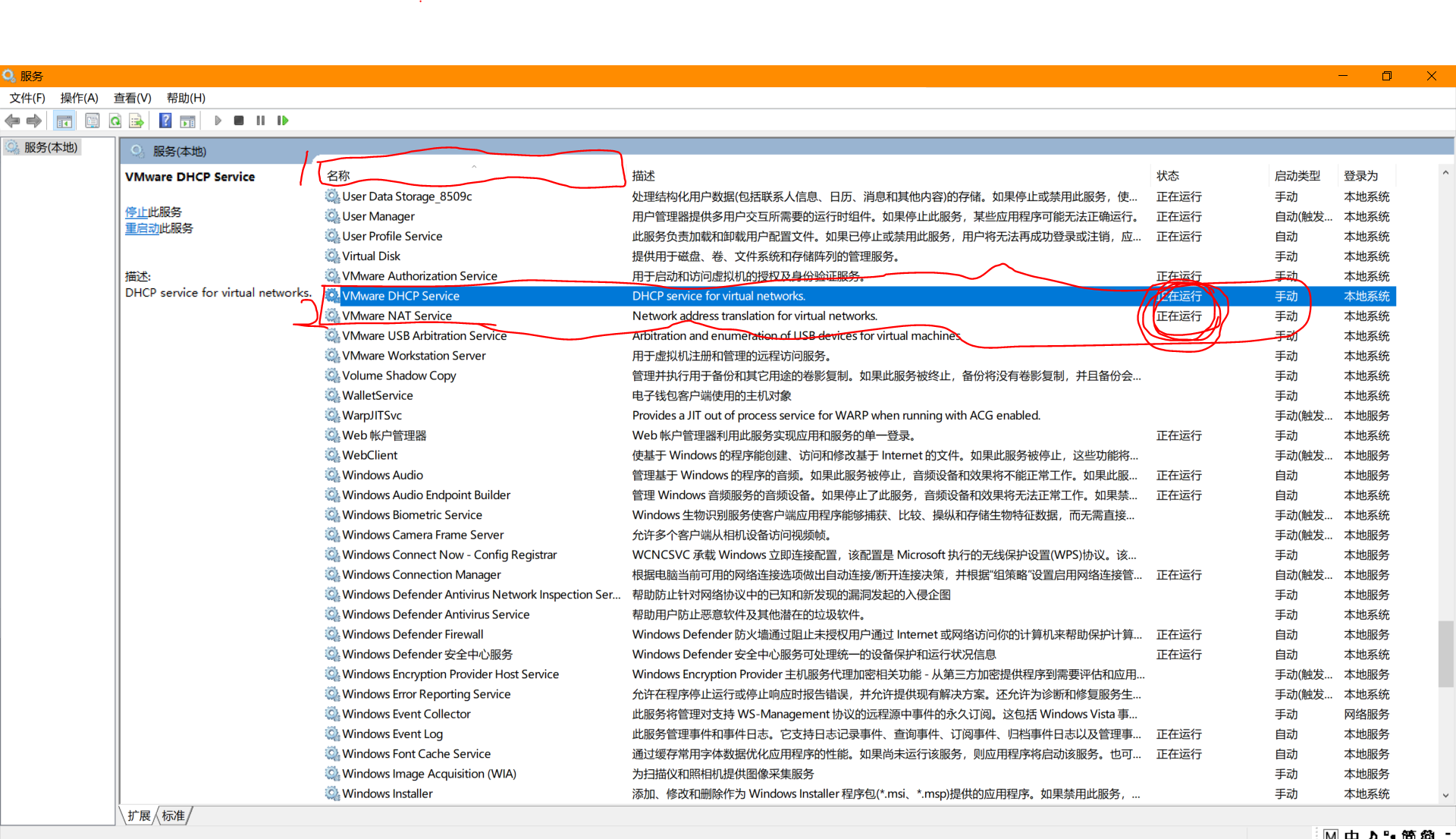
2. 检查驱动网卡(即:网络适配器)是否启动 ?
指令:window+r,将会弹出运行窗口,然后输入:control,将会弹出”控制面板“窗口,首先选择查看方式,选为:类别,然后点击"网络和Internet"--->>"网络和共享中心"--->>"更改适配器设置"-->>弹出一个窗口,显示电脑现有的适配器。如截图所示:用红色笔画出来的那三个适配器是安装VMware软件的时候,它自己安装的,你需要检查:【VMware Virtual Ethernet Adapter VMnet1】【VMware Virtual Ethernet Adapter VMnet8】这两个适配器是启动的,如果没有启动,鼠标右键进行启动。(我把三个适配器都启动了)
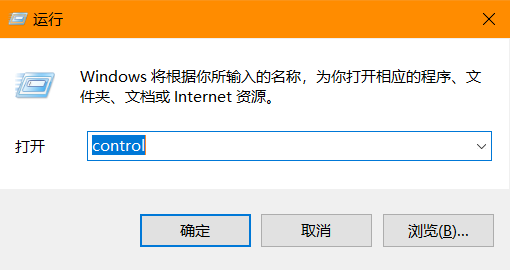
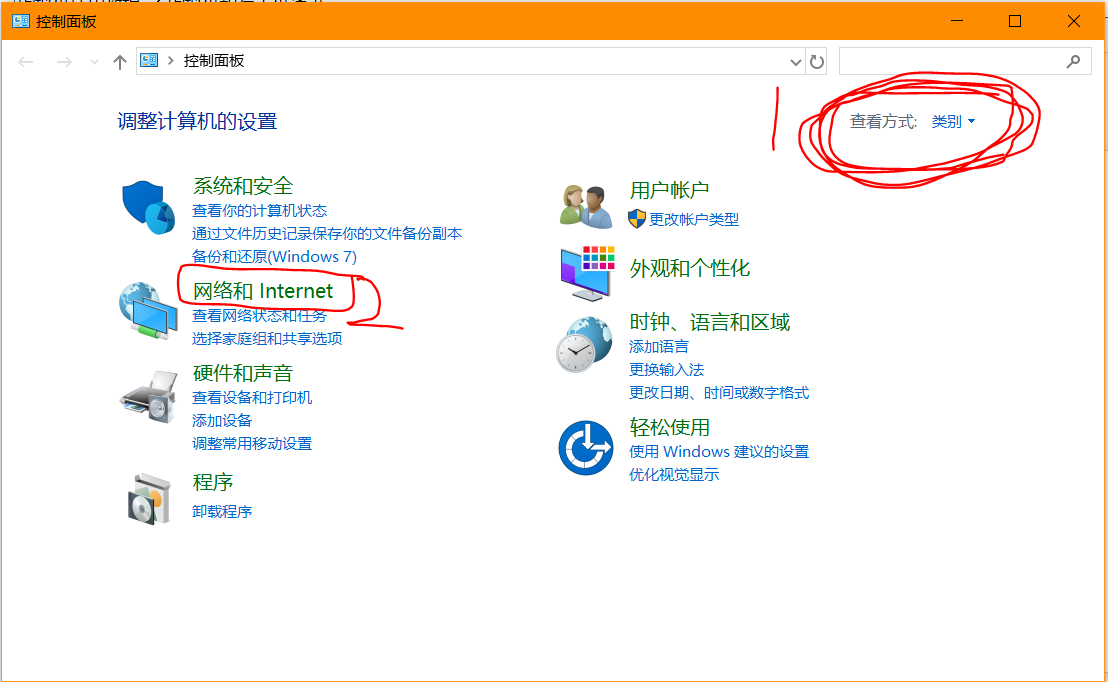
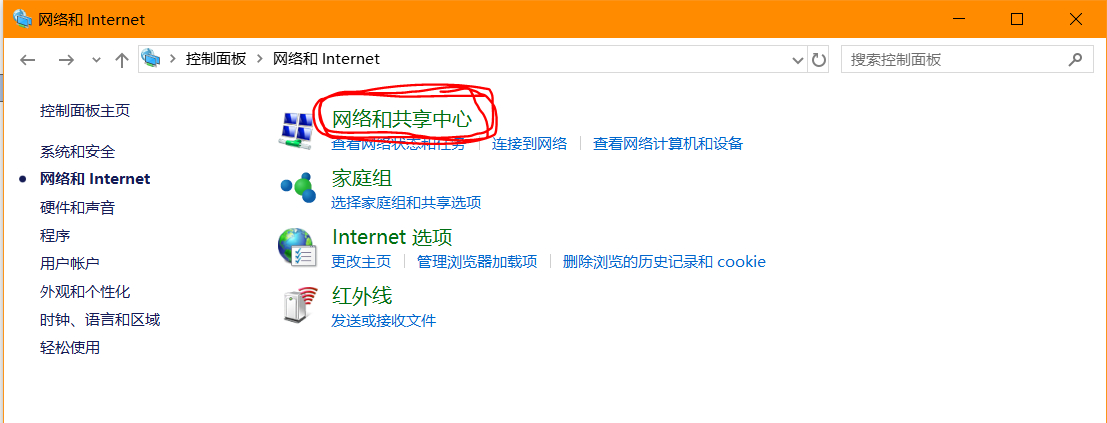
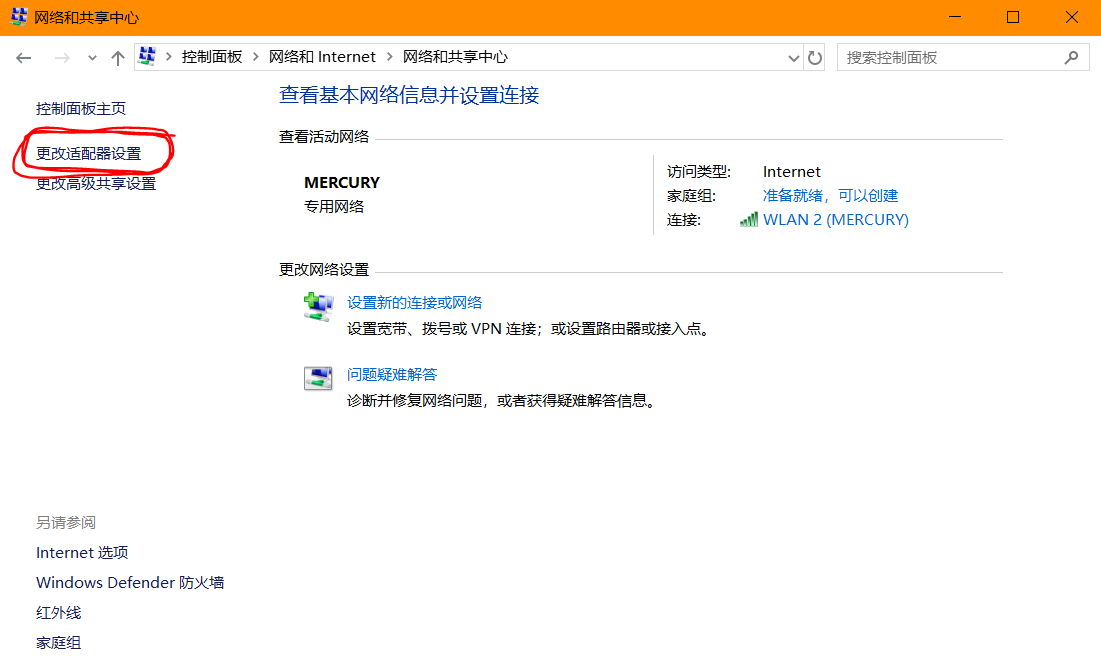
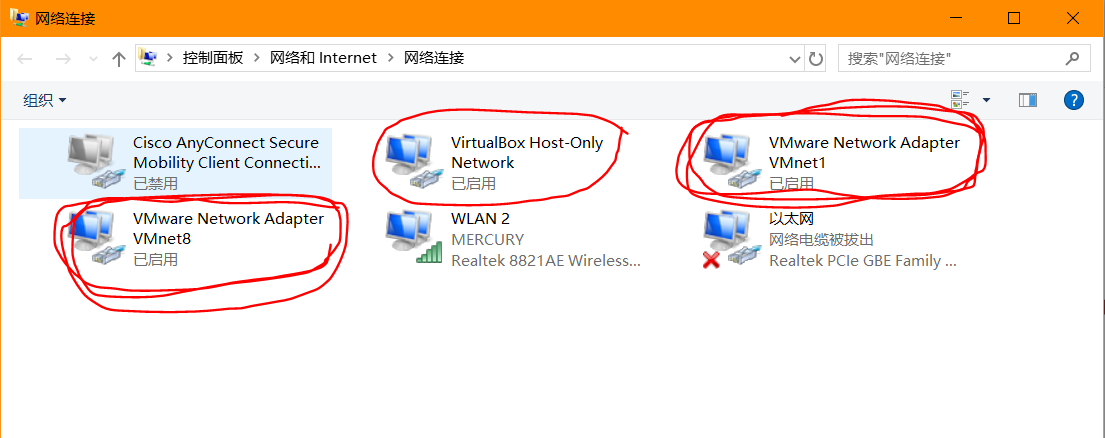
3. 将以安装的虚拟机 的网络适配改为:NAT模式(虚拟机有三中模式:桥接模式、NAT模式、仅主机模式,三种模式的各自功能,自己网上搜吧...吧啦吧啦,能搜一大堆)
如何更改虚拟机的网络适配器,这里以我安装的名称为:RHCE 的虚拟机为实力。首先,选择RHCE这个系统,然后鼠标右键--->>>选在属性。相关设置,见截图,已用红色笔圈出。
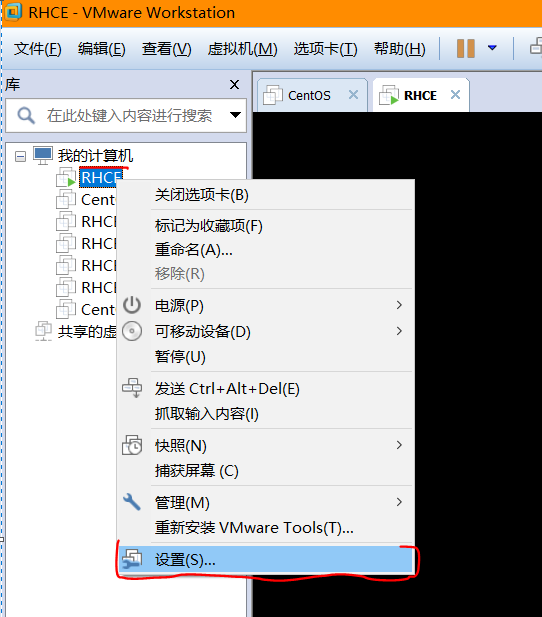
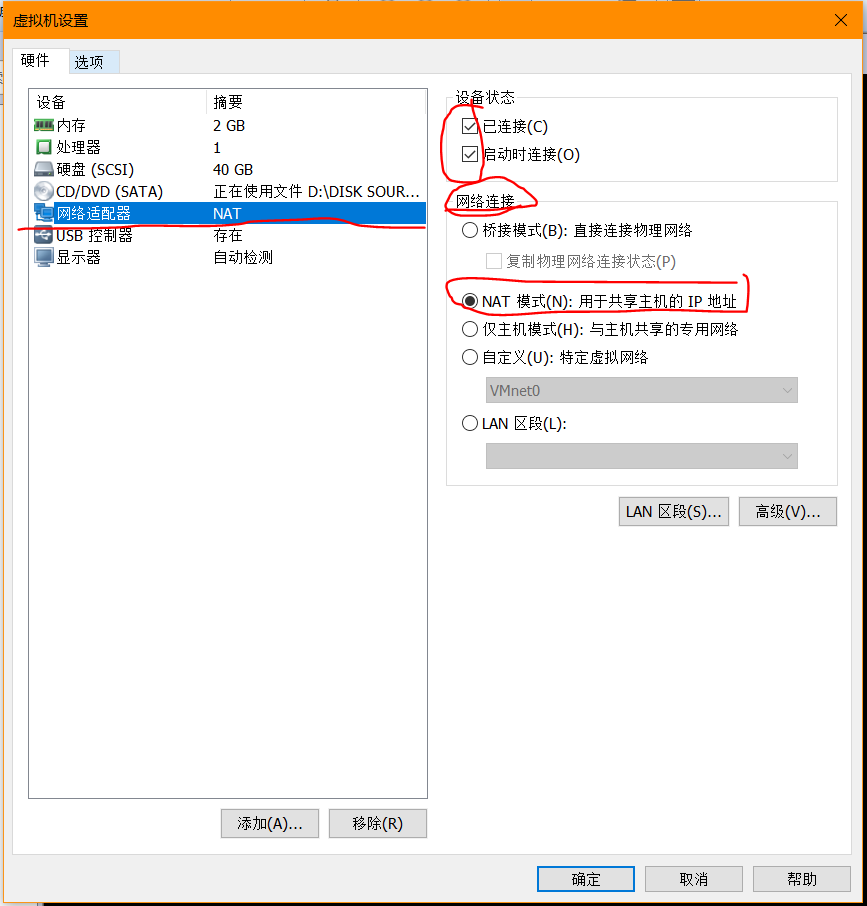
4. 配置VMware软件,选择”编辑“--->>"虚拟网络编辑器",在虚拟网络编辑器窗口中,首先选择”NAT模式“,然后点击”编辑“,然后重新加载一下这个窗口(可能会有确认操作:你需要此应用对你的系统进行更改吗?点击确定即可),完了之后,你就可以在”虚拟机网络编辑器“窗口中进行编辑了。
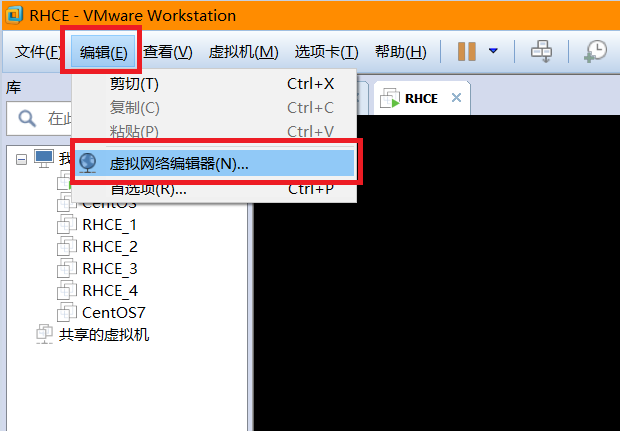
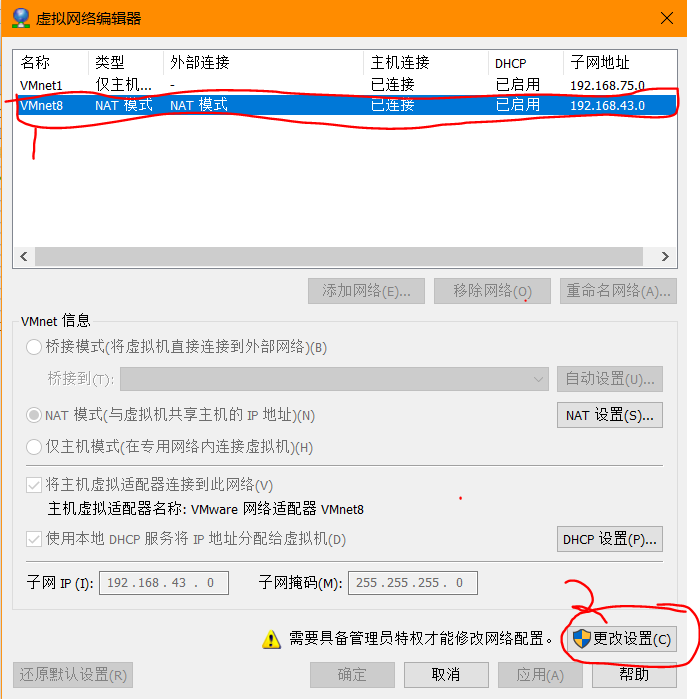
5. 配置”虚拟机网络编辑器“,首先选择”VMnet8“,这个时候你能看到第4个红笔红圈的:子网IP:192.168.43.0、子网掩码:255.255.255.0 ,你的子网IP、掩码可能和我的会不一样,没有关系的,我想说的是:这里建议不要动,保持默认。如果将子网IP改成了:192.168.100.0,那么在”NAT设置“、”DHCP设置“ 也要做相应的调整。(初步学习VMware相关配置,这里先不要动,影响不大。熟悉之后,这里尽量配成和宿主机一个网段,至于为什么? 好好学,多研究就知道了...)
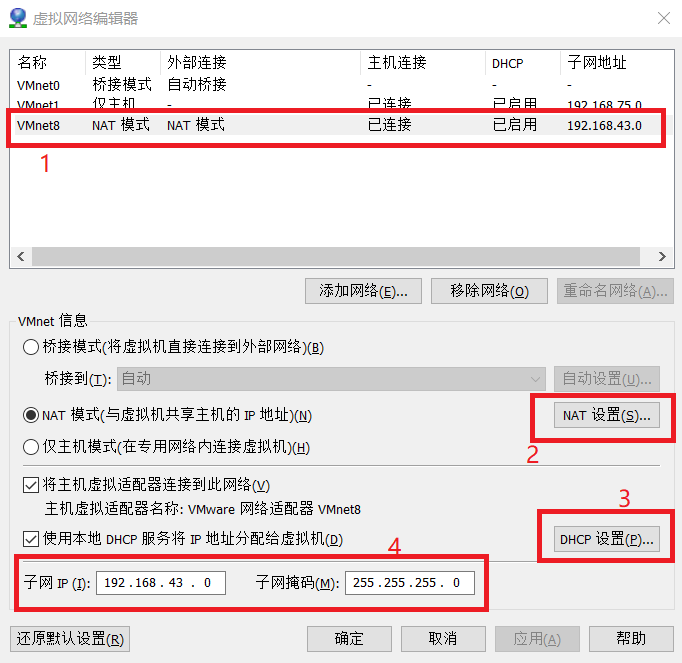
然后点击”NAT设置“,可以看到:子网 IP:192.168.43.0,子网掩码:255.255.255.0,网关:192.168.43.2 ,这些信息需要留意一下,后面虚拟配置ip的时候会用到(主要是网关)。网关IP,此处是可以进行配置的,我这里配置的是192.168.43.2,这个配置是有要求的,在上面一个截图(看图的左上角名字:虚拟网络编辑器)中,子网IP是:192.168.43.0,这个子网IP前面3位是:192.168.43 ,所以,在NAT设置里面的这个网卡IP,前面三位需要配置城:192.168.43 ,最后一位配置 2(1~255数字随便一个数字是否都可以?自己百度搜一下吧,网络知识有点多了)
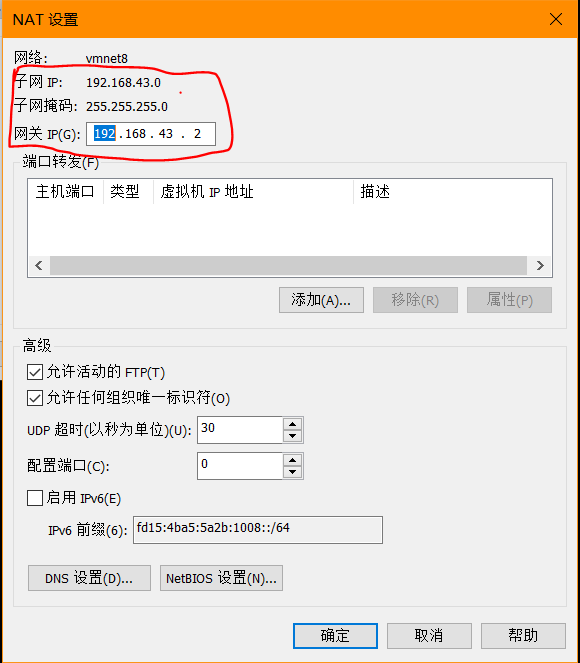
点击”DHCP设置“,可以看到:子网 IP:192.168.43.0,子网掩码:255.255.255.0,起始IP地址:192.168.43.128,结束IP地址:192.168.43.254,这里的信息也需要留意一下,主要是:【起始IP地址】、【结束IP地址】,后面给虚拟机配置静态IP地址时候,IP地址的最后一位必须要在这个起始IP地址和结束IP地址之间。什么意思呢?
比如说:
我的起始IP地址是:192.168.43.128,结束IP地址是:192.168.43.254,如果我给虚拟机配置的静态IP是:192.168.43.66,这个ip能否使用呢?肯定是不行的,因为66没有在128~254之间。
静态IP的配置,也是有要求的,前三个网段需要是:192.168.43,如果不想是这个网段,那么请在步骤5,第一个图”虚拟网络编辑器“中进行修改(初学VMware,建议先保持默认)。
静态IP的前三个网段配置好了之后,为:192.168.43 ,第4个数值,怎么配置?只需从起初IP地址 和 结束IP地址之间随便挑一个就行。
我这里选择的是:130,那么我的静态IP后期配置的时候,就是:IPADDR=192.168.43.130(IPADDR这个参数后面会讲解)
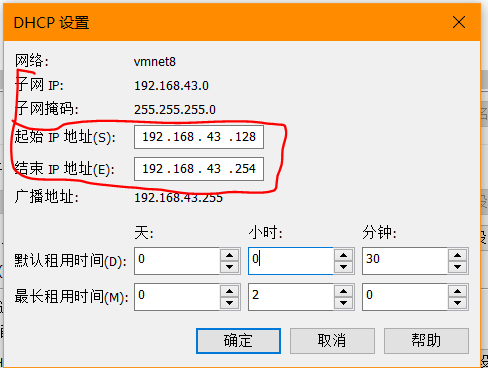
步骤5总结(之所以总结,因为这一步骤较重要,一定要理解):
从步骤5中,我们可以得到以下信息:
IP地址:192.168.43.130 (在虚拟机中需配置:IPADDR=192.168.43.130)
子网掩码:255.255.255.0 (在虚拟机中需配置:NETMASK=255.255.255.0)
网关:192.168.43.2 (在虚拟机中需配置 :GATEWAY=192.168.43.2)
6. 配置虚拟机的静态IP,首先进入到配置ip目录,指令:cd /etc/sysconfig/network-scripts ,进入到目录后,输入指令:ls -l (或者:ll),查看此目录下的文件,可以找到一个:ifcfg-ens33的文件(你的机器上可能不是这个名字,但多半会是:ifcfg- 开头的,可能是ifcfg-eth0或者其它,自己找一下吧),查看一下ifcfg-ens33内容,指令: cat ifcfg-ens33 ,内容如下截图,ifcfg-ens33文件里面的内容是我配置后的内容,需要配置的信息以标红圈出来了,需要说明一下的是DNS的配置,因为通过网关可以访问外网,那么,我的DNS配置成和网关一样,也是可以访问外网进行解析域名的,故这里DNS1的ip地址和网关保持了一致。
这里在大白话简单说一下,配置的相关内容(注意:在配置的时候等号=,两边是没有空格的):
| BOOTPROTO="none" | 此处配置none或者static都可以的 |
| IPADDR=192.168.43.150 | 配置IP地址的 |
| NETMASK=255.255.255.0 | 配置子网掩码的 |
| GATEWAY=192.168.43.2 | 配置网关的 |
| DNS1=192.168.43.2 | 配置DNS的解析地址的 |
| ONBOOT="yes" | 就是在开机的时候,这个配置有效 |
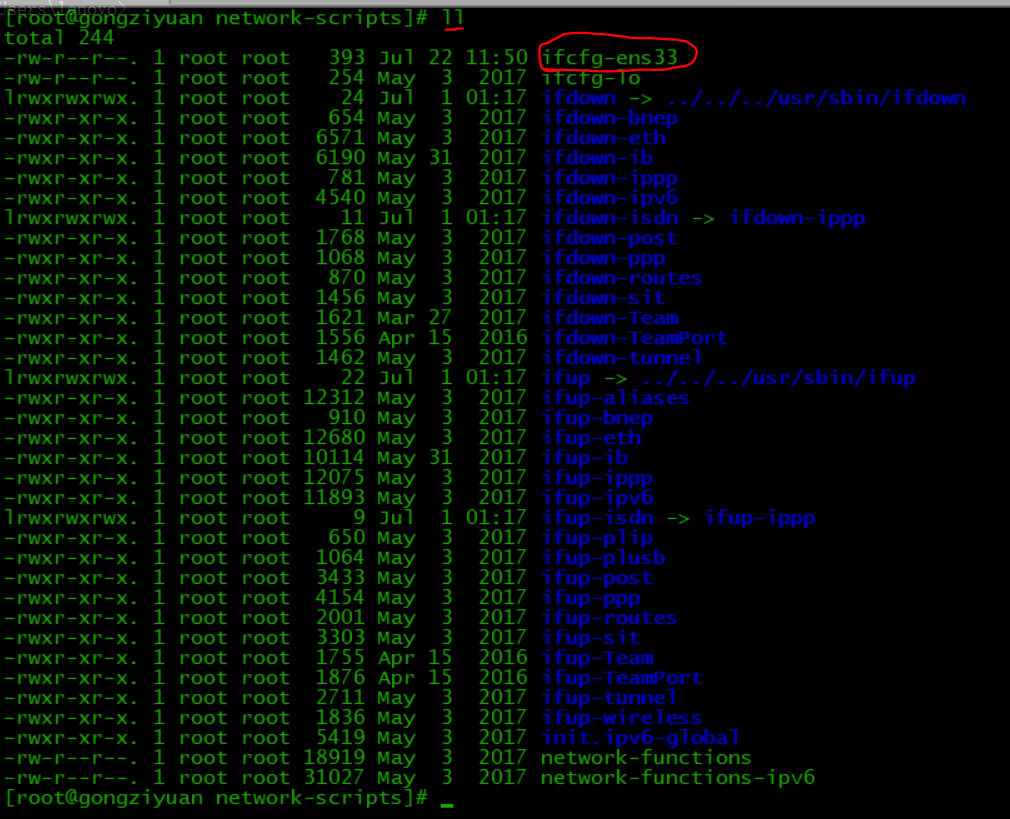
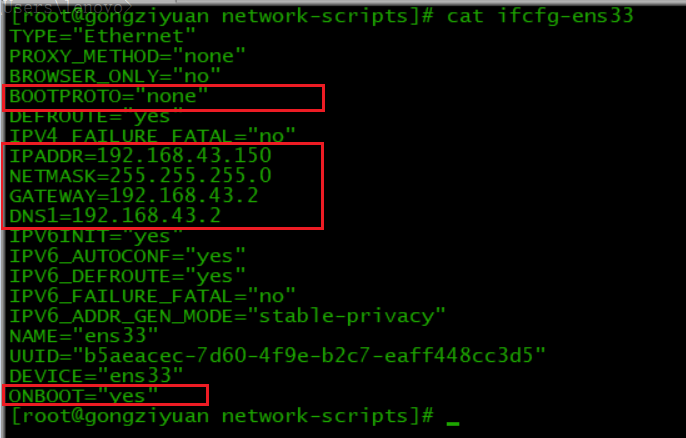
7. 以上信息配置完之后,重启一下网卡,我的操作系统版本是:Red Hat Enterprise Linux Server release 7.4 (Maipo),重启网卡指令:systemctl restart network
如果你的Linux版本不是7.x,是6.x,那么重启 网卡指令是:service network restart
如何查看系统版本? 指令:cat /etc/redhat-release
8. 验证:
重启一下网卡之后,查看配置的ip相关信息,指令:ifconfig,检查ip地址是否为自己配置的IP地址,然后在ping一下百度,检查是否可以访问外网(如果宿主机可以访问外网,那么此处一般也没问题),然后查看一下 宿主机的ip,在虚拟机里面ping一下宿主机的ip 查看是否可以ping通,等操作,进行验证。一般没啥问题,都可以通的。
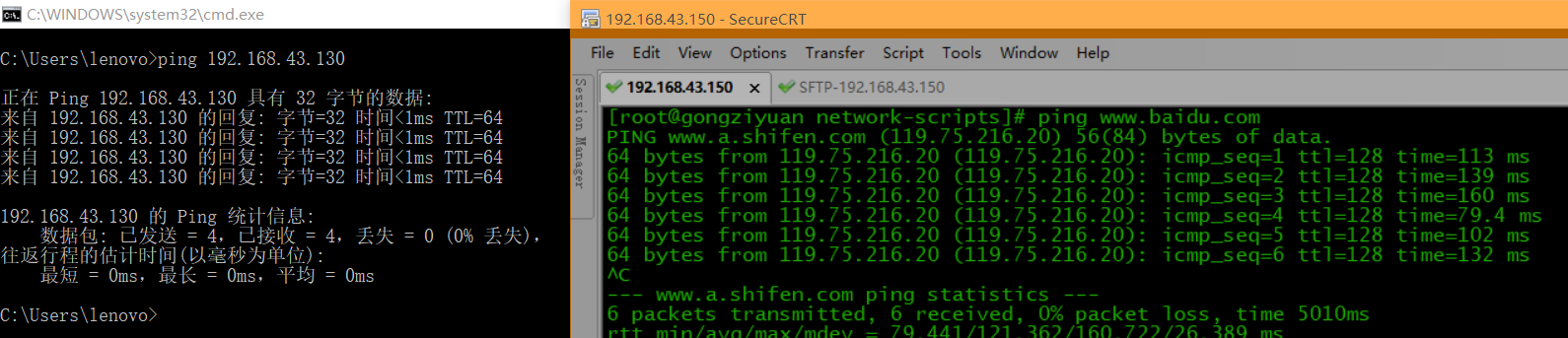
如有问题,欢迎纠正!!!
如有转载,请标明源处: https://www.cnblogs.com/Charles-Yuan/articles/9446588.html





