如何通过C#/VB.NET代码在Word中更改字体颜色
在日常工作中,我们有时会需要修改字体的颜色来突出文本重点,让读者更容易抓住文章要点。在今天这篇文章中,我将为大家介绍如何以编程方式,在Word更改字体颜色。本文将分为两部分分别介绍如何实现此操作。以下是我整理的步骤及方法,并附上C#/VB.NET代码供大家参考。
更改段落字体颜色
更改特定文本字体颜色
程序环境
本次测试时,在程序中引入Free Spire.Doc for .NET。可通过以下方法引用 Free Spire.Doc.dll文件:
方法1:将 Free Spire.Doc for .NET下载到本地,解压,安装。安装完成后,找到安装路径下BIN文件夹中的 Spire.Doc.dll。然后在Visual Studio中打开“解决方案资源管理器”,鼠标右键点击“引用”,“添加引用”,将本地路径BIN文件夹下的dll文件添加引用至程序。
方法2:通过NuGet安装。可通过以下2种方法安装:
(1)可以在Visual Studio中打开“解决方案资源管理器”,鼠标右键点击“引用”,“管理NuGet包”,然后搜索“Free Spire.Doc”,点击“安装”。等待程序安装完成。
(2)将以下内容复制到PM控制台安装。
Install-Package FreeSpire.Doc -Version 10.8.0
更改段落字体颜色
以下是更改 Word 文档中段落字体颜色的步骤:
- 创建一个Document实例。
- 使用 Document.LoadFromFile() 方法加载 Word 文档。
- 使用 Document.Sections[sectionIndex] 属性获取所需的节。
- 使用 Section.Paragraphs[paragraphIndex] 属性获取要更改字体颜色的所需段落。
- 创建一个 ParagraphStyle 实例。
- 使用 ParagraphStyle.Name 和 ParagraphStyle.CharacterFormat.TextColor 属性设置样式名称和字体颜色。
- 使用 Document.Styles.Add() 方法将样式添加到文档中。
- 使用 Paragraph.ApplyStyle() 方法将样式应用于段落。
- 使用 Document.SaveToFile() 方法保存结果文档。
完整代码
C#
using Spire.Doc; using Spire.Doc.Documents; using System.Drawing; namespace ChangeFontColorForParagraph { class Program { static void Main(string[] args) { //创建一个Document实例 Document document = new Document(); //Load a Word document document.LoadFromFile("生死疲劳.docx"); //获取第一节 Section section = document.Sections[0]; //更改第一段文本颜色 Paragraph p1 = section.Paragraphs[0]; ParagraphStyle s1 = new ParagraphStyle(document); s1.Name = "Color1"; s1.CharacterFormat.TextColor = Color.Blue; document.Styles.Add(s1); p1.ApplyStyle(s1.Name); //更改第二段文本颜色 Paragraph p2 = section.Paragraphs[1]; ParagraphStyle s2 = new ParagraphStyle(document); s2.Name = "Color2"; s2.CharacterFormat.TextColor = Color.Green; document.Styles.Add(s2); p2.ApplyStyle(s2.Name); //保存结果文档 document.SaveToFile("更改段落字体颜色.docx", FileFormat.Docx); } } }
VB.NET
Imports Spire.Doc Imports Spire.Doc.Documents Imports System.Drawing Namespace ChangeFontColorForParagraph Friend Class Program Private Shared Sub Main(ByVal args As String()) '创建一个Document实例 Dim document As Document = New Document() 'Load a Word document document.LoadFromFile("生死疲劳.docx") '获取第一节 Dim section As Section = document.Sections(0) '更改第一段文本颜色 Dim p1 As Paragraph = section.Paragraphs(0) Dim s1 As ParagraphStyle = New ParagraphStyle(document) s1.Name = "Color1" s1.CharacterFormat.TextColor = Color.Blue document.Styles.Add(s1) p1.ApplyStyle(s1.Name) '更改第二段文本颜色 Dim p2 As Paragraph = section.Paragraphs(1) Dim s2 As ParagraphStyle = New ParagraphStyle(document) s2.Name = "Color2" s2.CharacterFormat.TextColor = Color.Green document.Styles.Add(s2) p2.ApplyStyle(s2.Name) '保存结果文档 document.SaveToFile("更改段落字体颜色.docx", FileFormat.Docx) End Sub End Class End Namespace
效果图

更改特定文本字体颜色
以下是更改 Word 文档中特定文本字体颜色的步骤:
- 创建一个Document实例。
- 使用 Document.LoadFromFile() 方法加载 Word 文档。
- 使用 Document.FindAllString() 方法查找指定文本。
- 调用TextSelection.GetAsOneRange().CharacterFormat.TextColor 属性,循环遍历所有指定文本,并更改其字体颜色
- 使用 Document.SaveToFile() 方法保存结果文档。
完整代码
C#
using Spire.Doc; using Spire.Doc.Documents; using System.Drawing; namespace ChangeFontColorForText { class Program { static void Main(string[] args) { //创建一个Document实例 Document document = new Document(); //加载 Word 文档 document.LoadFromFile("生死疲劳.docx"); //查找指定文本 TextSelection[] text = document.FindAllString("生死疲劳", false, true); //更改特定文本的字体颜色 foreach (TextSelection seletion in text) { seletion.GetAsOneRange().CharacterFormat.TextColor = Color.HotPink; } //保存结果文档 document.SaveToFile("更改特定文本字体颜色.docx", FileFormat.Docx); } } }
VB.NET
Imports Spire.Doc Imports Spire.Doc.Documents Imports System.Drawing Namespace ChangeFontColorForText Friend Class Program Private Shared Sub Main(ByVal args As String()) '创建一个Document实例 Dim document As Document = New Document() '加载 Word 文档 document.LoadFromFile("生死疲劳.docx") '查找指定文本 Dim text As TextSelection() = document.FindAllString("生死疲劳", False, True) '更改特定文本的字体颜色 For Each seletion As TextSelection In text seletion.GetAsOneRange().CharacterFormat.TextColor = Color.HotPink Next '保存结果文档 document.SaveToFile("更改特定文本字体颜色.docx", FileFormat.Docx) End Sub End Class End Namespace
效果图
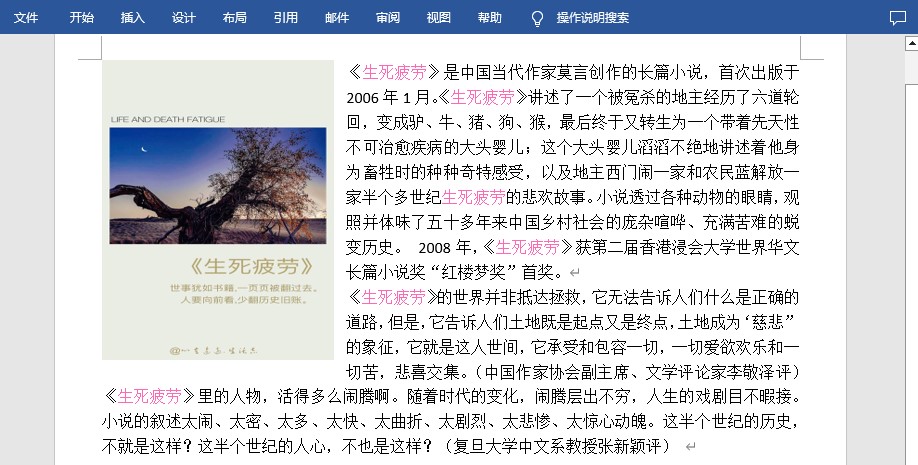
—本文完—
posted on 2023-02-17 13:51 Carina-baby 阅读(819) 评论(0) 编辑 收藏 举报




