Java介绍
Java是什么
学习一个东西,首先需要了解它是什么。为了精要一点,下面我用几个简短词来概括一下Java是什么:
- 高级计算机编程语言
- 构建计算机软件的工具
- 面向对象
为什么要用Java
- 用途广泛——很多软件都是采用Java语言编写的。
- 可移植性——一次编译,处处使用。
- 安全性和健壮性——Java提供了恶意攻击的安全检测,且能够进行异常检测等。
- 继承了C++的优点,规避了C++的缺点(多继承、指针等)。
- 提供了很多核心类库,极大提高开发效率。
- ......
Java应用场景及分类
Java应用场景很广,桌面软件、网络平台、微服务小程序、手机软件等都是可以用Java语言编写的。
| 版本 | 作用 |
|---|---|
| Java SE(Java标准版) | 主要开发桌面软件等,可用于Java基础学习 |
| Java EE(Java企业版) | 主要开发网络平台、web程序等 |
现在社会的趋势,主要是采用JavaEE比较普遍,因为很多大型企业比如京东、天猫等都采用的网络平台,因为可以直接在浏览器中搜索找到,比较方便。但是目前为了Java基础的复盘,主要用的还是JavaSE。
jdk介绍与安装
jdk(java development kit,Java开发工具)有很多版本,从1965年sun公司发明后,到后来2006年oracle公司收购,到现在已经发展到了jdk18.0版本。
目前企业主流的是jdk8.0版本,因为它的稳定性相对来说要好一些,未来可能会采用jdk11.0版本。
这里下载jdk16.0版本,主要是因为既可以了解jdk以前的功能,又可以学习新开发的功能。(其实因为教程里面主要采用的16.0版本)。
1、下载jdk16.0。
我们可以在oracle官网下载jdk,也可以直接在我所提供的网址下载(推荐),前者有些难找。这里直接使用我给的jdk16.0网址下载了。
oracle官网链接:oracle官网
2、根据电脑平台选择下载的jdk,这里选择红色矩形框内的的windows版本。
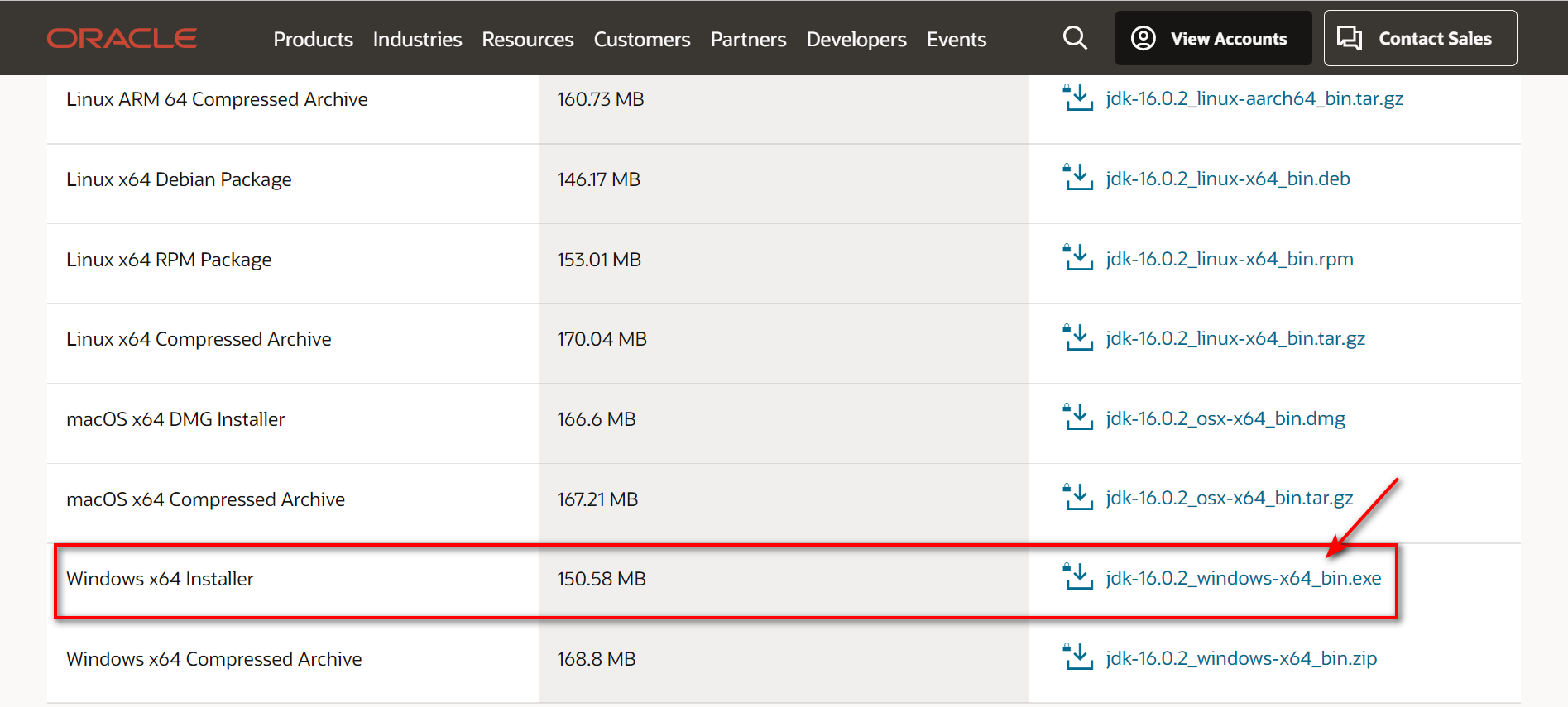
3、点击勾中框框:▢,表示同意许可,选择DownLoad jdk-16.0.2_windows-x64_bin.exe下载jdk。
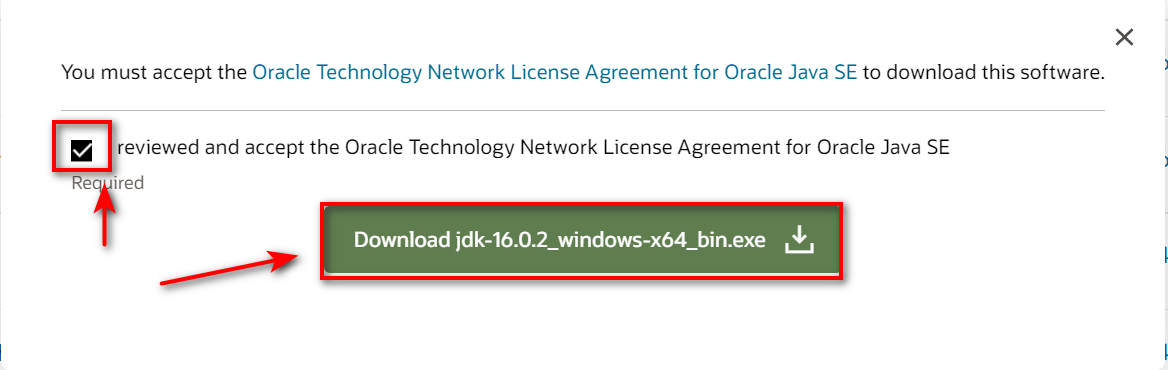
4、这个时候跳转到了oracle登录界面,有账号的直接通过用户名和密码登录即可,这里我注册一个。
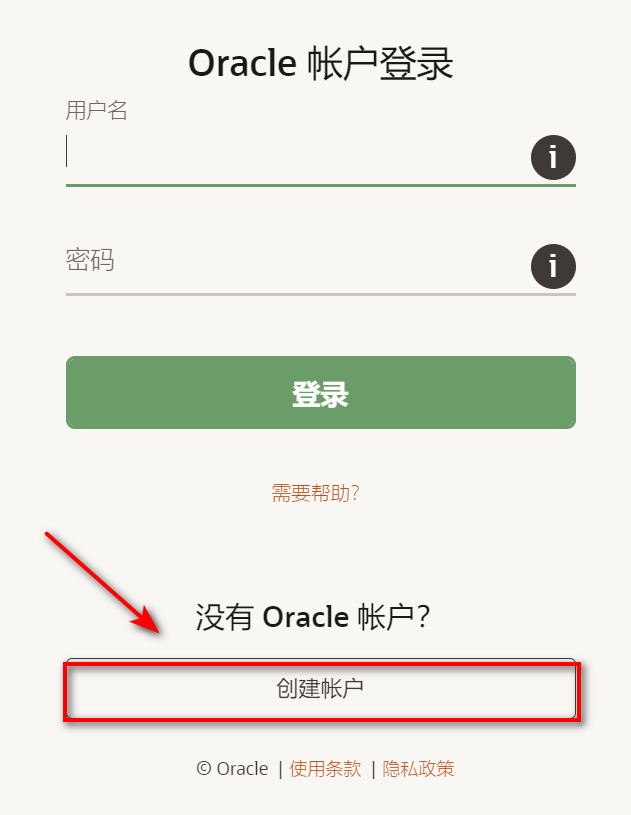
5、重新进jdk16.0下载地址,登录后按照步骤2下载,浏览器就会开始自动下载了。
6、下载完成后会得到一个安装软件,双击安装,点击下一步。
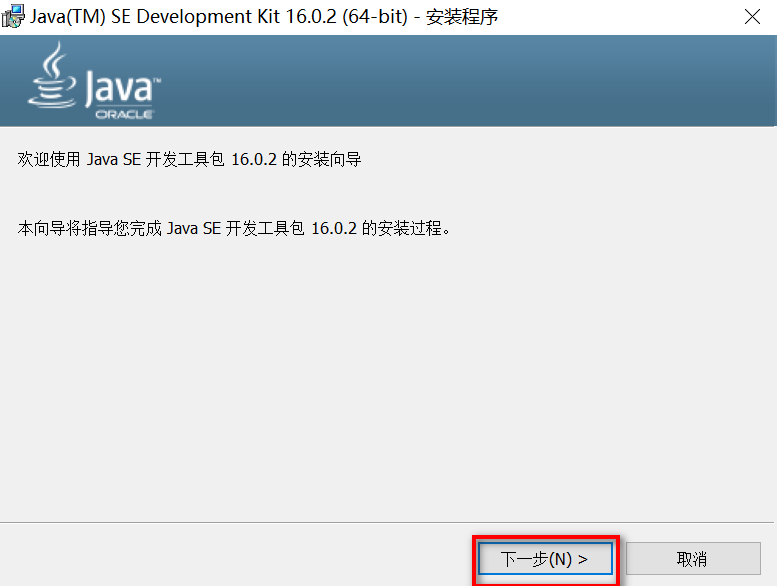
7、一般默认将jdk安装到C盘,但不建议安装到C盘,因此,单击 更改 ,更改你想要安装到的路径,完成后单击 下一步。
注意:更改后的完整路径最好不要出现 中文、空格等标识符,否则后续很容易引发其他问题。
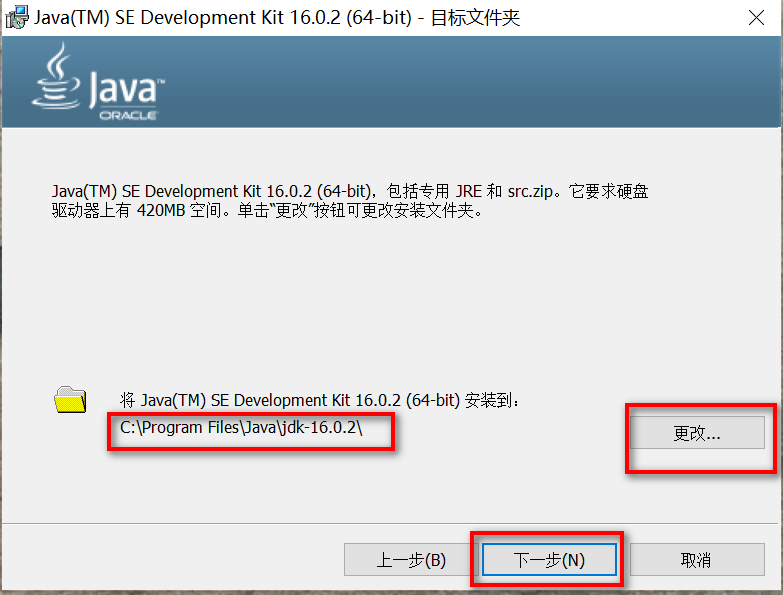
8、等待安装就可以了。
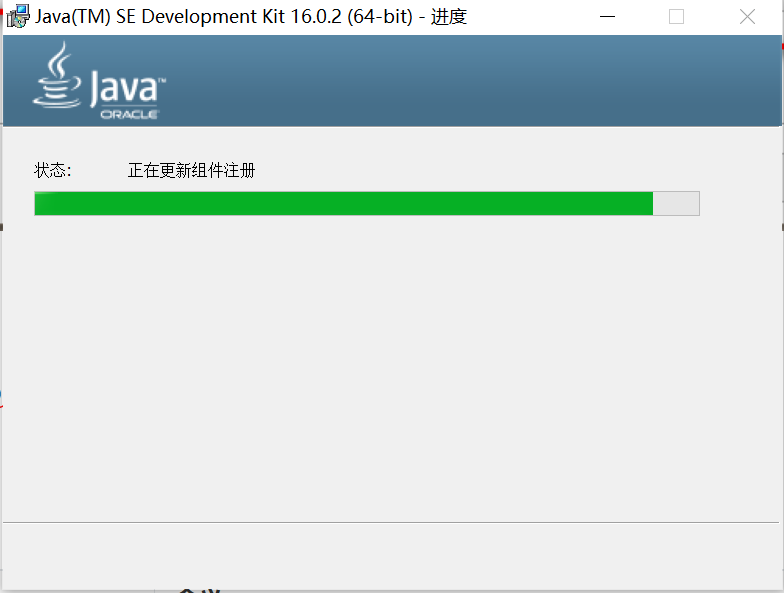
9、安装完毕后,点击 关闭 ,安装就完成了。
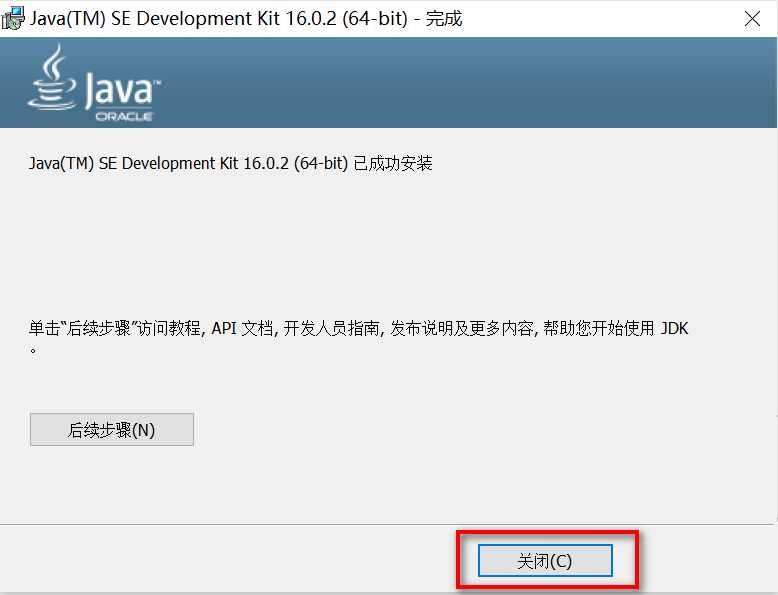
验证java是否安装成功
1、使用Win+R快捷键(Win就是窗户图标那个键),输入cmd调出命令行提示符,点击 确定 进入命令行页面。
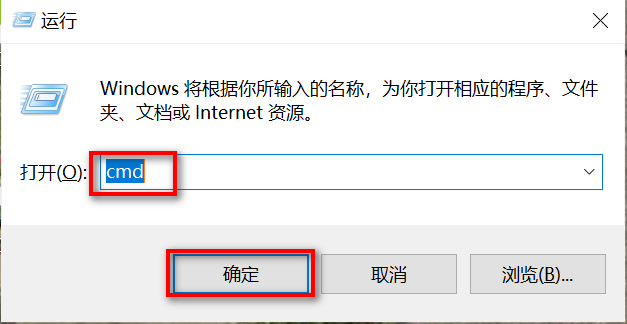
2、输入 javac -version和java -version(注意有空格),如果输出版本号和日期(以下结果),说明安装成功了。
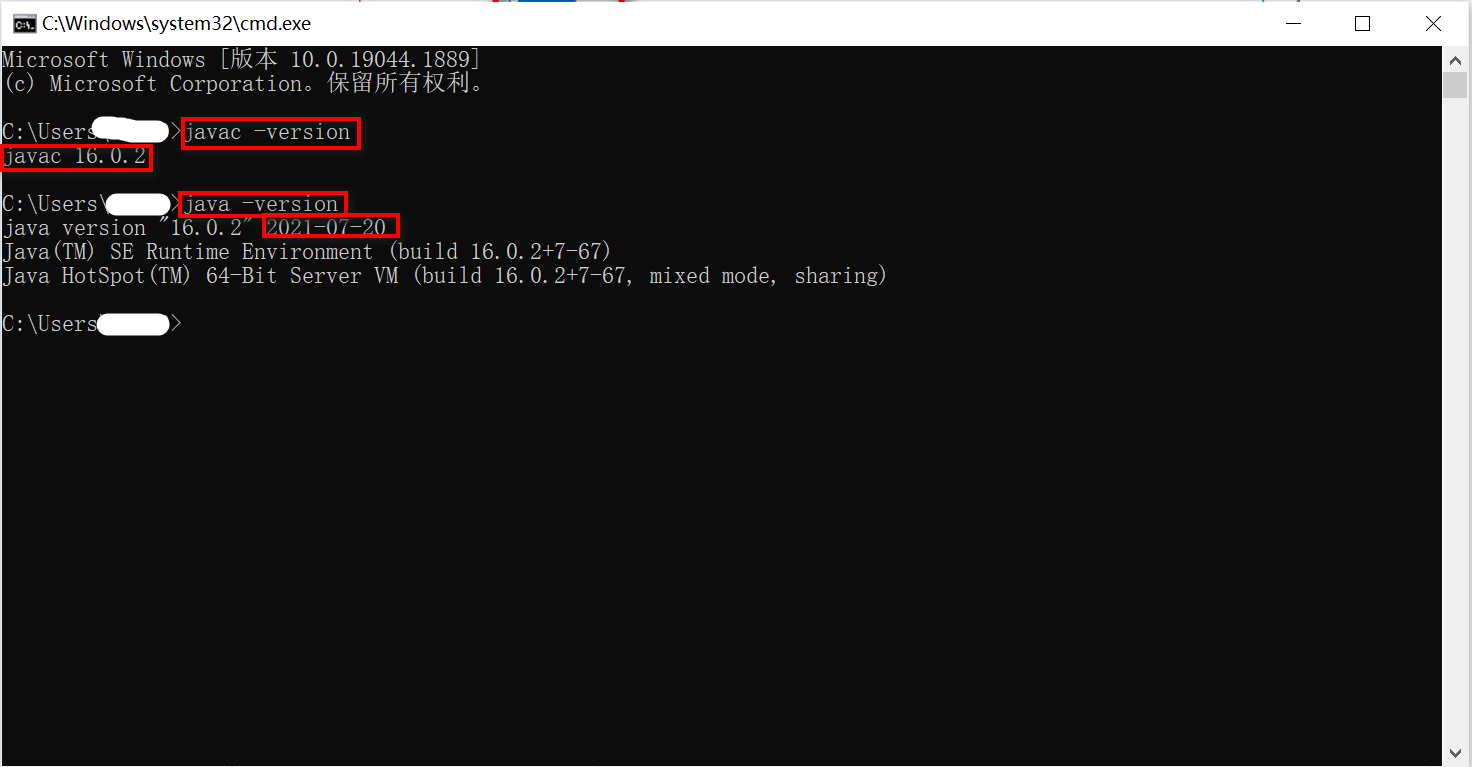
注意:如果下载的版本不是新版本的jdk,是旧版本的jdk,这一步可能会得到“java(或者javac)不是内部或外部命令,也不是可运行的程序或批处理文件。”这样的结果。这个时候需要手动配置jdk环境变量。
这里是因为下载的是新版本的jdk(16.0版本),所以安装的时候会自动帮我们将jdk配置到环境变量path中去,但是不会用JAVA_HOME这样的格式配置,一旦路径改变了会出现找不到jdk的问题。我们可以手动配置。
下面讲讲手动配置环境变量。
3、上一步可以正常运行的可以不用看这一步,当然如果追求完美想配置JAVA_HOME的可以继续往下看。首先打开文件夹,找到 我的电脑(或 此电脑),鼠标右键单击选择 属性。
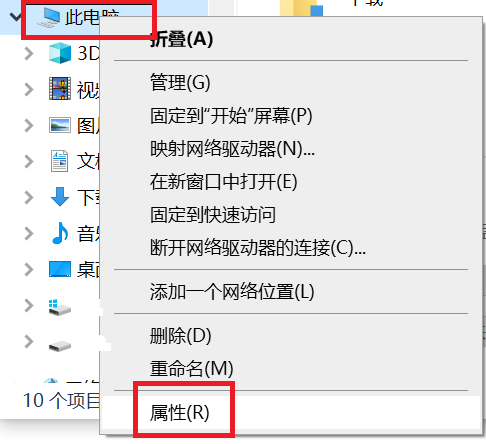
4、选择 高级系统设置-环境变量
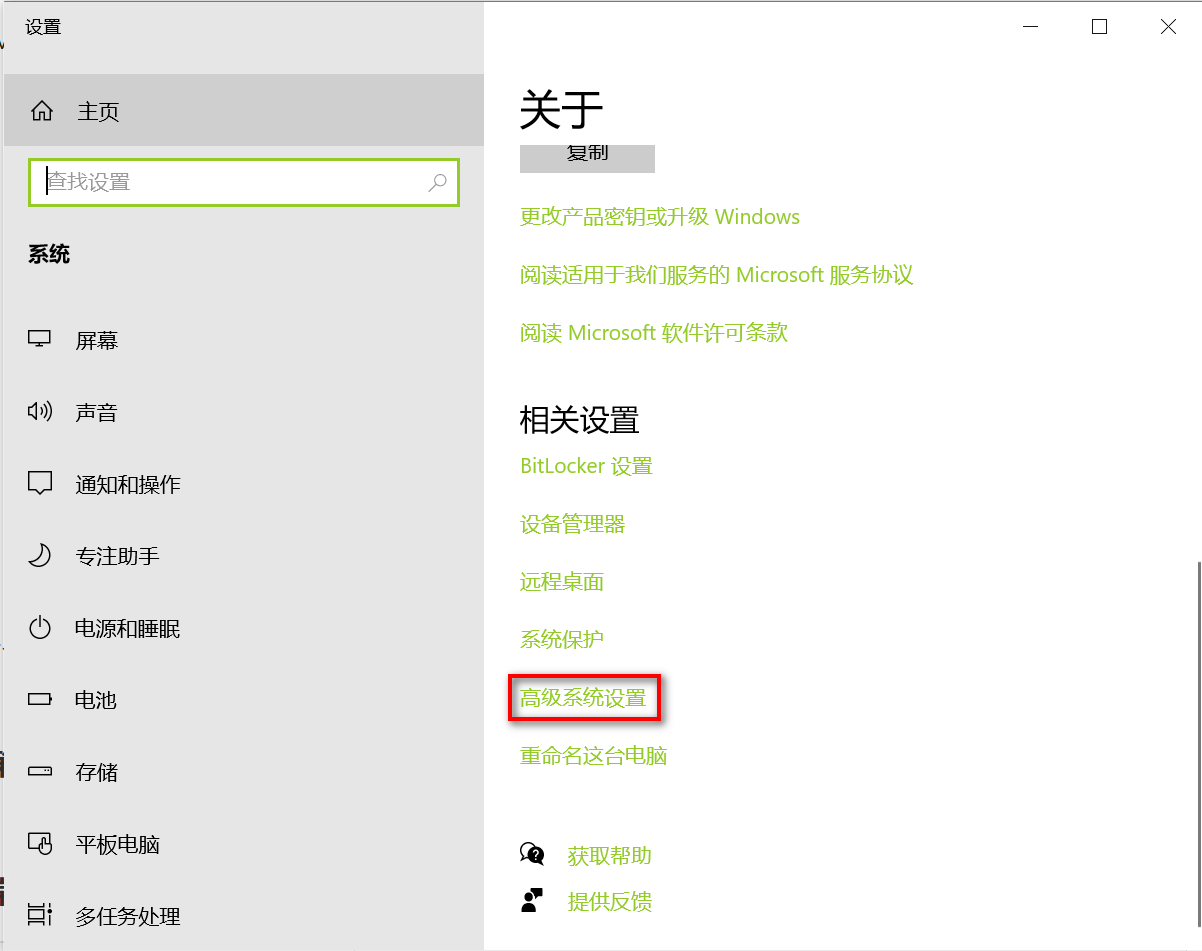
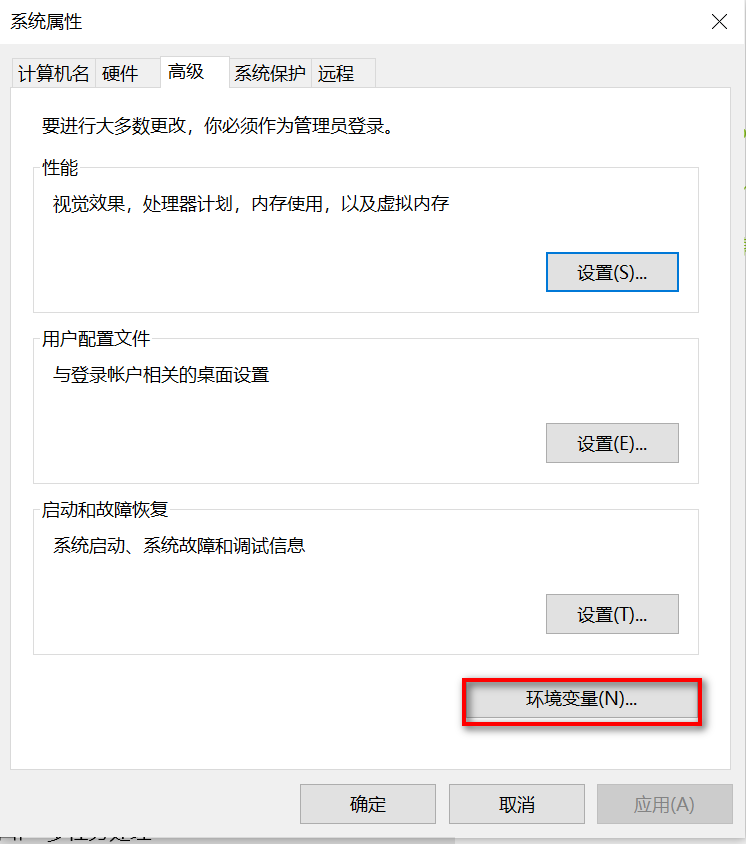
5、选择 系统变量 里的 path,双击进去。
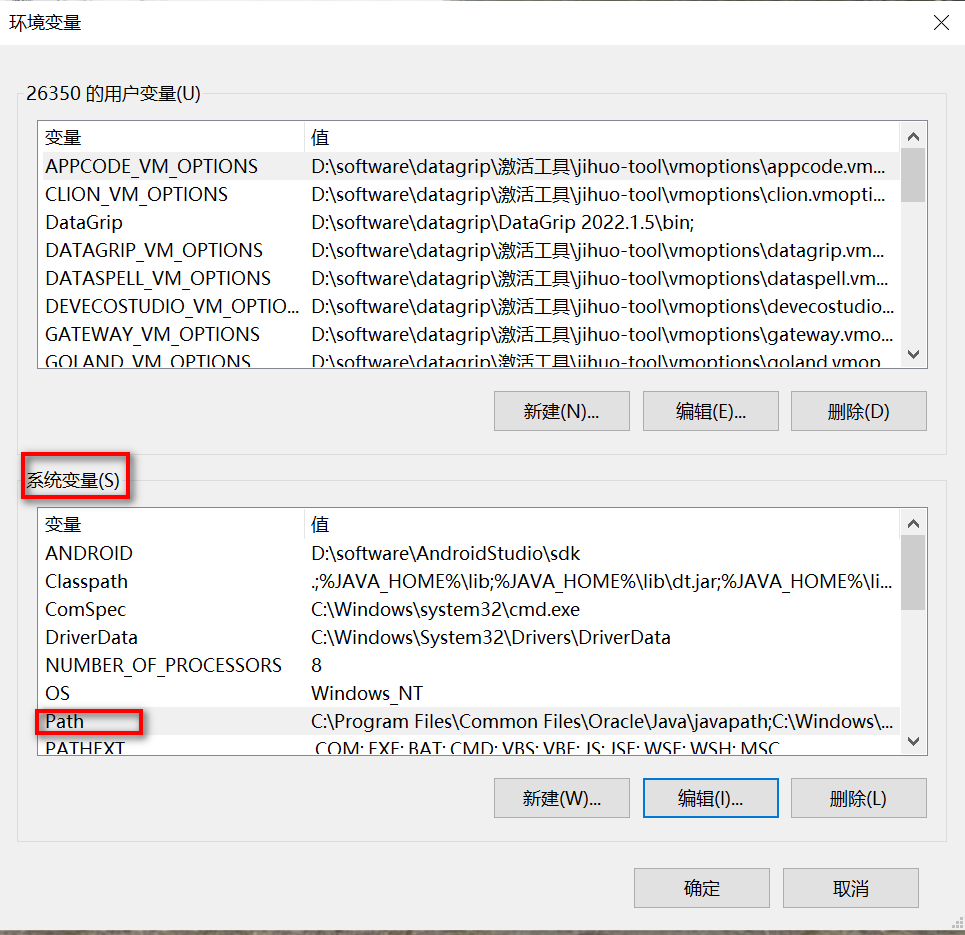
6、这里红色框框的部分就是安装时自动创建的路径。手动创建的话,可以在右侧栏点击 新建,找到你安装的Java路径,输入Java下的bin目录的路径,输入后单击 确定 就配置好了(注意是所有界面都要点 确定 才能配置好)。比如我安装的就是D:\software\JDK16.0\bin这个路径。
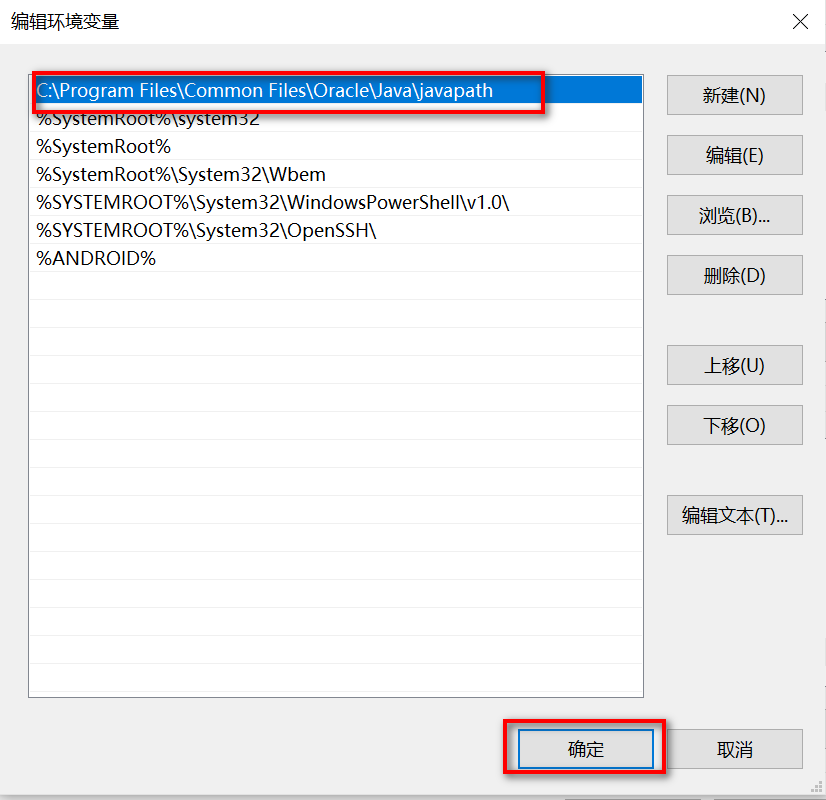
当然,就像前面说的,万一哪天你手痒改动了jdk路径,那么你就需要来改动path路径。这时你可以配置一个JAVA_HOME(如果未来改动了jdk路径,那么只需要改动JAVA_HOME的路径就可以了)。注意:如果按照以下步骤配置,那么前面的步骤6的配置就不需要啦,不用重复。
7、在 系统变量 下 新建,变量名为JAVA_HOME,路径为你安装的jdk的位置,我这里是D:\software\JDK16.0。

8、找到Path,双击点进去,右侧栏 新建,输入 %JAVA_HOME%\bin 即可完成配置。所有界面都点击 确定,完成配置。
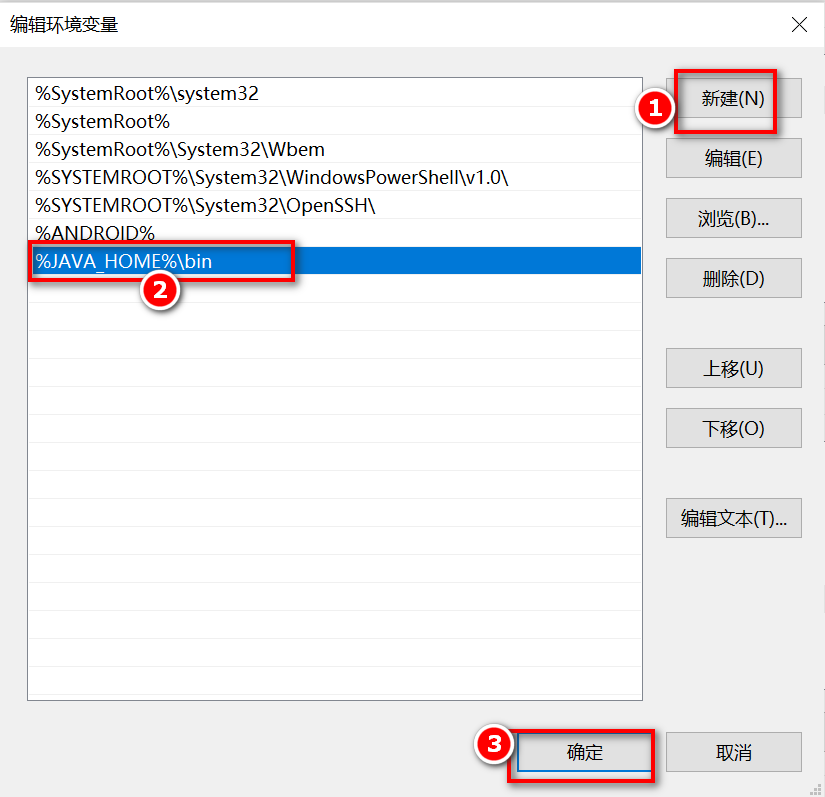
然后可以再次按照前面所讲的方法,通过命令行提示符验证Java是否安装成功。
第一个HelloWorld程序
1、在D盘创建一个文件夹code,创建一个文本文档命名为HelloWorld,将后缀改为.java。

2、以记事本格式打开该文件,并输入以下代码,Ctrl+S快捷键保存代码。
public class HelloWorld{
public static void main(String[] args){
System.out.println("Hello World");
}
}
3、在目录上方输入 cmd进入命令行提示符,输入 javac HelloWorld.java,回车,会得到一个HelloWorld.class字节码文件。再输入 java HelloWorld运行,会得到输出结果 Hello World.
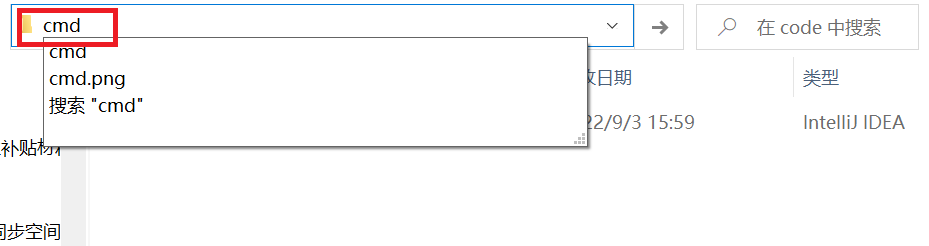
运行javac HelloWorld.java后生成的class文件。

最终输出结果 Hello World.
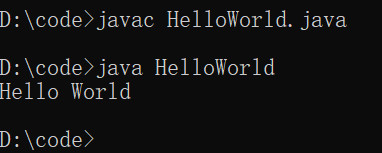
常用命令行命令
| 命令 | 含义 |
|---|---|
| dir | 当前文件夹内的所有文件名 |
| cd 目录名 | 进入到对应目录 |
| cd .. | 回到上一级目录 |
| cd \ | 回到当前目录下的根目录 |
| exit | 关闭命令行 |
| ...... |
Java程序是如何运行的?
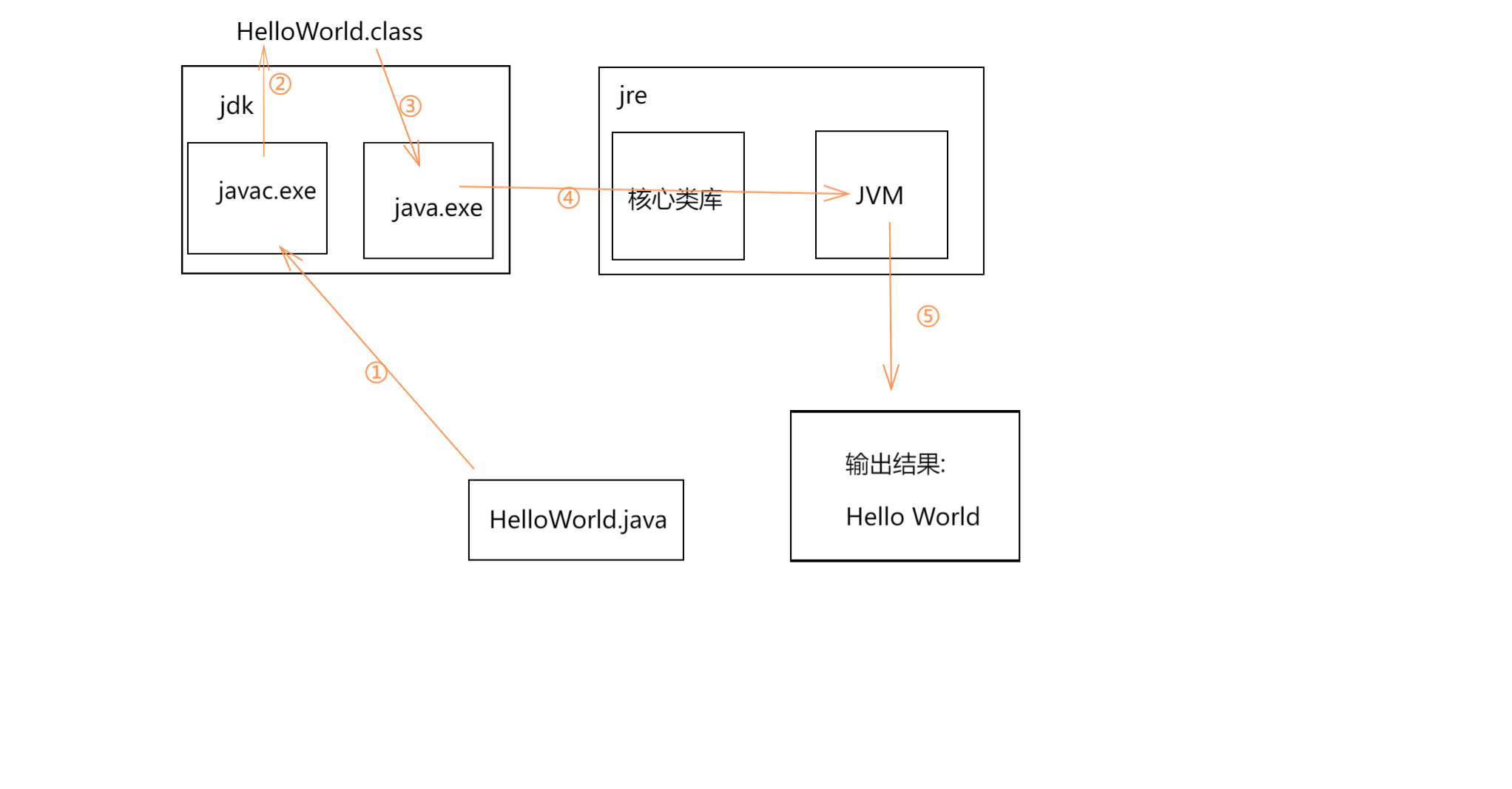
我们来看看上面的HelloWorld.java程序是如何运行的:
1、首先我们写了一个HelloWorld.java源程序,然后运行javac HelloWorld.java,也就是用了javac.exe工具来编译HelloWorld.java文件,从而生成了HelloWorld.class字节码文件。
2、HelloWorld.class文件通过java.exe工具调用JVM虚拟机将字节码转换为了我们电脑可识别的机器码。
3、电脑识别机器码后输出最终结果:Hello World.
说明:
①jdk(Java开发工具)里面是包含了jre(Java运行环境)的,也就是jdk里面有JVM虚拟机。
②在JDK的安装目录下有一个jre目录(有的没有,但都有lib和bin文件夹),里面有两个文件夹bin和lib,在这里可以认为bin里的就是jvm,lib中则是jvm工作所需要的类库,而jvm和 lib合起来就称为jre。
java跨平台原理
从上面我们了解到了Java程序运行的原理。但是,为什么Java程序可以跨平台呢?
Java源程序是固定不变的,我们通过javac工具编译源程序(.java文件)得到字节码文件(.class)。字节码文件也是固定不变的。我们可以通过在不同平台(Windows、Linux、Mac等)安装对应的JVM虚拟机,从而实现字节码转换为对应平台可识别的机器码,最终达到跨平台的目的。
前面我们安装JDK的时候,也是有Windows、Linux和Mac几个版本的jdk,而我安装的是Windows版本,就是我电脑匹配的JVM,所以可以运行出HelloWorld.java程序。
jdk安装时path变量注意事项
jdk新版本一般不需要手动配置path变量,因为系统会自动配置,但没有JAVA_HOME,如果需要还是要手动配置。
注意:jdk旧版本不会在下载的时候就配置好path变量,需要手动配置。
验证是否配置path环境变量,可以在命令行中输入javac -version和java -version或者java 和 javac看输出结果是不是为具体的版本信息这类,如果输出“java(或者javac)不是内部或外部命令,也不是可运行的程序或批处理文件。”说明没有配置环境变量。
PS:教程来源自http://yx.ityxb.com/spe/roadmap/javamap/index.html。



