Typora下载及MarkDown语法详解
写博客的重要性
作为一名程序员,写博客已经成了一项基本技能和素养。为什么要写博客?因为它能将我们学习的知识总结起来,提高我们对知识的深层次理解,还能将我们所学知识记录下来,以便于以后回忆。要想写博客,可以在以下几个网站:
- 博客园(推荐)
- CSDN(推荐)
- 简书
- 知乎
- 其他一些自己搭建的网站
一款实用的写博客文本编辑器:Typora
这里介绍一款很好的轻量级文本编辑器,很适合写博客用来排版写作,很方便:Typora。 Typora是一款markdown编辑器。这款软件可以在搜索引擎里去查找下载。
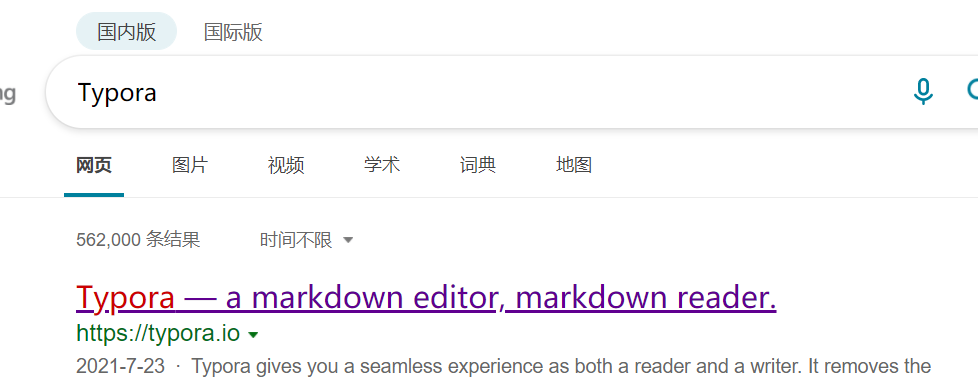
下载的链接如下:
下载Typora
进入网站后往下翻,找到DownLoad单击,找到符合自己电脑的版本下载安装即可。
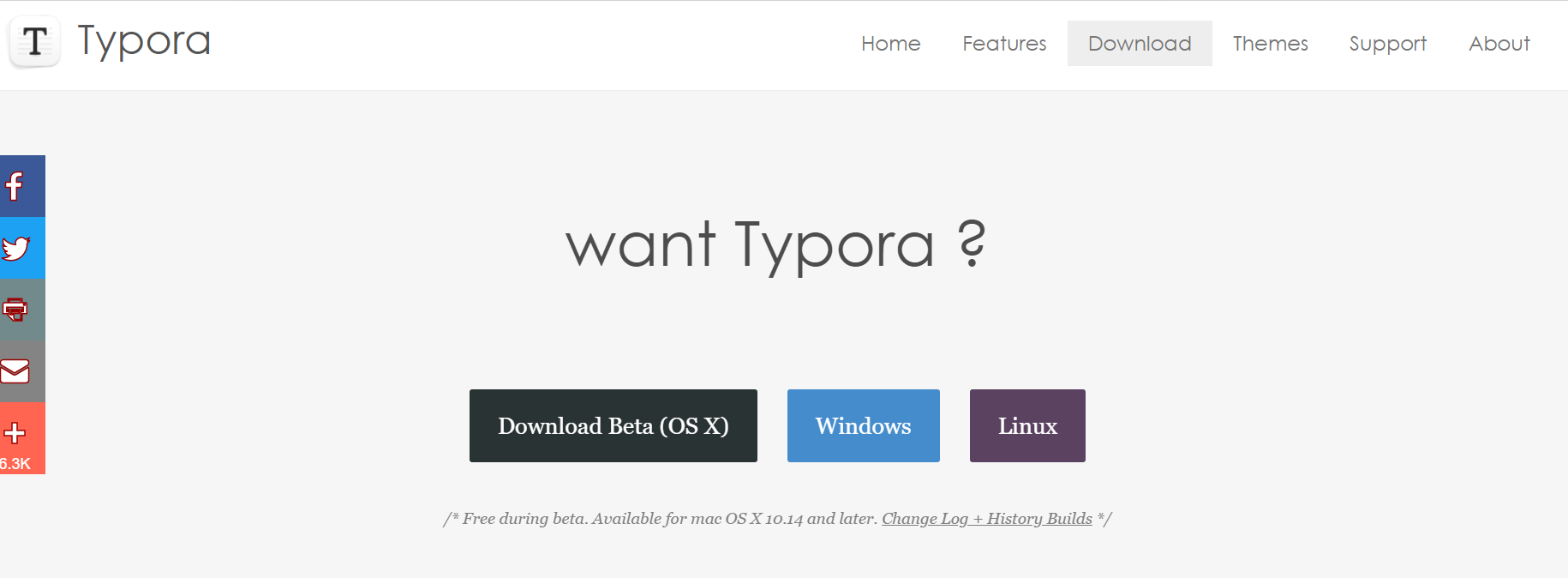
Typora之MarkDown语法详解
安装完成后,桌面创建一个’MarkDown学习‘文件夹,里面创建一个Day01.txt文档,将后缀”.txt“改成“.md”变成“Day01.md”,单击以Typora方式打开即可使用。
基本使用格式
一、标题格式
-
一级标题:#(空格)标题一名字 -
二级标题:##(空格)标题二名字 -
三级标题:###(空格)标题三名字 -
四级标题:####(空格)标题四名字 -
五级标题:#####(空格)标题五名字 -
六级标题:######(空格)标题六名字
通常情况下,Typora最多支持六级标题。
如:
标题一名字
标题二名字
标题三名字
标题四名字
标题五名字
标题六名字
二、字体格式
设置粗体:**我被设置为粗体了**(文本两边加‘*’号,注意没有空格)
如:我被设置为粗体了
设置斜体:*我被设置为斜体了*
如:我被设置为斜体了
设置斜体+加粗格式:***我被设置为斜体加粗格式了***
如:我被设置为斜体加粗格式了
删除线:~~这段文字被删除线删除~~
如:这段文字被删除线删除
三、其他格式
引用:>(空格)这是引用文本
这是引用文本
分割线:---或者使用***
上面第一条分割线采用的是'---'的方式,第二条采用的是'***'的方式,可见,两种方式没有差异。
插入本地图片:(注意:图片名就是你存取的图片名字,不用加后缀;方括号必须为英文格式;本地存取路径里面不用加引号)
比如:
我桌面上存取了一张名为‘2.png’的图片,下面我使用“”引入图片,效果如下:
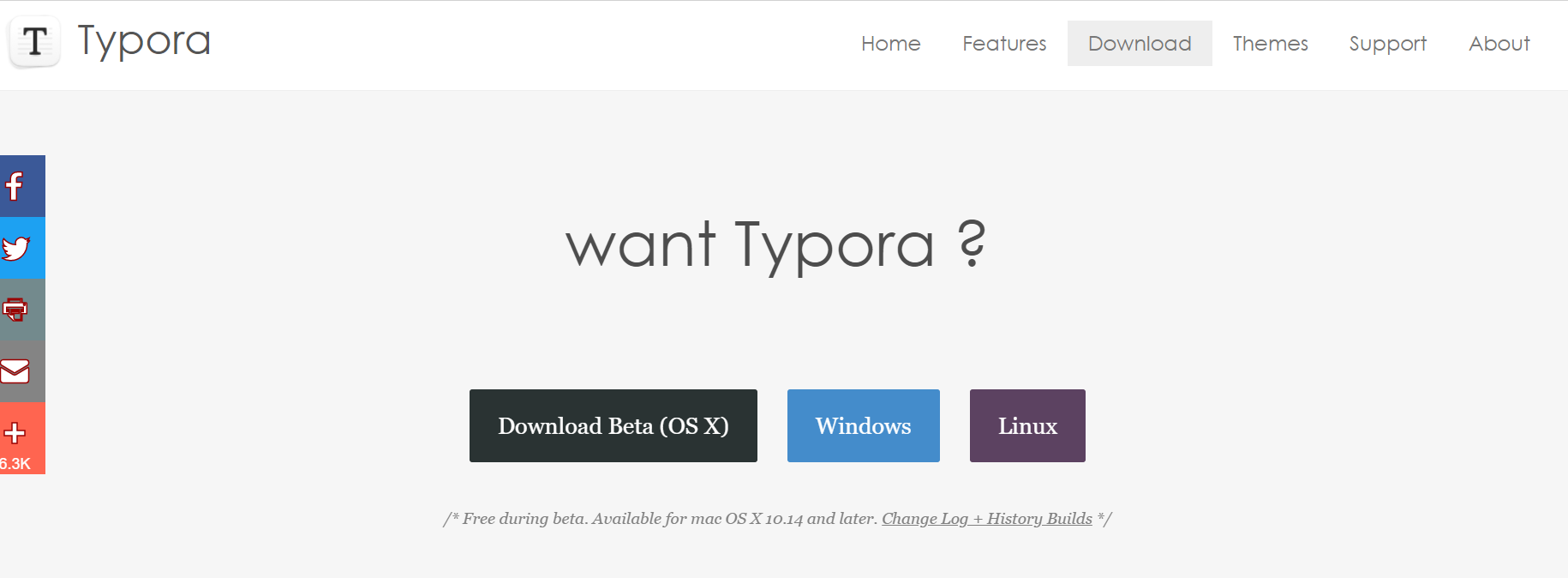
插入网络图片:
这里需要讲一下网络图片地址怎么查找。打开一个网页,找到你要引用的图片,右键单击鼠标,找到‘审查元素’(或者叫‘检查’),就能获得图片路径。
我这里随便找了个网页,给大家试试看效果
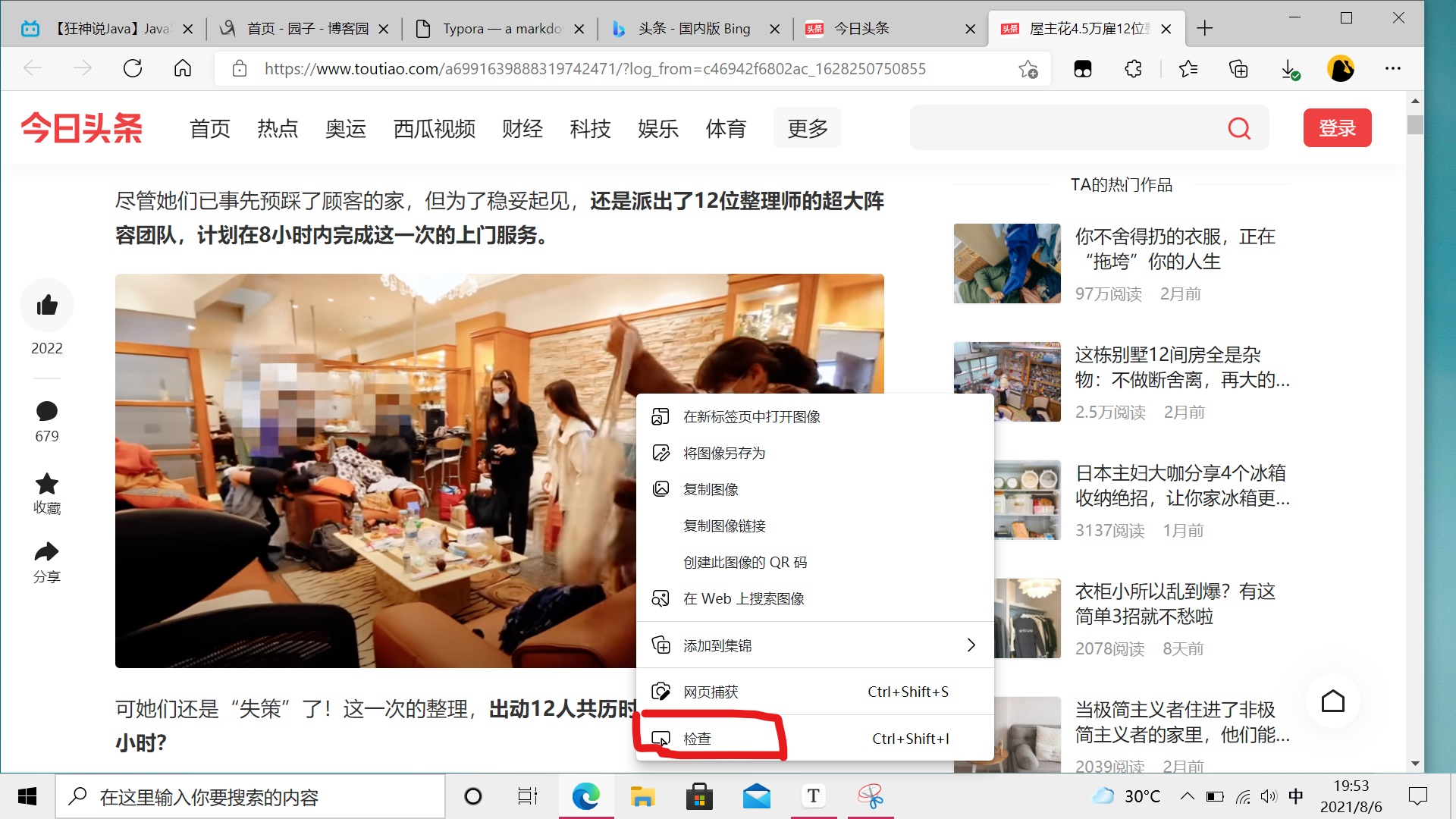
下面就是获得的图片路径,直接把src里面的地址复制过来采用即可。

超链接:[标题](链接地址)
使用超链接的时候,注意:中括号和小括号都必须是英文格式!链接地址可以直接复制网址,要是网址不行的话,可以采用上面所述网络图片地址的查找方式。
如:
6.有序列表:1.(空格)和无序列表:-(空格)
如:
表格:有三种方式插入
①鼠标右键单击选择“插入”-“表格”
②使用快捷键ctrl+T
③第三种不太好描述,这里采用示例展示。
例:名字|性别|生日 (1)
--|--|--| (2)
张三|男|1997.1.1 (3)
上述数据就是我们即将创建的表格要插入的内容,其中,(1)、(3)是我们要插入的内容,(2)是对应于表格的格式。
- 上述代码写好之后,点击左上方的“视图”-“源代码模式”
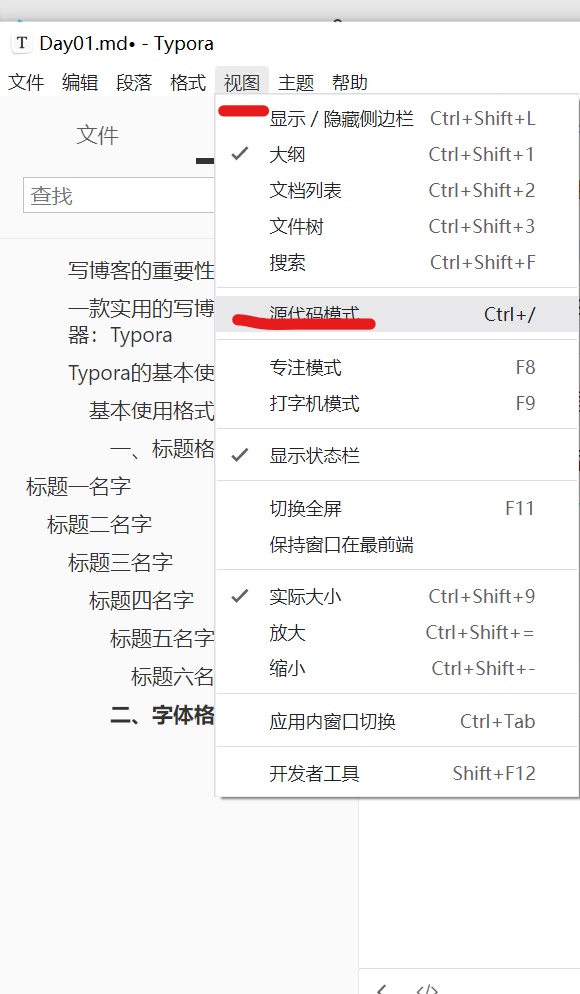
- 将多余的空格删去
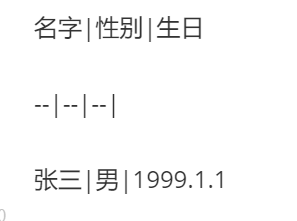
- 退出源代码格式:
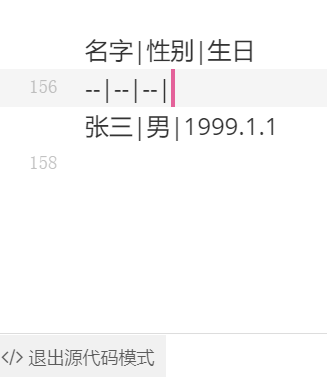
这样就写好一个表格了,形成的效果图如下:
| 名字 | 性别 | 生日 |
|---|---|---|
| 张三 | 男 | 1999.1.1 |
代码
写代码的话,格式为代码左右分别写三个“```”符号。注意:这里的三个点符号是键盘Tab键上面,数字1旁边含有“~”的那个键,不要用错了哦。(英文格式下才能打出来哦)
如:
print('Hello World!')
也可以直接先写"```"符号,然后输入你要编程的语言,比如我这里输入的是java,回车键,就可以直接敲代码啦。
public static
Pass:今天的学习分享就到这里了,希望对大家有帮助!



