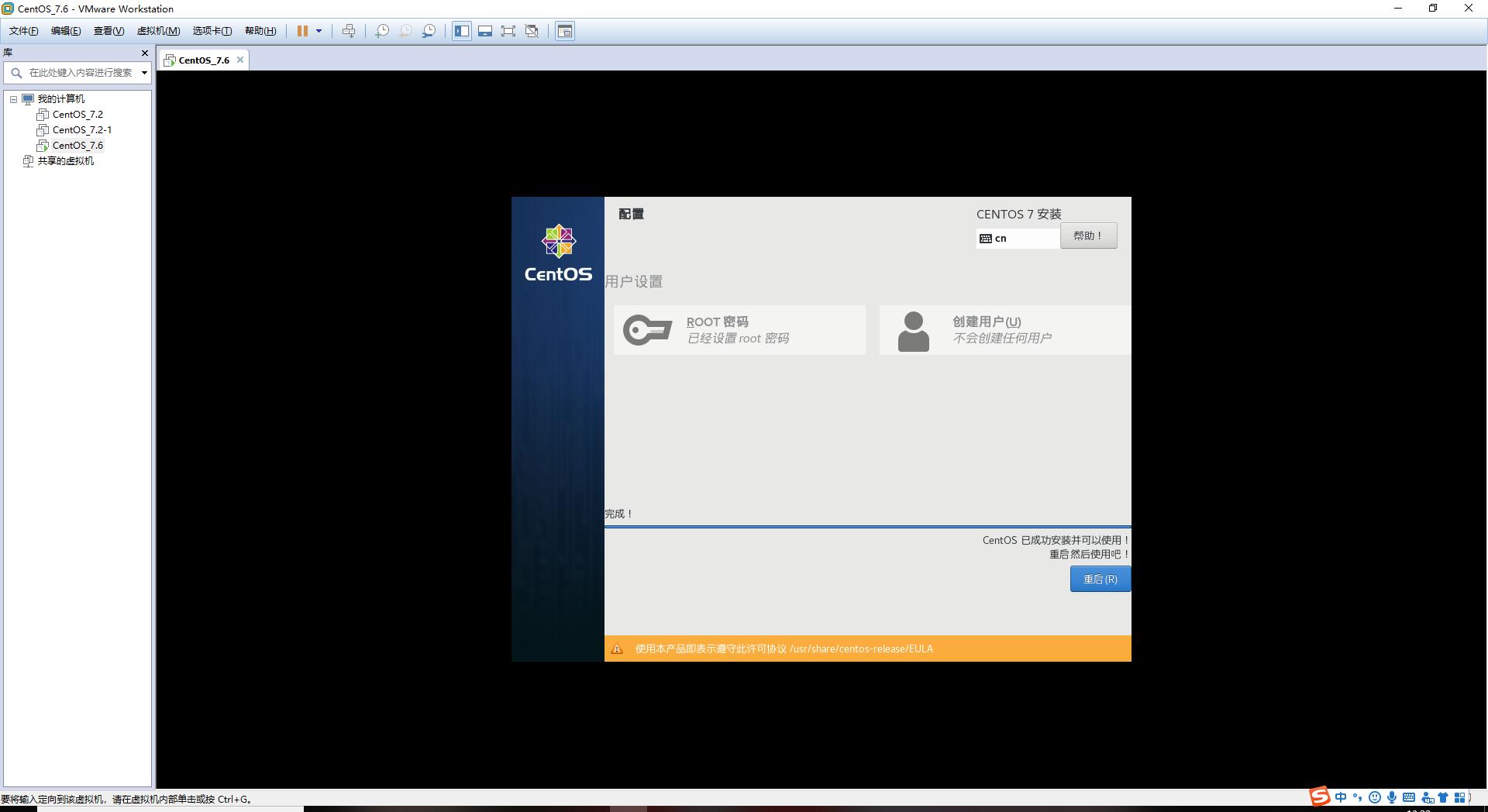[原创]VMware Workstation 14.1.3 Pro安装CentOS_7.6.1810
【原文链接】:https://blog.tecchen.xyz ,博文同步发布到博客园。
由于精力有限,对文章的更新可能不能及时同步,请点击上面的原文链接访问最新内容。
欢迎访问我的个人网站:https://www.tecchen.xyz 。
前言
Linux作为最主流的服务器操作系统,在市场上的使用占比保持着领先对位。其中CentOS作为基于Red Hat Linux 提供的可自由使用源代码的企业级Linux发行版本,在企业的服务器中,也时常见到它的身影。
本文介绍如何通过VMware Workstation 14.1.3 Pro安装CentOS_7.6.1810。
新建虚拟机
- 选择典型(推荐),可以快速创建虚拟机。
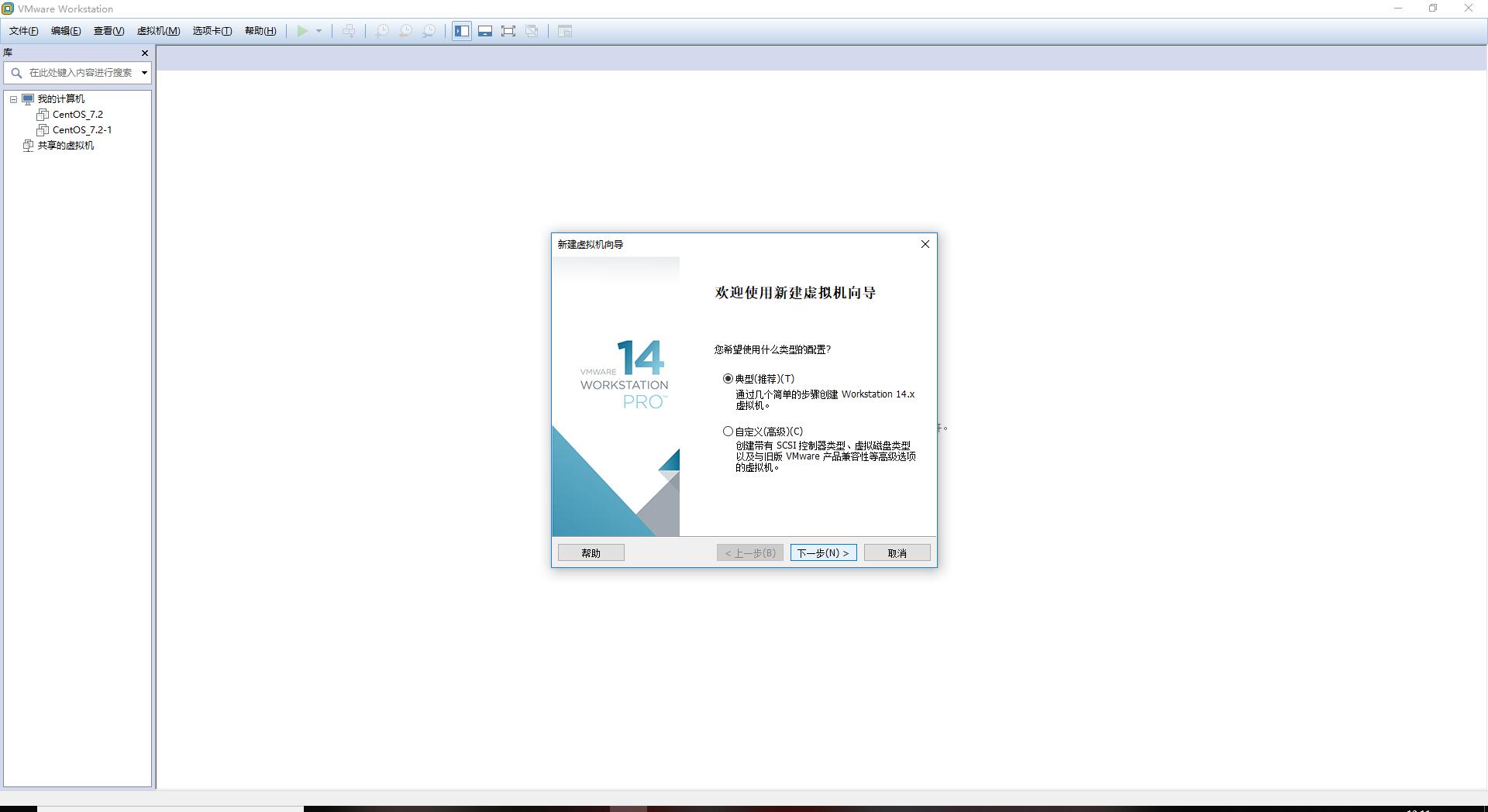
- 选择下一步
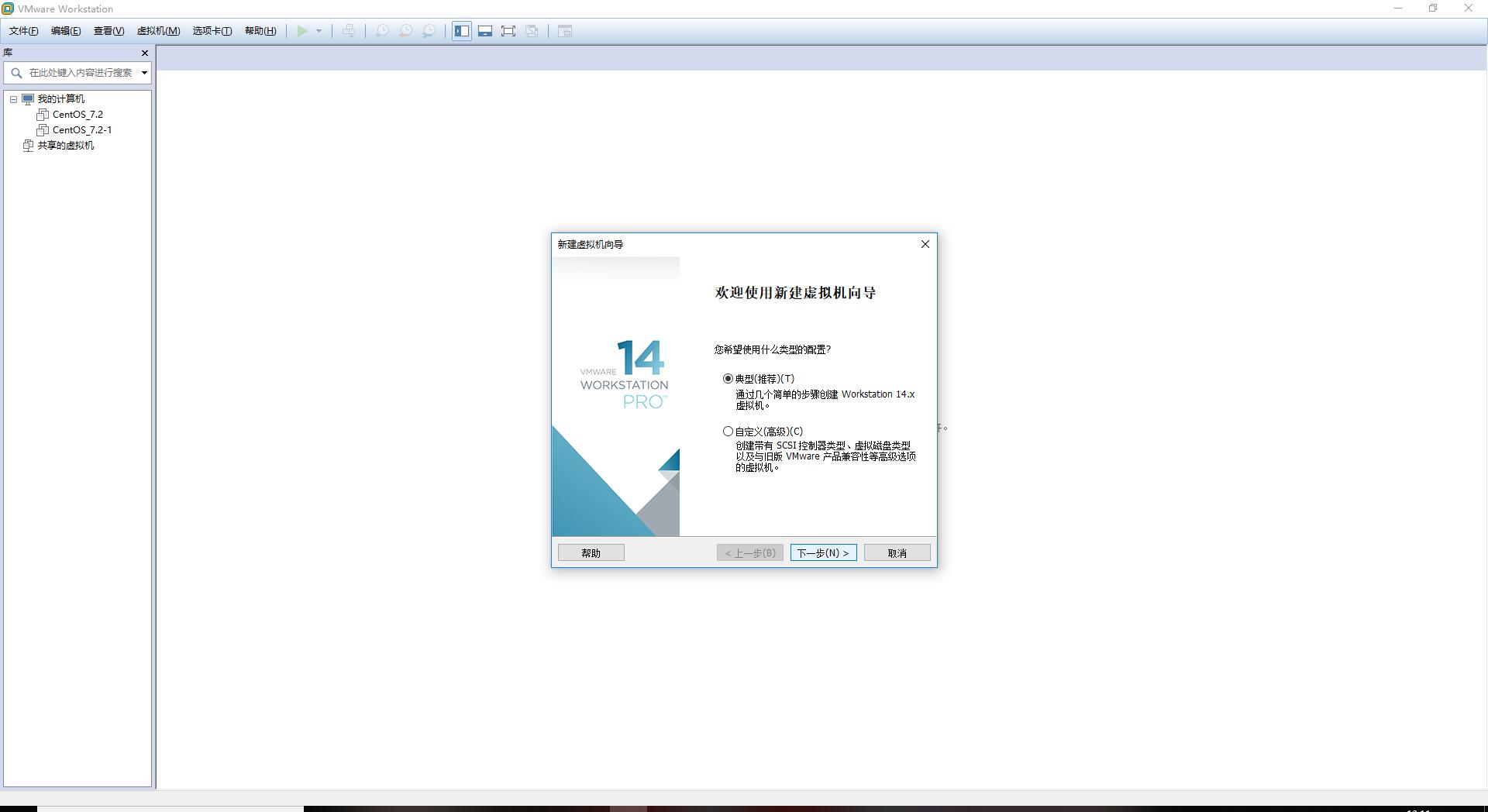
- 选择光盘镜像文件(iso)
镜像文件下载路径:
详见我的另外一篇博客:《软件开发资源下载》中的【Linux】->【Linux(iso)】
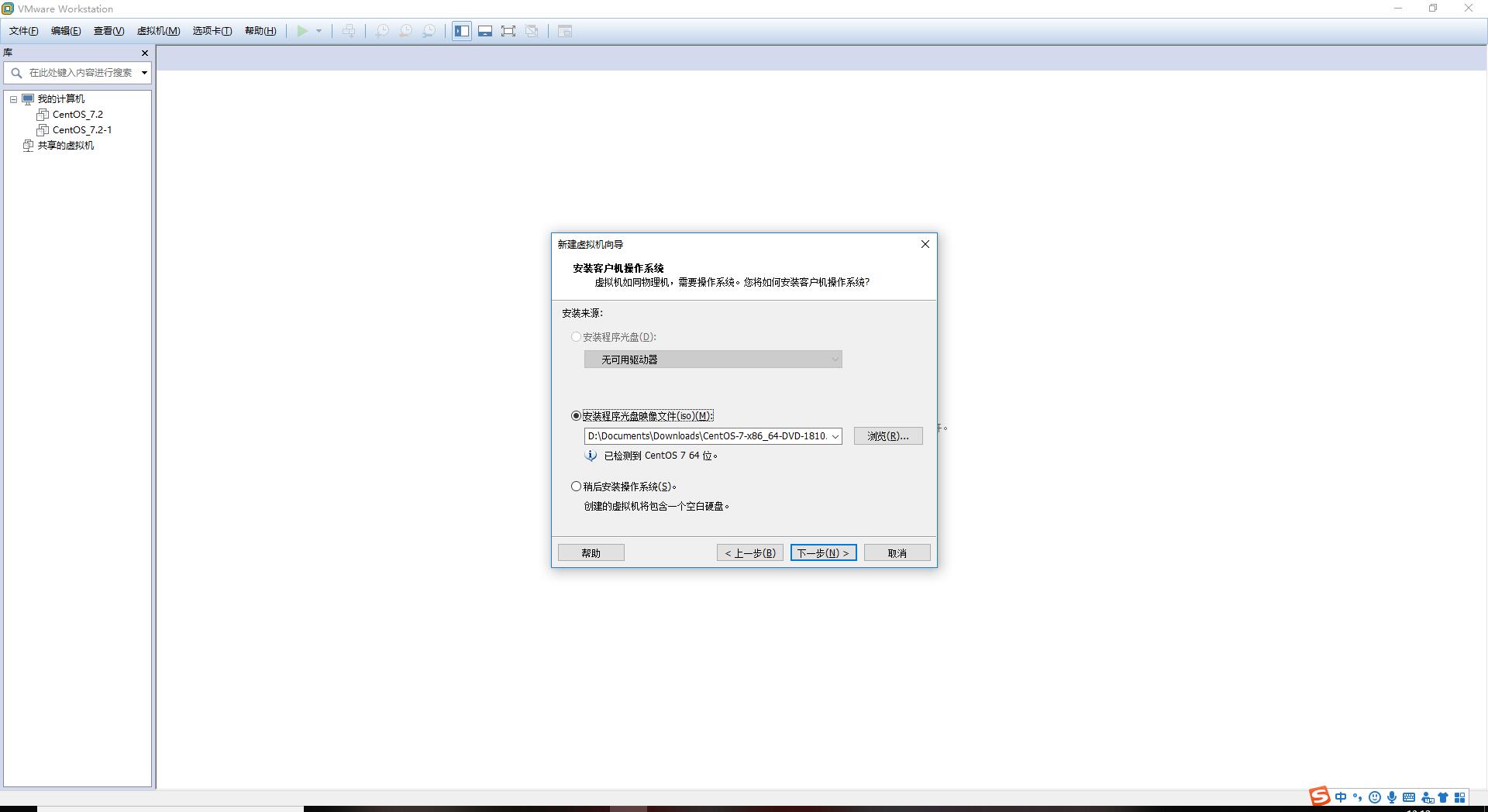
- 命名虚拟机,并指定存储位置
推荐虚拟机名称以操作系统版本及具体作用命名,例如:CentOS_7.6、CentOS_7.6_zookeeper_1等
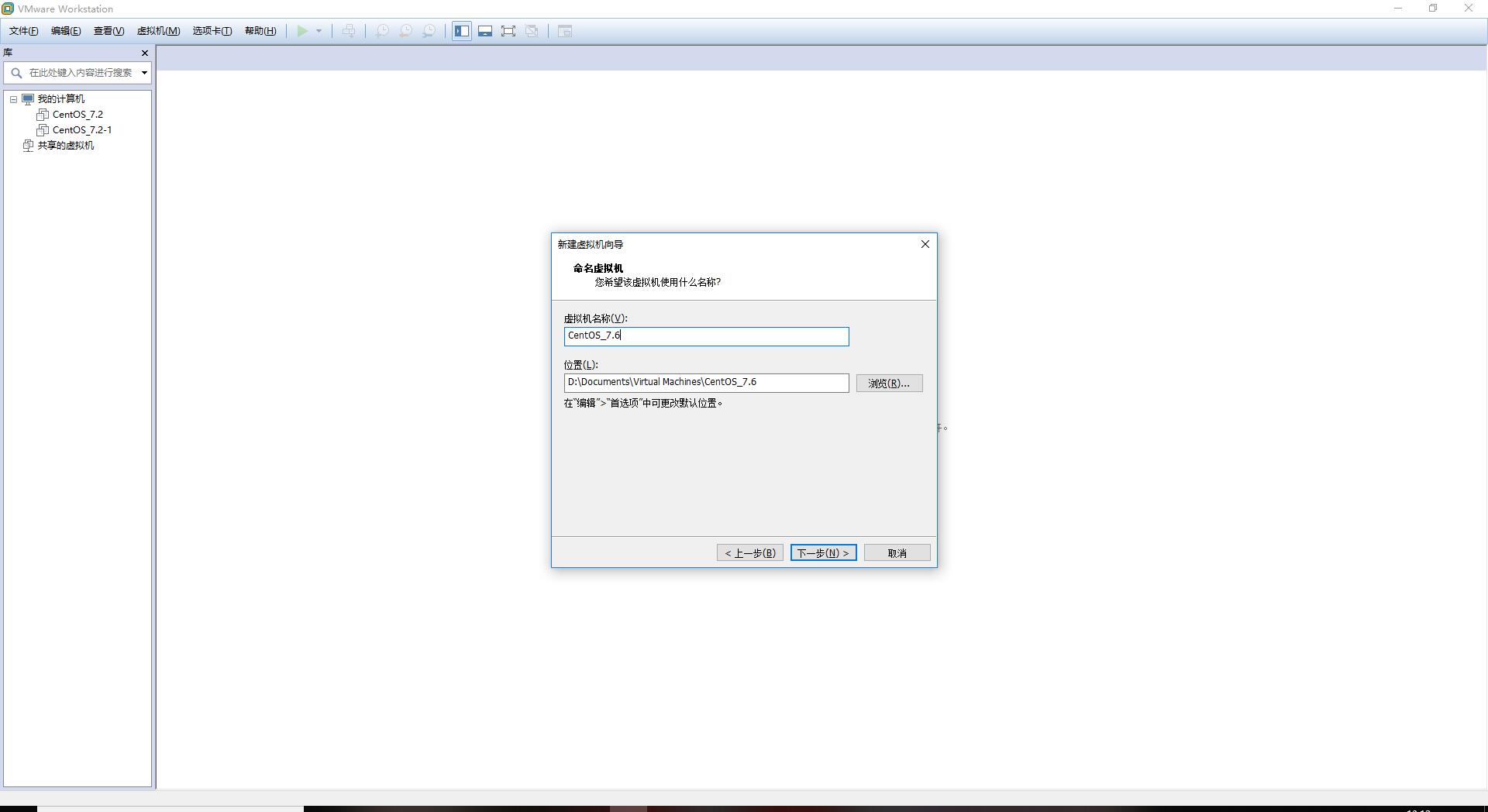
- 指定磁盘容量
学习CentOS的话,仅分配20G即可,后期还可以再调整。生产环境中,硬盘属于充沛资源,可以分配1+T。
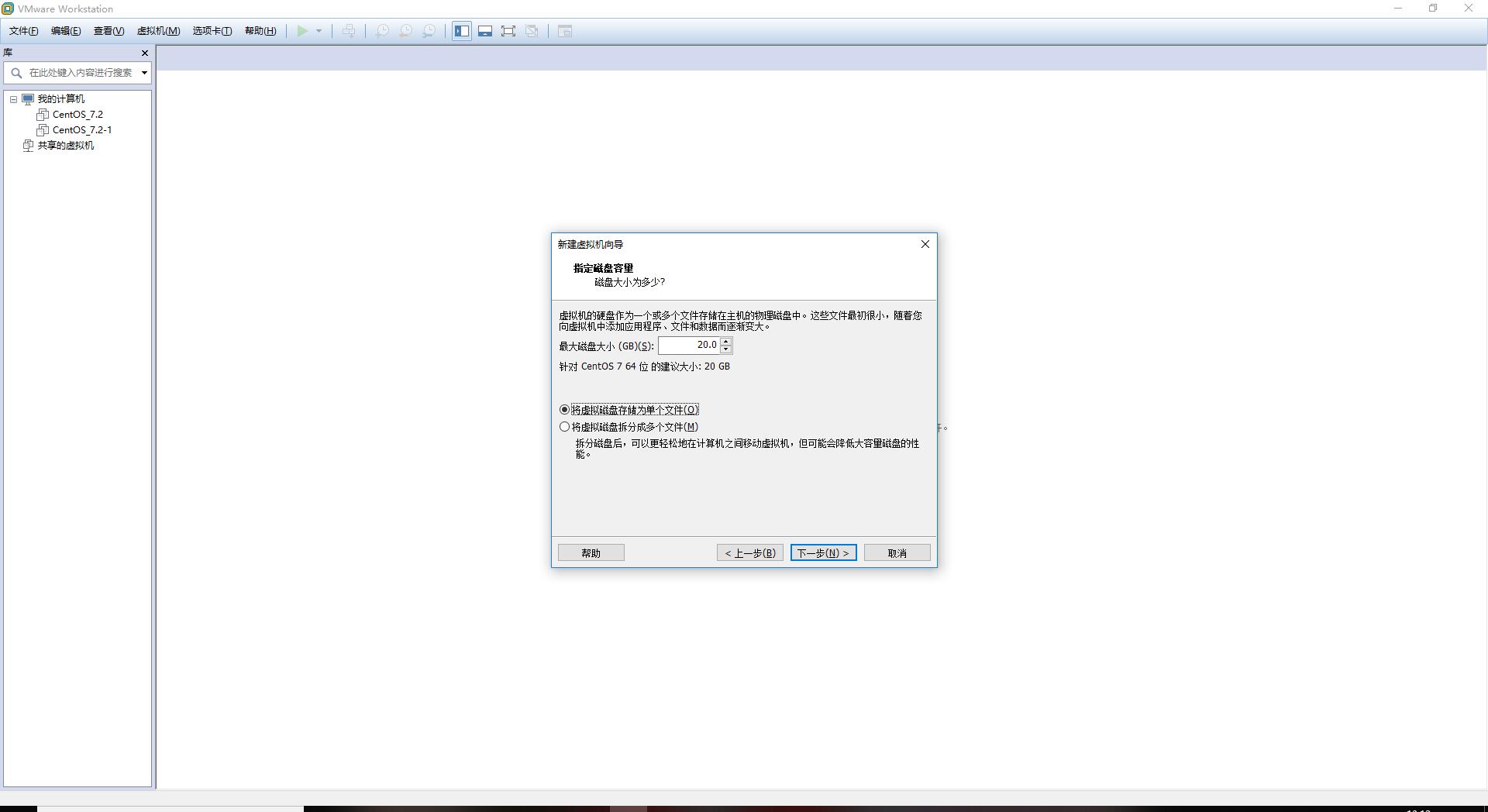
- 选择自定义硬件,将没有用的虚拟硬件删除
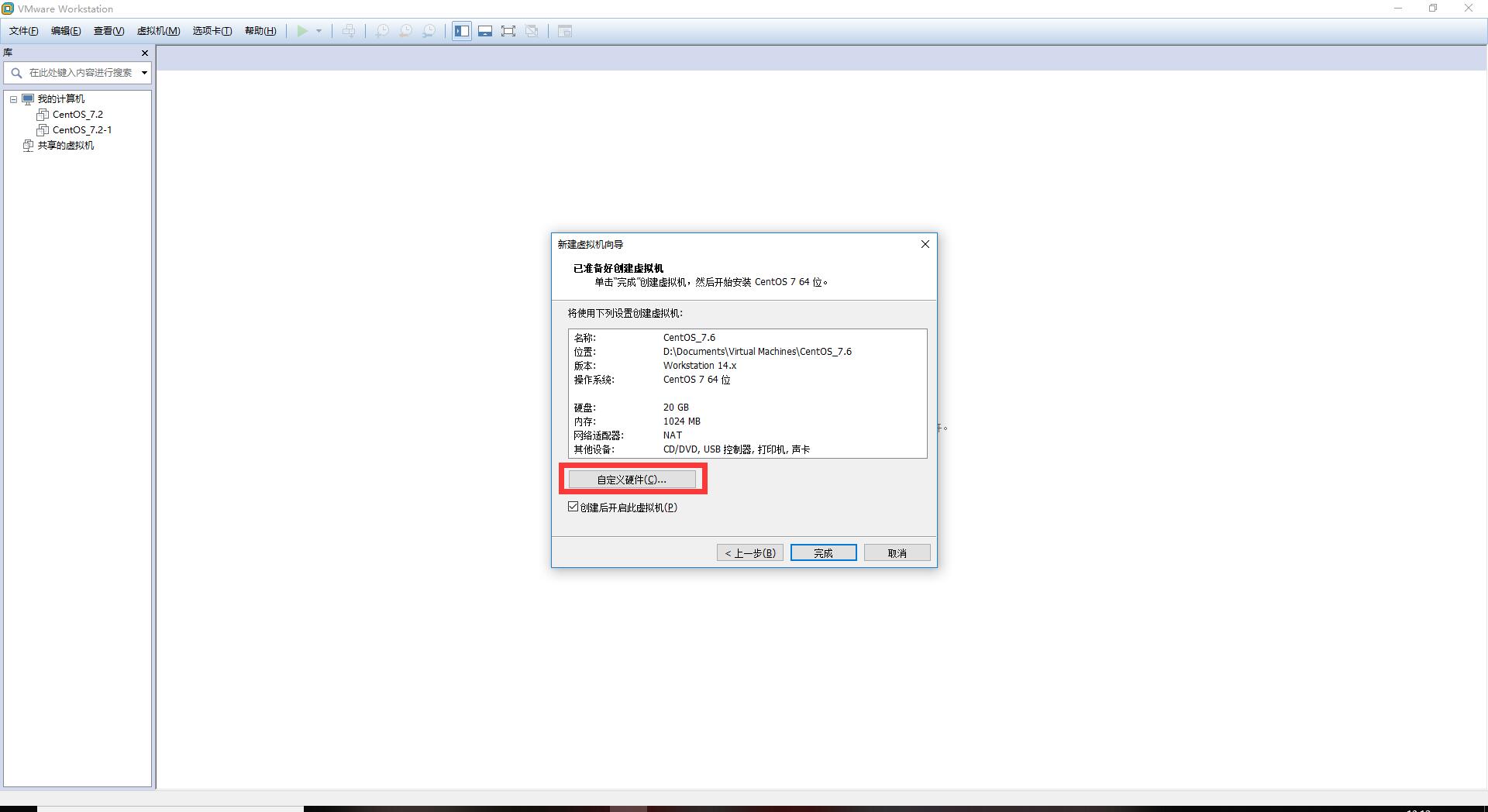
- 自定义硬件(编辑虚拟机)
删除USB控制器、打印机、声卡,将内存设置为4G,将CPU内核设置为2个
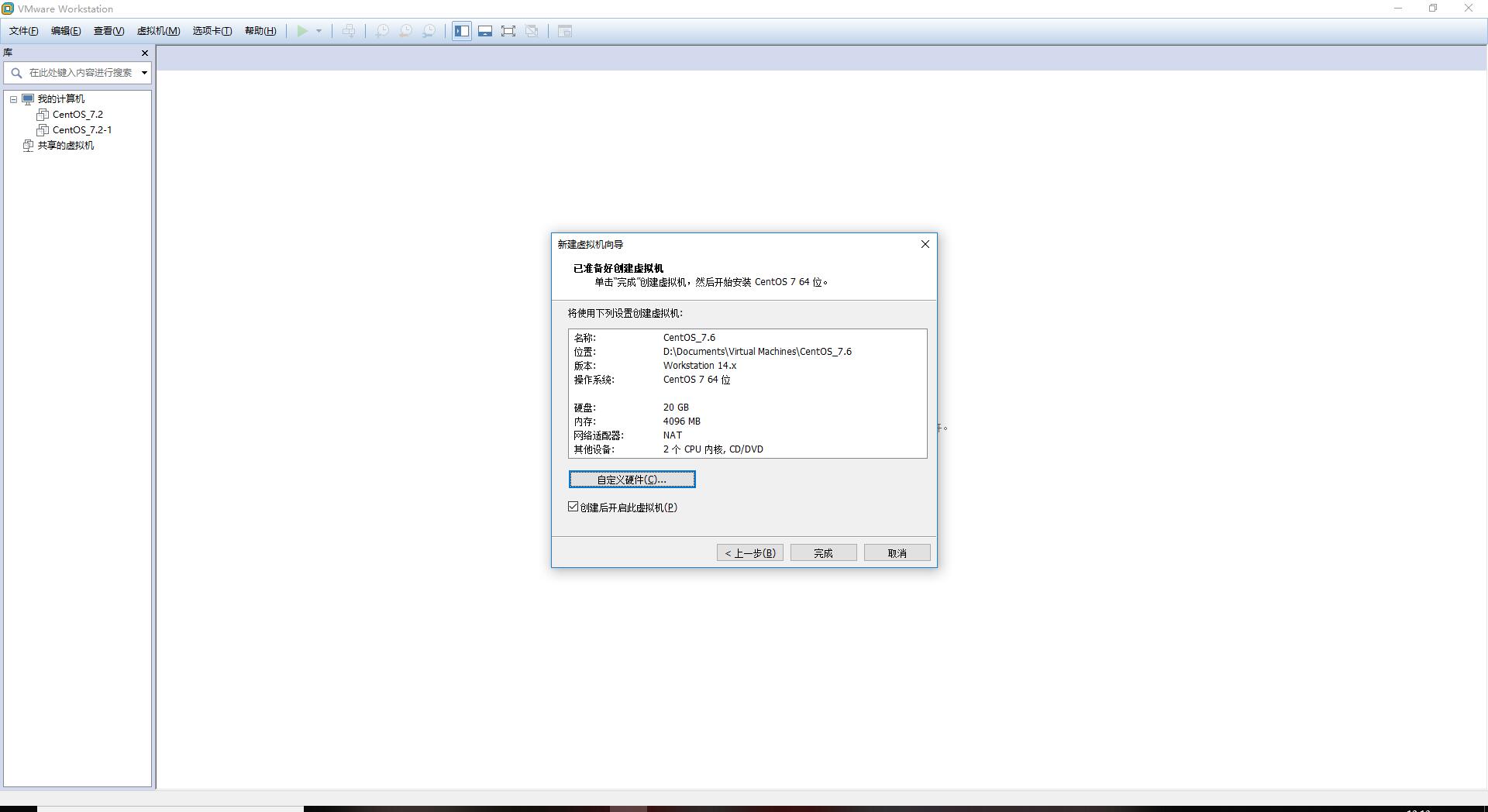
- 开启虚拟机
在关机的前提下,也可以在此处编辑虚拟机设置
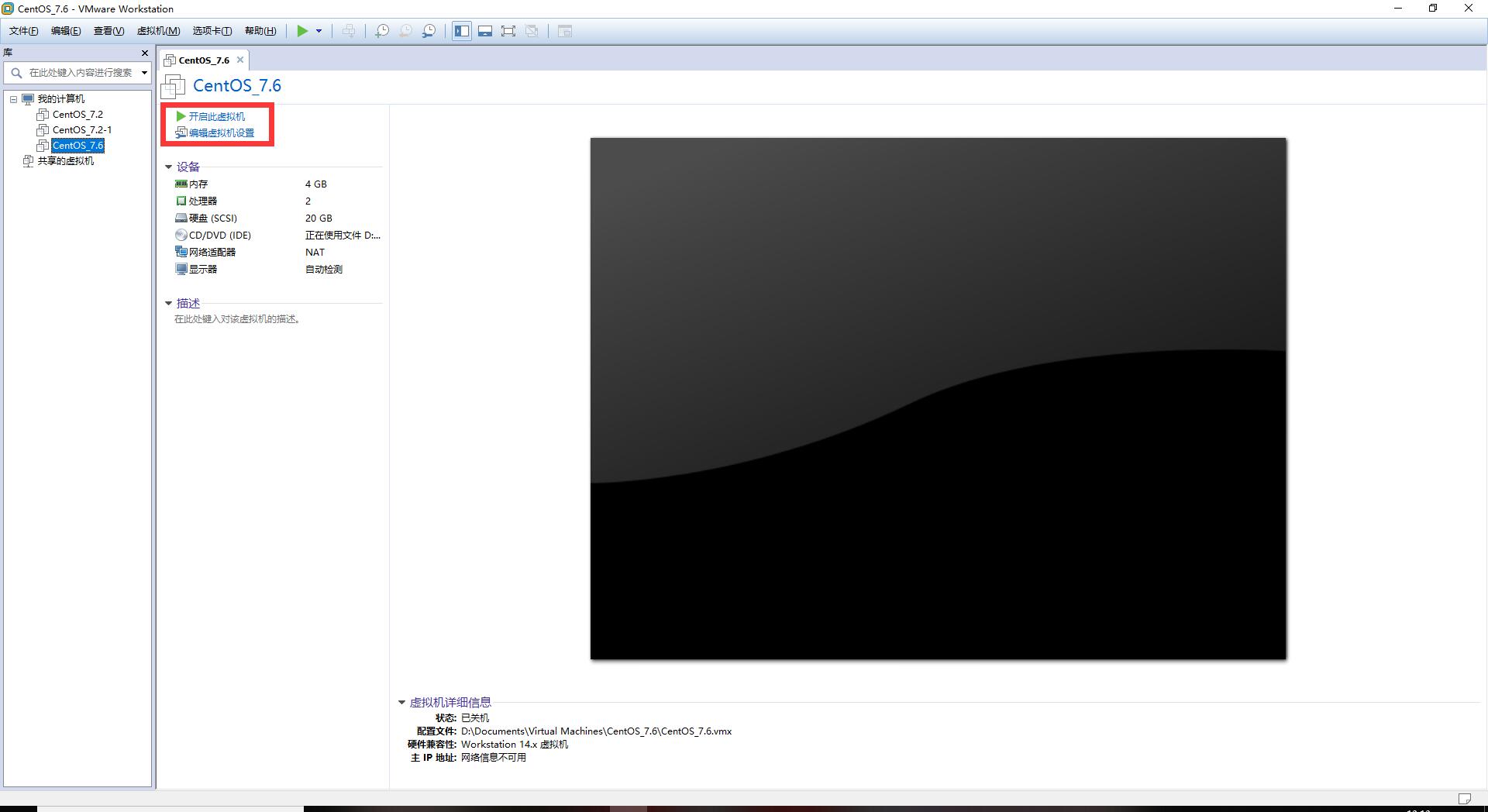
安装虚拟机
- 选择Install CentOS 7,安装CentOS
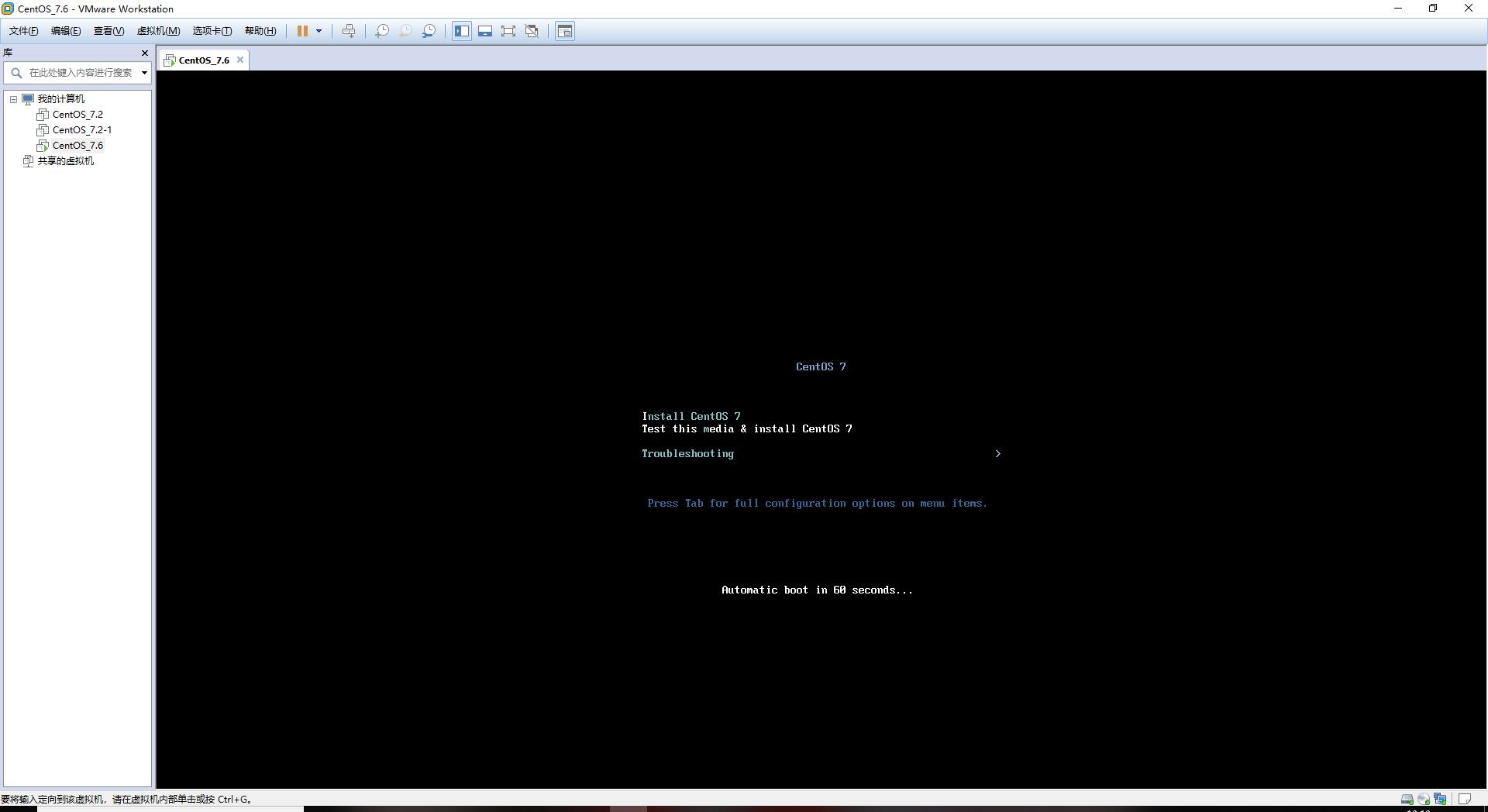
- 点击回车键,开始安装,虚拟机环境中,点击回车无效时,可乱按就可以成功。也可以使用Ctrl+Alt切换出虚拟机,再点用鼠标点进去虚拟机,再按回车键。
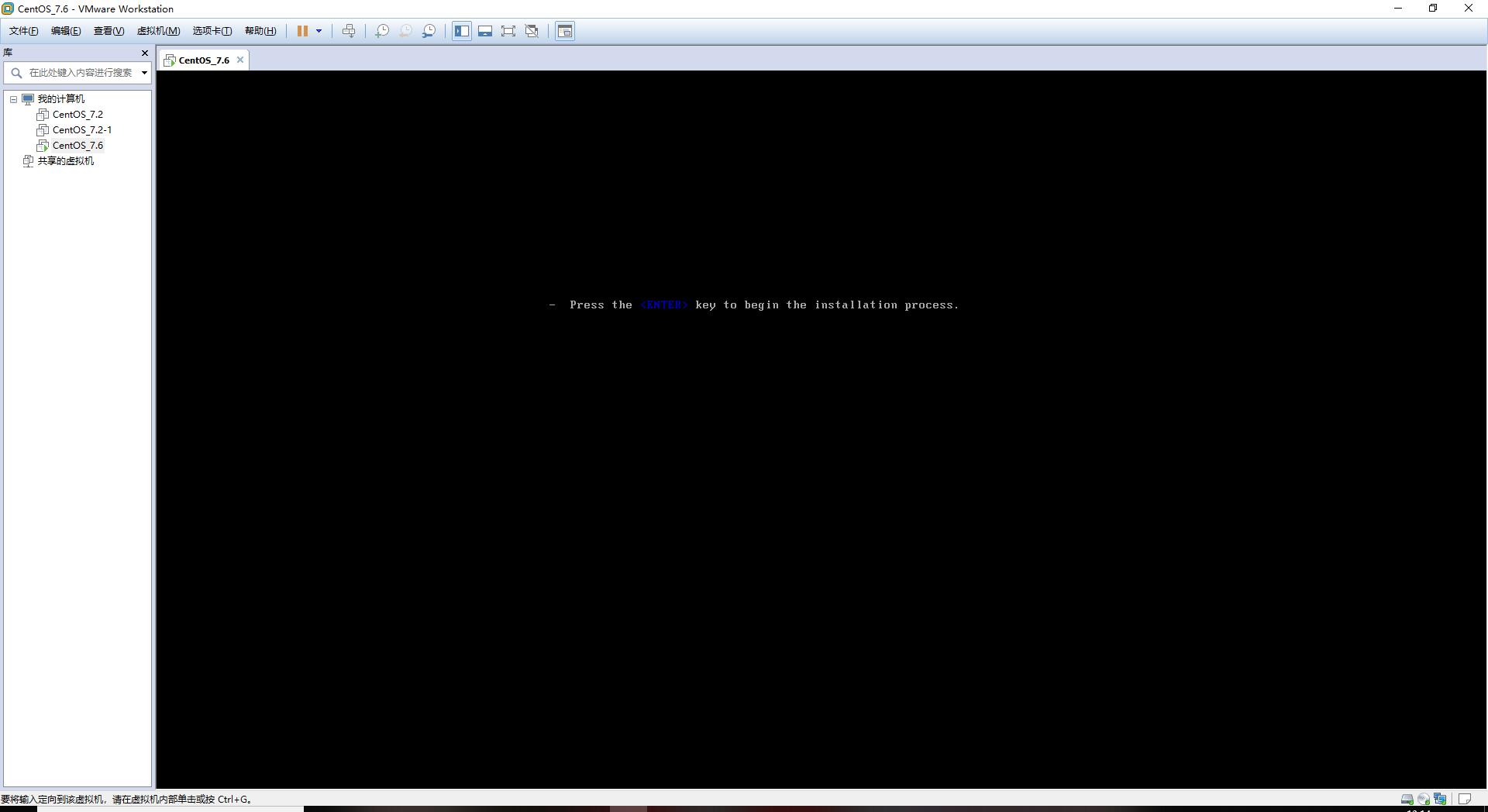
- 选择安装过程中的语言
可以搜索Chinese,也可以将列表拉到最底部,选择中文
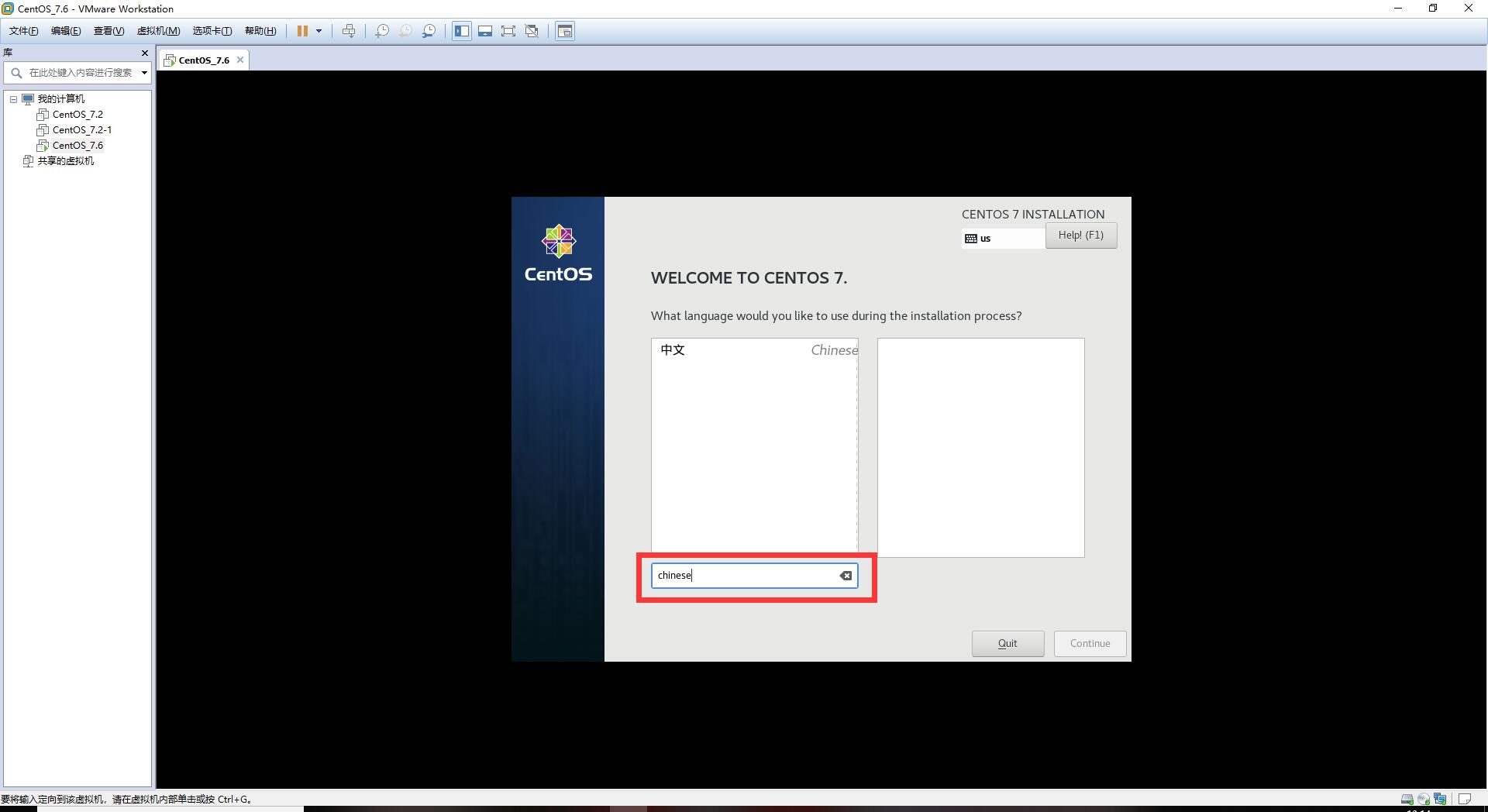
- 选择简体中文,点击继续按钮
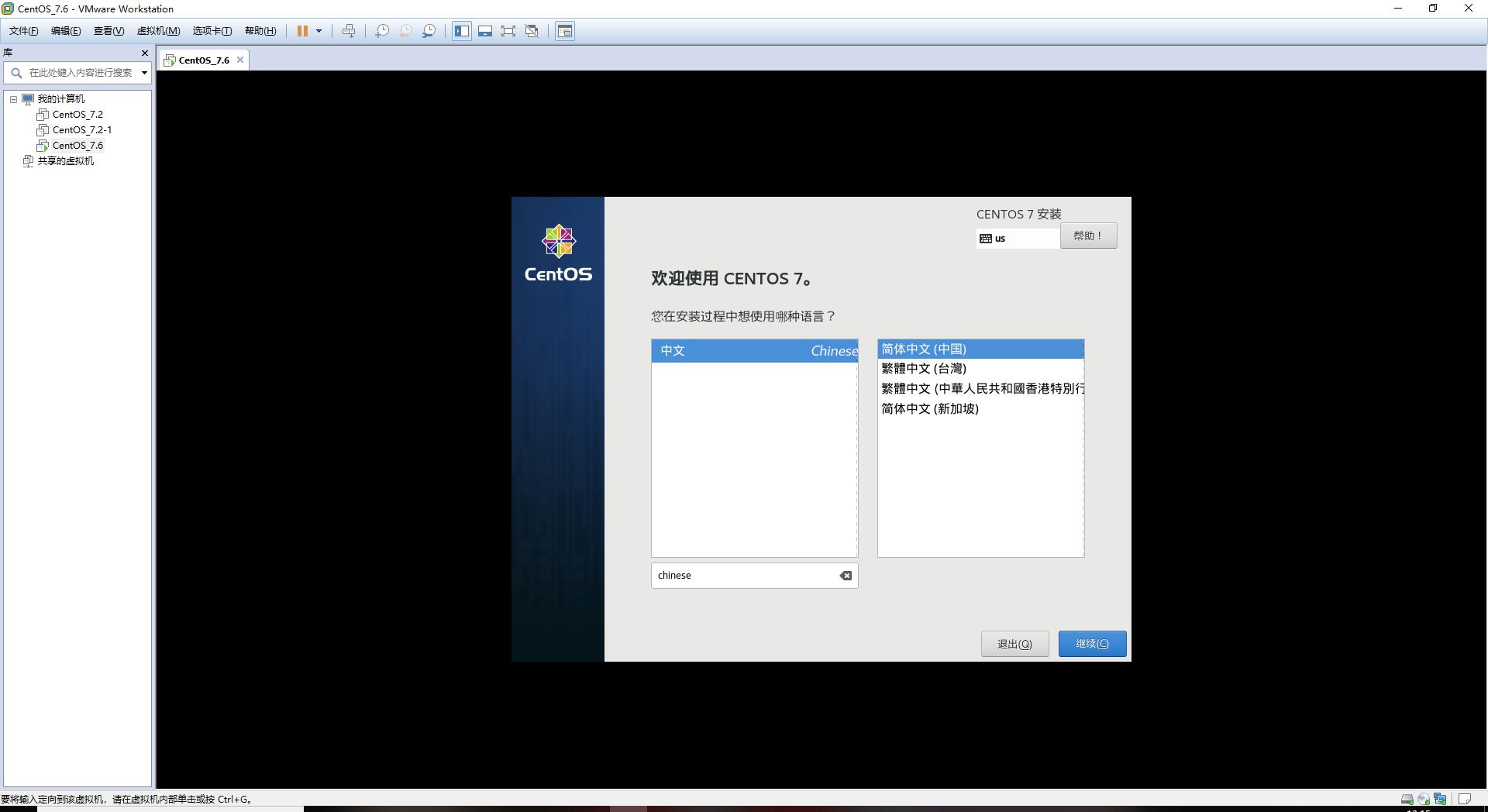
- 配置带警告图标的项目,包括:安装位置,网络和主机名、
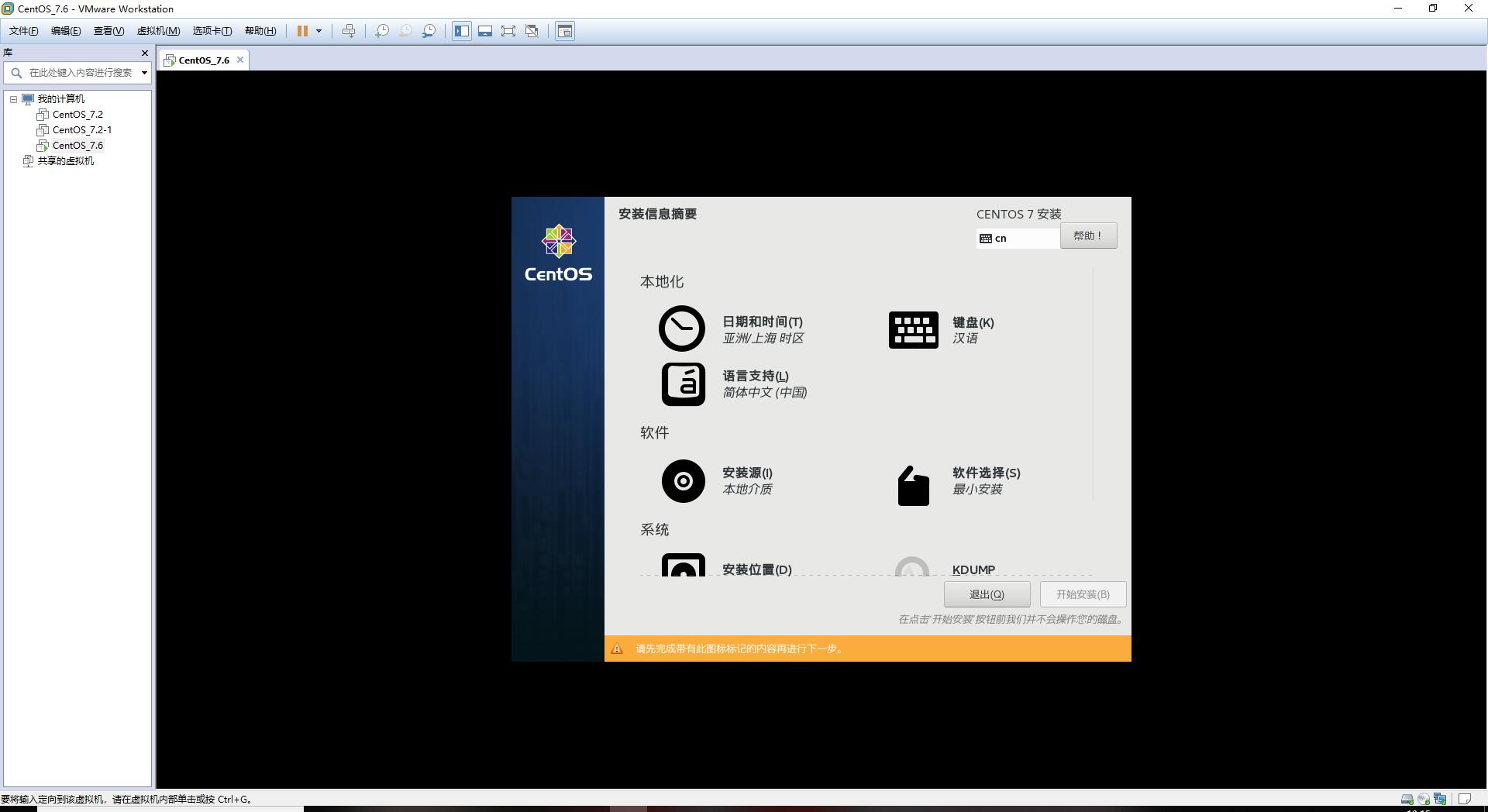
- 配置安装位置
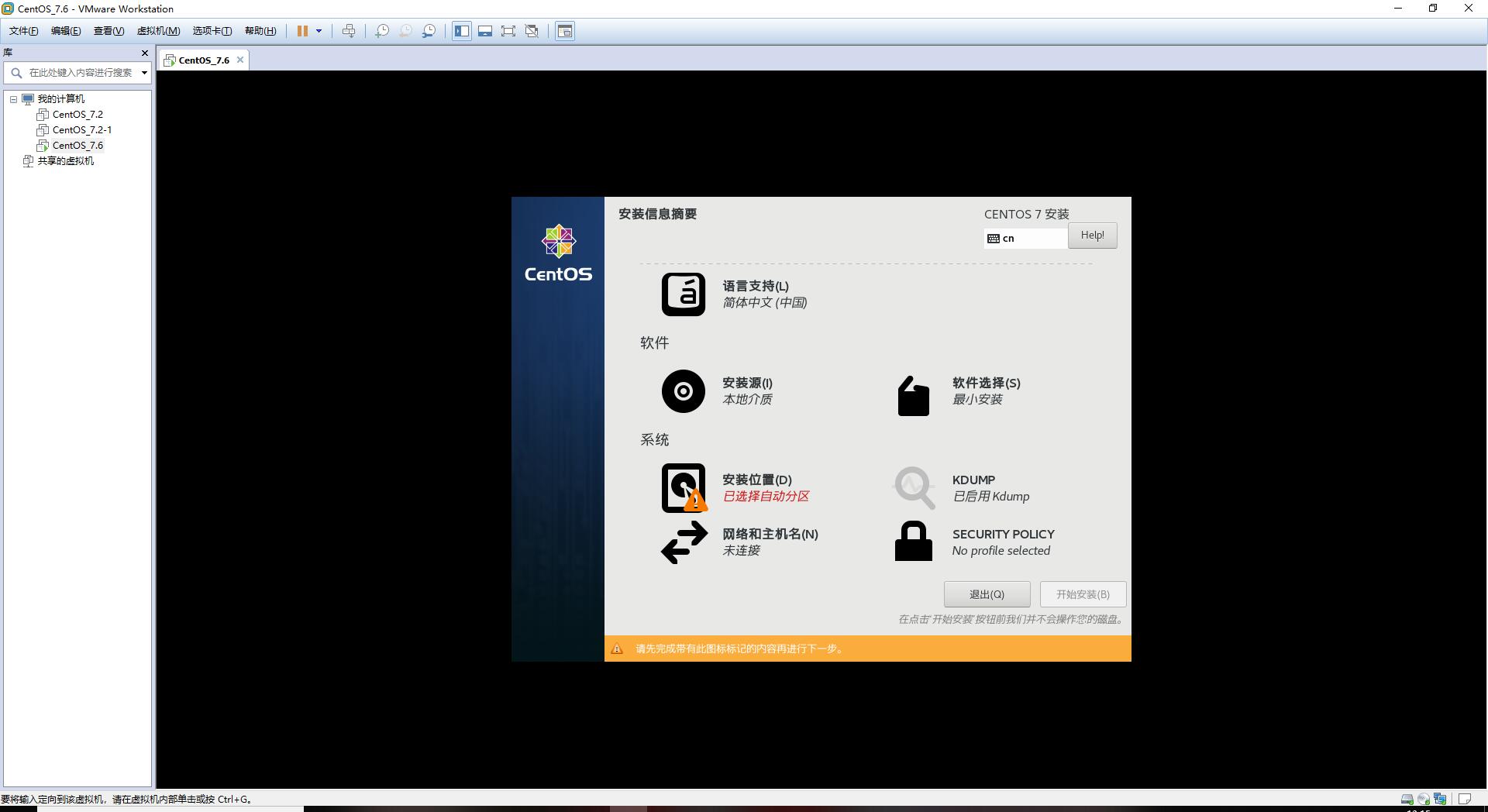
- 配置网络和主机名
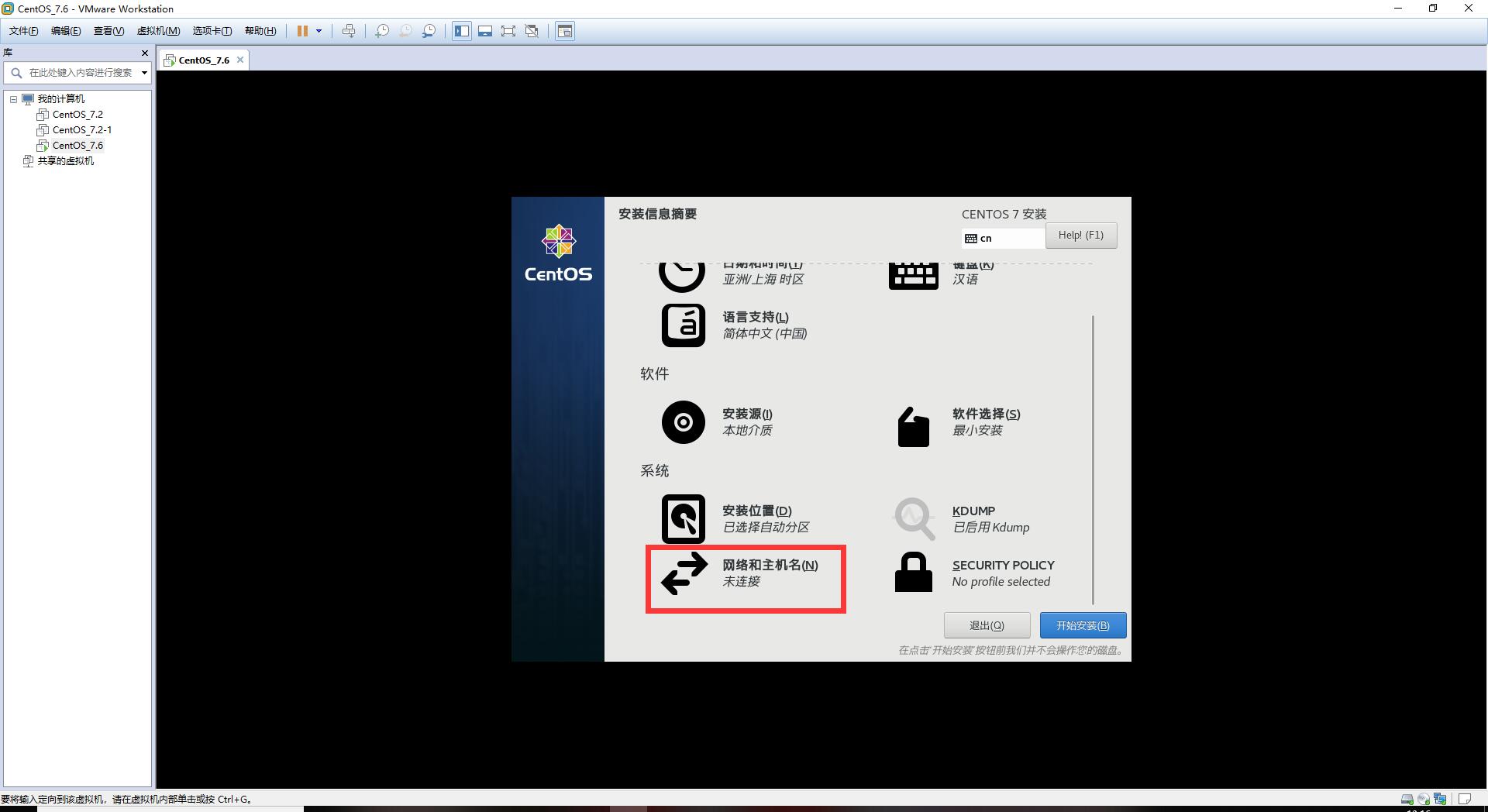
- 打开以太网网络连接,根据虚拟机设置中的网络适配器为NAT类型,自动获取IP
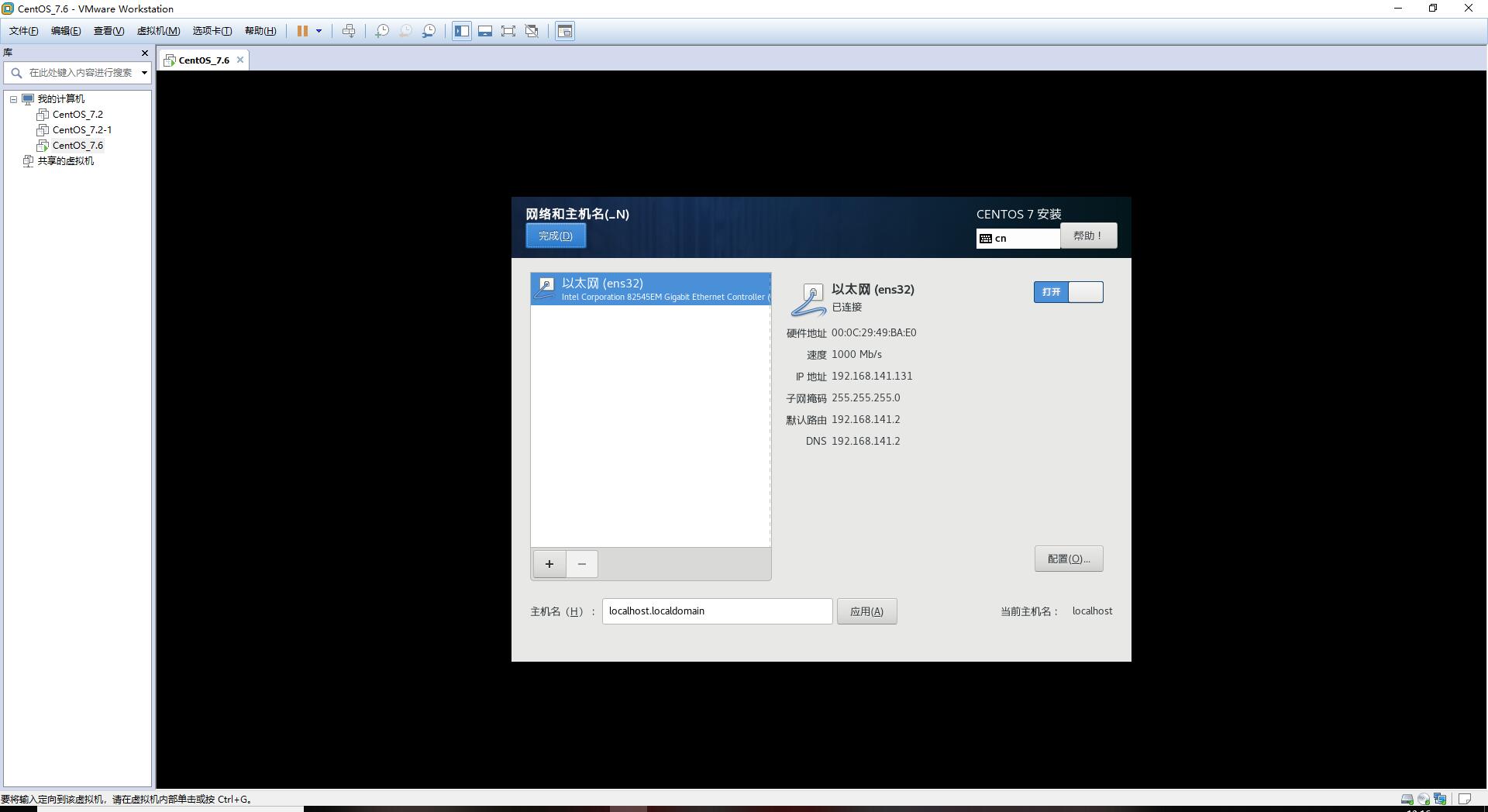
- 确认IP地址、修改主机名
主机名推荐以应用名.域名命名,例如:dubbo.tec.io
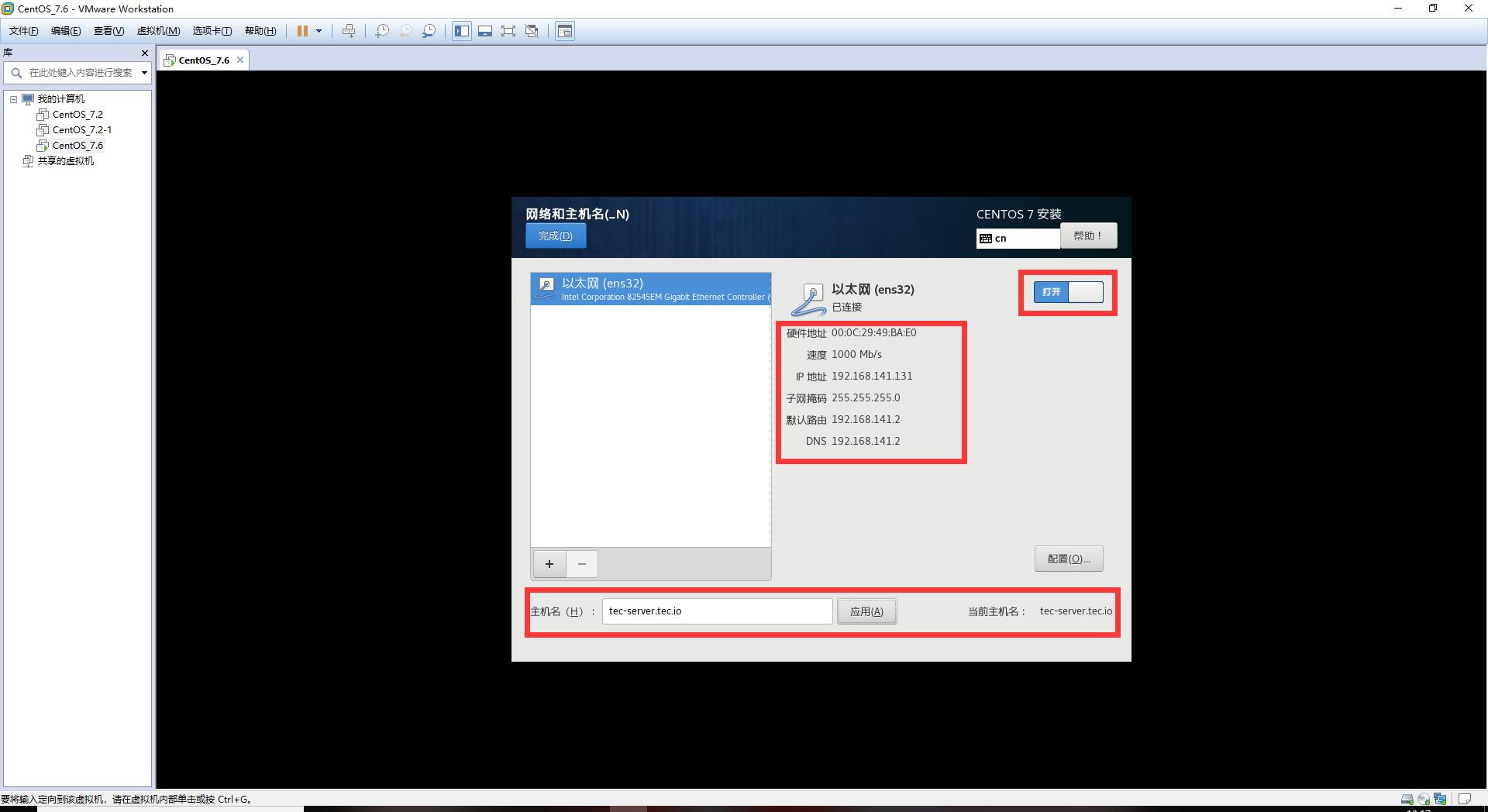
- 确认网络和主机名显示为“已连接”
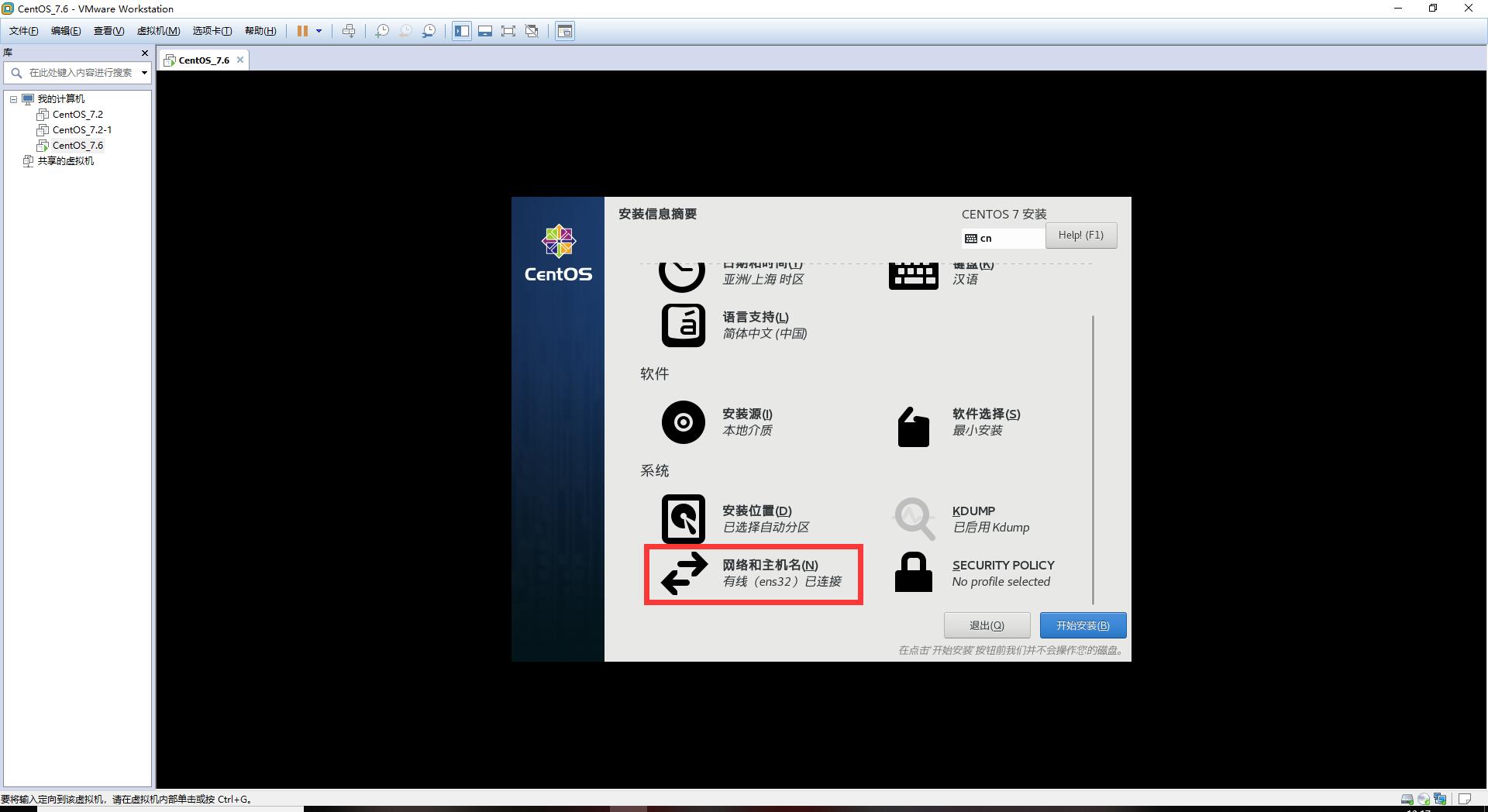
- 设置Root用户的密码
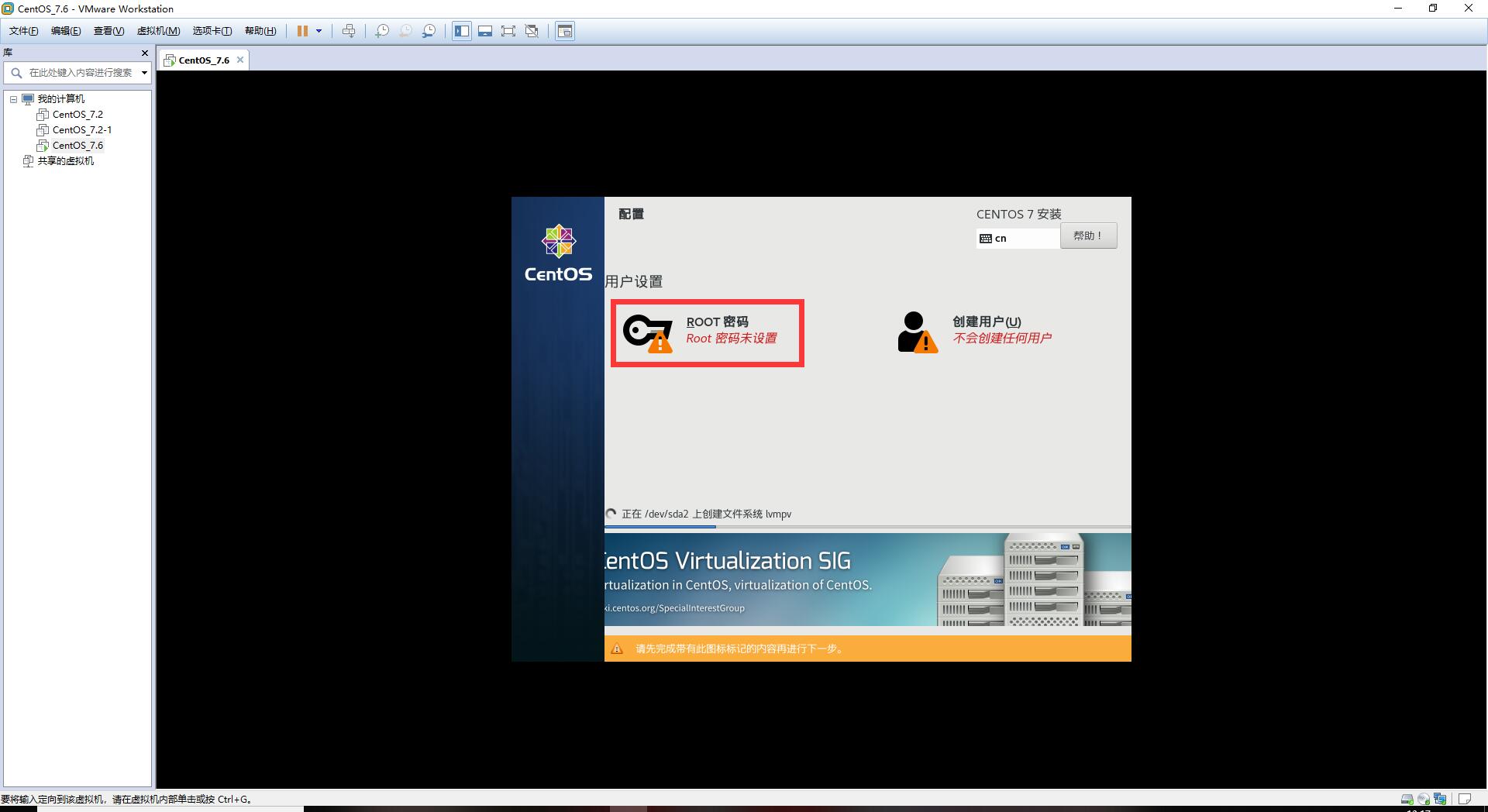
- 密码复杂度太低,需要点两次完成按钮
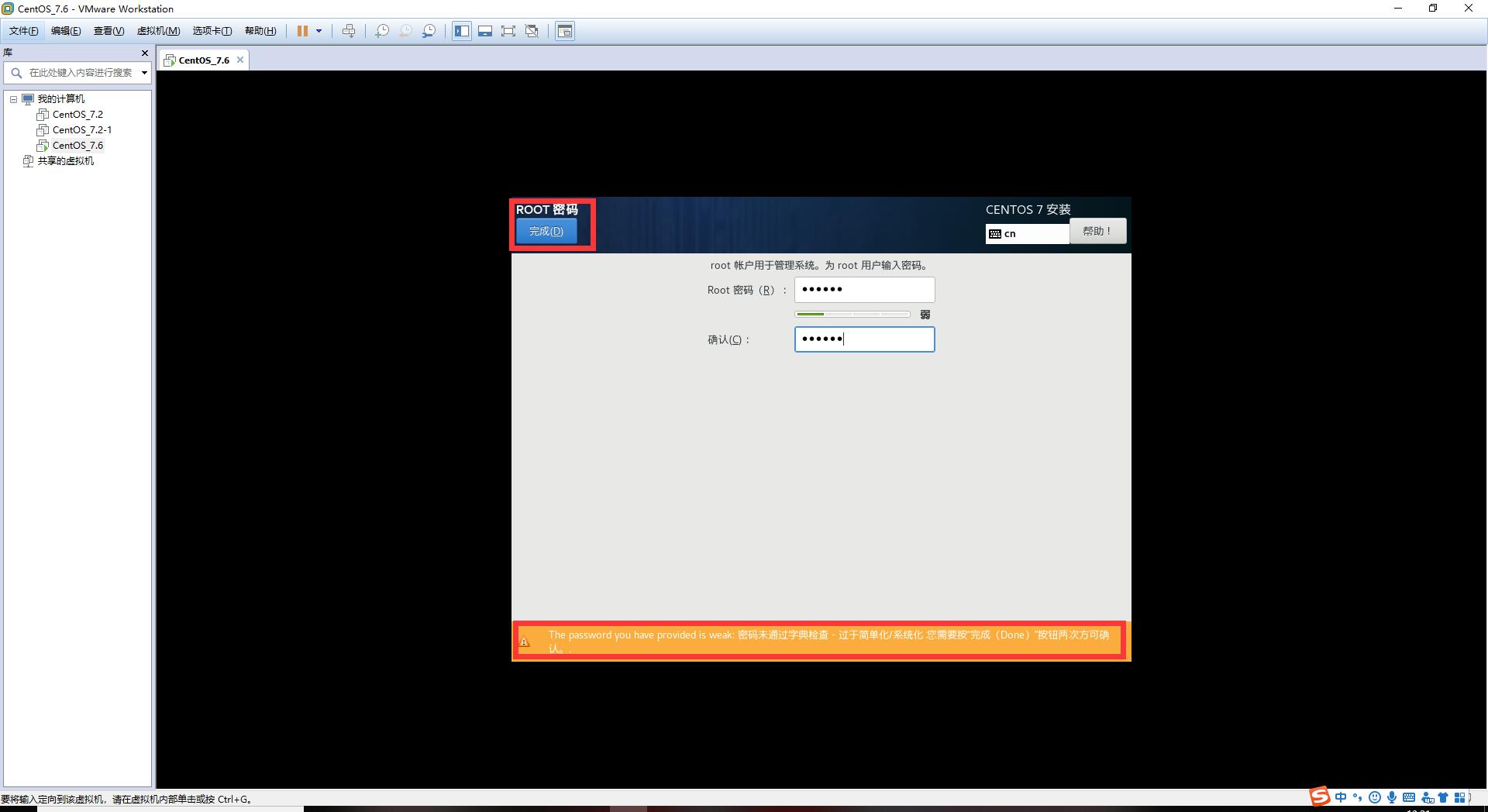
- 不创建其他用户
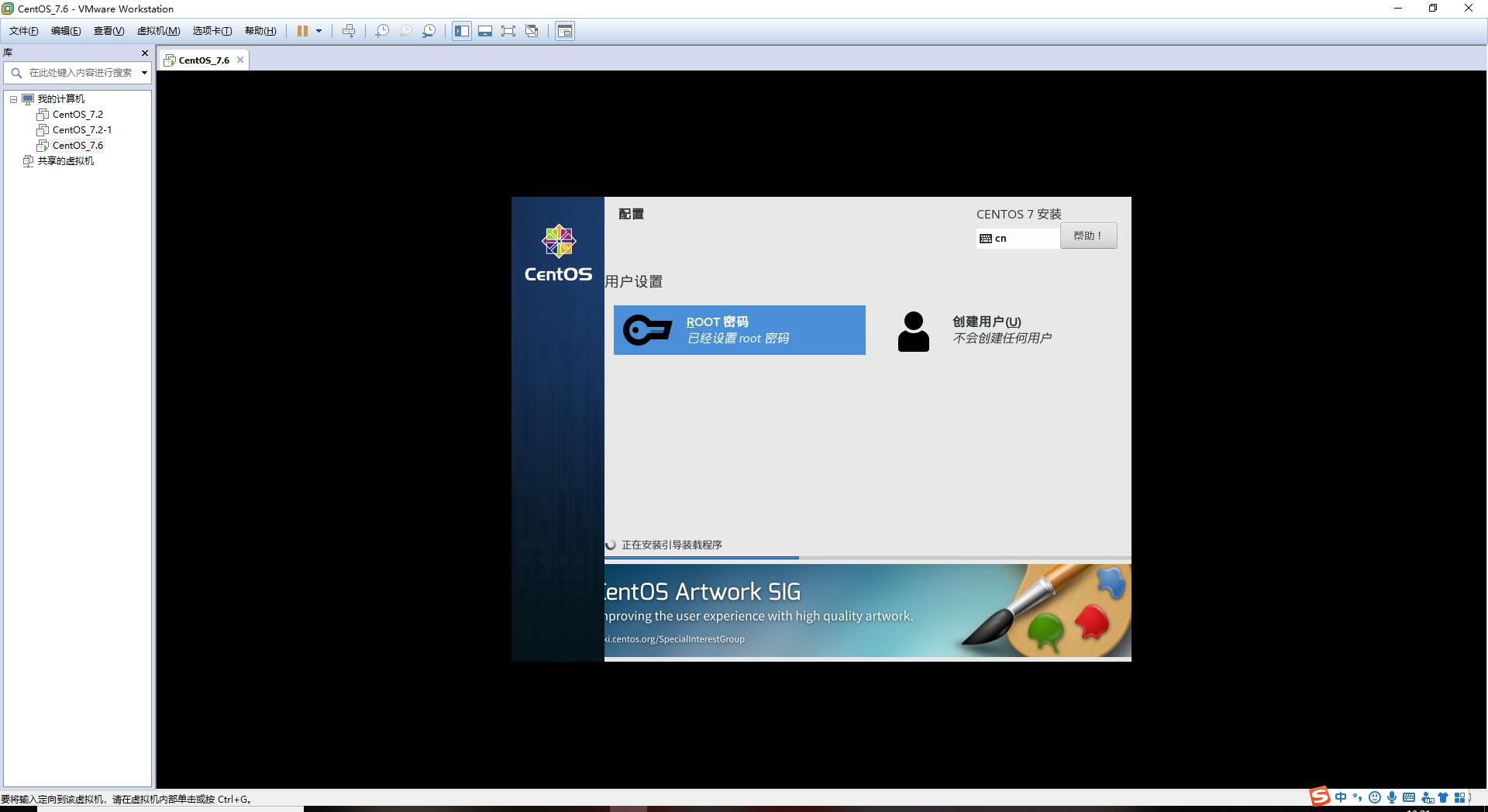
- 安装完成,点击重启按钮,即可使用CentOS