[转]基于Protel DXP软件的PCB高级编辑技巧大全
一、放置坐标指示
放置坐标指示可以显示出PCB板上任何一点的坐标位置。
启用放置坐标的方法如下:从主菜单中执行命令 Place/Coordinate ,也可以用元件放置工具栏中的 (Place Coordinate)图标按钮。
进入放置坐标的状态后,鼠标将变成十字光标状,将鼠标移动到合适的位置,单击鼠标确定放置,如图1所示。
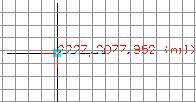
图 1 坐标指示放置
坐标指示属性设置可以通过以下方法之一:
·在用鼠标放置坐标时按 Tab 键,将弹出 Coordinate (坐标指示属性)设置对话框,如图2 所示。
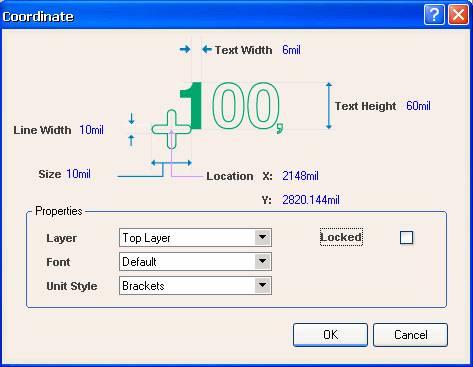
图 2 坐标指示属性设置
·对已经在 PCB 板上放置好的坐标指示,直接双击该坐标指示也将弹出 Coordinate 属性设置对话框。
坐标指示属性设置对话框中有如下几项:
·Line Width: 用于设置坐标线的线宽。
·Text Width :用于设置坐标的文字宽度。
·Text Height :用于设置坐标标注所占高度。
·Size :用于设置坐标的十字宽度。
·Location X 和 Y :用于设置坐标的位置 x 和 y 。
·Layer 下拉列表:用于设置坐标所在的布线层。
·Font 下拉列表:用于设置坐标文字所使用的字体。
·Unit Style 下拉列表:用于设置坐标指示的放置方式。有 3 种放置方式,分别为 None (无单位)、 Normal (常用方式)和 Brackets (使用括号方式)。
·Locked 复选项:用于设置是否将坐标指示文字在 PCB 上锁定。
二、距离标注
在电路板设计中,有时对元件或者电路板的物理距离要进行标注,以便以后的检查使用。
1 .放置距离标注的方法
先将 PCB 电路板切换到 Keep-out Layer 层,然后从主菜单执行命令 Place/Dimension/Dimension ,也可以用元件放置工具栏中的 Place Standard Dimension 按钮。
进入放置距离标注的状态后,鼠标变成如图3所示的十字光标状。将鼠标移动到合适的位置,单击鼠标确定放置距离标注的起点位置。移动鼠标到合适位置再单击,确定放置距离标注的终点位置,完成距离标注的放置,如图 4所示。系统自动显示当前两点间的距离。
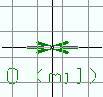
图3 放置距离标注起点
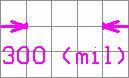
图4 放置距离标注终点
2 .属性设置
属性设置的方法如下:
·在用鼠标放置距离标注时按 Tab 键,将弹出 Dimension (距离标注属性)设置对话框,如图5所示。
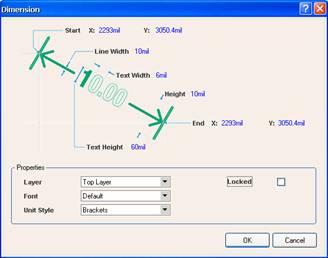
图 5 距离标注设置对话框
·对已经在 PCB 板上放置好的距离标注,直接双击也可以弹出距离标注属性设置对话框。
距离属性设置对话框中有如下几项:
·Start X 和 Y :用于设置距离标注的起始坐标 x 和 y 。
·Line Width :用于设置距离标注的线宽。
·Text Width :用于设置距离标注的文字宽度。
·Height :用于设置距离标注所占高度。
·End X 和 Y :用于设置距离标注的终止坐标 x 和 y 。
·Text Height :用于设置距离标注文字的高度。
·Layer 下拉列表:用于设置距离标注所在的布线层。
·Font 下拉列表:用于设置距离标注文字所使用的字体。
·Locked 复选项:用于设置该距离注释是否要在 PCB 板上固定位置。
·Unit Style 下拉列表:用于设置距离单位的放置。有 3 种放置方式,分别为 None (无单位)、 Normal (常用方式)和 Brackets (使用括号方式)。效果分别如图6、图7和图 8所示。
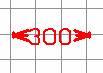
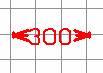
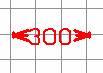
图6none 风格 图 7 Nomal 风格 图8 Brackets 风格
三、 敷铜
通常的 PCB 电路板设计中,为了提高电路板的抗干扰能力,将电路板上没有布线的空白区间铺满铜膜。一般将所铺的铜膜接地,以便于电路板能更好地抵抗外部信号的干扰。
1 .敷铜的方法
从主菜单执行命令 Place/Polygon Plane …,也可以用元件放置工具栏中的 Place Polygon Plane 按钮 。
进入敷铜的状态后,系统将会弹出 Polygon Plane (敷铜属性)设置对话框,如图 9所示。
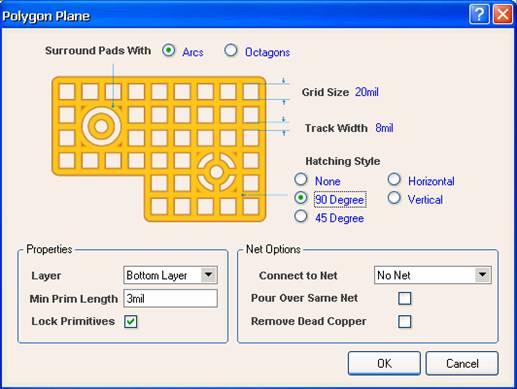
图 9敷铜属性设置对话框
在敷铜属性设置对话框中,有如下几项设置:
·Surround Pads With 复选项:用于设置敷铜环绕焊盘的方式。有两种方式可供选择: Arcs (圆周环绕)方式和 Octagons (八角形环绕)方式。两种环绕方式分别如图 10和图11 所示。

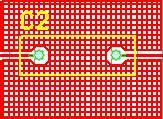
图10 圆周环绕方式 图11 八角形环绕方式
·Grid Size :用于设置敷铜使用的网格的宽度。
·Track Width :用于设置敷铜使用的导线的宽度。
·Hatching Style 复选项:用于设置敷铜时所用导线的走线方式。可以选择 None (不敷铜)、 90 ° 敷铜、 45 ° 敷铜、水平敷铜和垂直敷铜几种。几种敷铜导线走线方式分别如图12 、13 、14 、15 、16 所示。当导线宽度大于网格宽度时,效果如图17
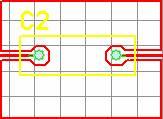


图 12 None 敷铜 图 13 90 ° 敷铜 图 14 45 ° 敷铜
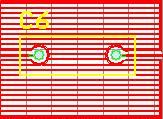
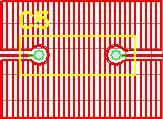

图15 水平敷铜 图16 垂直敷铜 图17 实心敷铜
·Layer 下拉列表:用于设置敷铜所在的布线层。
·Min Prim Length 文本框:用于设置最小敷铜线的距离。
·Lock Primitives 复选项:是否将敷铜线锁定,系统默认为锁定。
·Connect to Net 下拉列表:用于设置敷铜所连接到的网络,一般设计总将敷铜连接到信号地上。
·Pour Over Same Net 复选项:用于设置当敷铜所连接的网络和相同网络的导线相遇时,是否敷铜导线覆盖铜膜导线。
·Remove Dead Coper 复选项:用于设置是否在无法连接到指定网络的区域进行敷铜。
2 .放置敷铜
设置好敷铜的属性后,鼠标变成十字光标表状,将鼠标移动到合适的位置,单击鼠标确定放置敷铜的起始位置。再移动鼠标到合适位置单击,确定所选敷铜范围的各个端点。
必须保证的是,敷铜的区域必须为封闭的多边形状,比如电路板设计采用的是长方形电路板,是敷铜区域最好沿长方形的四个顶角选择敷铜区域,即选中整个电路板。
敷铜区域选择好后,右击鼠标退出放置敷铜状态,系统自动运行敷铜并显示敷铜结果。
四、补泪滴
在电路板设计中,为了让焊盘更坚固,防止机械制板时焊盘与导线之间断开,常在焊盘和导线之间用铜膜布置一个过渡区,形状像泪滴,故常称做补泪滴( Teardrops )。
泪滴的放置可以执行主菜单命令 Tools/Teardrops… ,将弹出如图18 所示的 Teardrop ptions (泪滴)设置对话框。
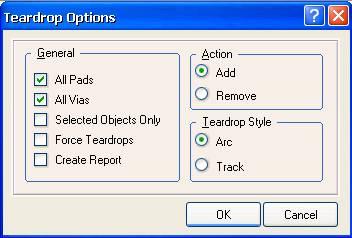
图18 泪滴设置对话框
接下来,对泪滴设置对话框中的各个选项区域的作用进行相应的介绍。
① General 选项区域设置
General 选项区域各项的设置如下:
·All Pads 复选项:用于设置是否对所有的焊盘都进行补泪滴操作。
·All Vias 复选项:用于设置是否对所有 过孔 都进行补泪滴操作。
·Selected Objects Only 复选项:用于设置是否只对所选中的元件进行补泪滴。
·Force Teardrops 复选项:用于设置是否强制性的补泪滴。
·Create Report 复选项:用于设置补泪滴操作结束后是否生成补泪滴的报告文件。
② Action 选项区域设置
Action 选项区域各基的设置如下:
·Add 单选项:表示是泪滴的添加操作。
·Remove 单选项:表示是泪滴的删除操作。
③ teardrop Style 选项区域设置
Teardrop Style 选项区域各项的设置介绍如下:
·Arc 单选项:表示选择圆弧形补泪滴。
·Track 单选项:表示选择用导线形做补泪滴。
所有泪滴属性设置完成后,单击 OK 按钮即可进行补泪滴操作。使用圆弧形补泪滴的方法操作结束后如下图19 所示。
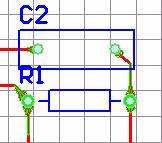
图19 补泪滴效果示意图
电路板设计中抗干扰的措施还可以采取包地的办法,即用接地的导线将某一网络包住,采用接地屏蔽的办法来抵抗外界干扰。
网络包地的使用步骤如下:
1.选择需要包地的网络或者导线。从主菜单中执行命令 Edit/Select/Net ,光标将变成十字形状,移动光标一要进行包地的网络处单击,选中该网络。如果是元件没有定义网络,可以执行主菜单命令 Select/Connected Copper 选中要包地的导线。
2.放置包地导线。从主菜单中执行命令 Tools/Outline Selected Objects 。系统自动对已经选中的网络或导线进行包地操作。包地操作前和操作后如图20 和图21 所示。
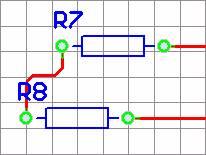
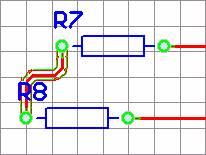
图20 包地操作前效果图 图21 包地操作后效果图
3.对包地导线的删除。如果不再需要包地的导线,可以在主菜单中执行命令 Edit/Select/Connected Copper 。此时光标将变成十字形状,移动光标选中要删除的包地导线,按 Delect 键即可删除不需要的包地导线。
五、 放置文字
有时在布好的印刷板上需要放置相应元件的文字( String )标注,或者电路注释及公司的产品标志等文字。
必须注意的是所有的文字都放置在 Silkscreen (丝印层)上。
放置文字的方法包括:执行主菜单命令 Place/String ,或单击元件放置工具栏中的 ( Place String )按钮。
选中放置后,鼠标变成十字光标状,将鼠标移动到合适的位置,单击鼠标就可以放置文字。系统默认的文字是 String ,可以用以下的办法对其编辑。
可用以下两种方法对 String 进行编辑。
● 在用鼠标放置文字时按 Tab 键,将弹出 String (文字属性)设置对话框,如图22 所示。
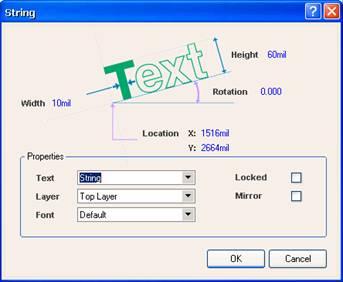
图22 文字属性设置对话框
对已经在 PCB 板上放置好的文字,直接双击文字,也可以弹出 String 设置对话框。
其中可以设置的项是文字的 Height (高度)、 Width (宽度)、 Rotation (放置的角度)和入置的 x 和 y 的坐标位置 Location X/Y 。
在属性“ Properties ”选项区域中,有如下几项:
Text 下拉列表:用于设置要放置的文字的内容,可根据不同设计需要而进行更改。
Layer 下拉列表:用于设置要放置的文字所在的层面。
Font 下拉列表:用于设置放置的文字的字体。
Locked 复选项:用于设定放置后是否将文字固定不动。
Mirror 复选项:用于设置文字是否镜像放置。
六、 放置过孔
当导线从一个布线层穿透到另一个布线层时,就需要放置 过孔 ( Via ); 过孔 用于是同板层之间导线的连接。
① 放置 过孔 的方法
可以执行主菜单命令 Place/Via ,也可以单击元件放置工具栏中的 Place Via 按钮。
进入放置 过孔 状态后,鼠标变成十字光标状,将鼠标移动到合适的位置,单击鼠标,就完成了 过孔 的放置。
② 过孔 的属性设置
过孔的属性设置有以下两种方法:
● 在用鼠标放置 过孔 时按 Tab 键,将弹出 Via ( 过孔 属性)设置对话框,如图23 所示。
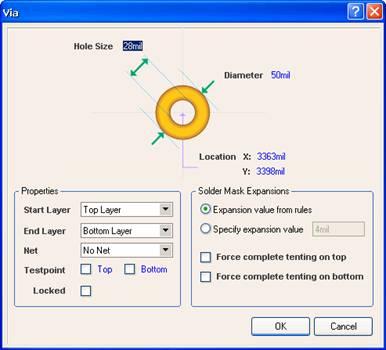
图23 过孔 属性设置对话框
● 对已经在 PCB 板上放置好的 过孔 ,直接双击,也可以弹出 过孔 属性设置对话框。 过孔 属性设置对话框中可以设置的项目有:
Hole Size :用于设置 过孔 内直径的大小
Diameter :用于设置 过孔 的外直径大小。
Location :用于设置 过孔 的圆心的坐标 x 和 y 位置。
Start Layer :用于选择 过孔 的起始布线层。
End Layer 下拉列表:用于选择 过孔 的终止布线层。
Net 下拉列表:用于设置 过孔 相连接的网络。
Testpoint 复选项:用于设置 过孔 是否作为测试点,注意可以做测试点的只有位于顶层的和底层的过孔 。
Locked 复选项:用于设定放置过孔后是否将过孔固定不动。
Solder Mask Expansions :设置阻焊层。
七、放置焊盘
1 .放置焊盘的方法
可以执行主菜单中命令 Place/Pad ,也可以用元件放置工具栏中的 Place Pad 按钮。
进入放置焊盘( Pad )状态后,鼠标将变成十字形状,将鼠标移动到合适的位置上单击就完成了焊盘的放置。
2 .焊盘的属性设置
焊盘的属性设置有以下两种方法:
● 在用鼠标放置焊盘时,鼠标将变成十字形状,按 Tab 键,将弹出 Pad (焊盘属性)设置对话框,如图24 所示。
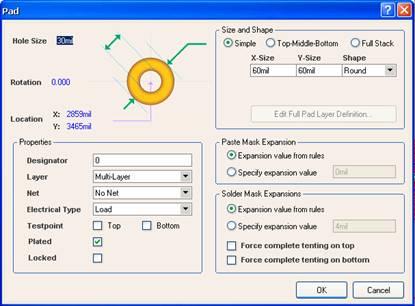
图24 焊盘属性设置对话框
● 对已经在 PCB 板上放置好的焊盘,直接双击,也可以弹出焊盘属性设置对话框。在焊盘属性设置对话在框中有如下几项设置:
Hole Size :用于设置焊盘的内直径大小。
Rotation :用一设置焊盘放置的旋转角度。
Location :用于设置焊盘圆心的 x 和 y 坐标的位置。
Designator 文本框:用于设置焊盘的序号。
Layer 下拉列表:从该下拉列表中可以选择焊盘放置的布线层。
Net 下拉列表:该下拉列表用于设置焊盘的网络。
Electrical Type 下拉列表:用于选择焊盘的电气特性。该下拉列表共有 3 种选择方式: Load (节点)、 Source (源点)和 Terminator (终点)。
Testpoint 复选项:用于设置焊盘是否作为测试点,可以做测试点的只有位于顶层的和底层的焊盘。
Locked 复选项:选中该复选项,表示焊盘放置后位置将固定不动。
Size and Shape 选项区域:用于设置焊盘的大小和形状
X-Size 和 Y-Size :分别设置焊盘的 x 和 y 的尺寸大小。
Shape 下拉列表:用于设置焊盘的形状,有 Round (圆形)、 Octagonal (八角形)和 Rectangle (长方形)。
Paste Mask Expansions 选项区域:用于设置助焊层属性。
Solder Mask Expansions 选项区域:用于设置阻焊层属性。
八、放置填充
铜膜矩形填充( Fill )也可以起到导线的作用,同时也稳固了焊盘。
1 .放置填充的方法
可以执行主菜单命令 Place/Fill ,也可以用元件放置工具栏中的 Place Fill 按钮。
进入放置填充状态后,鼠标变成十字光标状,将鼠标移动到合适的位置拖动出一个矩形范围,完成矩形填充的放置。
2 .填充的属性设置
填充的属性设置有以下两种方法:
● 在用鼠标放置填充的时候按 Tab 键,将弹出 Fill (矩形填充属性)设置对话框,如图25 所示。
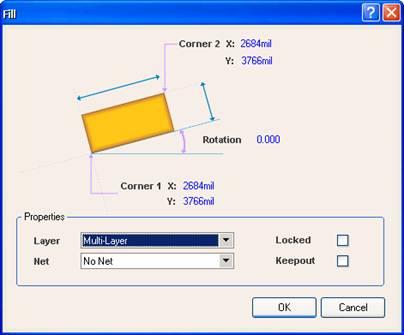
图25 矩形填充属性设置
● 对已经在 PCB 板上放置好的矩形填充,直接双击也可以弹出矩形填充属性设置对话框。
矩形填充属性设置对话框。
矩形填充属性设置对话框中有如下几项:
Corner X 和 Y :设置矩形填充的左下角的坐标。
Corner X 和 Y :设置矩形填充的右上角的坐标。
Rotation :设置矩形填充的旋转角度。
Layer 下拉列表:用于选择填充放置的布线层。
Net 下拉列表:用于设置填充的网络。
Locked 复选项:用于设定放置后是否将填充固定不动。
Keepout 复选项:用于设置是否将填充进行屏蔽。
九、多层板的设计
多层板中的两个重要概念是中间层( Mid-Layer )和内层( Intermal Plane )。其中中间层是用于布线的中间板层,该层所布的是导线。而内层是不用于布线的中间板层,主要用于做电源支或者地线层,由大块的铜膜所构成。
Protel DXP 中提供了最多 16 个内层, 32 个中间层,供多层板设计的需要。在这里以常用的四层电路板为例,介绍多层电路板的设计过程。
1.内层的建立
对于 4 层电路板,就是建立两层内层,分别用于电源层和地层。这样在 4 层板的顶层和低层不需要布置电源线和布置地线,所有电路元件的电源和地的连接将通过盲 过孔 的形式连接两层内层中的电源和地。
内层的建立方法是:打开要设计的 PCB 电路板,进入 PCB 编辑状态。如图26 所示是一幅双面板的电路图,其中较粗的导线为地线 GND 。
然后执行主菜单命令 Design/Layer Stack Manager… ,系统将弹出 Layer Stack Manager (板层管理器)对话框。
在板层管理器中,单击 Add Plane 按钮,会在当前的 PCB 板中增加一个内层,在这时要添加两个内层,添加了两个内层的效果如图27 所示。
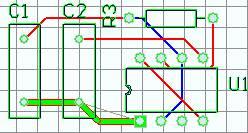
图26 双面板电路图举例
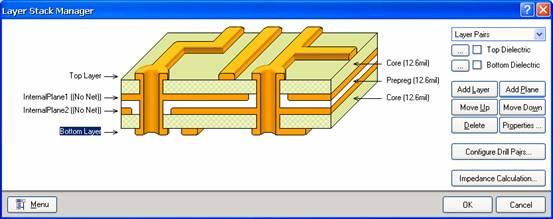
图27 增加两个内层的 PCB 板
用鼠标选中第一个内层( IntermalPlanel ),双击将弹出 Edit Layer (内层属性编辑)对话框,如图28 所示。
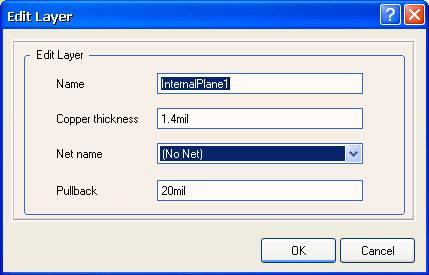
图28 内层属性编辑对话框
在图27 的内层属性编辑对话框中,各项设置说明如下:
Name 文本框;用于给该内层指定一个名字,在这里设置为 Power ,表示布置的是电源层。
Copper thickness 文本框:用于设置内层铜膜的厚度,这里取默认值。
Net Name 下拉列表:用于指字对应的网络名,对应 PCB 电源的网络名,这里定义为 VCC 。
Pullback :用于设置内层铜膜和 过孔 铜膜不相交时的缩进值,这里取默认值。同样的,对另一个内层的属性指定为:
Name :定为 Ground ,表示是接地层。
Net Name :网络名字为 GND 。
对两个内层的属性指定完成后,其设置结果如图29 所示。
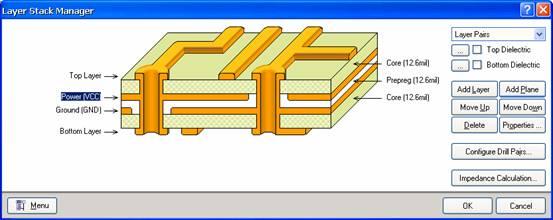
图29 内层设置完成结果图
2.删除所有导线
内层设置完毕后,将重新删除以前的导线,方法是在主菜单下执行菜单命令 Tools/Un-Route/All ,将以前所有的导线删除。
3.重新布置导线
重新布线的方法是在主菜单下执行菜单命令 Auto Route/All 。 Protel 将对当前 PCB 板进行重新布线,布线结果如图30 所示。
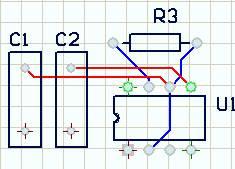
图30 多层板布线结果图
从图 7-30 中可以看出,原来 VCC 和 GND 的接点都不现用导线相连接,它们都使用 过孔 与两个内层相连接,表现在 PCB 图上为使用十字符号标注。
4.内层的显示
在 PCB 图纸上右击鼠标,在弹出的右键菜单中执行命令 Options/Board Layers&Colors ,系统将弹出 Board Layers and Colors (板层和颜色管理)对话框,如图31 所示。
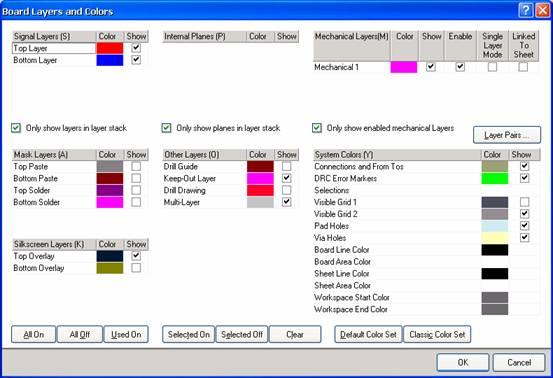
图31 板层和颜色管理对话框
在板层和颜色管理对话框中, Internal Planes 栏列出了当前设置的两层内层,分别为 Power 层和 Ground 层。用鼠标选中这两项的 Show 复选按钮,表示显示这两个内层。单击 OK 后退出。
再在 PCB 编辑界面下,右击鼠标,在弹出的快捷菜单中执行命令 Options/Show/ode… ,将弹出 Preferences (属性)设置对话框,并单击 Display 标签,将出现 Display 选项卡如图 7-32 所示。
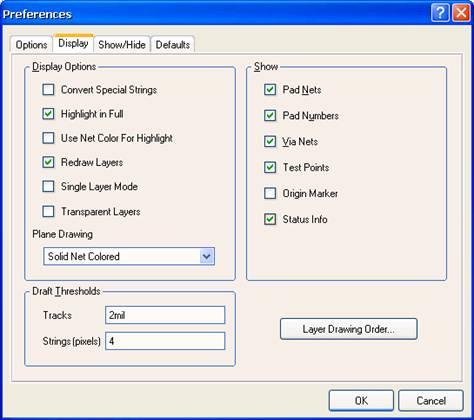
图32 显示属性设置对话框
在图31 中,选定 Display Options 选项区域下的 Single Layer Mode (单层显示模式)复选项,单击 OK 按钮后确定退出。
将板层切换到内层,如切换到“ Power ”层的效果如图33 所示。
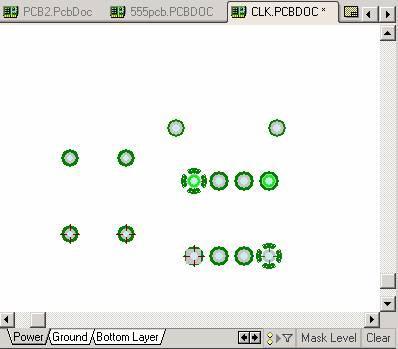
图33 内层显示效果图
如图32 所示,可以看到在网络名为 VCC 的网络标号的 过孔 处有一虚线圆,表示“ VCC ”电源内层的使用情况。


