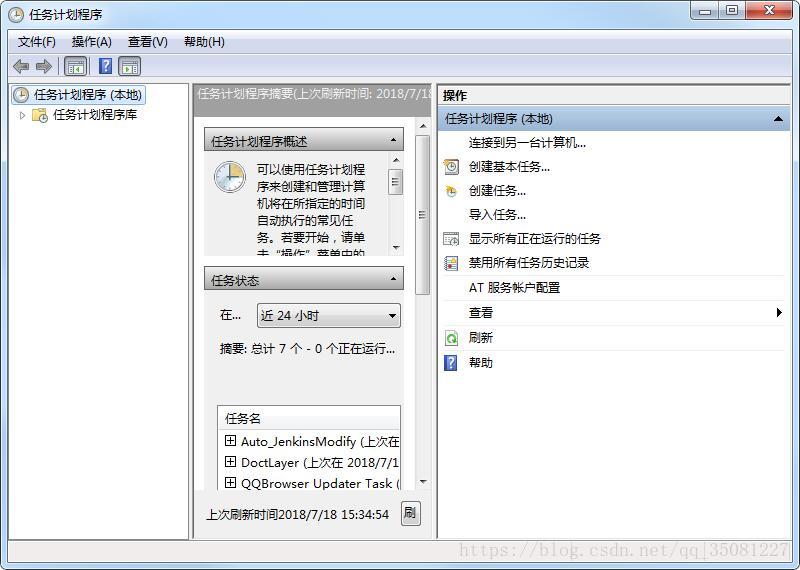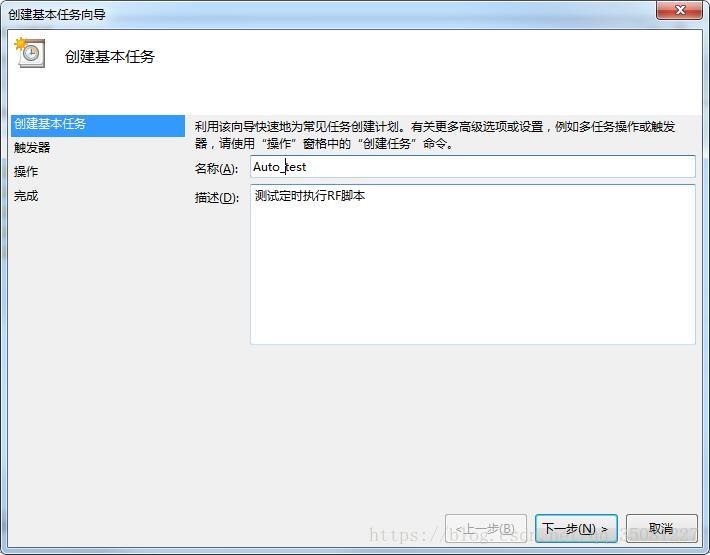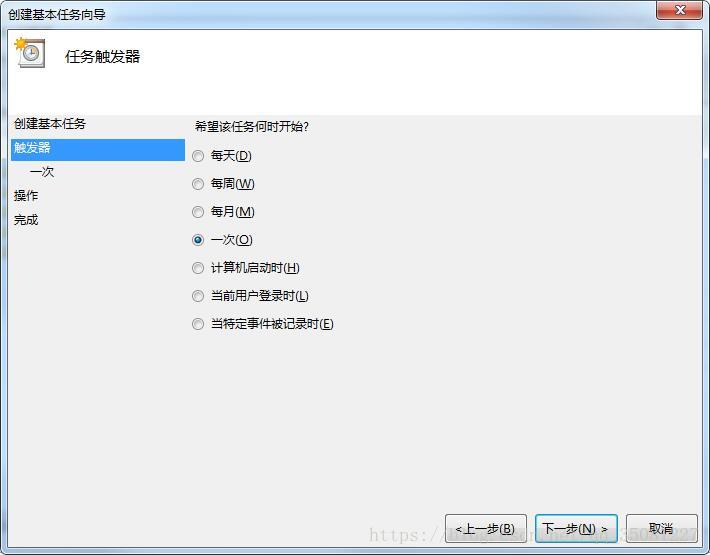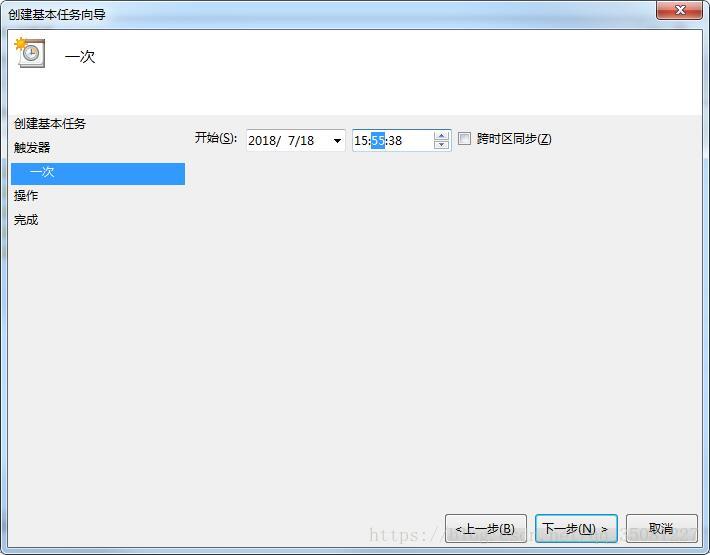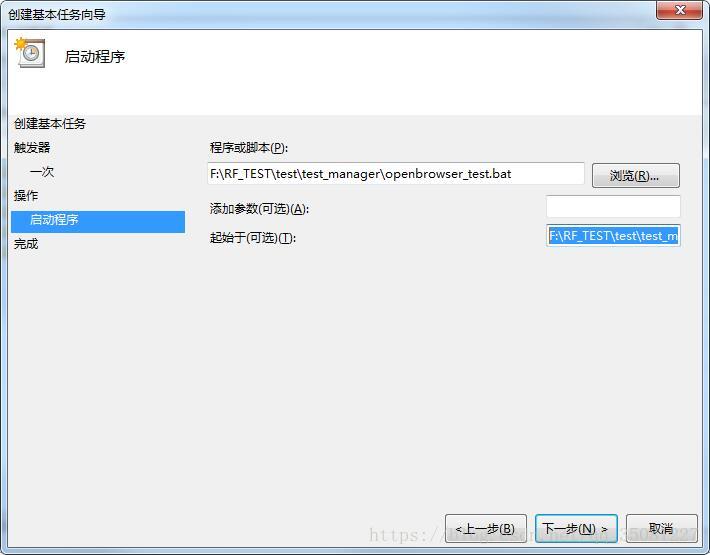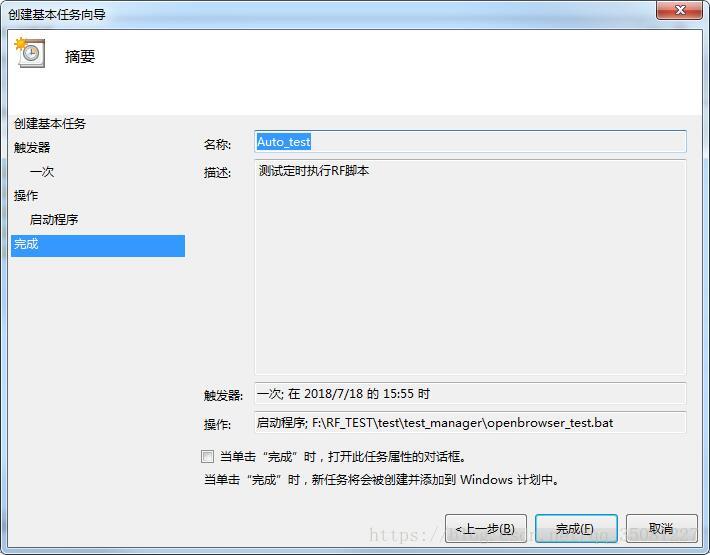结合Windows任务计划程序执行 Robot Framwork 脚本
定时任务不一定要依赖Jenkins,发现还可以使用Windows自带的任务计划程序。这里以结合任务计划程序来定时执行 Robot Framework 脚本任务为例。
一、思路
既然是要执行RF脚本,那么久要先写好脚本,本文写的是一个打开浏览器的脚本,非常非常简单了,就是test一下,文件名为 openBrowser.txt。
然后是执行这个脚本的命令,正常在命令行中使用的就是 pybot openBrowser.txt ,那么自动执行的时候可以使用这个命令,但是为了更进一步简化,我把它放到 bat 文件中,当做批处理文件来执行,文件命名为 openbrowser_test.bat 。
也就是说, openbrowser_test.bat文件中只有一行内容为 :
pybot openBrowser.txt而 openBrowser.txt就是此次希望可以定时被执行的RF脚本。
那么整个自动执行的步骤就应该如下:
1、准备好RF脚本;
2、在RF脚本路径中创建 openbrowser_test.bat文件;
3、在任务计划程序中定时启动 bat 文件;
二、开始任务计划程序
1、在搜索栏输入“计划”,即可打开“任务计划程序”
其实有多个入口,也可以右击“计算机”,点击“管理”,进入计算机管理,就能看到任务计划程序。
2、打开右侧的“创建基本任务”
创建基本任务或创建任务都可以,创建任务可以满足更复杂的需求,这里仅以创建基本任务为例,已经能够满足定时的需求了。
a)创建基本任务
根据需要填入名称与描述
b)触发器
设定出发时间间隔,这里以“一次”为例
设定预期执行时间
c)操作
这个定时操作是为了做什么事,这里选的是“启动程序”
选中要执行的脚本,这里要执行的就是思路中说的openbrowser_test.bat文件。另外,特别注意,还要在“起始于”中填入脚本的目录路径。一个强调的是“程序、脚本”,一个强调的是路径:
程序或脚本:F:\RF_TEST\test\test_manager\openbrowser_test.bat
起始于 :F:\RF_TEST\test\test_manager\
d)完成
到这一步就完成了设置,等到设定的时间,脚本就会自动被执行了。
以上。