PADS Logic Decal、Layout Decal绘制
绘制Logic Decal图形:
1、Gate Decal与Part Type的区别:
Gate Decal:即元器件在原理图中所展现出来的形状
Part Type:将元件图形、电气特性都进行定义后所形成的可供调用的元件
注:单纯的Gate Decal是无法调用的,必须经过Part Type定义
使用Tool——Part Edit——Edit Graphic建立图形
使用Edit Electrical定义电气特性
元件建立技巧:
1、为避免元件建立过多太繁杂,使用Edit Electrical时,在Part Information for Part 中可添加多个CAE图形,如在原理图设计中,电解电容、贴片电容的图形是不一样的,可以直接建立CAP类Part Type,然后在CAE Deal中添加两个不同图形,如图1,如此在绘制原理图时,就可以直接Add CAP,然后在右击元件Part Properties中的Gate Decal中切换不同图形,如图2。避免多次在库中调用DIP/SMT图形。
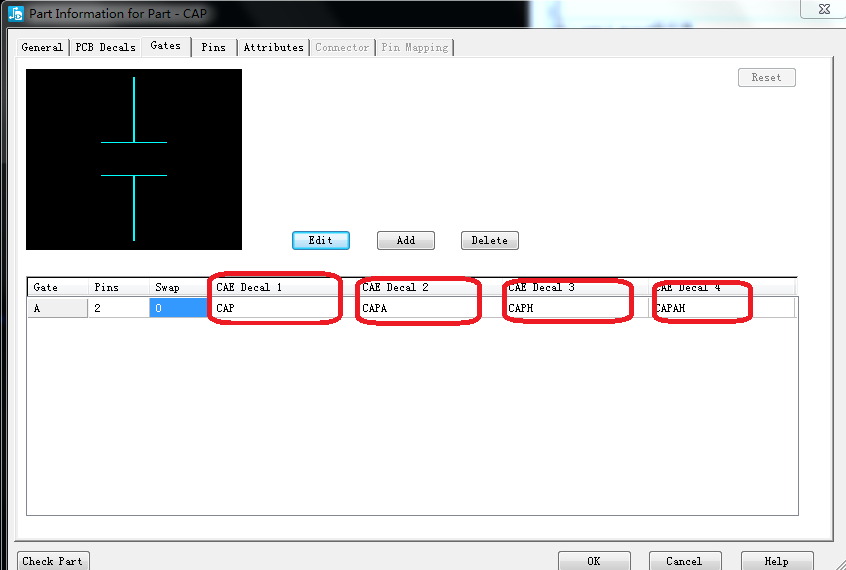
图1
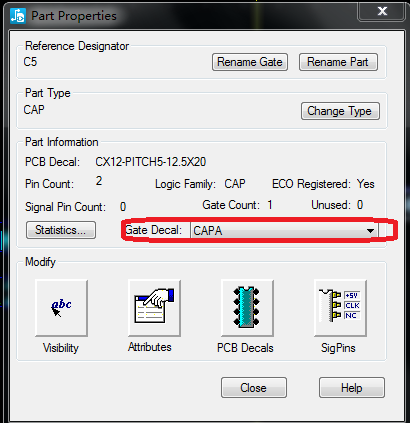
图2
2、与Gate Decal同理,PCB Decal也可以对一个元件设置多个封装,如电容贴片类:1206,0805,0603,直插类管脚间距10mmCBB电容,12mm电解电容等,如图3。如此,在将原理图导入Layout前,即在PCB Decals中对元件配置不同的元件,而无需在新建每个PCB Decal时都新建一个Gate Decal及Part Type。

图3
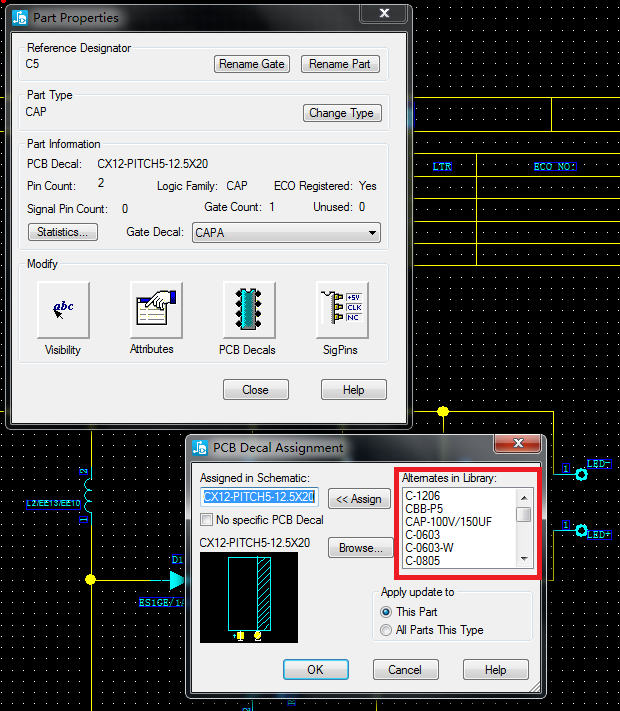
图4
绘制Layout封装:
1、使用AUTO CAD画样框,使用圆定焊盘中心点、元器件中心点
2、单位转换:将.dwg格式另存为.dxf格式,使用PADS文件选项中的import将文件导入;注:在AUTO中使用mm,导入PADS是暂时选择使用mill转换,然后将样框全选后,combine,右键选择properties,在Scale factor中填写:39.37;然后在Tool工具栏中设置PADS单位使用mm;
3、定位中心点:由于PADS可自动捕捉中心点,所以可利用AUTO CAD已画好的圆,定位焊盘、器件中心点。注:为方便移动焊盘或其他点选物体,应在Option---Design---Move preference中点选Move by orignal,即使用中心点定位移动
4、器件样框线应设置为All layer,AUTO CAD导入的线应设置为Assembly layer,使用2D line画外框时,应线径可定为0.254mm。
动态布线快捷键:DRP



 浙公网安备 33010602011771号
浙公网安备 33010602011771号