MANO-7的安装教程
Open Source MANO是由ETSI主持的一个开源NFV管理和编排项目,最近出来了最新版MANO-7,这里描述MANO-7的安装过程。由于本人刚接触Linux系统不久,对于MANO了解也不多,安装过程有可以改进的地方敬请指正。
1.准备Ubuntu18.04系统
首先是搭建MANO所需的硬件平台和操作系统:
• MINIMUM: 2 CPUs, 4 GB RAM, 20GB disk and a single interface with Internet access
• RECOMMENDED: 2 CPUs, 8 GB RAM, 40GB disk and a single interface with Internet access
• Base image: Ubuntu18.04 (64-bit variant required)
详情见官方安装文档https://osm.etsi.org/docs/user-guide/01-quickstart.html。
我所采用的虚拟机硬件配置是2CPU,4GB RAM,40G disk。安装好Ubuntu18.04的64位镜像后,最好安装VMware Tools,并配置好主机和虚拟机的共享文件夹,这样方便以后主机和虚拟机之间传递数据。
如何安装Ubuntu虚拟机
https://blog.csdn.net/stpeace/article/details/78598333
如何安装VMware Tools和设置共享文件夹
https://blog.csdn.net/love20165104027/article/details/83377758
2.配置系统安装环境
在默认安装过程中,官方指定的安装命令只有三条
wget https://osm-download.etsi.org/ftp/osm-7.0-seven/install_osm.sh
chmod +x install_osm.sh
./install_osm.sh 2>&1 | tee osm_install_log.txt
第一条是下载MANO-7的安装脚本install_osm.sh,第二条是给该脚本增加执行权限,第三条是执行该脚本,并将安装日志记录到后面的osm_install_log.txt文件中。
但是先不要急,命令虽只有三条,可执行过程中碰到的问题却有很多,因此,为了保证相对顺利的安装过程,我们需要做一些准备工作,然后再去执行上面的安装命令。以下的准备工作的顺序,就是我在安装过程中碰到各种问题的顺序。
2.1安装net-tools
如果你毫无准备直接执行上面三条安装命令的话,碰到的第一个问题应该就是这样的
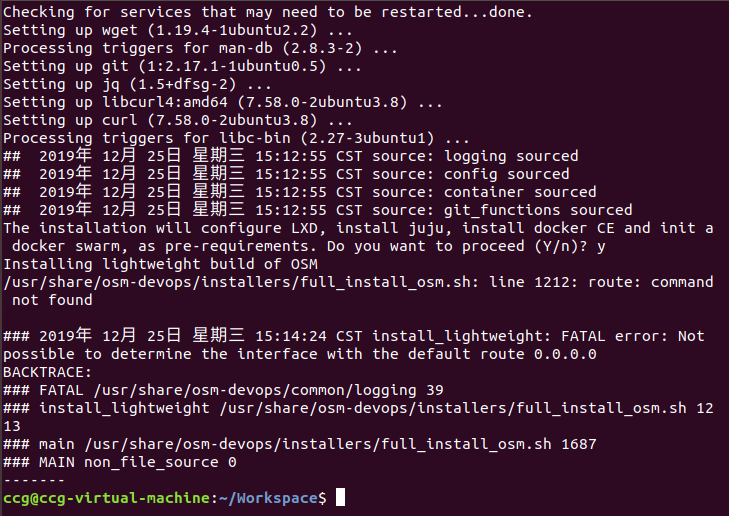
遇到错误FATAL error: Not possible to determine the interface with the default route 0.0.0.0。错误的原因是安装脚本找不到route这个命令(route: command not found)。为避免这个问题,你要在命令行中输入命令
sudo apt install net-tools
来安装包括route在内的网络工具。
2.2更换Ubuntu的apt源以保证依赖包的下载速度
在线安装MANO过程中,需要从Ubuntu的国外apt源处下载大量依赖包,虽然我们国内可以下载,但是这个过程会异常缓慢。因此考虑安装效率,你需要将Ubuntu的apt源替换为国内镜像。如何将Ubuntu的apt源换成国内源,具体见教程
https://blog.csdn.net/xiangxianghehe/article/details/80112149
2.3在Ubuntu上安装网络代理和proxychains
即使更换了国内apt源后,安装也会卡在juju的下载的地方,它的下载速度以B计算,初始显示需要下载十几个小时,且速度越来越慢,几乎不可能正常安装完成
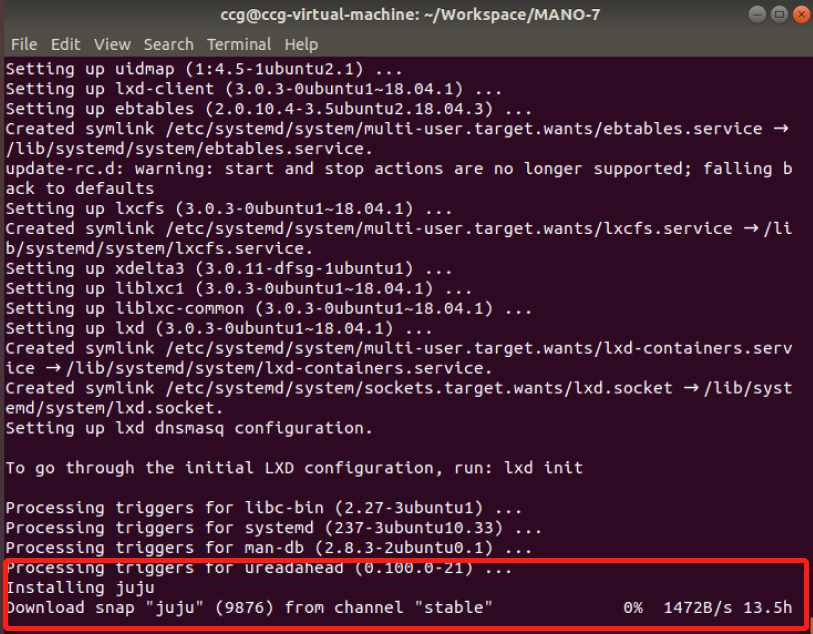
因此,需要在Ubuntu系统中配置网络代理以使得网络可以FQ,接着配置proxychains使得命令行可以使用代理。但是博客园禁止在博客里提及那些代理软件的名字,因此这里就不细讲怎么安装代理,你可以自己去找安装代理的相关教程。推荐一个安装代理的教程是(不给粘链接,只好粘图片)![]()
如果你采用教程里面的在线安装方式,也出现下载速度极慢的问题的话,你可以采用离线安装,具体具体步骤是:
1. 从![]()
上下载Linux版本的代理软件压缩包: ![]()
2. 通过VMware的共享文件夹将该压缩包传到Ubuntu虚拟机上,并把该压缩包移动到本地文件夹;
3. 在压缩包所在的文件夹下执行命令![]()
即可完成安装,其他的配置和启动问题,可以使用前面的教程里的指示。
当你能够FQ后,就进入proxychains的配置。具体请见下面教程里关于proxychains的配置
http://blog.openpilot.cc/%E5%9C%A8linux%E4%B8%8A%E5%AE%89%E8%A3%85%E5%92%8C%E4%BD%BF%E7%94%A8v2ray%E5%AE%A2%E6%88%B7%E7%AB%AF/
经过以上配置,juju的下载速度应该可以达到100多k,安装就没问题了。
2.4安装docker容器
默认安装模式中,使用的Linux容器是docker。在我解决了前面三个问题后,再次执行脚本所碰到的问题就是docker安装失败。因此只好手动安装,执行命令
sudo apt install docker.io
这样docker应该就可以安装到你的Ubuntu上。执行官方安装脚本的前期准备就这么多。
3.执行安装命令
系统环境准备完成,即可在终端输入下面三条官方安装指令执行在线安装:
wget https://osm-download.etsi.org/ftp/osm-7.0-seven/install_osm.sh
chmod +x install_osm.sh
./install_osm.sh 2>&1 | tee osm_install_log.txt
如果顺利的话,安装会经过很长一段时间后结束
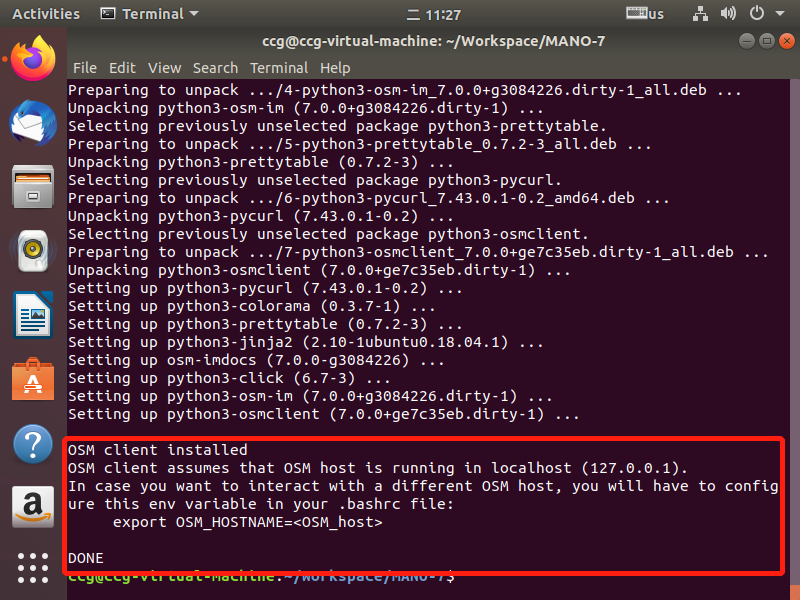
你可以在安装日志中看到:
OSM client installed
OSM client assumes that OSM host is running in localhost (127.0.0.1).
这样,你就可以打开FireFox浏览器,然后输入地址127.0.0.1,打开MANO-7的登录界面
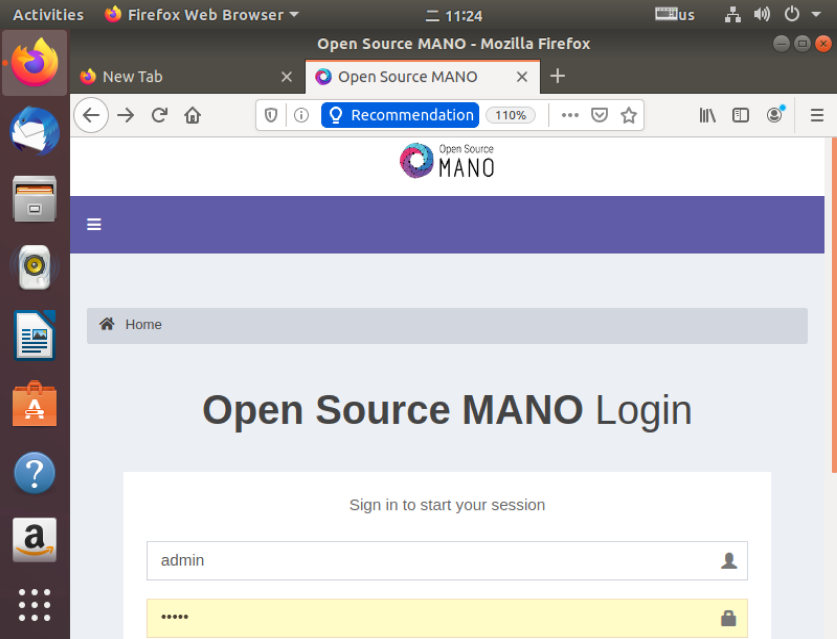
输入用户名“admin”,密码“admin”,即可登录进入MANO。如果走到这一步,你的MANO-7安装就部分成功了。
4.解决安装后osm client无法使用的问题
如果你可以在浏览器中打开上面的登录界面,那么此时你应该尝试下在命令行是否可运行命令
osm
如果显示的结果是下面这样的
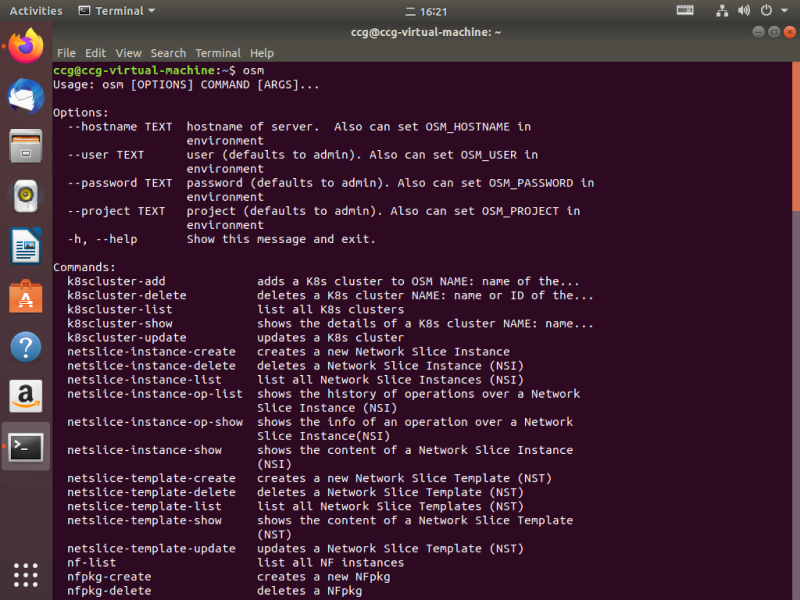
那则表示你确实安装成功了。如果是这样的
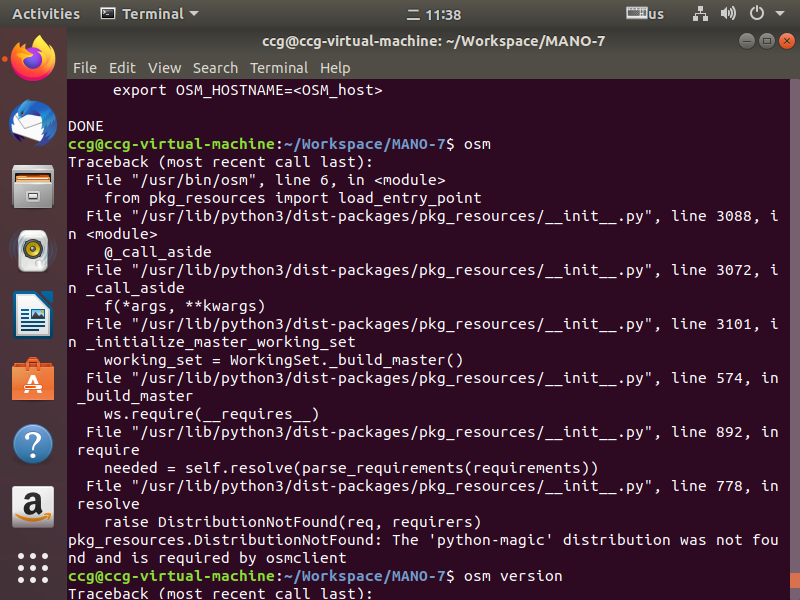
则表示你还没有完全安装成功。在终端检查前面的安装日志,你或许可以看到这么一片红色的记录
此时,就表示某些Python包没有安装上去。如果我们仔细看输入指令“osm”后终端输出的内容,可以看见它对没有安装上去的包有提示
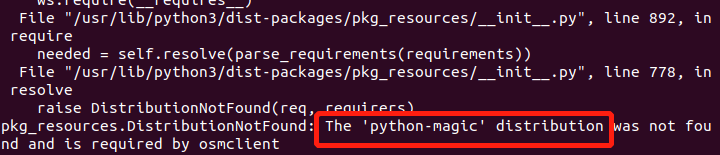
因此,我们只需要安装“python-magic”包就好了。在你安装好“python-magic”包后,输入命令“osm”可能还会提示你“pyangbind”包有问题。因此,使用两行命令
sudo -H pip install python-magic
sudo -H pip install pyangbind
解决这两个python包安装的问题。如果你继续“osm”还出现其他python包依赖问题,采用类似的安装指令
sudo -H pip install + 你需要安装的包
应该即可解决其他的python包安装的问题。
5.测试安装成果和使用
具体如何测试安装成果和使用请参见官方教程
https://osm.etsi.org/docs/user-guide/01-quickstart.html
中的checking-your-installation部分。
MANO在你开机后会自动启动,但是会比较慢,你直接运行osm下的指令,比如
osm version
查看MANO版本,会显示无法连接
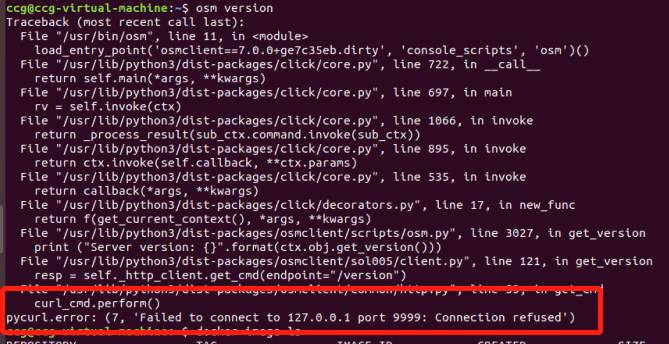
这是正常现象,稍微等一等就好。


