实验一:通过bridge-utils工具创建网桥并实现网络连接
实验名称:
通过bridge-utils工具创建网桥并实现网络连接
实验环境:

实验要求:
安装bridge-utils工具,创建网桥br0,通过brctl命令,为网桥配置IP地址192.168.238.100,同时,将虚拟机网卡eno16777736网卡添加到网桥;
使的,Windows7本地的vmnet8能够与虚拟机上的br0通讯;
以上操作,能够使用文件配置的方式,永久实现;
实验配置:
对于centOS6而言,启动脚本程序使用chkconfig来控制,而在centOS7里面,我们使用的是systemd的启动程序,所以,不再使用chkconfig命令,而是通过systemctl enable [服务名],systemctl disable [服务名]的方式来控制开机是否启动某服务;
1、关闭NetworkManager服务
centOS7里面关闭NetworkManager服务,不用关闭;
systemctl list-unit-files
systemctl disable NetworkManager
systemctl stop NetworkManager
centOS6里面关闭NetworkManager服务
chkconfig --list NetworkManger
chkconfig NetworkManager off
/etc/init.d/NetworkManager sto
2、安装bridge-utils管理工具
yum install bridge-utils -y
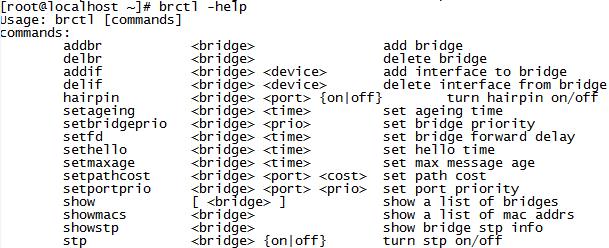
brctl 常规用法:
addbr #添加一个虚拟网桥
addif #为虚拟网桥添加物理端口
delbr #删除虚拟网桥,但是,在删除网桥的时候保证网桥是down的
delif #删除虚拟网桥上的一个物理接口
show #查看网桥的相关配置
stp #开启或关闭虚拟网桥的生成树功能
3、首先我们通过命令行的方式来配置文件
在安装了bridge-utils工具后,我们就有了brctl的命令工具,我们可以通过brctl工具来进行虚拟网桥的配置,相关配置如下;
ifconfig
#添加虚拟网桥
brctl addbr br0
#将物理接口eno16777736添加到br0上
ifconfig addif br0 eno16777736
#为br0配置网络地址,这个地址在后面可以作为虚拟机的网关地
ifconfig br0 192.168.238.130/24 up
#为网桥指定网关地址,在这个实验环境下,这个地址就是vmnet8的地址,作为网关地址
route add default gw 192.168.238.1
此时,可以从w7的虚拟机上测试到centOS7的网络
4、通过修改配置文件,来对虚拟网桥进行相关配置
对于centos而言,如果重启网络服务,则所有的配置则会消失,所以我们需要修改配置文件,才能永久保存网桥配置;
配置文件如下:
#重启网络
/etc/init.d/network restart

#复制配置文件
cd /etc/sysconfig/network-scripts/
cp ifcfg-eno16777736 ifcfg-br0
#编辑配置文件
vim ifcfg-br0
TYPE=Bridge #注意,这个地方一点要大写
BOOTPROTO=none
DEVICE=br0 #指定设备名称,一定要与文件名中ifcfg-br0后的"br0"相同
ONBOOT=yes #开机启动
IPADDR=192.168.238.100 #配置网桥的地址
NETMASK=255.255.255.0
GATEWAY=192.168.238.1 #指定网关
:wq
vim ifg-eno16777736
TYPE=Ethernet
BOOTPROTO=none
NM_CONIROLLED=no
NAME=eno16777736
DEVICE=eno16777736
ONBOOT=yes
BRIDGE=br0 #将该网卡桥接到br0上面去
:wq
重启网卡
/etc/init.d/network restart
实验结果:
因为该实验较为简单,最后达到的效果为从本机w7能ping通虚拟机的br0网桥上的地址即可;



