Eclipse 用于 SuiteCloud IDE
下载 Eclipse 用于 SuiteCloud IDE
有关支持的 Eclipse 版本,请参阅安装和设置 SuiteCloud IDE。
要下载 Eclipse 和解压软件包:
-
从 http://www.eclipse.org 下载 Eclipse 软件包。NetSuite 建议使用面向 Java EE 开发人员的 Eclipse IDE。此版本的 Eclipse 包含所需的 Javascript 插件。
支持以下版本:
-
解压已下载的存档文件,并将其放入硬盘驱动器的根目录中。
系统添加一个名为 eclipse 的目录。该目录中包含名为 eclipse 的可执行文件。
接下来,必须使用 SuiteCloud IDE 软件包更新 Eclipse。有关更多信息,请参阅更新 Eclipse 用于 SuiteCloud IDE。
更新 Eclipse 用于 SuiteCloud IDE
您必须用 SuiteCloud IDE 更新站点中的 SuiteCloud IDE 软件包更新 Eclipse。使用 SuiteCloud IDE 更新 Eclipse 包含三个步骤:
重要
NetSuite 账户升级时,SuiteCloud IDE 实例不会自动更新。账户升级后,必须手动更新 SuiteCloud IDE 以使其与 NetSuite 账户版本匹配。将最新版本的 NetSuite 与较旧版本的 SuiteCloud IDE 一起使用可能会出现兼容性相关错误。
添加 SuiteCloud IDE 更新站点
将 SuiteCloud IDE 更新站点添加到 Eclipse 时,可以下载与 NetSuite 账户兼容的最新版本的 SuiteCloud IDE。
要添加更新站点:
-
启动 Eclipse。如果提示您选择工作区,请接受默认值。您可以以后更改。有关更多信息,请参阅选择工作区。
-
转到“窗口”>“首选项”。系统显示“首选项”窗口。
-
添加 SuiteCloud IDE 更新站点,如下所示:
-
在导航器中,选择“安装/更新”>“可用软件站点”。
-
点击添加。系统显示“添加站点”窗口。
-
输入以下信息:
选项
说明
名称
SuiteCloud IDE 更新站点地点
注意
出于兼容性原因,SuiteCloud IDE 版本必须与 NetSuite 账户版本匹配。
对于 18.1 版本的 NetSuite 账户,请使用:
https://system.netsuite.com/download/ide/update_18_1如果您的 NetSuite 账户是在 18.2 版上,请使用:
https://system.netsuite.com/download/ide/update_18_2 -
点击确定。
SuiteCloud IDE 更新站点出现在可用更新站点列表中。保持勾选所有其他站点。
-
-
点击确定。
安装 SuiteCloud IDE
安装 SuiteCloud IDE 时,选择更新站点作为安装源。
要安装 SuiteCloud IDE:
-
转到“帮助”>“安装新软件”。系统显示“安装”窗口。
-
在使用下拉列表中,选择 SuiteCloud IDE 更新站点。
-
在名称列,选择 SuiteCloud IDE。
-
点击下一步查看安装详情。
-
接受许可协议条款并点击完成。
Eclipse 安装 SuiteCloud IDE。安装完成后,点击是以重启 Eclipse。
当 Eclipse 重新启动时,SuiteCloud IDE 安装向导打开。有关信息和说明,请参阅启动 SuiteCloud IDE 并使用账户设置向导。
验证安装(可选)
安装 SuiteCloud IDE 时,将有关 NetSuite SuiteCloud IDE 版本的信息添加到“关于 Eclipse”对话框。您可以随时验证此安装信息。
要验证安装:
-
转到“帮助”>“关于 Eclipse”。
-
点击 NetSuite 图标或点击安装详情以打开“关于 Eclipse 功能”窗口。

系统显示 NetSuite SuiteCloud IDE 版本信息。
启动 SuiteCloud IDE 并使用账户设置向导
使用以下步骤启动 SuiteCloud IDE。首次启动 SuiteCloud IDE 时,系统会要求您选择一个工作区。有关更多信息,请参阅选择工作区。选定工作区后,系统会要求您接受许可协议条款。
注意
使用数据收集器 (UDC) 是启动 SuiteCloud IDE 时可能不时出现的 Eclipse 功能。UDC 收集有关您如何使用 Eclipse 平台的数据。收集的数据不存储在 NetSuite 服务器上。您可以通过在第一次出现时选择关闭 UDC 功能来禁用此功能。有关 UDC 如何工作及其使用条款的更多信息,请参阅Eclipse 文档中的“使用数据收集器”。
要启动 SuiteCloud IDE:
-
导航到 SuiteCloud IDE 的文件夹位置。
-
双击 eclipse。
-
如果出现提示,请选择工作区,然后接受许可协议的条款。
-
出现 SuiteCloud IDE 安装向导后,点击下一步为您的 IDE 创建主密码并将 NetSuite 账户添加到 IDE。
注意
您的 IDE 主密码不是您的 NetSuite 密码。IDE 主密码用于确保 IDE 中的数据安全。
-
输入并重新输入主密码,完成后点击下一步。
-
按如下所示完成向导的“添加账户”步骤,完成后点击下一步。
-
环境 – 选择包含要添加的账户的环境。您可以选择与生产、Release Preview 或沙盒环境关联的账户。
-
电子邮件 – 输入用于在此环境中访问 NetSuite 账户的电子邮件地址。
-
密码 – 输入用于在此环境中访问账户的 NetSuite 密码。
-
-
在向导的“选择账户”步骤中,选择要添加到 IDE 的 NetSuite 账户。添加这些账户后,您可以将所有 SuiteScript 代码更改从 IDE 上传到这些账户中的文件柜。
-
点击下一步。
-
在向导的最后一步中,如果需要,请勾选在工作区中创建演示项目框。您勾选该框时创建的演示项目将随 SuiteAnswers 中提供的视频教程一起提供。
SuiteCloud 开发框架 (SDF) 文档还包含一个教程。如果您计划创建账户自定义项目,NetSuite 建议使用 SDF 教程。请参阅SuiteCloud 开发框架教程。
-
点击完成。
设置 SuiteCloud IDE 主密码
首次安装 SuiteCloud IDE 时,必须为工作区设置主密码才能保护您的所有 NetSuite 账户登录信息。如果您在启动 SuiteCloud IDE 时完成了 SuiteCloud IDE 安装向导,则可以跳过此过程。
要设置主密码:
-
启动 SuiteCloud IDE。
-
在 SuiteCloud IDE 中,转到 NetSuite >“主密码”>“设置主密码”。系统打开“设置主密码”窗口。
-
输入以下信息:新主密码和重新输入新主密码。
-
点击确定。
验证 SuiteCloud IDE 主密码
要上传项目、下载项目或与 NetSuite 账户进行交互,您必须在每个会话中验证一次主密码。
要验证主密码:
-
启动 SuiteCloud IDE。
-
在 SuiteCloud IDE 中,转到 NetSuite >“主密码”>“验证主密码”。系统打开“验证主密码”窗口。
-
输入主密码。
-
点击确定。
您也可以从 NS Explorer 窗格或编辑器区域验证您的主密码。右键点击窗格或编辑器区域,然后选择 NetSuite >“验证主密码”。
打开“验证主密码”窗口的键盘快捷键是 Ctrl+Alt+A。该快捷键仅在密码未在会话中进行身份验证时才起作用。有关更多信息,请参阅SuiteCloud IDE 键盘快捷键。
撤销 SuiteCloud IDE 主密码
您可以撤消主密码,以避免错误或未经授权的上传、下载以及与您的 NetSuite 账户进行交互。例如,其他人需要查看您的 SuiteCloud IDE 编辑器来对代码进行同行评审。您撤消主密码以保护您的 NetSuite 账户。
要撤销主密码:
-
启动 SuiteCloud IDE。
-
在 SuiteCloud IDE 中,转到 NetSuite >“主密码”>“撤销主密码”。
-
系统显示“撤销主密码”窗口后,点击“确定”。
您也可以从 NS Explorer 窗格或编辑器区域撤销您的主密码。右键点击窗格或编辑器区域,然后选择 NetSuite >“撤销主密码”。
撤销主密码只会将您注销。它不会删除主密码。
更改 SuiteCloud IDE 主密码
您可以更改主密码。
要更改主密码:
-
启动 SuiteCloud IDE。
-
在 SuiteCloud IDE 中,转到 NetSuite >“主密码”>“更改主密码”。系统打开“更改主密码”窗口。
-
输入以下信息:旧主密码,新主密码和重新输入新主密码。
-
点击确定。
重置 SuiteCloud IDE 主密码和账户信息
如果您忘记了主密码,则必须重置主密码和账户信息。出于安全原因,您无法检索主密码。这是设计所限定。
要重置主密码和账户信息:
-
启动 SuiteCloud IDE。
-
转到 NetSuite >“故障排除”>“重置主密码和账户信息”。
系统会显示一条消息,提醒您 SuiteCloud IDE 将重新启动,并且您的主密码和所有账户信息都将被删除。
-
点击确定。
SuiteCloud IDE 重新启动,工作区仍然完好无损,但您的主密码和账户信息被删除。
-
设置主密码和账户信息。有关更多信息,请参阅设置 SuiteCloud IDE 主密码和在 SuiteCloud IDE 中添加账户。
SuiteCloud IDE 环境设置
设置主密码后,您可以设置运行脚本的 NetSuite 环境。设置账户和环境是 SuiteCloud IDE 安装向导的一部分。如果您使用过向导,则无需再次设置环境和账户。SuiteCloud IDE 中三个预定义的 NetSuite 环境是:
-
生产
-
Release Preview
-
沙盒
在 SuiteCloud IDE 中添加环境
使用以下步骤将 NetSuite 环境添加到 SuiteCloud IDE。
要添加环境:
-
启动 SuiteCloud IDE。
-
在 SuiteCloud IDE 中,转到 NetSuite >“管理环境”。系统打开“管理环境”窗口。
-
点击新建。系统打开“新建环境”窗口。
-
输入以下信息:名称和 URL。
注意
如果您不知道用于特定环境的正确 URL,请参阅了解 NetSuite URL 和数据中心中的表格。
-
点击确定,然后点击关闭。
在 SuiteCloud IDE 中修改环境
使用以下步骤修改现有 NetSuite 环境。您可以更改其名称或指向其更新的 URL。
要修改环境:
-
启动 SuiteCloud IDE。
-
在 SuiteCloud IDE 中,转到 NetSuite >“管理环境”。系统打开“管理环境”窗口。
-
在环境列表中,选择要编辑的环境。
-
点击编辑。系统打开“编辑环境”窗口。
-
修改以下信息:名称和 URL。
注意
如果您不知道用于特定环境的正确 URL,请参阅了解 NetSuite URL 和数据中心中的表格。
-
点击确定,然后点击关闭。
从 SuiteCloud IDE 中删除环境
使用以下步骤从 SuiteCloud IDE 中删除 NetSuite 环境。您可以删除未使用或不必要的环境,以将环境选项减少到您工作所需的环境选项。
要删除环境:
-
启动 SuiteCloud IDE。
-
在 SuiteCloud IDE 中,转到 NetSuite >“管理环境”。系统打开“管理环境”窗口。
-
在环境列表中,选择要删除的环境。
-
点击删除。系统打开“删除环境”对话框。
-
点击确定,然后点击关闭。
在 SuiteCloud IDE 中添加账户
使用以下步骤添加一个账户。SuiteCloud IDE 在 IDE 身份验证过程中将您的账户信息传递给 NetSuite。
重要
确保您添加的 NetSuite 账户符合 NetSuite 有关可使用的特殊字符的密码要求。有关更多信息,请参阅NetSuite 密码要求。
当您更改您的 NetSuite 密码时,您必须使用最新的 NetSuite 登录凭证再次添加您的账户。但是,如果已更新 NetSuite 登录凭证,但未在 IDE 中重新添加账户,SuiteCloud IDE 会自动提示您输入最新的 NetSuite 登录凭证。
要添加账户:
-
启动 SuiteCloud IDE。
-
在 SuiteCloud IDE 中,转到 NetSuite >“管理账户”。系统打开“管理账户”窗口。
-
点击添加。系统打开“添加账户”窗口。
-
选择环境。
-
输入以下信息:电子邮件和与该电子邮件地址关联的 NetSuite 密码。
-
点击下一步。系统打开“选择账户”页面。
-
选择要添加的账户。您可以点击全选,或者点击取消全选,然后选择您需要的内容。
-
点击完成。系统打开“管理账户”窗口,其中包含所添加的账户。
系统保留现有账户。当您选择并添加新找到的账户时,会添加新找到的账户。
-
点击关闭。
从 SuiteCloud IDE 中删除账户
使用以下步骤删除账户。您可以删除不再需要的不活动或未使用的账户。
要删除账户:
-
启动 SuiteCloud IDE。
-
在 SuiteCloud IDE 中,转到 NetSuite >“管理账户”。系统打开“管理账户”窗口。
-
在账户列表中,选择要删除的账户。
-
点击删除。系统打开“删除账户”确认弹窗。
-
点击确定,然后点击关闭。
使用 SuiteCloud IDE 管理账户中基于令牌的身份验证
可结合自定义角色使用基于令牌的身份验证 (TBA) 来从 SuiteCloud IDE 登录到 NetSuite 生产账户。通过将 TBA 与 SuiteCloud IDE 结合使用,在单一登录开发 SDF 项目和导航 NetSuite 时,可以减少会话中断。此外,TBA 还提高了开发环境安全性。有关使用生产账户设置 TBA 的更多信息,请参阅开始使用基于令牌的身份验证。
要使用 TBA,请为生产账户中的自定义角色发放 TBA 令牌,并使用所分配的该角色登录到该账户。要使用账户凭据而不是 TBA,请撤销该账户上的活动 TBA 令牌。
要在 SuiteCloud IDE 中发放或吊销 TBA 令牌:
-
确保账户管理员已为您设置要用于 SDF 的自定义角色。
有关向自定义 SDF 开发者角色授予权限的信息,请参阅创建 SDF 开发人员角色(仅限管理员)。
-
启动 SuiteCloud IDE。
-
在 SuiteCloud IDE 中,转到 NetSuite >“管理账户”。
-
在账户列表中,选择要使用基于令牌的身份验证登录到的账户。
-
点击管理身份验证。
系统显示一个窗口,其中显示分配给用户的所有角色。令牌列指示是否可以吊销或发放该角色的 TBA 令牌。
发放指示 TBA 可用于该角色,但未在使用中。具有该角色的用户使用账户凭据从 SuiteCloud IDE 登录到 NetSuite。
吊销指示该角色使用 TBA 从 SuiteCloud IDE 登录到 NetSuite。
-
点击发放或吊销分别发放或吊销角色的 TBA 令牌。
-
点击两个窗口上的关闭。
将现有 SuiteCloud 项目导入 SuiteCloud IDE
如果 NetSuite 文件柜中已经有您的项目,请通过将您的项目导入 SuiteCloud IDE 来同步 SuiteCloud IDE 中的文件柜。在此之前,请确保您的所有项目文件都是 NetSuite 文件柜中的最新版本。
要将现有 SuiteCloud 项目导入 SuiteCloud IDE:
-
启动 SuiteCloud IDE。
-
在 SuiteCloud IDE 中,验证您的主密码。
-
在 NS Explore 窗格中右键点击,然后选择 NetSuite > 下载项目。系统打开“下载项目”窗口。
-
选择账户。
-
选择角色。
-
点击获取文件列表。
注意
文件列表中不包含隐藏的捆绑软件、停用文件和空文件夹。
-
填充要下载的文件列表后,选择要导入的项目。
-
选择使用文件柜中的项目名称,或选择使用此项目名称并在该字段中输入项目名称。
-
点击确定。
-
检查您的项目文件夹以确认所有文件都已导入。
在 SuiteCloud IDE 中同步项目账户的内部 ID
要使用记录 ID、字段 ID 和保存搜索 ID 代码补全,您必须首先将这些值与 SuiteCloud IDE 的安装同步。“从账户同步脚本 ID”向导将逐步完成此流程。
向导中显示的页面取决于您在第一个窗口中选择的 ID 类型。
重要
SuiteCloud IDE 仅支持 SuiteScript 和 SuiteTalk(Web 服务)均支持的搜索类型的搜索 ID 代码补全。有关其他信息,请参阅SuiteScript 支持的记录和 SuiteTalk 模式浏览器。
要从项目账户同步内部 ID:
-
在 SuiteCloud IDE 中,右键点击 NS Explorer 视图中的项目,然后选择 NetSuite > 从账户同步脚本 ID。
-
选择要同步的 ID 类型,然后点击下一步。
注意
如果选择记录类型并且自定义记录的数量少于阈值,则所有自定义记录都自动同步。该阈值是 SuiteCloud IDE SuiteScript 代码补全首选项之一。
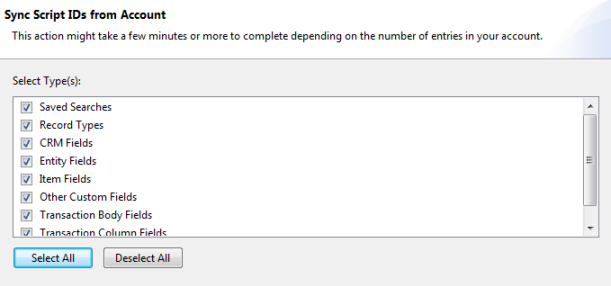
-
在“从账户同步搜索 ID”页面上,选择要同步的搜索 ID,然后点击下一步。

-
在“从账户同步记录 ID”页面上,选择要同步的自定义记录,然后点击下一步。

如果自定义记录的数量低于您的首选项中设置的最小阈值,则会跳过此页面。除非您在向导的第一页上勾选记录类型框,否则不会显示该页面。
-
查看要同步的项目列表,然后点击完成。

-
-
-
-
-
-
-
-



