Windows10 软件添加右键菜单
【1】Windows10 为某软件添加右键(包括文件、目录、桌面(目录内)的空白位置)菜单
下文以typora为例,其他软件类比操作。
具体操作步骤如下:
(1)桌面新建一个txt文件,文件名随便(例如:1024.txt)。
(2)复制以下内容,粘贴到txt文件中。
Windows Registry Editor Version 5.00 [HKEY_CLASSES_ROOT\*\shell\VSCode] @="Open with Code" "Icon"="C:\\Users\\kaizenly\\AppData\\Local\\Programs\\Microsoft VS Code\\Code.exe" [HKEY_CLASSES_ROOT\*\shell\VSCode\command] @="\"C:\\Users\\kaizenly\\AppData\\Local\\Programs\\Microsoft VS Code\\Code.exe\" \"%1\"" Windows Registry Editor Version 5.00 [HKEY_CLASSES_ROOT\Directory\shell\VSCode] @="Open with Code" "Icon"="C:\\Users\\kaizenly\\AppData\\Local\\Programs\\Microsoft VS Code\\Code.exe" [HKEY_CLASSES_ROOT\Directory\shell\VSCode\command] @="\"C:\\Users\\kaizenly\\AppData\\Local\\Programs\\Microsoft VS Code\\Code.exe\" \"%V\"" Windows Registry Editor Version 5.00 [HKEY_CLASSES_ROOT\Directory\Background\shell\VSCode] @="Open with Code" "Icon"="C:\\Users\\kaizenly\\AppData\\Local\\Programs\\Microsoft VS Code\\Code.exe" [HKEY_CLASSES_ROOT\Directory\Background\shell\VSCode\command] @="\"C:\\Users\\kaizenly\\AppData\\Local\\Programs\\Microsoft VS Code\\Code.exe\" \"%V\""
(3)获取欲添加右键的应用软件具体安装路径
3.1 点击选中应用软件图标,右键属性
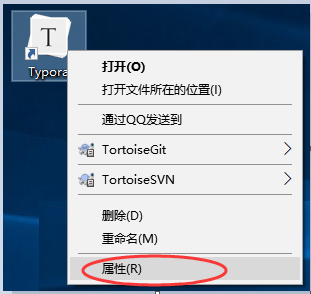
3.2 找到目标标题。复制目标的内容值
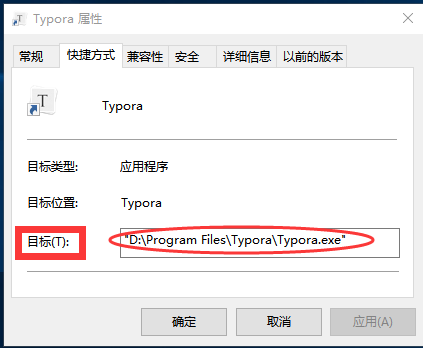
(4)利用上步复制的内容值,替换txt文件中的对应安装路径内容
4.1 调整安装路径格式
注意:替换之前将安装路径中的斜杠都添加为双斜杠,因为reg格式文件字符串的必要。
复制到的内容:D:\Program Files\Typora\bin\typora.exe
添加完双斜杠:D:\\Program Files\\Typora\\bin\\typora.exe
4.2 替换安装路径

4.3 替换应用程序名称:因为这个右键最终想打开的软件是typora,所以期望右键看到的是Open with typora
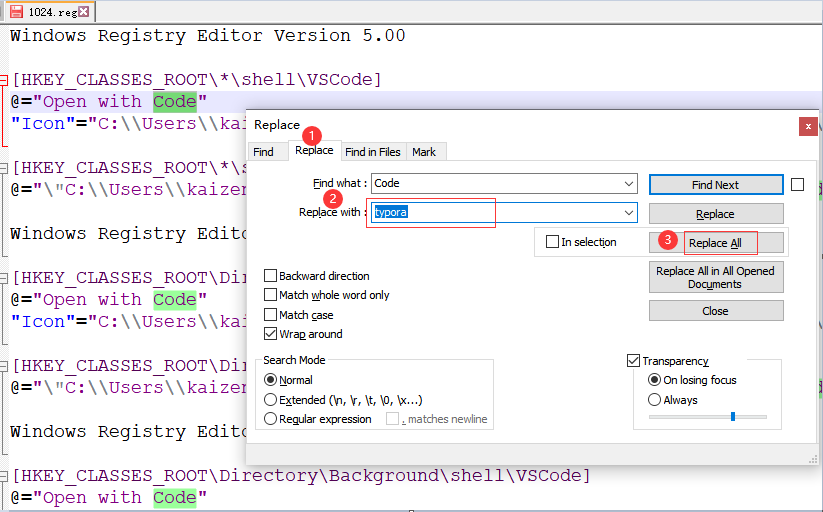
4.4 替换注册表路径名称:示例中VSCode需要替换为Typora,因为我们是为Typora这个软件增加的注册表路径。
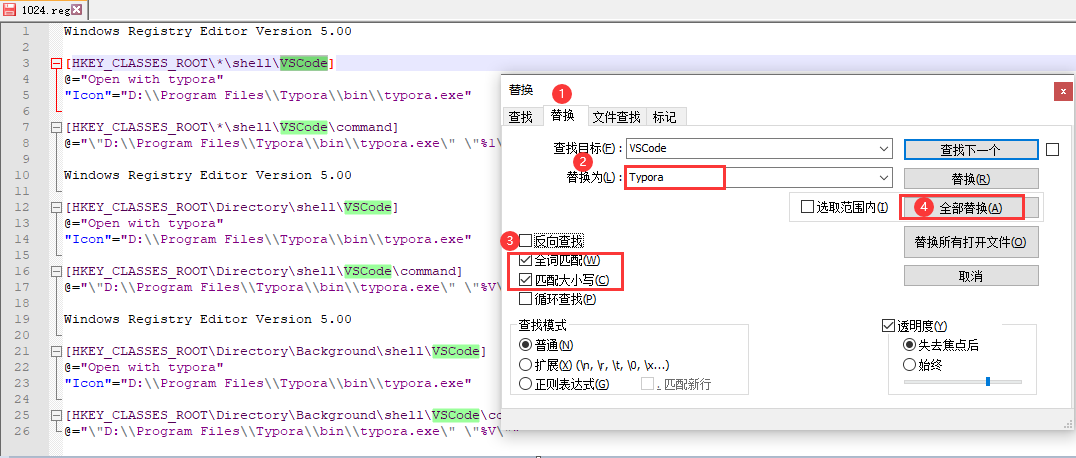
4.5 全部替换完成后,效果如下图:
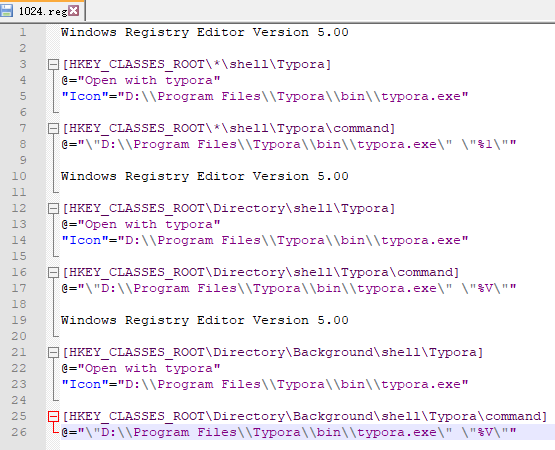
(5)更改文件格式。因为只有reg格式是计算机执行可识别的,所以需要修改txt格式为reg格式。
注意:如果看不到文件格式后缀,Windows10系统查看并打开方式如下图:
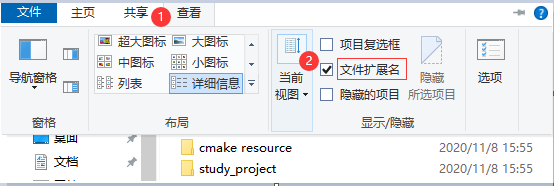
(6)执行添加。一切准备就绪,双击reg格式的文件,会自动执行添加过程。
(7)执行会弹出一个提示对话框,选择【是】即可。如下图:
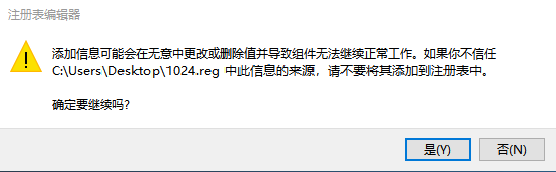
(8)验证结果。有问题建议再复盘如上操作步骤。
桌面右键,可以看到目前添加的两个应用软件的效果图:
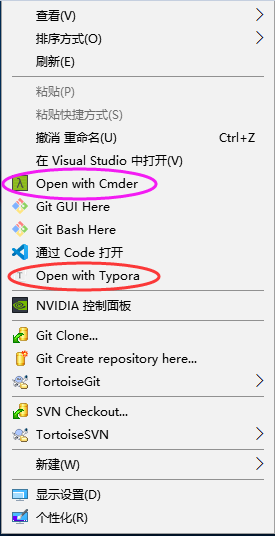







【推荐】国内首个AI IDE,深度理解中文开发场景,立即下载体验Trae
【推荐】编程新体验,更懂你的AI,立即体验豆包MarsCode编程助手
【推荐】抖音旗下AI助手豆包,你的智能百科全书,全免费不限次数
【推荐】轻量又高性能的 SSH 工具 IShell:AI 加持,快人一步
· 从 HTTP 原因短语缺失研究 HTTP/2 和 HTTP/3 的设计差异
· AI与.NET技术实操系列:向量存储与相似性搜索在 .NET 中的实现
· 基于Microsoft.Extensions.AI核心库实现RAG应用
· Linux系列:如何用heaptrack跟踪.NET程序的非托管内存泄露
· 开发者必知的日志记录最佳实践
· TypeScript + Deepseek 打造卜卦网站:技术与玄学的结合
· Manus的开源复刻OpenManus初探
· AI 智能体引爆开源社区「GitHub 热点速览」
· C#/.NET/.NET Core技术前沿周刊 | 第 29 期(2025年3.1-3.9)
· 从HTTP原因短语缺失研究HTTP/2和HTTP/3的设计差异
2019-04-17 linux安装sz && rz功能