批量定时删除指定层级文件夹中的所有内容(包括文件和文件夹)
一、首先,创建以一个名为:DeleteFileAndFolder.txt文件;然后,将“批量删除文件和文件夹脚本”写入到此文件。如下图:
点击查看代码
rem 打开回显功能
@echo on
rem 文件路径(添加*:表示获取当前目录的下一层文件夹),即:根目录
set srcDir="E:\SET_DevFolder\ProjectFolder\ATLPro_Ⅱ\*"
rem 遍历获取此文件夹中的所有子文件夹(/d 表示文件夹路径;%%i 表示变量i)
for /d %%i in (%srcDir%) do (
rem 遍历获取此文件夹中的所有子文件夹(/d 表示文件夹路径;%%a 表示变量a)
for /d %%a in (%%i\*) do (
rem 表示打印变量a
echo %%a
rem 变量删除指定目录下,-1表示一天前的所有文件和文件夹;后面的if判断是文件夹,还是文件,分别执行不同的删除命令
forfiles /p %%a /D -1 /C "cmd /c echo deleting @file ... && if @isdir == true (rd /S /Q @path) else (del /f @path)"
)
)
二、将“DeleteFileAndFolder.txt”文件更改为:“DeleteFileAndFolder.bat”文件。以管理员身份运行此bat文件,效果如下图:
三、设置Windows定时任务
方式一:从CMD打开“任务计划程序”
1.按Win + R打开“运行”,在打开中输入:“taskschd.msc”命令;按“Enter”键打开“任务计划程序”,如下图:
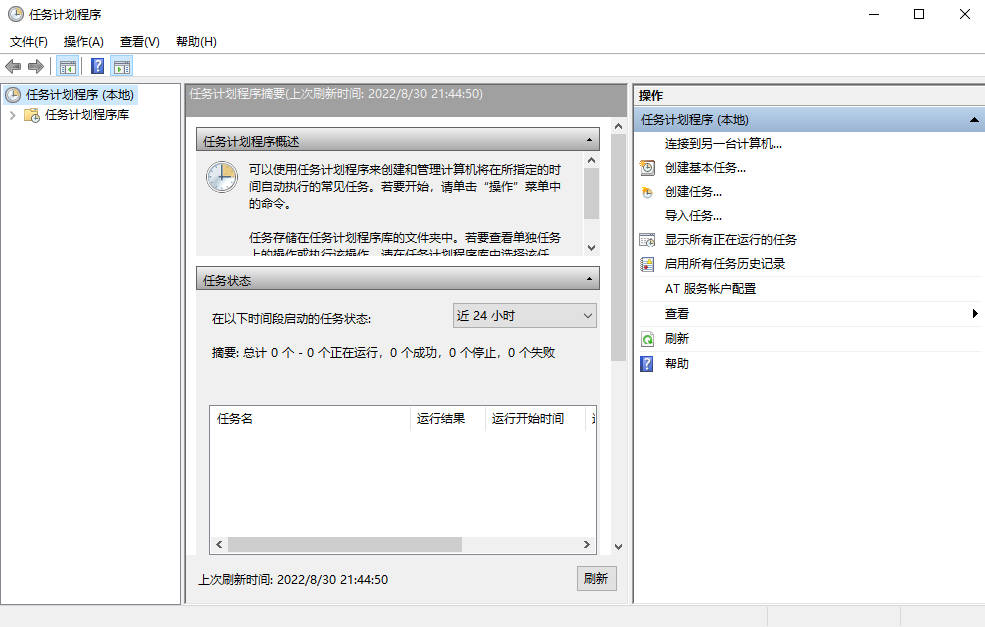
2.创建新的任务计划,如下图:
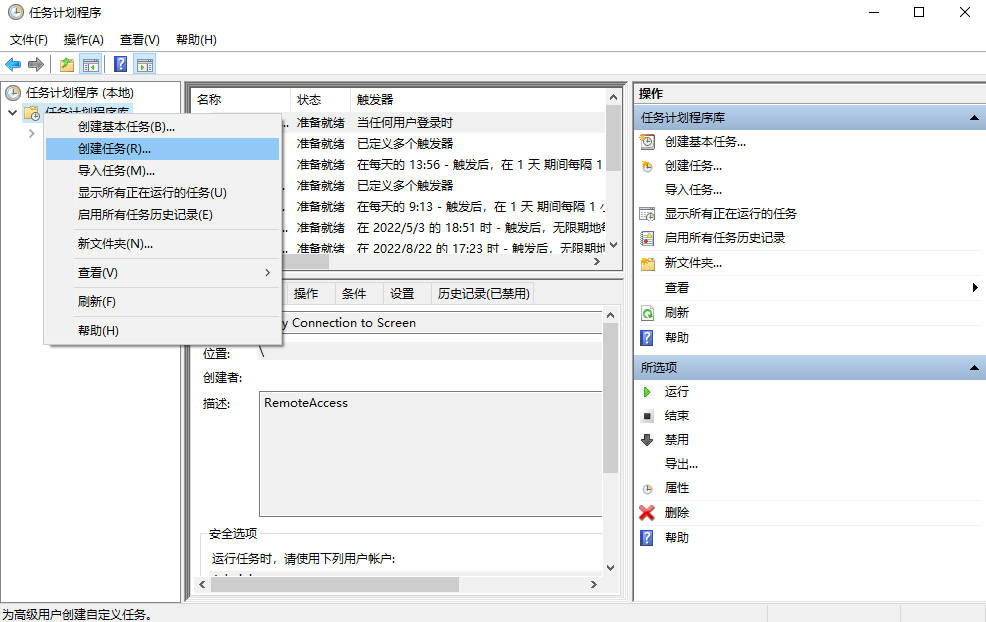
3.设置定时任务名称和先关描述,如下图:
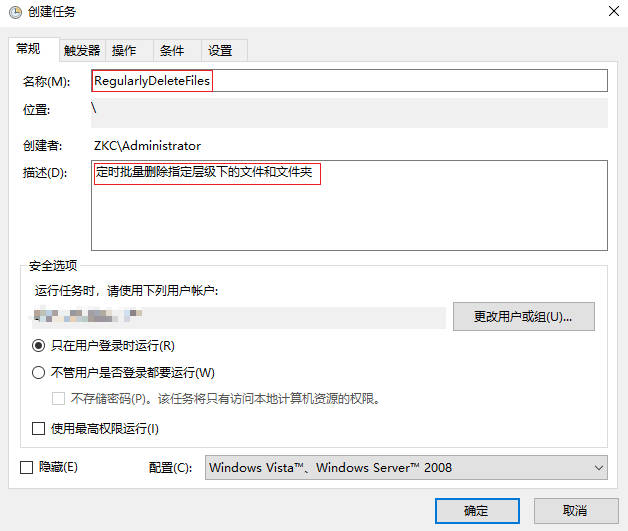
4.设置“触发器”相关配置,如下图:
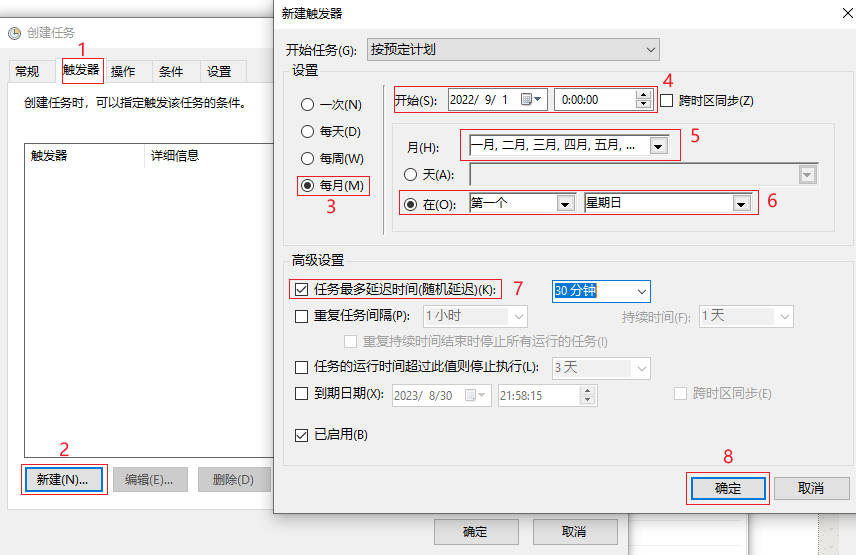
5.设置“操作”相关配置,如下图:
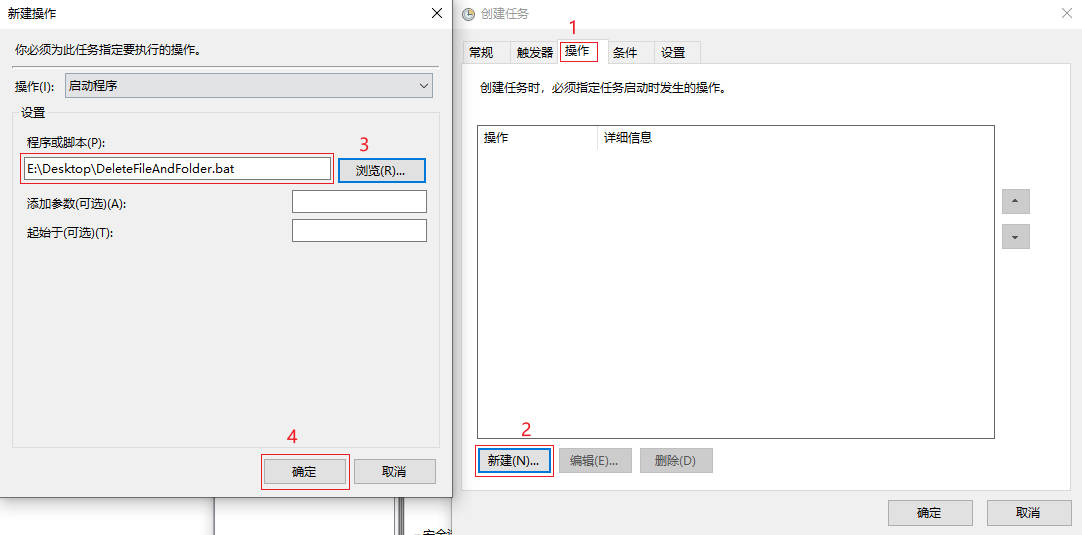
6.设置完上述操作后,可以在“任务计划程序”中看到此条任务计划,如下图:
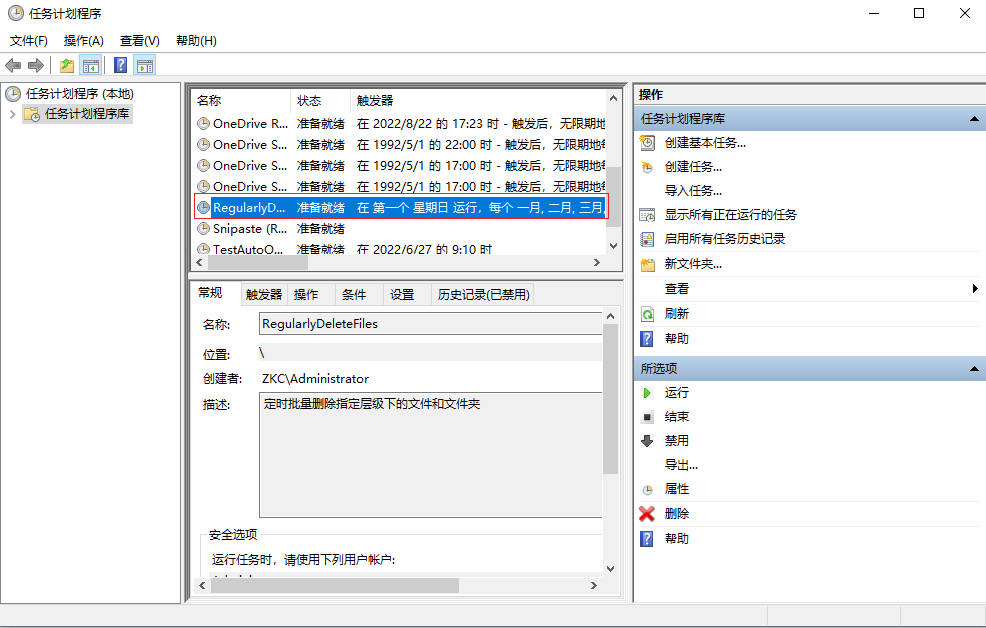
方式二:从“控制面板”打开“任务计划程序”
1.按Win + R打开“运行”,在打开中输入:“control”命令;按“Enter”键打开“控制面板”,如下图:
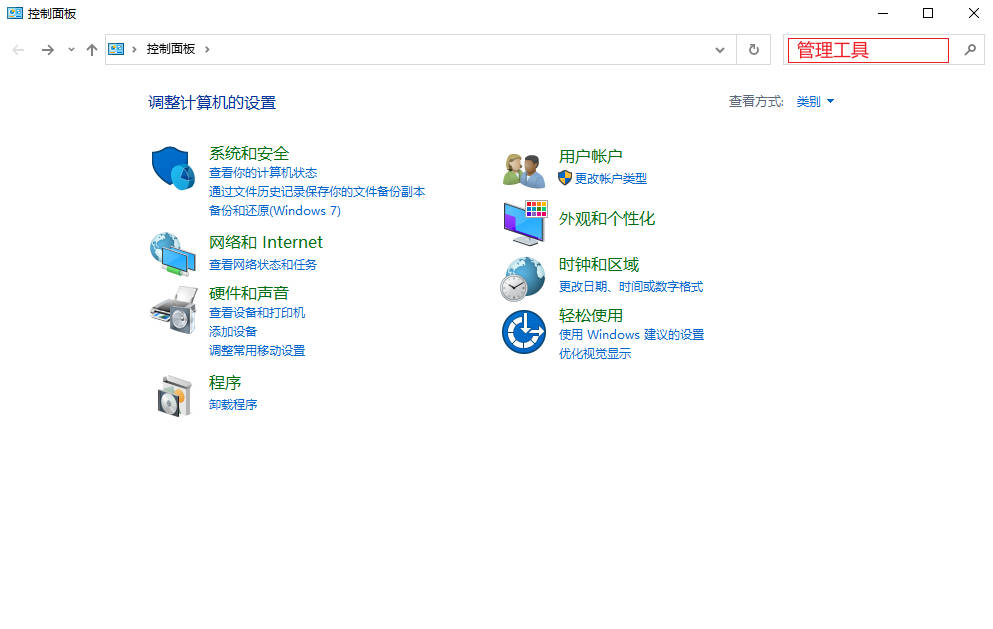
2.在“控制面板”的搜索框中,输入“管理工具”;打开管理工具页面,如下图:
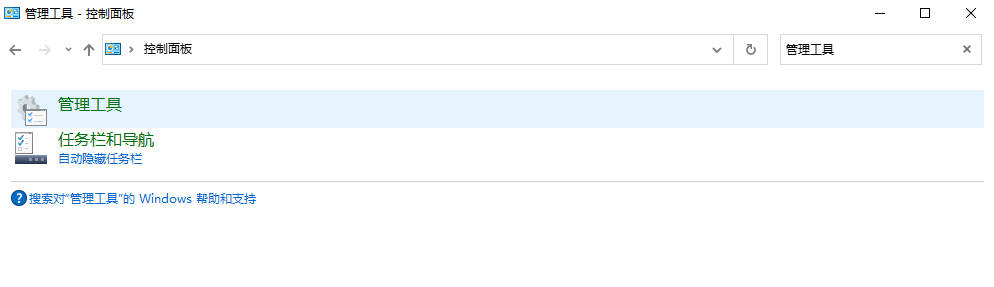
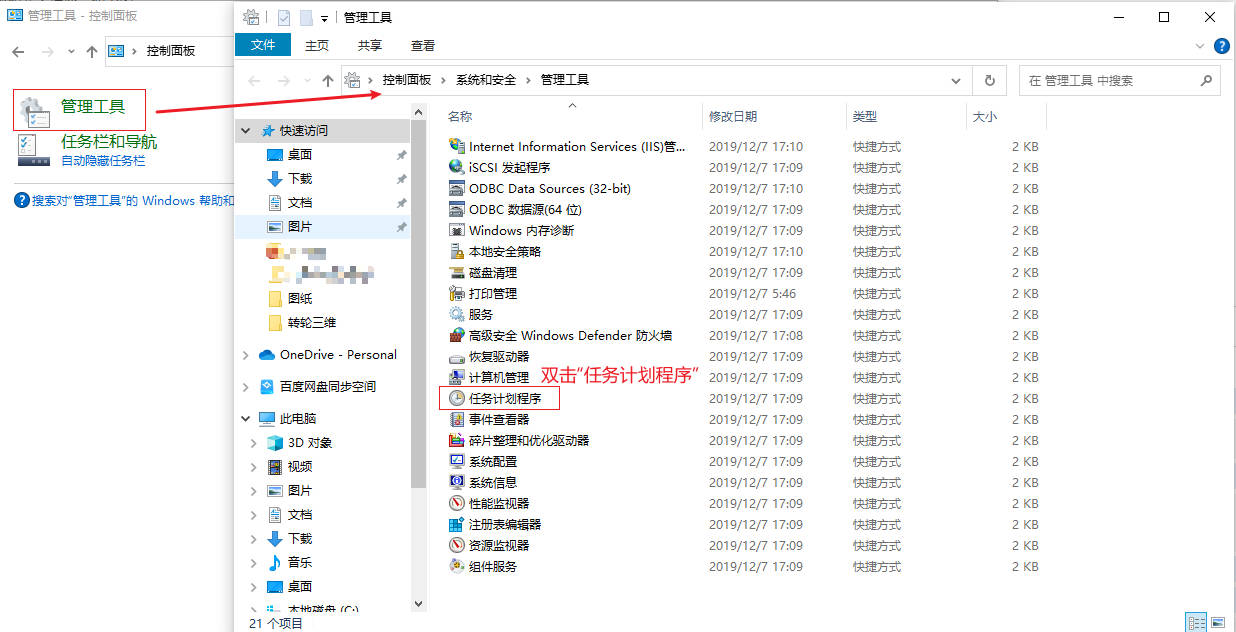
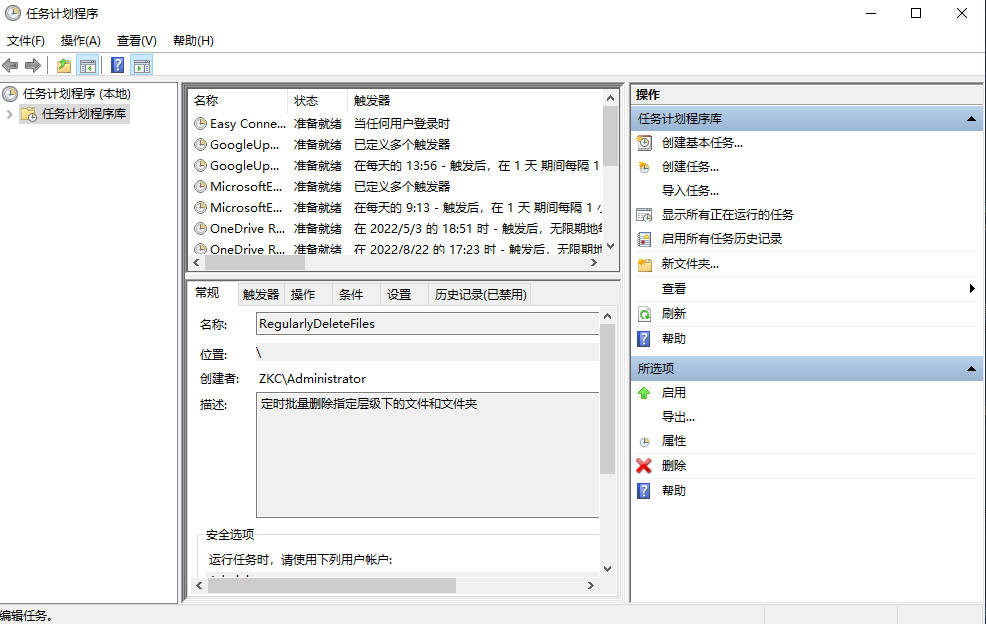
3.接下来的操作和方法一中2、3、4、5、6步骤一致。
备注:
1.上述操作是在Win10系统上进行测试的;
2.如果所运行的脚本需要使用管理员权限,则在步骤3中勾选“使用最高权限运行”
分类:
Windows相关操作




【推荐】国内首个AI IDE,深度理解中文开发场景,立即下载体验Trae
【推荐】编程新体验,更懂你的AI,立即体验豆包MarsCode编程助手
【推荐】抖音旗下AI助手豆包,你的智能百科全书,全免费不限次数
【推荐】轻量又高性能的 SSH 工具 IShell:AI 加持,快人一步
· DeepSeek 开源周回顾「GitHub 热点速览」
· 物流快递公司核心技术能力-地址解析分单基础技术分享
· .NET 10首个预览版发布:重大改进与新特性概览!
· AI与.NET技术实操系列(二):开始使用ML.NET
· 单线程的Redis速度为什么快?