C# 客户端程序 Visual Studio 远程调试方法
传统桌面客户端的远程调试相比
UWP,ASP等项目来说,配置比较麻烦,因为它是非部署的应用程序,原理是复制编译的文件到远程计算机,通过网络来连接和VS的通信,本文主要讲述WPF,WinForm应用程序的远程调试。
安装 Remote Debuger#
- 下载适合
Visual Studio版本的最新远程工具。 最新的远程工具版本与早期的Visual Studio版本兼容,但早期的远程工具版本与后来的Visual Studio版本不兼容。 (例如,如果使用的是 Visual Studio 2019,请下载 Visual Studio 2019 远程工具的最新更新。在这种情况下,请不要下载 Visual Studio 2022 远程工具。) - 下载与要安装远程工具的计算机具有相同体系结构的远程工具。 例如,如果要在运行
x64操作系统的远程计算机上调试x86应用程序,请安装x64远程工具。
可以通过将msvsmon.exe复制到远程计算机,也可以通过安装远程工具来运行远程调试器(安装远程工具完成以后就和复制粘贴文件打开msvsmon.exe是一样的,多一个配置页面,这里主要演示复制粘贴):
右键 Visual Studio => 打开文件位置 => 找到当前目录下的Remote Debugger文件夹 => 复制粘贴x64或者x86到你的远程计算机中,运行文件夹中的 msvsmon.exe
配置身份验证模式:工具 => 选项 => Windows 身份验证或者无身份验证,前者需要在连接时进行身份验证:
确认就可以了:
VS调试配置#
找到我们本机要调试的项目,用一个简单的Winform项目为例:项目属性 => 调试 => 使用远程计算机 => 根据远程机配置的身份验证模式选择是否进行身份验证 => 重新生成项目
不要勾选启用本地代码调试
配置远程调试目录#
在远程计算机上创建一个文件夹,其路径与 Visual Studio 计算机上的 Debug 文件夹相同:<源路径>\Demo01\Demo01\bin\Debug:
将远程主机文件夹设置为共享 Everyone :
将有 Visual Studio 计算机上的项目 Debug 文件夹下的文件复制粘贴到远程主机 Debug 文件夹下,可手动复制项目,或者使用 XCopy、Robocopy、PowerShell 或其他选项:
运行程序#
在本地运行调试就可以了。
可能出现的问题:
-
如果出现无法命中断点,提示未加载任何符号集啥的,就重新在本地编译一遍,然后将编译好的
Debug文件下的内容复制到远程主机上再来。 -
远程调试可能出现的问题有很多,建议就是
x64、x86都复制进去,出错了就两个换着来,还有身份验证模式,怎么能用怎么来嘛,对吧。
作者:🥝PixelKiwi
出处:https://www.cnblogs.com/PixelKiwi/p/17459749.html
版权:本作品采用「署名-非商业性使用-相同方式共享 4.0 国际」许可协议进行许可。

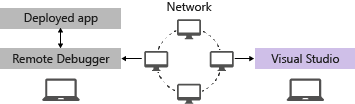












【推荐】国内首个AI IDE,深度理解中文开发场景,立即下载体验Trae
【推荐】编程新体验,更懂你的AI,立即体验豆包MarsCode编程助手
【推荐】抖音旗下AI助手豆包,你的智能百科全书,全免费不限次数
【推荐】轻量又高性能的 SSH 工具 IShell:AI 加持,快人一步
· DeepSeek 开源周回顾「GitHub 热点速览」
· 物流快递公司核心技术能力-地址解析分单基础技术分享
· .NET 10首个预览版发布:重大改进与新特性概览!
· AI与.NET技术实操系列(二):开始使用ML.NET
· 单线程的Redis速度为什么快?