Sitecore详细安装(包含sitecore安装过程截图)
一、到Sitecore 官网下载安装包
1)浏览器中输入https://dev.sitecore.net/Downloads/Sitecore_Experience_Platform.aspx
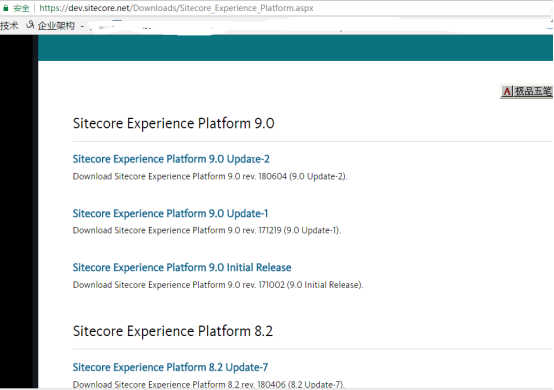
2)安装包有多种类型
这里以Sitecore web application installer为例
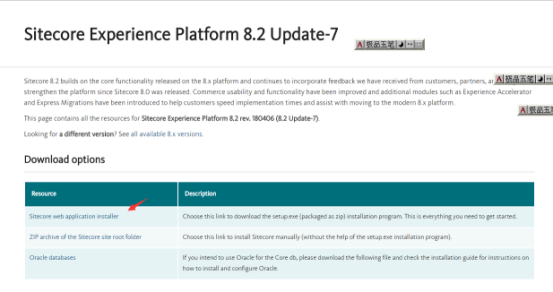
二、解压下载的安装包到指定位置并启动安装文件
1)解压Sitecore 相应版本安装包文件,(如本例的Sitecore 8.2 rev. 180406(.exe).zip),如下图1所示

图1
2)执行Sitecore 8.2 rev. 180406.exe 安装
点击相应版本的Sitecore 8.2 rev. 180406.exe,启动安装程序。如下图2与图3所示

图2

图3
三、选择是否接受协议
1)否表示不同意sitecore厂家的协议,结束安装
2)是表示同意sitecore厂家的协议,可以继续下一步安装步骤
具体选择要求见图4
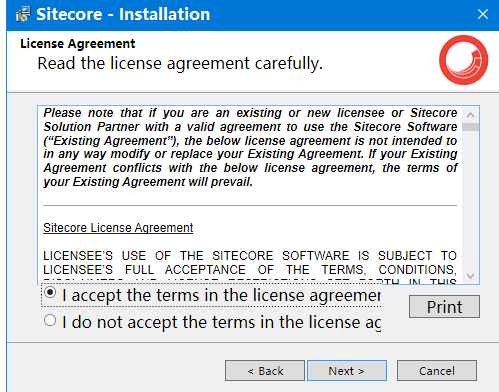
图4
四、选择安装类型
1)Complete
该模式会同时安装sitecore客户端和数据库文件
2)Database Only
该模式只安装sitecore的数据库文件(在DB服务器上安装则需要选择此项)
3)Client Only
该模式只安装sitecore的客户端程序
本教程选择完整性安装sitecore程序,所以选择Complete类型,如图5所示

图5
五、定制安装实例名称
请按实际需求定义sitecore实例名称,当然也可以保留sitecore安装程序默认的sitecore实例名,如图6

图6
六、选择license文件
1)在你存放有sitecore厂商提供的license文件磁盘浏览并选择此文件并点一下操作按钮以继续sitecore安装,(你若没有这个license.xml文件,请直接联系sitecore厂家销售代表获取),如图7所示

图7
3)在磁盘中选择并打开的sitecore厂商提供的license文件时,有效文件如图8所示,无效文件如图9
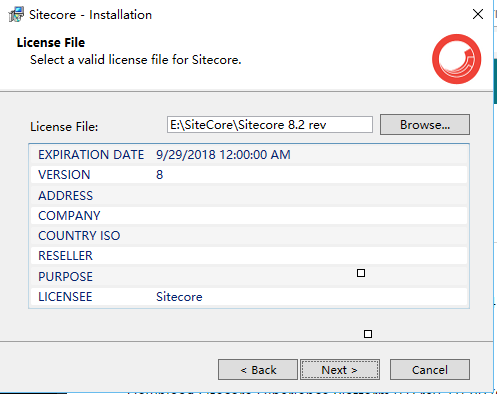
图8
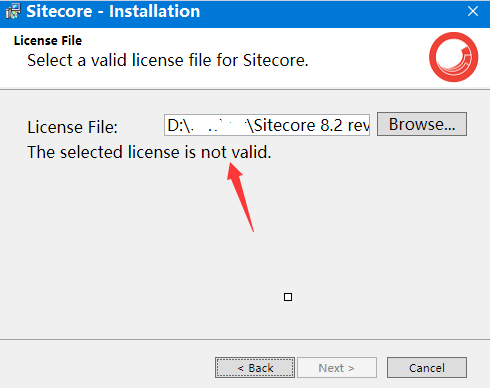
图9
七、选择数据库
填写sitecore持久化储存数据存放关系数据库的相关信息,界面如图10所示
1) 数据库类型
2) 数据库名称
3) 登录用户名称
4) 密码

图10
八、选择安装的路径
选择您想把sitecore应用程序安装的存放目录,选择界面如图11所示

图11
九、输入网站名称
输入sitecore站点名称,这个名称将是sitecore应用程序在iis管理器界面显示站点名称,我在本例输入的名称是sitecore,而您可以依据实际输入具有实际意义的sitecore站点名称。,输入界面如图12所示
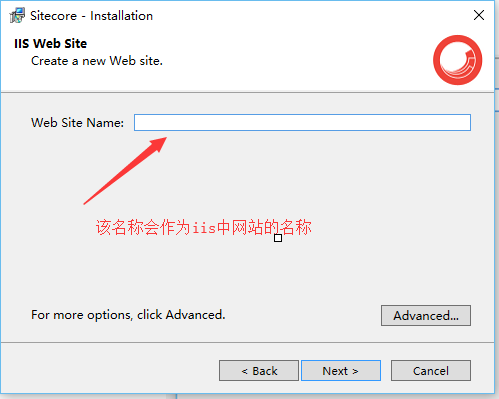
图12

十、Sitecore安装完成界面
等待一会后,我们就能胜利收工,sitecore安装完成后界面如图13所示

图13



