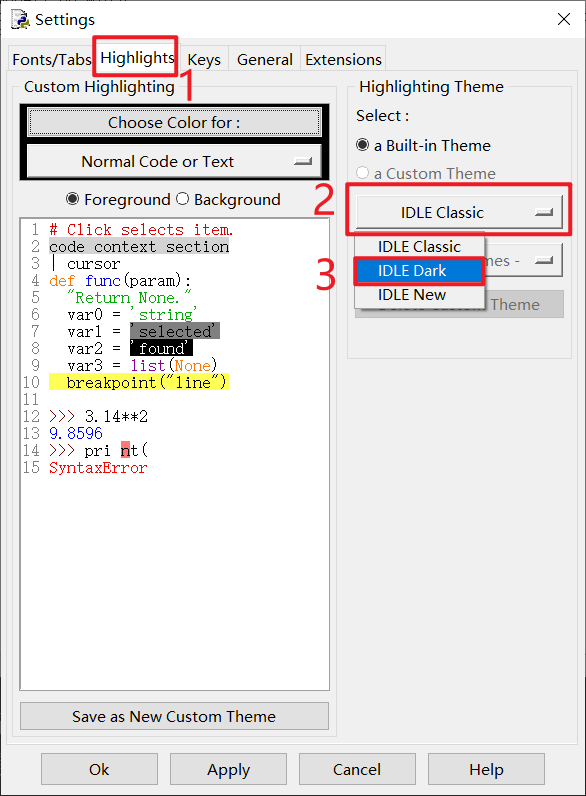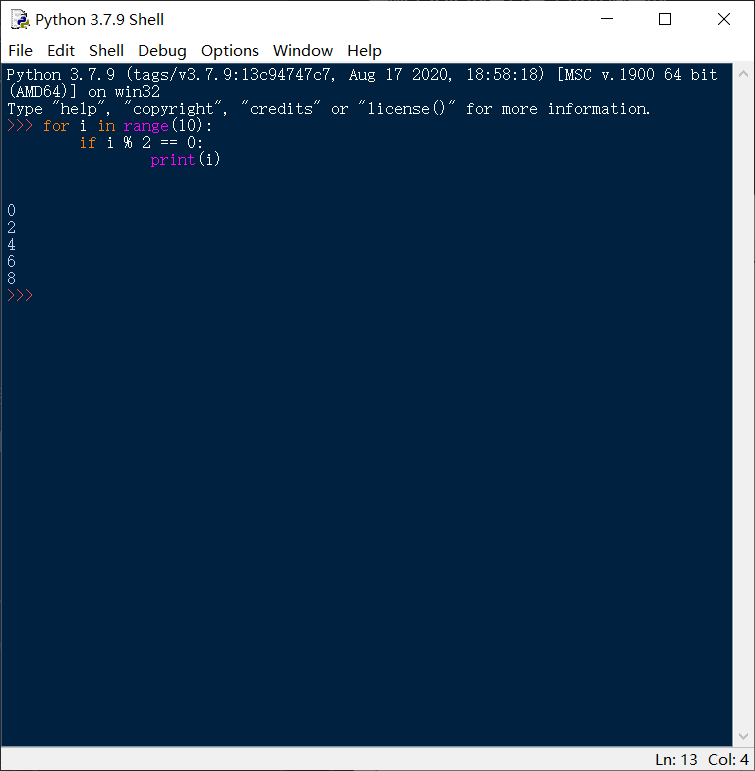大爽Python入门教程 0-2 什么是IDE?python选什么IDE好?
大爽Python入门公开课教案 点击查看教程总目录
本节教程视频版: 【大爽Python入门公开课】准备工作 第二节 什么是IDE?python选什么IDE好?
一 感受IDE
什么是IDE?
在这里,我并不想直接给出一个回答,
因为这个回答对初学者来说,可能有些抽象。
我想先带大家感受下IDE。
1 比较不同
首先是回顾,
在准备工作——第一小节的最后,
提到过在命令行/终端中输入python/python3并回车,进入python交互式命令行。
除了通过命令行/终端进入python交互式命令行。
我们还可以打开python IDLE(安装了python就有)
- windows打开方法如下图
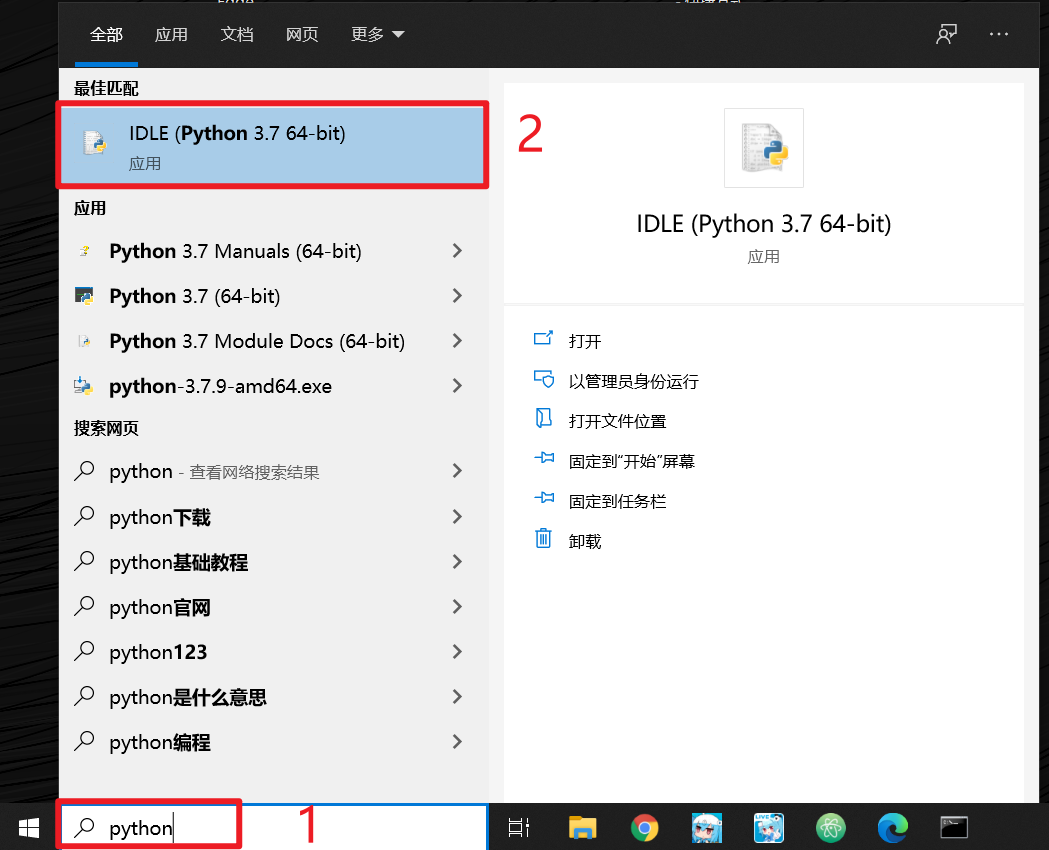
- mac打开方法为启动台->python IDlE,如下图
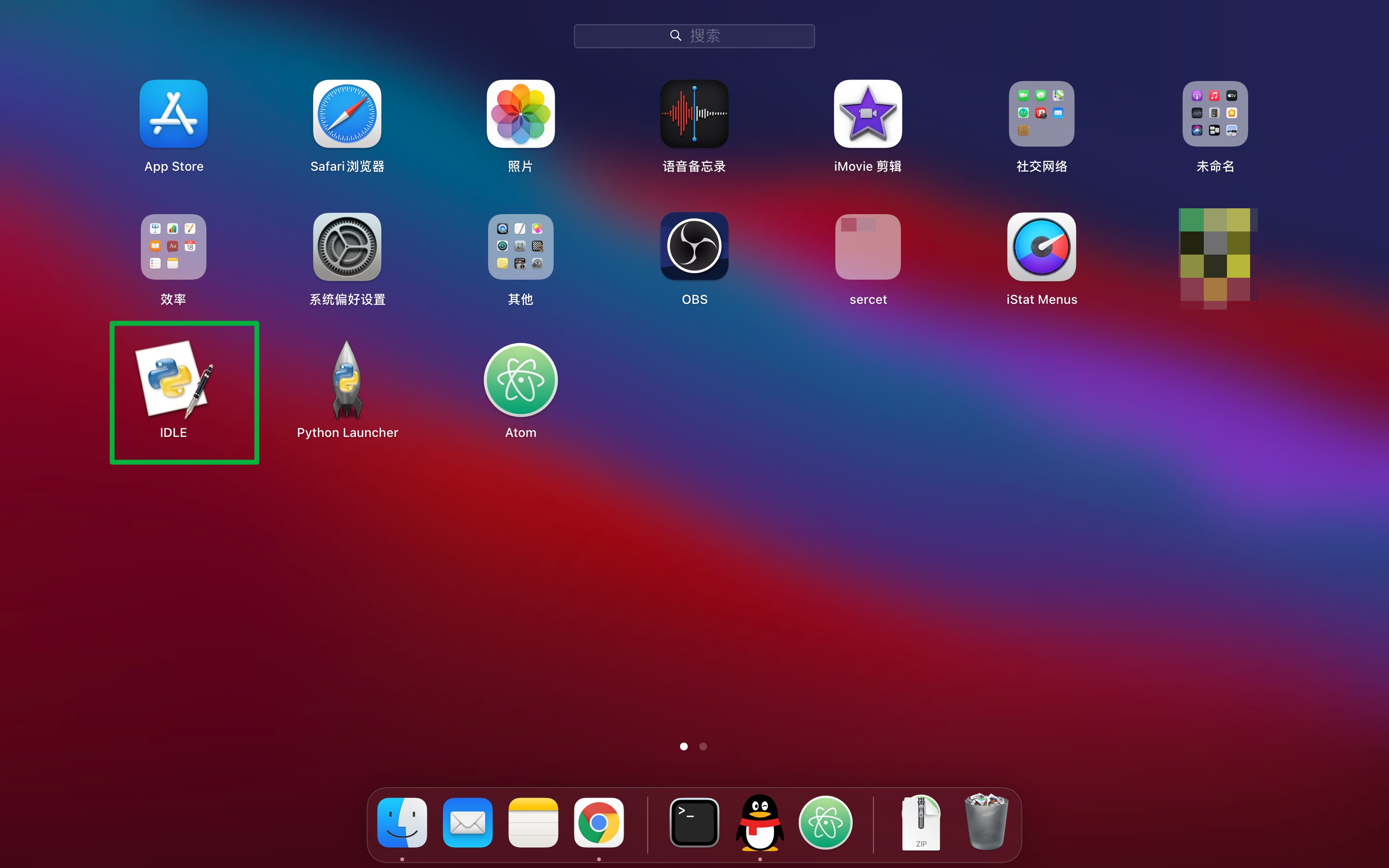
这里比较下命令行/终端进入的python交互式命令行(左),
和python IDLE的交互式命令行(右)。
这里我们敲上三行代码(这些代码目前不需要理解,未来会讲)
for i in range(10):
if i % 2 == 0:
print(i)
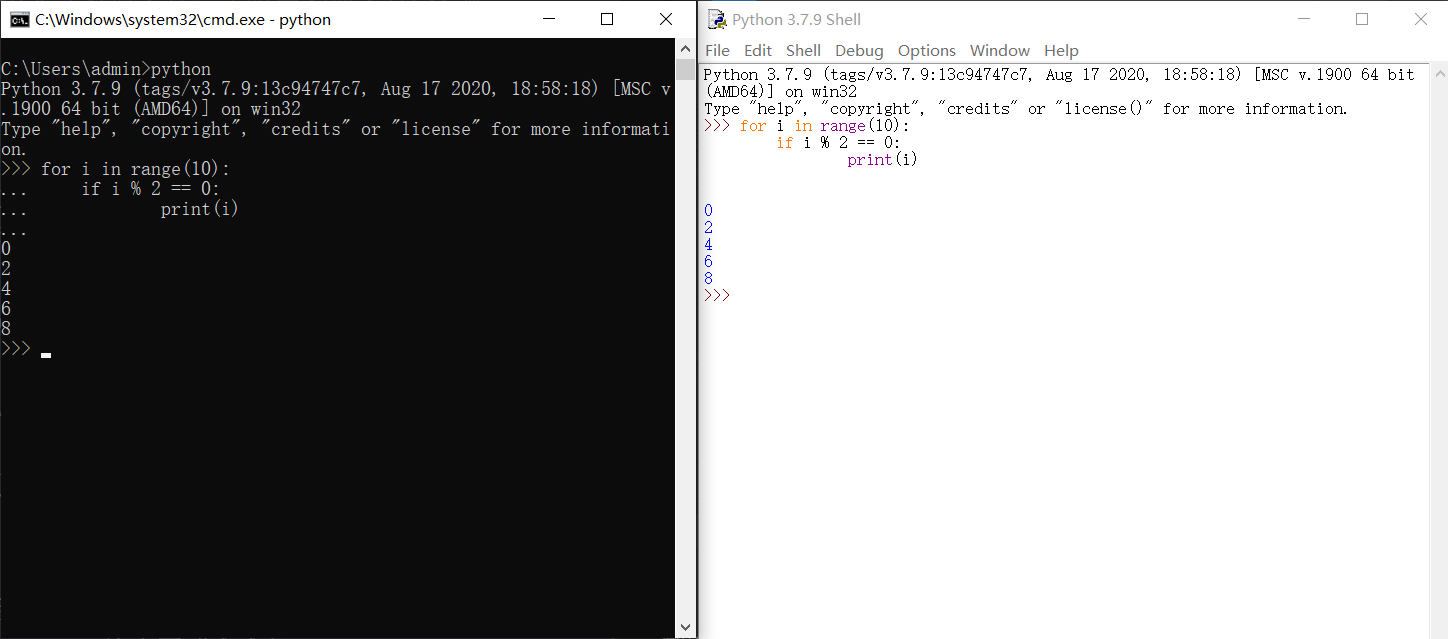
对比敲代码的过程
- 会发现右边的会自动缩进,左边的需要自己手敲。
- 右边的敲到range、print的时候,会有提示(call tips),如下图

观察敲完的结果
-
右边的代码有各种各样的颜色,
术语叫代码高亮。 -
windows上的话,这两个背景不同。
实际上IDlE的背景色是可以调整的,
或者说叫调整高亮主题样式。
IDlE调整高亮主题样式方法:
在菜单栏Options -> Configure IDLE,
在出现的窗口中,点击Highlights面板,
点击IDlE Classic,选择IDLE Dark,
就可以切换成黑暗主题,该主题效果
除此之外,在左边还可以自定义高亮主题
除此之外,IDLE还有一些其他的功能,比如
- 自动补全,需要在菜单栏Edit点击Show Completions才
- 撤销,重做
- ...
同样是交互式命令行,IDlE的拥有更丰富的功能。
2 认识交互式命令行
简单的介绍下python交互式命令行,
以下图为例
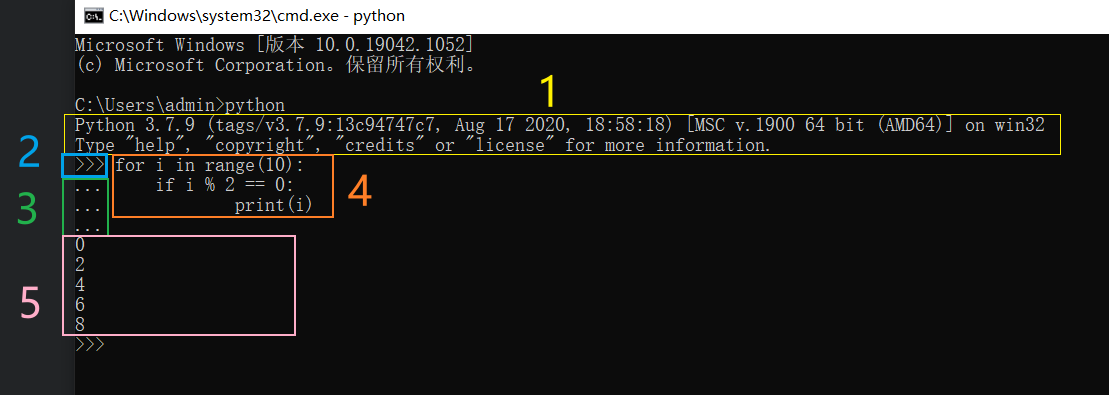
- 图中的代码大家不需要理解
- 1:欢迎信息(展示python的版本号等信息)
- 2:主提示符(提示输入代码)
- 3:次提示符(提示输入代码)
- 4:输入的python代码
- 5:运行4中的python代码的输出
主提示符(>>>)和次提示符(...)都只是交互式命令行中,提醒你输入python代码的提示符号。
这里强调一点。
提示符不是python代码,python语法也不支持这个。
网上各种python教程展示的代码,有时候是python交互式命令行的代码。
有一些初学者不知道这个,复制代码的时候,把提示符也复制了,结果发现自己运行不了。
就是这个缘故。
正确的做法是删除提示符,
一般提示符和代码有个空格间隔,这个空格也要删掉。
这里说个可能会用到的小知识
在命令行/终端进入python交互式命令行后,怎么退出python交互式命令行,重新回到命令行/终端?
- 笨办法是关掉命令行/终端再打开
- 执行这个python命令退出:
quit()- 输入文件结束字符并回车:
windows的文件结束字符为ctrl+z
mac的文件结束字符为ctrl+d
3 编写python文件
在交互式命令行中,我们只能运行一段代码。
而且每次要运行都要输入一次并回车,重复运行并不方便。
python文件让我们能够编写并保存多段代码,而且可以反复运行。
使用IDLE编写
- python IDLE菜单栏File->New File可以新建文件
- ctrl+s即可保存,这里起名叫
demo1.py,
其中py是python文件后缀名。 - 添加代码,比如以下代码(可以手敲,也可以直接复制)
for i in range(10):
if i % 2 == 0:
print(i)
- ctrl+s保存(保存你对文件的修改)
其实,记事本也可以写python文件。
使用记事本编写
- 右键新建->文本文档
- 改名为
demo2.py,资源管理器必须要是显示文件扩展名,设置方法如下

- 使用记事本打开,添加代码,比如以下代码(可以手敲,也可以直接复制)
for i in range(10):
if i % 2 == 0:
print(i)
- ctrl+s保存(保存你对文件的修改)
4 运行python文件
记事本虽然可以编写pyhon文件,但是记事本无法运行pyhon文件。
命令行运行
- 在要执行的python文件目录处,
空白处shift+鼠标右键,
在此处打开PowerShell窗口
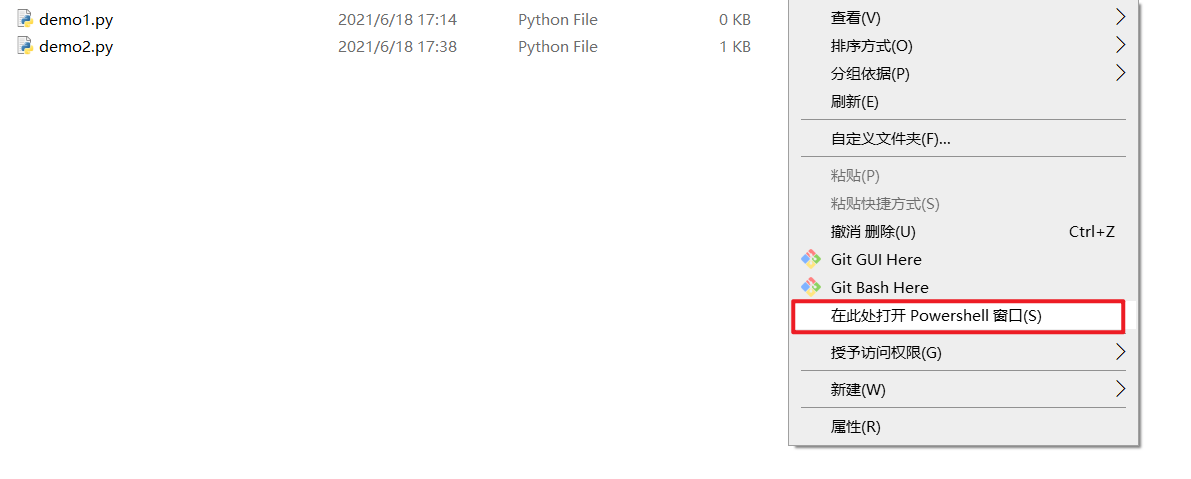
- 输入
python demo2.py并回车,就运行了demo2.py这个文件。
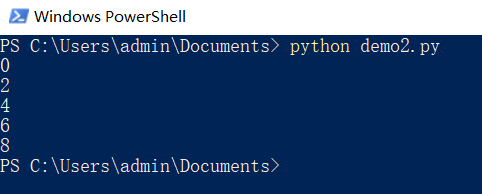
使用IDLE运行
相比之下,IDLE不仅可以编写python文件,还可以直接运行python文件。
-
在IDLE编写完python文件并保存之后,记得不要关闭IDLE的窗口。
如果你关闭了,则重新打开你之前写的python文件 -
IDLE菜单Run->Run Moudle,即可直接运行这个python文件
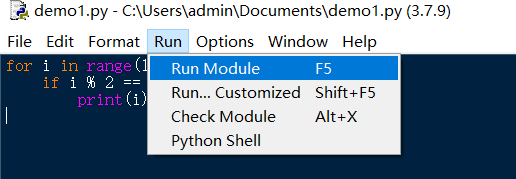
- 运行效果如下图
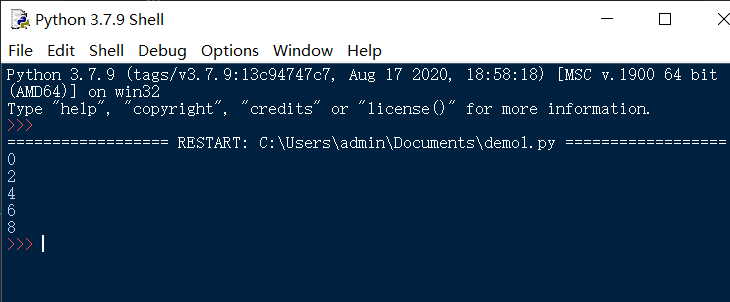
事实上,IDLE不仅可以运行python文件,还可以调试(Debug)。
二 认识IDE与常用python IDE介绍
1 认识IDE
通过第一部分的演示,
应该能够认识到:
在开发代码的过程中,
我们首先需要写代码,然后是运行代码,
以后还需要调试代码(debug)。
一款能让我们写代码,运行代码,调试代码的软件,就是IDE。
IDE是Integrated Development Environment的缩写,
其翻译为集成开发环境。
一般包括以下工具:
- 代码编辑器(写代码)
- 编译器(运行代码)、
- 调试器(调试代码)
- 图形用户界面
- 等等
参考:百度百科——IDE
同时对于每一种工具,IDE还会实现各种各样的功能以提高开发效率。
好的IDE能给我们带来极大的助力。
可以说,
IDE选的好,项目都比别人完成的早,BUG还比别人少。
2 常用python IDE介绍
事实上,python自带的IDLE就是一个IDE。
IDLE的全名为Integrated Development and Learning Environment.
意思是说,自己是集成开发与学习环境。
但IDLE功能是比较有限的,
我们往往还需要安装功能更丰富的IDE来提高我们的开发效率与体验。
常用的python IDE有很多,
我这里只列举几个我用过的吧
这些IDE和IDLE相比,有更多的设置选择,有丰富的主题样式,还有丰富的插件。
这里只做一些基础的比较。
- 更丰富的界面信息。
以Atom为例,左侧边栏能展示项目结构,右侧边栏(安装了插件后)能展示文档结构
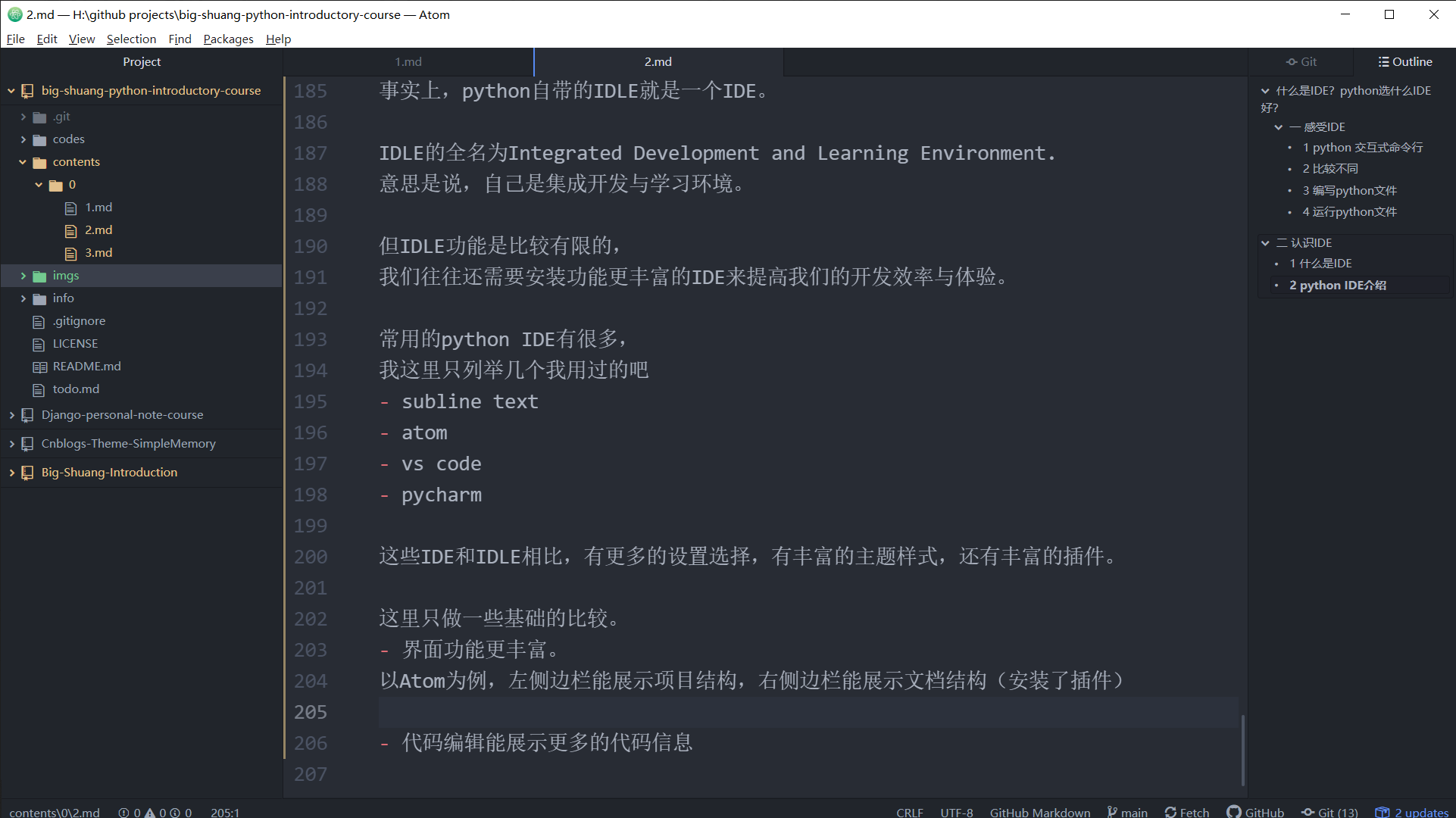
- 代码编辑能进行更丰富的展示。
比如行号信息,当前编辑行,缩进关系。
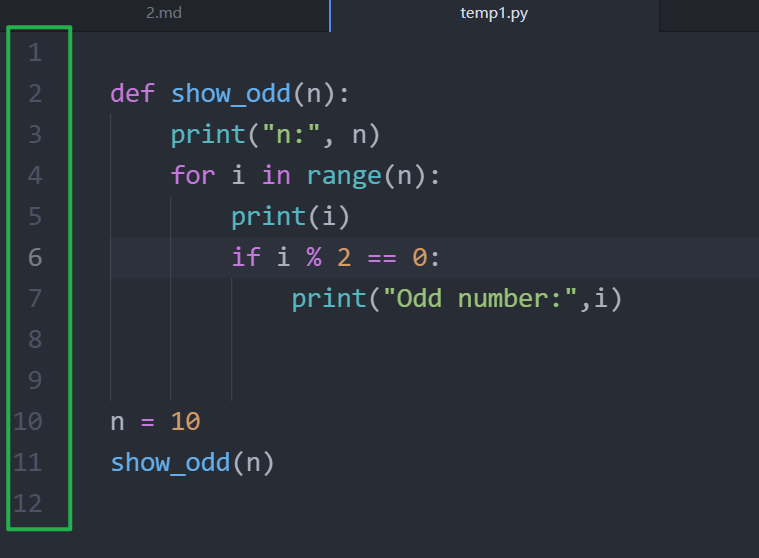
- 甚至还可以同时展示多个文件

三 IDE比较与选择
本节课将会选择Atom和Pycharm这两款IDE。
1 比较
个人看重的IDE的核心比较点有以下几点
- 速度
- 功能丰富度
- 运行需要的内存(带不动就会卡顿)
一般来讲,功能越多的启动速度越慢,运行消耗的内存越大。
我之前罗列的四款IDE,
个人使用体验如下(不安装太多插件的情况下,写python代码的体验):
速度:Subline text > Atom > Vs code > Pycharm
功能:Pycharm > Vs code > Atom = Subline text
内存:Pycharm > Vs code > Atom > Subline text
补充说明:同一IDE,安装的插件越多,功能会越多,但速度也会越慢。
2 选择原则——一轻一重
一般来讲,速度快的,占用内存小的,称为轻量级IDE。
占用内存大的,速度慢的,称为重量级IDE。
(个人体验)轻重对比如下(左轻右重):
Subline text < Atom < Vs code < Pycharm
轻量级,重量级,我并没有查到一个明确的标准。
在这四款软件的官网上,并没有找到对自生量级的描述。
查阅一些其他的博客或教程,都说前三个是轻量级,Pycharm是重量级。
但我个人认为Vs code算是中量级,
我不觉得这个玩意轻(也有可能是安装了比较多的插件的缘故)。。。
轻量级IDE轻便快捷,适合一些简单场景,
比如只是要看单个文件甚至几行代码,做一点微小的改动,以及不希望太占用系统内存。
重量级IDE适合开发大型项目,效率更高,体验也更好。
这里推荐大家轻量级IDE和重量级IDE都安装一款,
以满足平时的不同使用需求。
3 轻选Atom
这里面最轻的就是subline text, 但是我为什么不选subline text而选atom呢?
其实subline text比atom速度更快。
比较启动软件的速度,subline text几乎瞬间打开,
atom还会有几秒的明显的等待。
但是subline text是闭源收费的,大家下的免费版本理论上是试用版,每保存文件达到一定次数,都会弹窗提醒你购买。
虽然可以关了弹窗继续用,我有点强迫症,很反感弹窗,尤其是开发大型项目要保存的文件多的时候,弹窗频率很高。
4 重选Pycharm
其实vs code的功能也非常丰富,个人认为,功能上可以算得上是重量级了。
所以其实vs code和Pycharm还可以比一比。
如果你是只学python或者说主要是学python,推荐使用Pycharm。
如果你学很多语言,python只是其中一门,比如这学期选了很多编程课,python只是之一,那么推荐vs code。