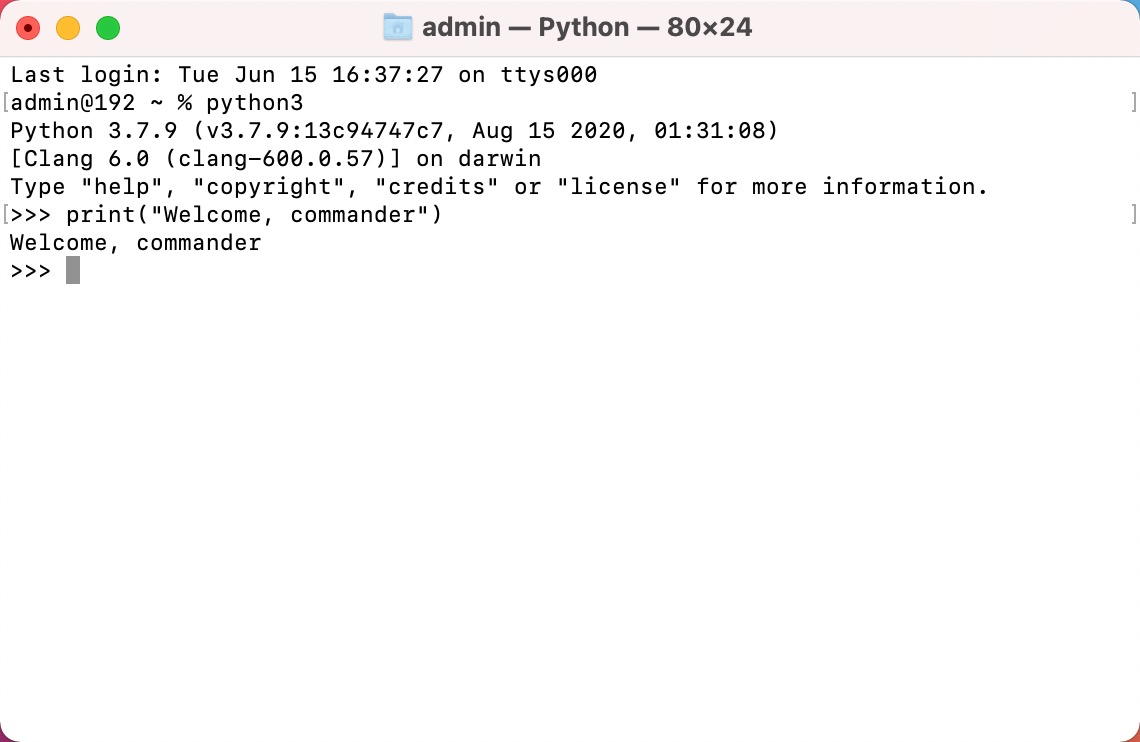大爽Python入门教程 0-1 安装python
大爽Python入门公开课教案 点击查看教程总目录
本节教程视频版: 【大爽Python入门公开课】准备工作 第一节 安装python
一 如何找到下载地址并下载
下面展示找到下载地址的方法步骤
嫌步骤太慢可直接跳到第4步,
查看详细下载地址
- 使用搜索引擎搜索python
打开搜索结果中的python官网,即Welcome to Python.org
python官网链接为:https://www.python.org/
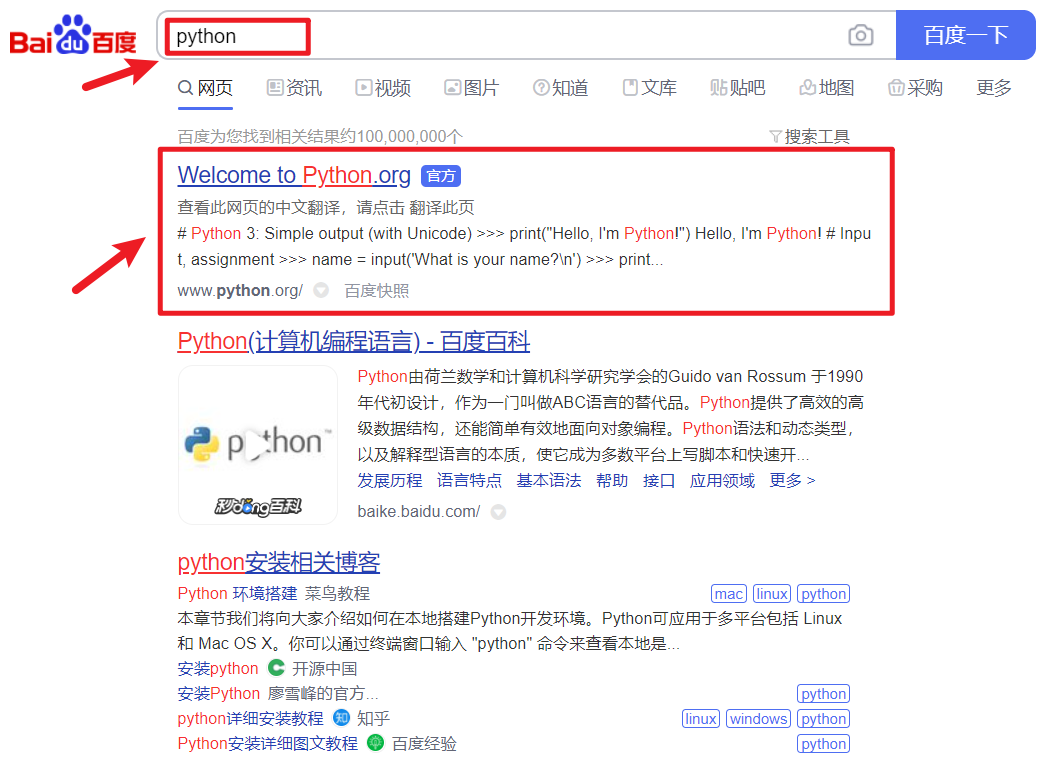
- 在官网中,点击Downloads->All releases
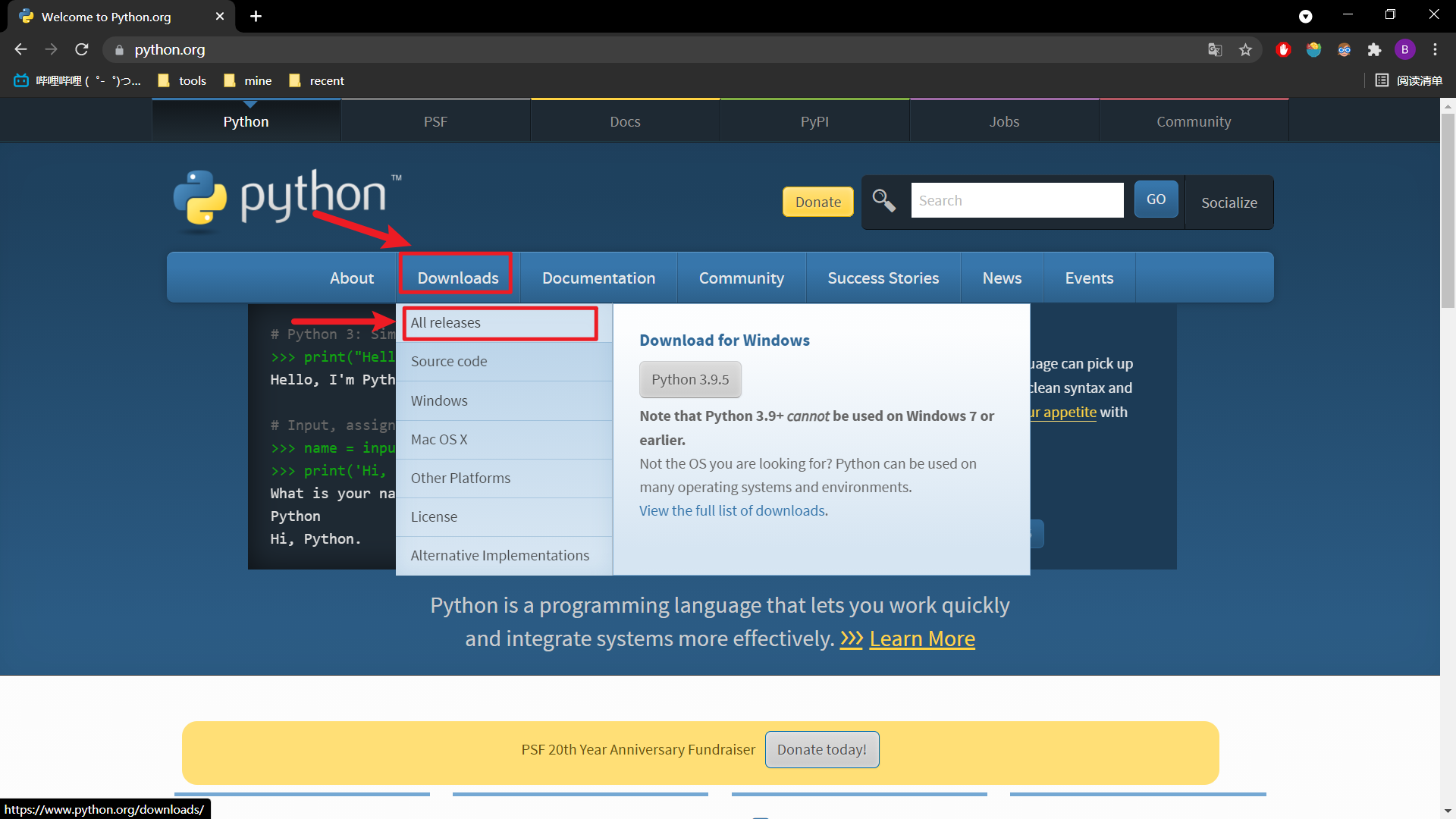
- 在下面的Looking for a specific release?
寻找自己想要的版本并打开,
我们这里使用3.7.9版本,其对应的链接为:
https://www.python.org/downloads/release/python-379/
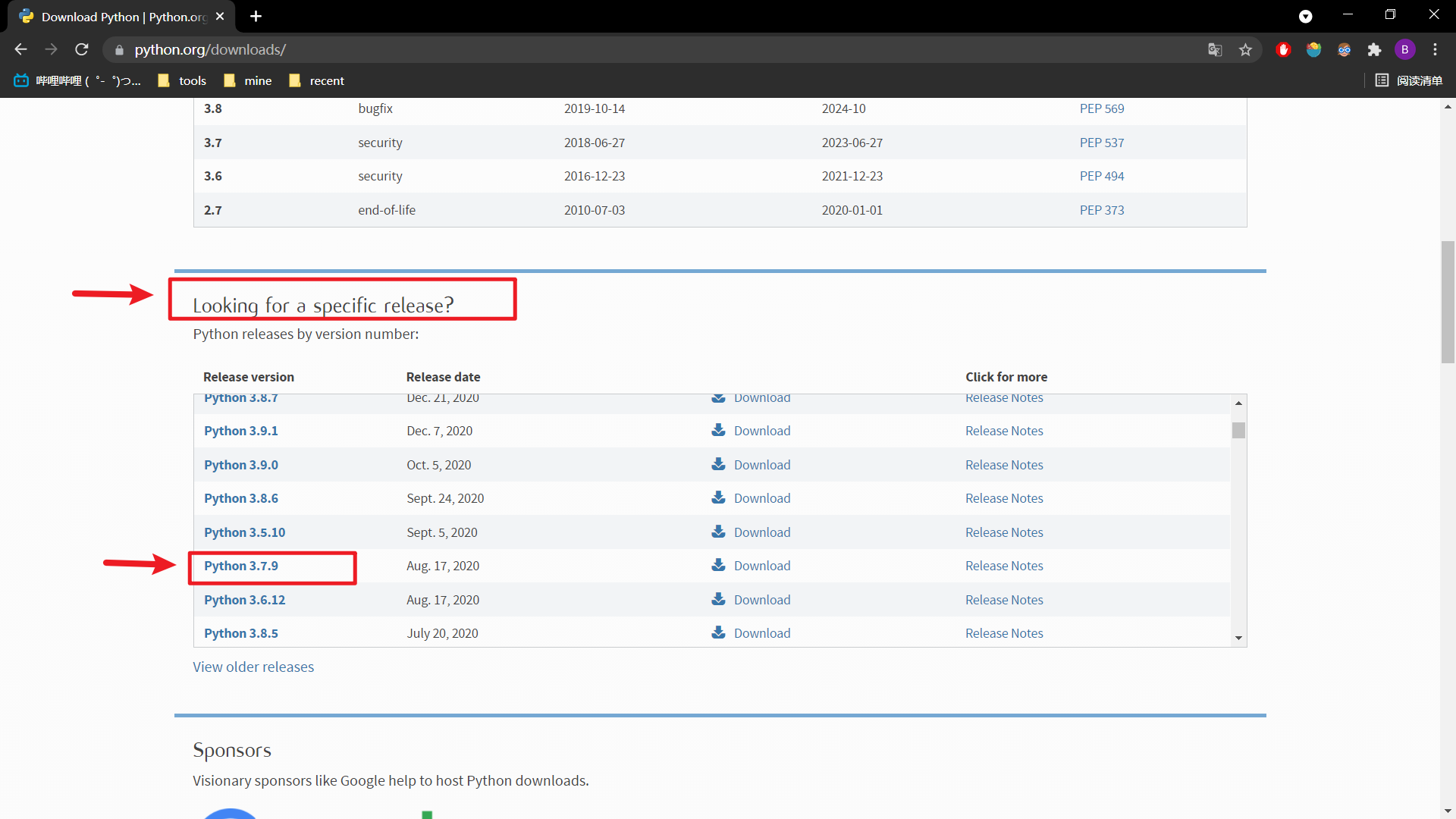
- 在下面的Files中选择合适的版本:
点击下面的链接既可以用浏览器开始下载
如果嫌浏览器下载慢的话,可以复制链接到迅雷,用迅雷下载
- 64位windows推荐下载:Windows x86-64 executable installer
- 32位windows推荐下载:Windows x86 executable installer
- mac电脑推荐下载:macOS 64-bit installer
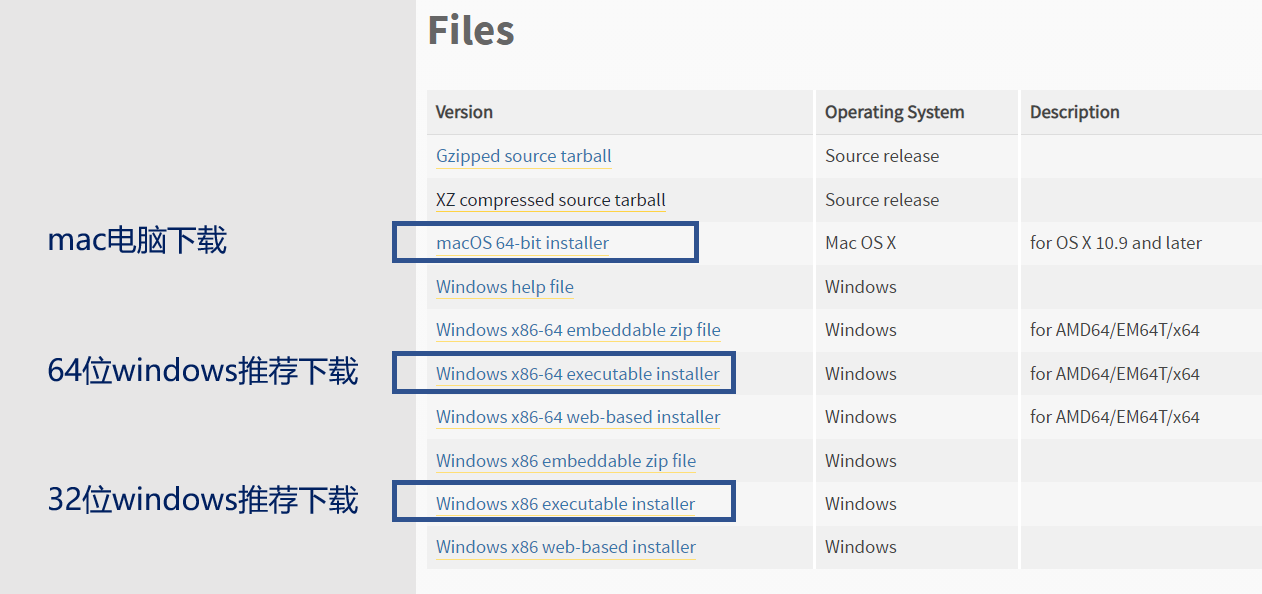
这里具体解释下
- windows X86-64是64版本,适合64位win系统
- windows X86是32版本,适合32位win系统
- executable installer是完整的下载包,比较大,但下载后可以直接安装(可离线)
- web-based installer比较小,但是下载后要联网完成安装。
- 推荐 executable installer
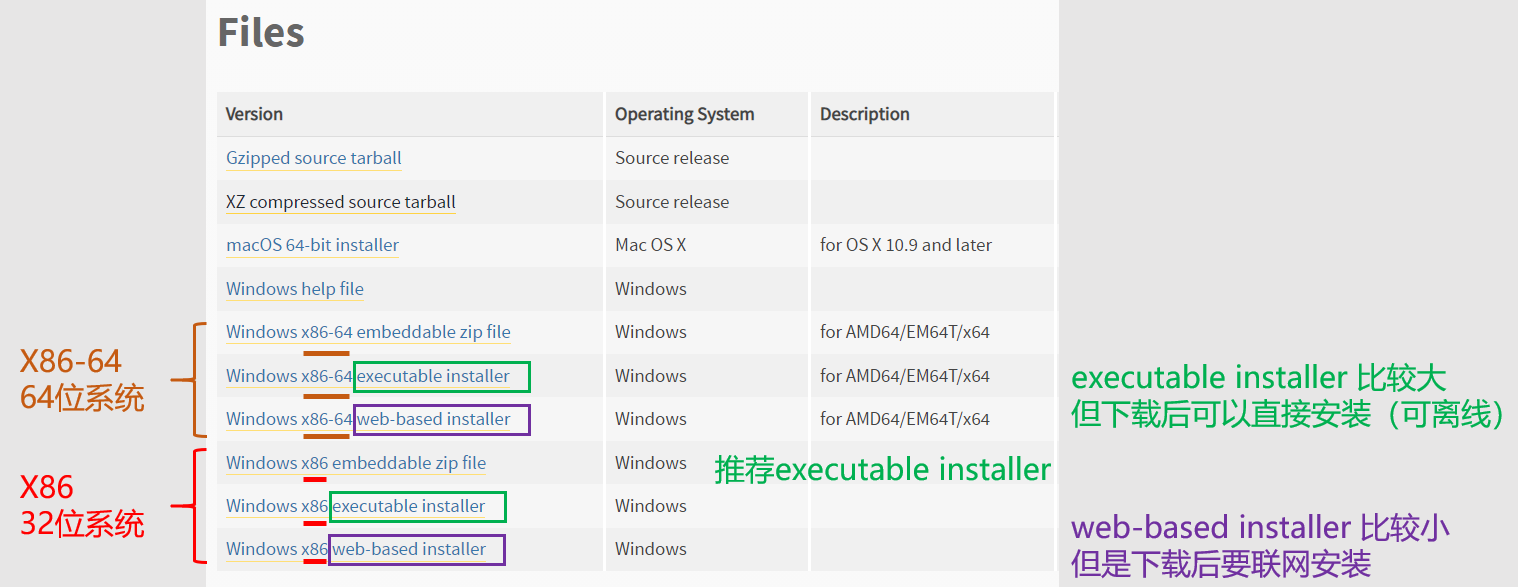
二 如何安装
windows电脑安装
- 点击下载后的应用程序
我们这里是python-3.7.9-amd64 - 勾选安装界面的Add Python3.7 to Path
- 点击Install Now
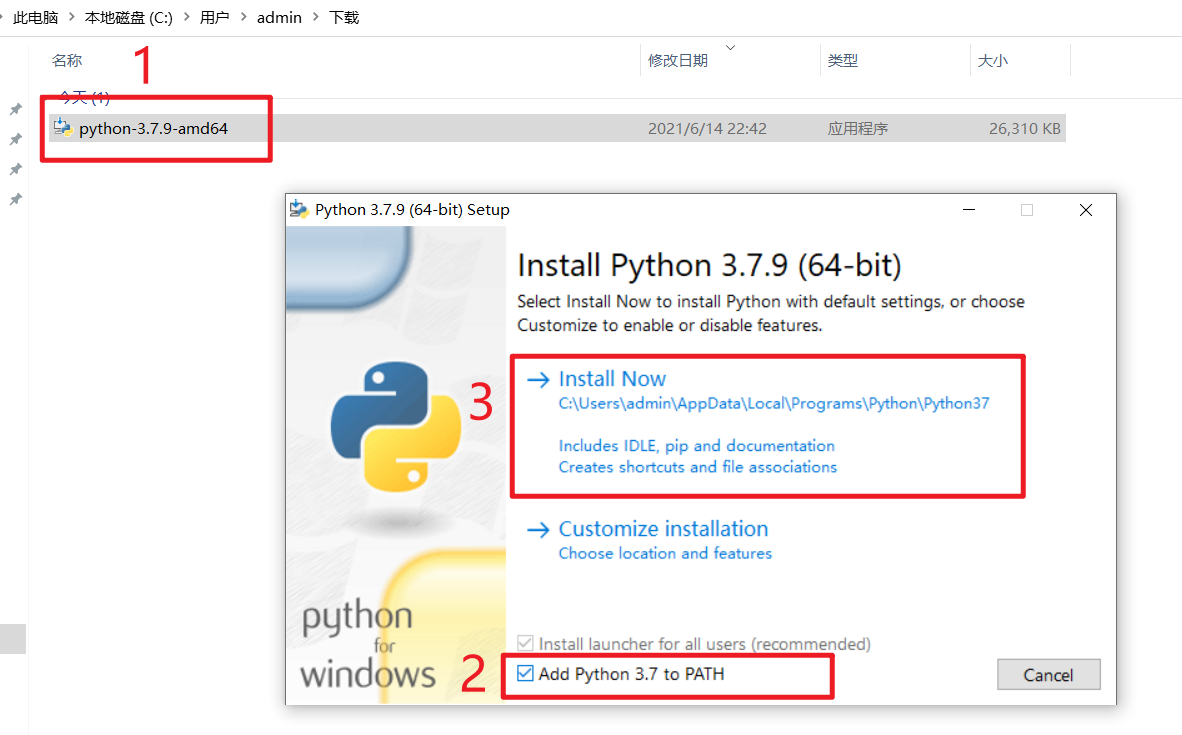
然后等待一会,就安装好了
安装完后界面如下
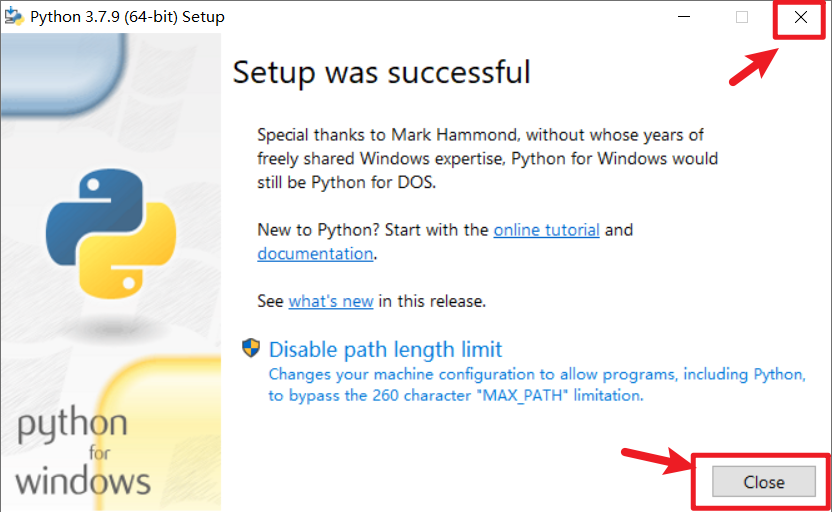
点击右上角的叉号或者右下角的Close,直接关闭就可以了。
检查是否安装成功:
- 按win+R打开“运行”对话框,输入cmd,点击确定即可打开命令行
win键是(键盘左下角Ctrl和Alt之间的按键)
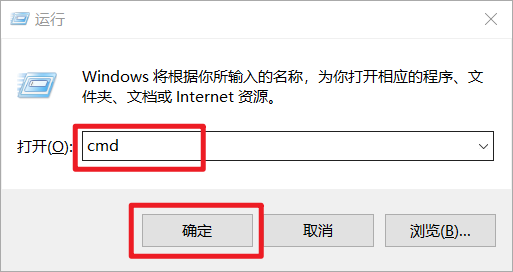
- 在命令行中输入python并回车,出现如下图的python交互式命令行就代表安装成功
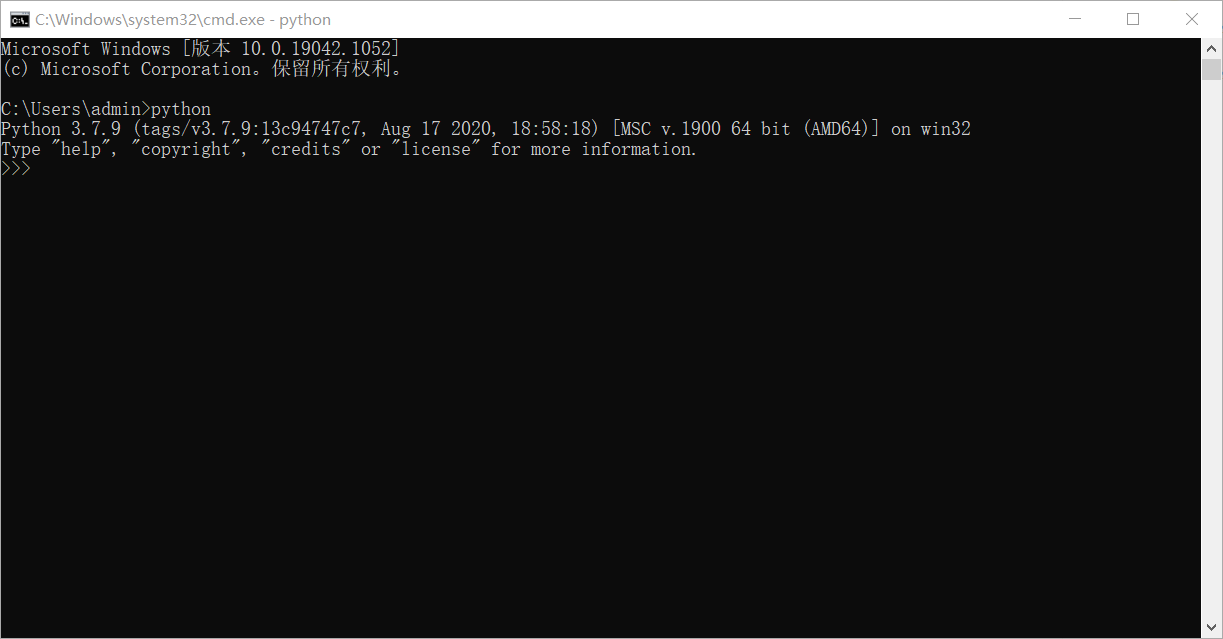
- 最后在python交互式命令行中,
写一行代码纪念下,
这里我想写print("Welcome, commander"),
然后回车
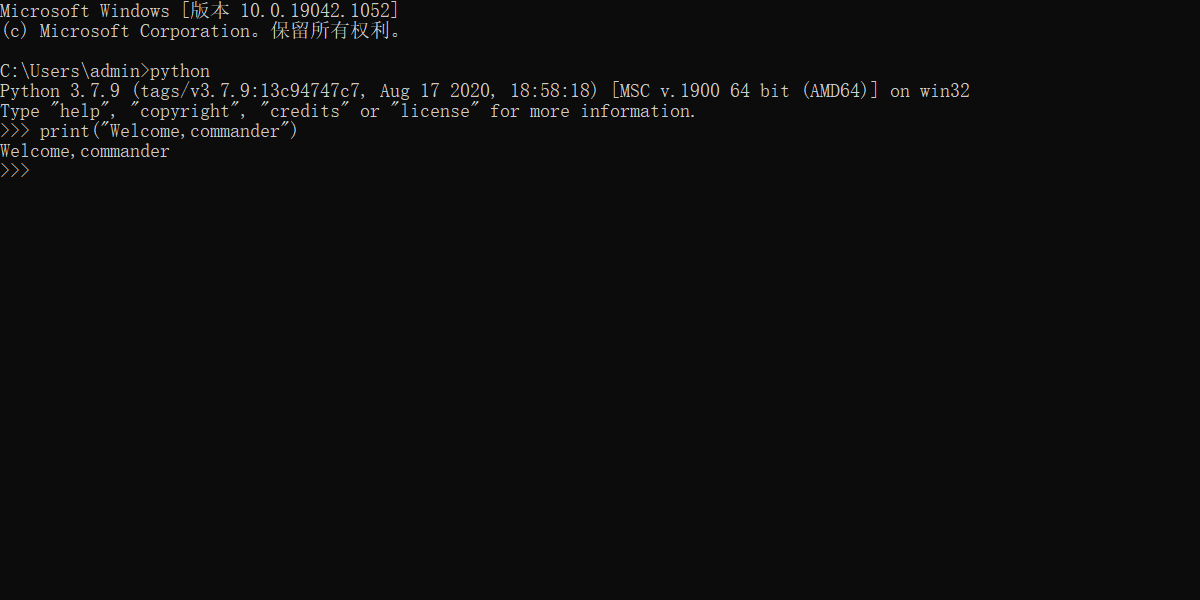
mac电脑安装
- 点击下载后的应用程序
我们这里是python-3.7.9-macocx10.9.pkg - 安装界面的介绍,点击继续

- 安装界面的请先阅读,点击继续
- 安装界面的许可,点击继续->同意
- 安装界面的安装类型,点击安装
然后输入密码或使用触控ID以允许此操作。 - 开始安装,等待一会
- 安装完毕,关闭安装界面
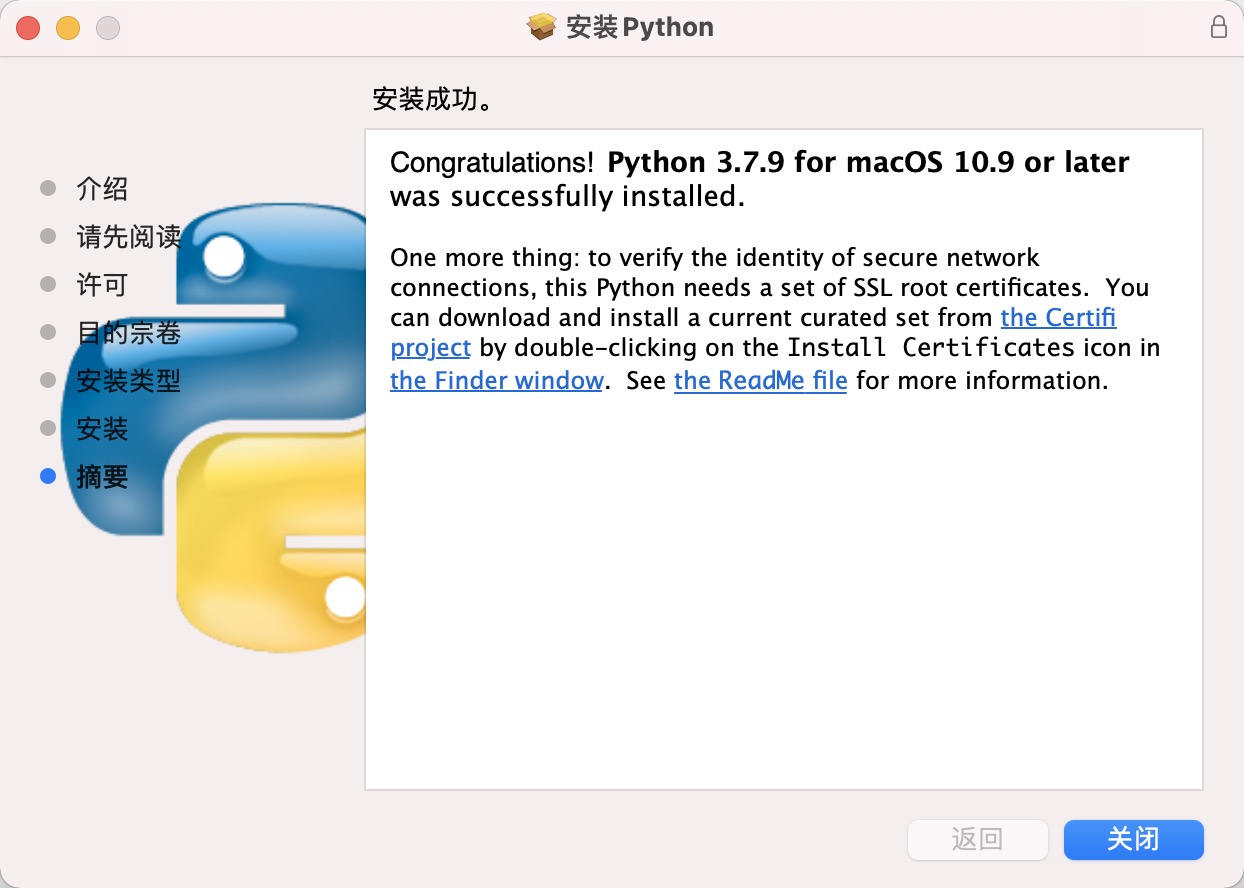
此时应用程序界面就会有python 的IDLE和Python Launcher
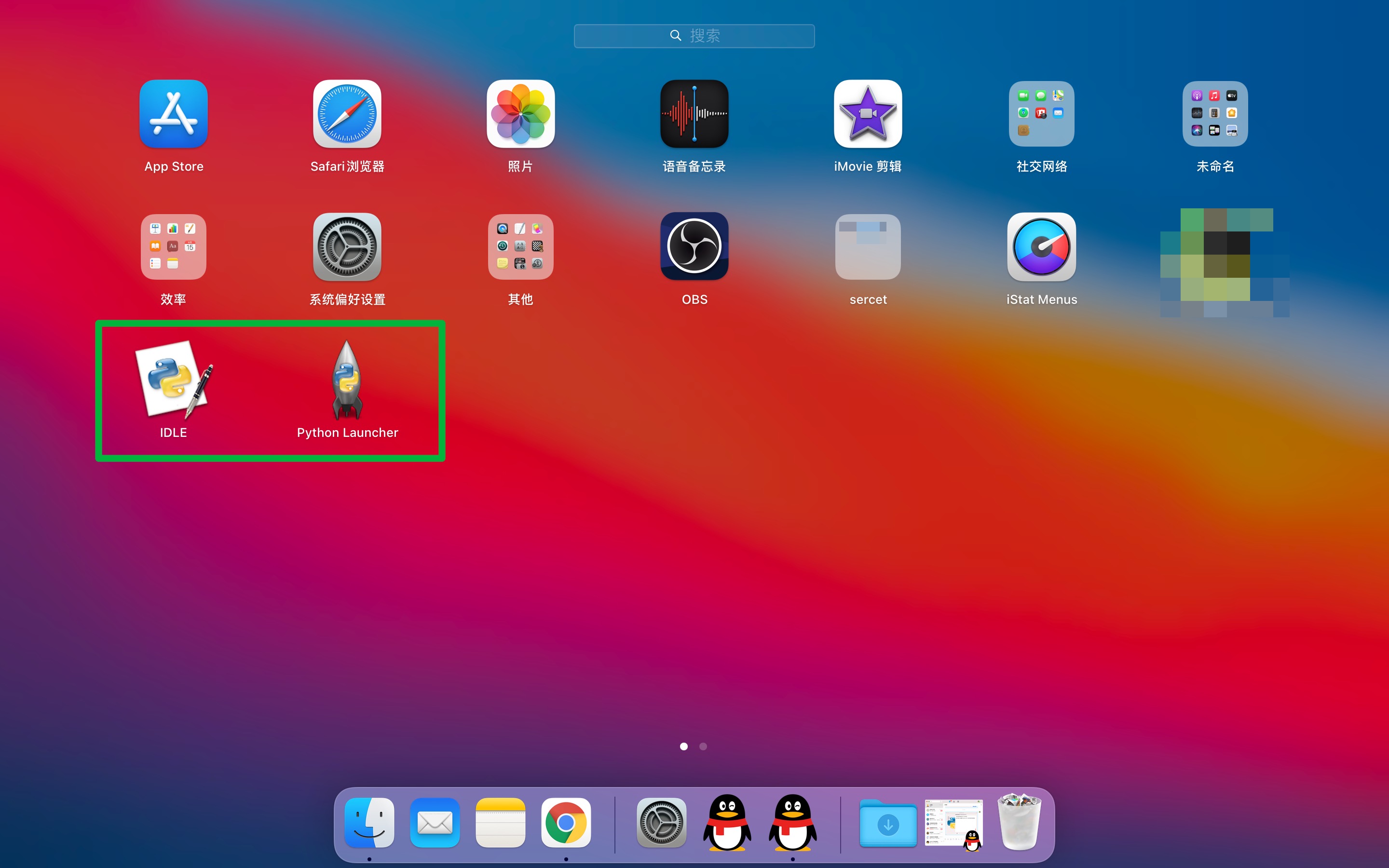
检查是否安装成功:
- 打开mac的终端(一般位于启动台->其他->终端)
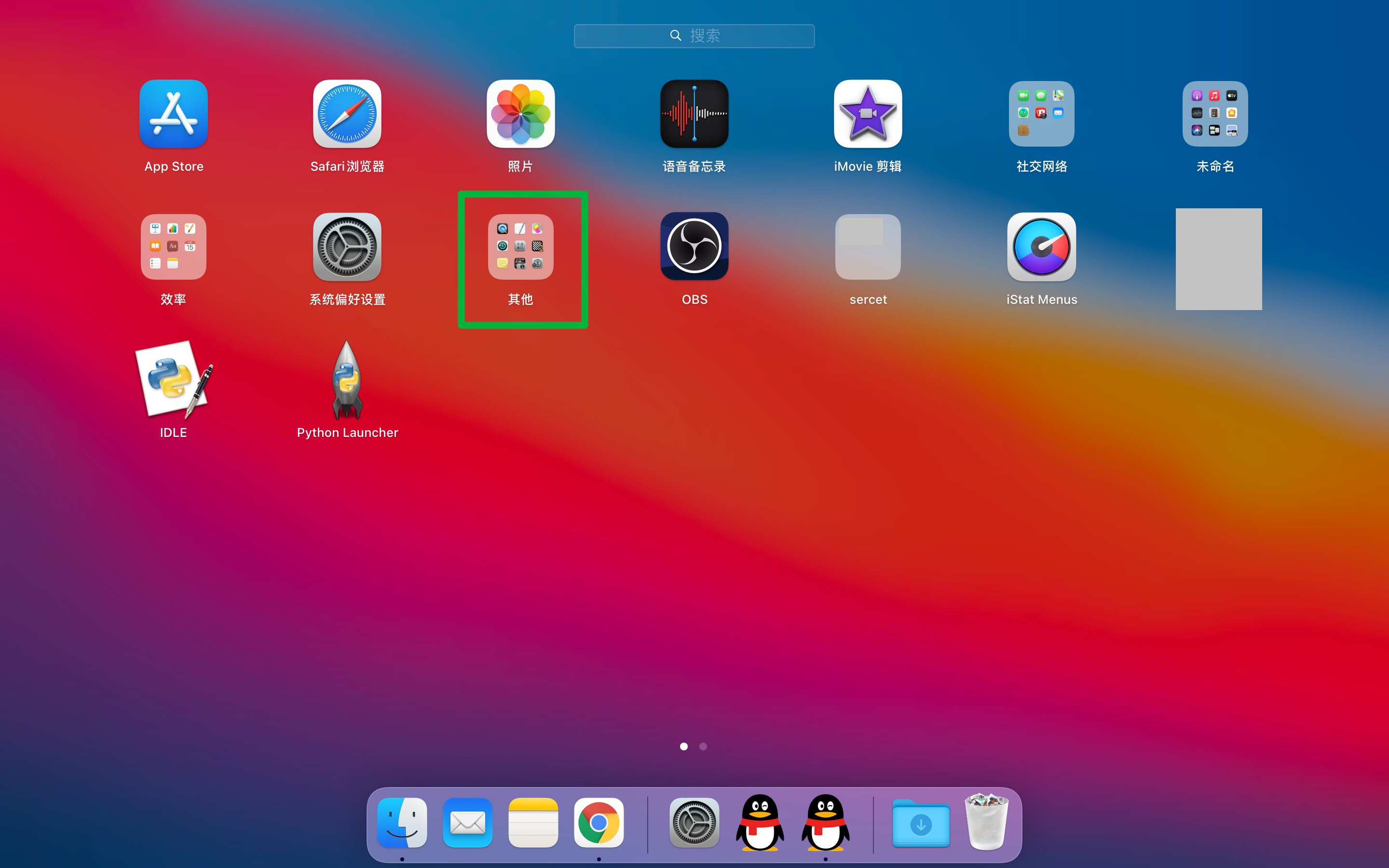
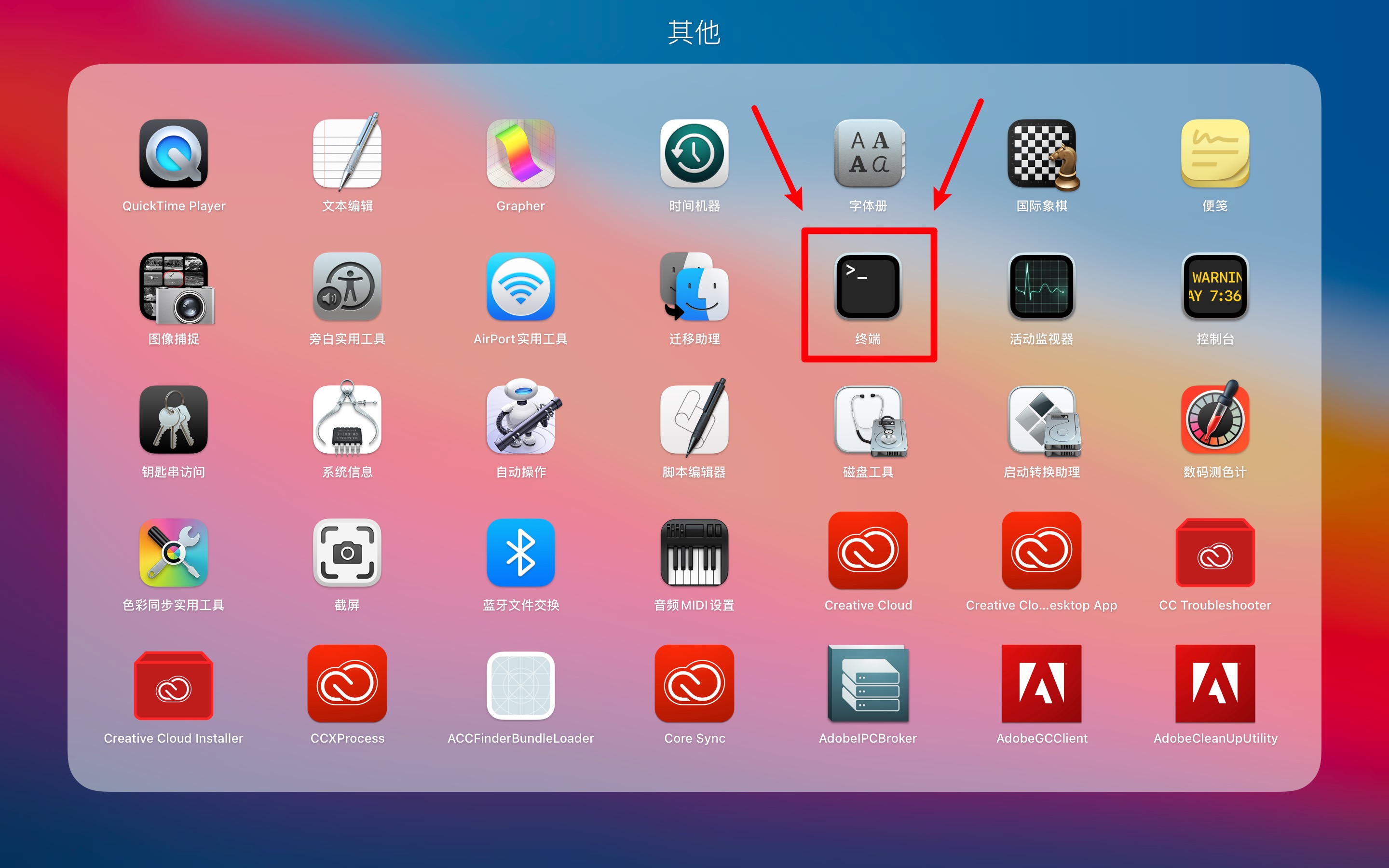
- 在终端中输入python3并回车,出现如下图的python交互式命令行就代表安装成功
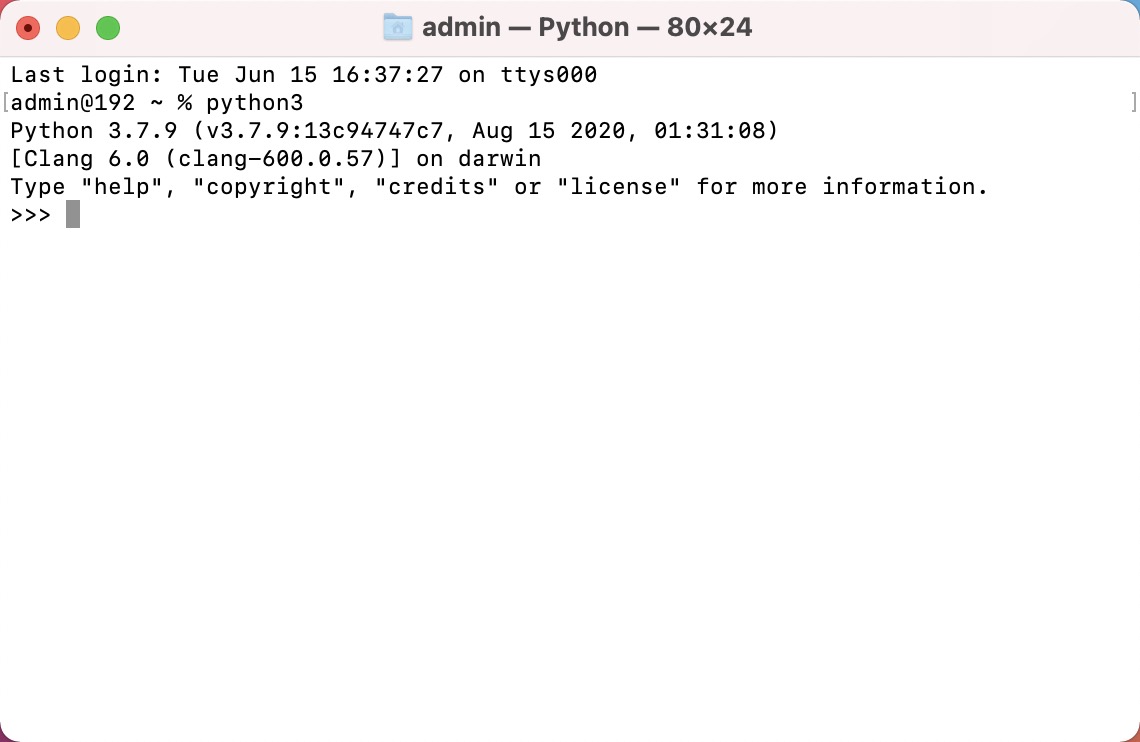
- 最后在python交互式命令行中,
写一行代码纪念下,
这里我想写print("Welcome, commander"),
然后回车