linux-命令-挂载
概述
几个重要的命令
1)fdisk -l :查看磁盘的分区情况 (详细)
2)lsblk:查看设备使用情况,即哪些磁盘的哪些分区正在被谁使用 (简单实用)
3)df:查看正在被系统挂载的设备
4) mount : 挂载命令 ,直接输入 mount 看到
6)blkid :查看设备管理方式(设备上的文件系统类型)及设备id
7)cat /proc/partitions :查看被系统识别的设备
lsblk
lsblk命令的英文是“list block”,即用于列出所有可用块设备的信息,而且还能显示他们之间的依赖关系,但是它不会列出RAM盘的信息。块设备有硬盘,闪存盘,CD-ROM等等。
[root@k8s-master ~]# lsblk
NAME MAJ:MIN RM SIZE RO TYPE MOUNTPOINT
sda 8:0 0 50G 0 disk
├─sda1 8:1 0 1G 0 part /boot
├─sda2 8:2 0 29G 0 part
│ ├─centos-root 253:0 0 47G 0 lvm /
│ └─centos-swap 253:1 0 2G 0 lvm
└─sda3 8:3 0 20G 0 part
└─centos-root 253:0 0 47G 0 lvm /
sr0 11:0 1 4.5G 0 rom
[root@k8s-master ~]# df -h
文件系统 容量 已用 可用 已用% 挂载点
devtmpfs 3.8G 0 3.8G 0% /dev
tmpfs 3.9G 0 3.9G 0% /dev/shm
tmpfs 3.9G 175M 3.7G 5% /run
tmpfs 3.9G 0 3.9G 0% /sys/fs/cgroup
/dev/mapper/centos-root 47G 33G 15G 69% /
/dev/sda1 1014M 150M 865M 15% /boot
overlay 47G 33G 15G 69% /var/lib/docker/overlay2/75ea55fd7e0
shm 64M 0 64M 0% /var/lib/docker/containers/62d7e5e3c9932d9fb350fb0079cfa03bed5cb243349f98510add7796c1378579/mounts/shm
tmpfs 781M 0 781M 0% /run/user/0
fdisk -l
[root@b80d844c-0013-4bd3-be90-24d2406370c1 /]# fdisk -l
Disk /dev/vda: 42.9 GB, 42949672960 bytes, 83886080 sectors
Units = sectors of 1 * 512 = 512 bytes
Sector size (logical/physical): 512 bytes / 512 bytes
I/O size (minimum/optimal): 512 bytes / 512 bytes
Disk label type: dos
Disk identifier: 0x000a9cf3
Device Boot Start End Blocks Id System
/dev/vda1 2048 8390655 4194304 82 Linux swap / Solaris
/dev/vda2 * 8390656 83886079 37747712 83 Linux
Disk /dev/vdb: 107.4 GB, 107374182400 bytes, 209715200 sectors
Units = sectors of 1 * 512 = 512 bytes
Sector size (logical/physical): 512 bytes / 512 bytes
I/O size (minimum/optimal): 512 bytes / 512 bytes
Disk label type: dos
Disk identifier: 0xaffbeeff
Device Boot Start End Blocks Id System
/dev/vdb1 2048 209715199 104856576 83 Linux
Disk /dev/vdc: 107.4 GB, 107374182400 bytes, 209715200 sectors
Units = sectors of 1 * 512 = 512 bytes
Sector size (logical/physical): 512 bytes / 512 bytes
I/O size (minimum/optimal): 512 bytes / 512 bytes
Disk label type: dos
Disk identifier: 0xaffbeeff
Device Boot Start End Blocks Id System
/dev/vdc1 2048 209715199 104856576 83 Linux
Disk /dev/vdd: 42.9 GB, 42949672960 bytes, 83886080 sectors
Units = sectors of 1 * 512 = 512 bytes
Sector size (logical/physical): 512 bytes / 512 bytes
I/O size (minimum/optimal): 512 bytes / 512 bytes
Disk label type: dos
Disk identifier: 0x000a9cf3
Device Boot Start End Blocks Id System
/dev/vdd1 2048 8390655 4194304 82 Linux swap / Solaris
/dev/vdd2 * 8390656 83886079 37747712 83 Linux
可以看到这里很详细地列出了机器的三个磁盘 , 分别是 /dev/vda /dev/vdc /dev/vdd , 然后下面是这个磁盘的分区情况
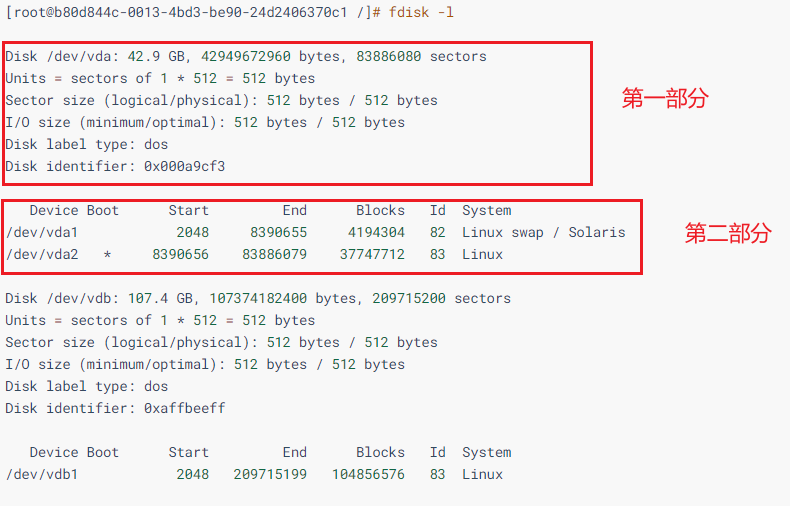
mount
# 挂载NAS 到某个路径下
mount sfs-nas1.cn-jssz1.internal.ctclouds.com:/share-c19e55eb /appdata/grid-access/export
mount | column -t # 查看挂接的分区状态
卸载
umount /dev/vdd2 /cjzb
自动挂载
因为 mount 命令挂载后只至本次关机之前 ,下一次开机就不生效了 ,所以需要写入一个配置文件中, 以便后续开机都是已经挂载好的.
[root@ccs-app-01 ~]# cat /etc/fstab
#
# /etc/fstab
# Created by anaconda on Wed Feb 15 09:40:26 2017
#
# Accessible filesystems, by reference, are maintained under '/dev/disk'
# See man pages fstab(5), findfs(8), mount(8) and/or blkid(8) for more info
#
UUID=0bdf1908-f065-4045-b6db-4b55e990cd0a / ext3 defaults 1 1
UUID=4a6701cf-4ad5-4011-b7c2-73d40a757a1d swap swap defaults 0 0
/dev/vdb /data ext3 defaults 0 1
/dev/vdb1 /appdata ext3 defaults 0 1
最后两行就是需要挂载的磁盘和挂载点
实践
挂载实践
一般我们的步骤是 lsblk 查看磁盘情况 , 然后 mount 挂载 , 最后 df -h 看一下是否已经挂载上
[root@b80d844c-0013-4bd3-be90-24d2406370c1 ~]# lsblk
NAME MAJ:MIN RM SIZE RO TYPE MOUNTPOINT
vda 253:0 0 40G 0 disk
├─vda1 253:1 0 4G 0 part
└─vda2 253:2 0 36G 0 part /
vdb 253:16 0 100G 0 disk
└─vdb1 253:17 0 100G 0 part /appdata
vdc 253:32 0 100G 0 disk
└─vdc1 253:33 0 100G 0 part
vdd 253:48 0 40G 0 disk
├─vdd1 253:49 0 4G 0 part [SWAP]
└─vdd2 253:50 0 36G 0 part
例如上面使用 lsblk命令 (list block ) 查看磁盘和分区情况 , 可以看到 vda这个磁盘分为2个分区 ,分别是 vda1 和 vda2 , 并且 vda2 挂载在/跟目录下.
假如我需要创建一个 /cjz 和 /cjzb的目录, 并将 vdd2这个分区挂载在/cjz的目录下和 /cjzb 目录下 , 那么我们看一下如何操作
root@b80d844c-0013-4bd3-be90-24d2406370c1 ~]# cd /
You have new mail in /var/spool/mail/root
[root@b80d844c-0013-4bd3-be90-24d2406370c1 /]# mkdir /cjz
[root@b80d844c-0013-4bd3-be90-24d2406370c1 /]# mount /dev/vdd2 /cjz
## 这里应该是挂载成功了
[root@b80d844c-0013-4bd3-be90-24d2406370c1 /]# lsblk
NAME MAJ:MIN RM SIZE RO TYPE MOUNTPOINT
vda 253:0 0 40G 0 disk
├─vda1 253:1 0 4G 0 part
└─vda2 253:2 0 36G 0 part /
vdb 253:16 0 100G 0 disk
└─vdb1 253:17 0 100G 0 part /appdata
vdc 253:32 0 100G 0 disk
└─vdc1 253:33 0 100G 0 part
vdd 253:48 0 40G 0 disk
├─vdd1 253:49 0 4G 0 part [SWAP]
└─vdd2 253:50 0 36G 0 part /cjz
[root@b80d844c-0013-4bd3-be90-24d2406370c1 /]# mkdir /cjzb
[root@b80d844c-0013-4bd3-be90-24d2406370c1 /]# mount /dev/vdd2 /cjzb
[root@b80d844c-0013-4bd3-be90-24d2406370c1 /]# lsblk
NAME MAJ:MIN RM SIZE RO TYPE MOUNTPOINT
vda 253:0 0 40G 0 disk
├─vda1 253:1 0 4G 0 part
└─vda2 253:2 0 36G 0 part /
vdb 253:16 0 100G 0 disk
└─vdb1 253:17 0 100G 0 part /appdata
vdc 253:32 0 100G 0 disk
└─vdc1 253:33 0 100G 0 part
vdd 253:48 0 40G 0 disk
├─vdd1 253:49 0 4G 0 part [SWAP]
└─vdd2 253:50 0 36G 0 part /cjzb


