[轉]TortoiseSVN使用简介
From : http://www.uml.org.cn/pzgl/200904246.asp
|
安装及下载client 端
- 下载Windows 端程序:http://tortoisesvn.net/downloads。一般而言,如果是32-bit的Windows XP 应该使用TortoiseSVN-1.4.x.xxxx-win32-svn-1.4.x.msi 这个档案。如果是64-bit 的操作系统,则应该使用TortoiseSVN-1.4.x.xxxx-x64-svn-1.4.x.msi 这个档案。
- 执行下载回来的TortoiseSVN 安装程序,就会进行TortoiseSVN 的安装。正确安装后,应该进行一次的重开机,以确保TortoiseSVN 的正确无误。
- 安装成功后,在档案管理员内按下鼠标右键,应该可以看到如下的画面:
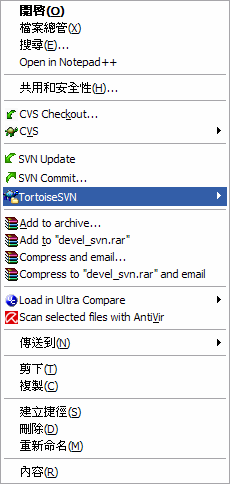
大部分的TortoiseSVN的操作都是透过档案管理员及鼠标右键就可以完成了。如果您之前使用过TortoiseCVS,应该会对这种操作方式感到十分亲切。
什么是SVN(Subversion)?
有一个简单但不十分精确比喻:
SVN = 版本控制 + 备份服务器
简单的说,您可以把SVN当成您的备份服务器,更好的是,他可以帮您记住每次上传到这个服务器的档案内容。并且自动的赋予每次的变更一个版本。
通常,我们称用来存放上传档案的地方就做Repository。用中文来说,有点像是档案仓库的意思。不过,通常我们还是使用Repository这个名词。基本上,第一次我们需要有一个新增(add)档案的动作,将想要备份的档案放到Repository上面。日后,当您有任何修改时,都可以上传到 Repository上面,上传已经存在且修改过的档案就叫做commit,也就是提交修改给SVN server的意思。针对每次的commit,SVN server都会赋予他一个新的版本。同时,也会把每次上传的时间记录下来。日后,因为某些因素,如果您需要从Repository下载曾经提交的档案。您可以直接选择取得最新的版本,也可以取得任何一个之前的版本。如果忘记了版本,还是可以靠记忆尝试取得某个日期的版本。
为甚么要用SVN?
- 备份工作档案是十分重要的。您永远不知道计算机上的硬盘何时会坏掉。根据经验法则再加上摩菲定理,坏事情往往都发生在最重要的时刻。例如,要 release东西的前一刻,硬盘完全坏掉,无法修复。所以,常常备份工作数据是非常重要的。大部分公司的server都会有专门的备份机制,甚至是异地备援。绝对比放在自己的计算机里头,或是随身碟上面来的安全。
- 版本控管非常重要。您无法保证手头上最新版本永远都是对的。很多时候,在经过数天努力工作后,您才发现走错方向。需要将所有的修改回复到数天前版本。没有几个人能够完全记住自己修改过什么东西。如果没有做好版本控管,那么,最差的状况就是要全部重来。
- 伙伴间的数据同步也是非常重要的。很多时候,除了您个人外,还有其它的伙伴也需要您的档案。怎么把最新的档案提供给伙伴呢?用e-mail?根据经验,用 e-mail是一个很差的办法。到了最后,根本就不知道哪一封e-mail才是新的。因为可能您最新的e-mail已经被当成垃圾信给丢了。别忘了,现在很多e-mail软件都有anti-spam的功能,说不定这些信件都被当成广告信给处理掉了。而且,您也应该知道一般档案如果放在e-mail内,档案大小会变得比较大(通常是原来的4/3倍以上)。如果每天更新一次,恐怕几天没收信的话,信箱就爆了!
- 如果没有一个好的办法,备份不同版本是很耗费硬盘空间的。例如:您有一个总共10MB的目录,使用单纯的档案备份。如果有10个版本就会变成100MB。 20个版本就有200MB。如果,不想备份这么多版本,势必就是要减少备份的次数。拉长备份周期将会导致数据遗失的危险性增高。把旧的不需要的备份删除?根据经验,只要时间一拉长,您跟本就不知道一个月以前的版本是重要或者是不重要。
SVN能帮我们解决上面的问题吗?答案是肯定的:
- SVN Repository可以是自己计算机上的一个目录,或者是随身碟(不建议这样用)。当然也可以是公司的服务器。
- SVN有很棒的版本控管机制。所有上传的版本都会帮您记录下来。日后您可以随时取得某一个时刻的版本。而且,也有版本分支及合并等好用的功能。
- SVN可以让不同的开发者存取同样的档案,并且利用SVN Server作为档案同步的机制。也就是说,您有档案更新时,无须将档案寄给您的开发成员。只需要告诉他新的版本已经在SVN Server上面,请他自己去SVN Server上面就可以取得最新版本。而且,SVN Server也可以做到当您上传新版本后,自动发信给相关的成员。
- SVN的存放档案方式是采用差异备份的方式。也就是说,他只会备份有不同的地方。所以很省硬盘空间。此外,他也可以针对所谓的非文字文件进行差异备份。
怎么样在Windows下面建立SVN Repository?
假设您已经安装前面所提及的TortoiseSVN这套软件,现在我们先告诉您如何用自己的硬盘或是随身碟当作SVN Repository的存放地点。如果您只想知道如何存取一个已经建立好的SVN Server上面的Repository,请直接跳过本节。
假设您的要放置Repository的地方是E槽。您需要先建立一个空的目录。以下面的例子而言,我们在E槽下面建立了一个名为svn_repo的目录。 SVN并没有限定Repository目录名称。您可以建立任何您自己喜欢的名称。但是,强烈建议勿使用非英文的档名(如中文或日文)。
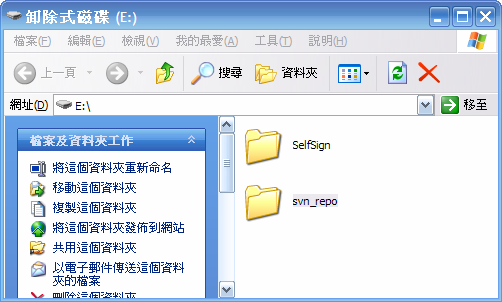
透过您的档案管理员,在E:\svn_repo的Icon上面,按下鼠标右键后,选择TortoiseSVN->Create repository here。
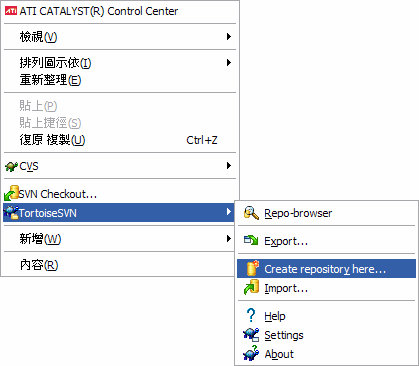
接着,您会看到如下的一个窗口,这个窗口主要是问您,您希望使用的Repository数据库格式是FSFS还是BDB。基本上,请选择FSFS就可以了。按下OK按钮后,您将可以看到下一个画面。
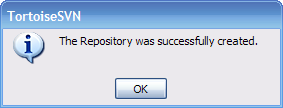
这就表示您的SVN repository已经成功的建立了。接下来就是要把您的档案备份进来。日后,只要需要使用这个repository,我们就可以使用 file:///E:/SVN_REPO表示它。SVN就是透过这种URL的方式到如何与Repository取得联系。各种URL的格式如下:
file:///磁盘驱动器|/repository所在目录/子目录
http://账号@服务器名称/ repository所在目录/子目录
https://账号@服务器名称/ repository所在目录/子目录
svn+ssh://账号@服务器名称/ repository所在目录/子目录
其中,http表示使用一般的超文字传输通讯协议。https表示使用加密的超文字传输通讯协议。svn+ssh表示透过SSH加密通讯的管道,进行存取。
建立一个Working目录
所谓的Working目录其实就是您平常用来存放工作档案的地方。通常我们会等到自己的工作做的一个段落的时候再进行备份。所以我们平常都是在 Working目录下面工作,等到适当时机在commit到repository中。举例来说,我们想在D槽下面建立一个名为working的目录。首先先把这个目录建立出来。
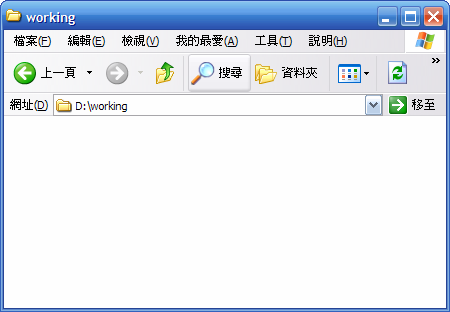
此时,这个目录应该为空的。
在档案管理员中按下右键后(您可以在working目录的icon上按,也可进入working目录后,在空白的地方按),选择SVN checkout。
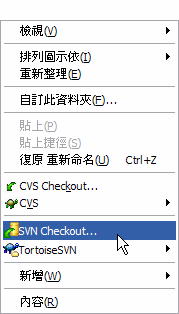
接着您可以看到如下的画面:
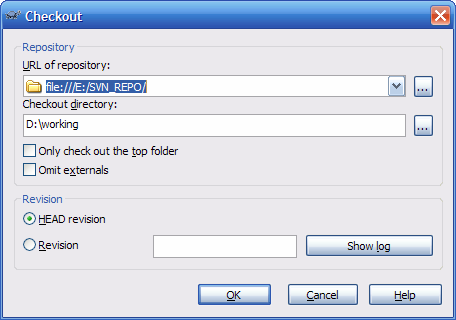
首先我们要填入的是repository的位置,对于SVN来说,repository的位置都是URL。由于我们前面已经在E槽建立一个repository,因此,我们现在要在URL of repository这一栏填入file:///E:/svn_repo/。
接着,稍微看一下Checkout directory,这个字段应该要指向您的working目录。确认后,按下OK按钮,您应该可以看到如下的讯息窗口。
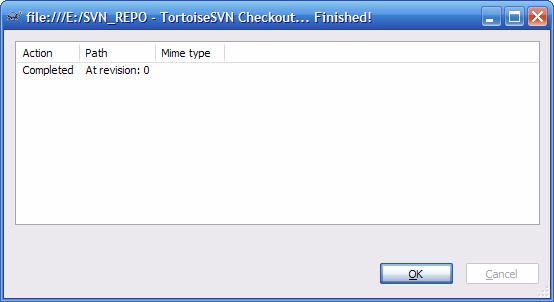
这样就表示动作完成。按下OK按钮后,再到您刚刚建立的目录下。您将会看到working目录下面多了一个名为.svn的目录(这个目录是隐藏的,如果您的档案管理员没有设定可以看到隐藏目录,您将无法看到它) 。
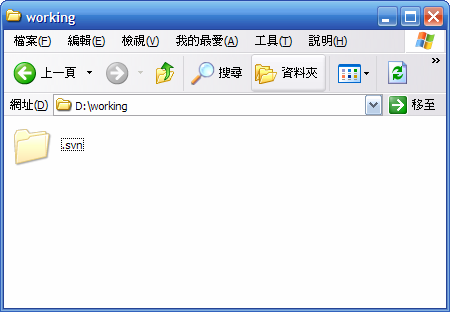
SVN会在您的工作目录下,以及其子目录下建立这个.svn的子目录。您不应该进去这个目录,尤其不应该更动这个目录下面的任何内容。否则会很可能会造成SVN无法正常运作。
由于,原来的repository是空的,所以我们现在的working目录也是空的。如果您现在checkout的是一个已经有内容的repository,您将会看到working目录下面现在多了许多目录及档案。
如果您要在一个已经存在的SVN Server上面checkout出上面的档案,您只需要给定正确的URL以及working目录的名称。就可以取得指定的档案及目录了。
新增档案及目录到Repository中
假设您前面的动作都无误。现在您开始开发一个新的程序。假设您开发的程序将放在前面建立的working目录下面的my_ prj子目录。如下所示:
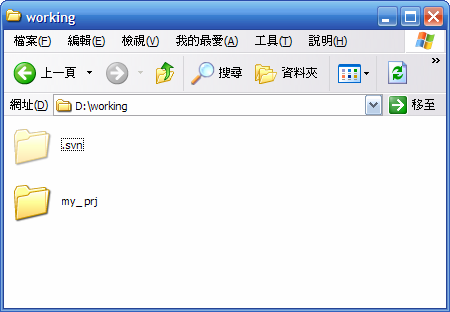
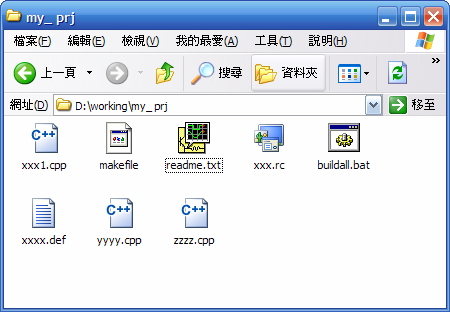
假设您已经编辑好档案,准备把他们放到SVN的repository中。您需要在my_prj目录的icon上面,按鼠标右键,并且选择TortoiseSVN->Add:
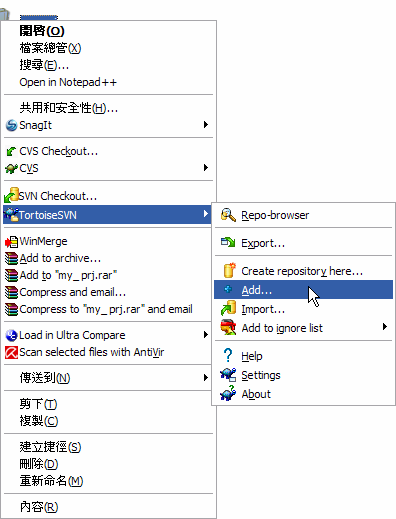
接着,TortoiseSVN会把准备要加入的档案及目录,显示给您看。打勾的就是等下要被加入到Repository中的。如果您有某些档案或是目录不想在这次加入,您可以让该项目不要被勾选。如此,它就不会被加入到Repository去。
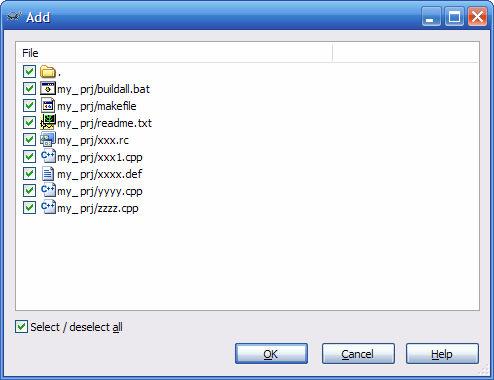
按下OK后,您将会看到如下的讯息窗口:
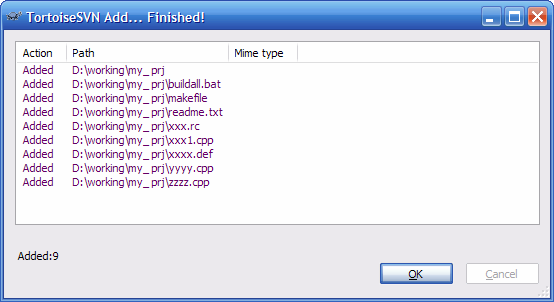
这样就表示成功了。有一点要注意的是,这个Add的动作并未真正的将档案放到Repository中。仅仅是告知SVN准备要在Repository中放入这些档案。此时,如果您透过档案管理员查看这些档案,应该会看到一个白色红底的惊叹号在档案icon的下方。
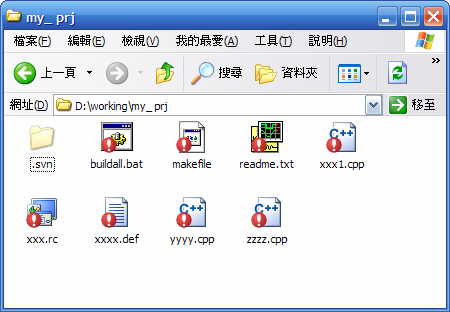
这是表示您的working目录中的档案与Repository中的档案还没有同步。现在我们要多一个commit的动作。让这些档案真正的放入到 Repository中。您可以在my_prj目录的icon上或者是my_prj目录内的空白处按下鼠标右键,叫出如下的选单,并且选择SVN commit。
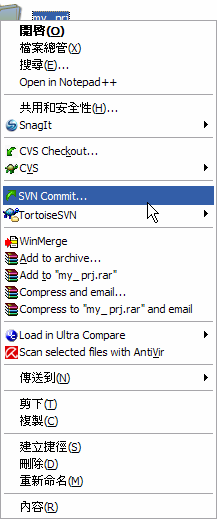
紧接着,您将会看到如下的窗口出现:
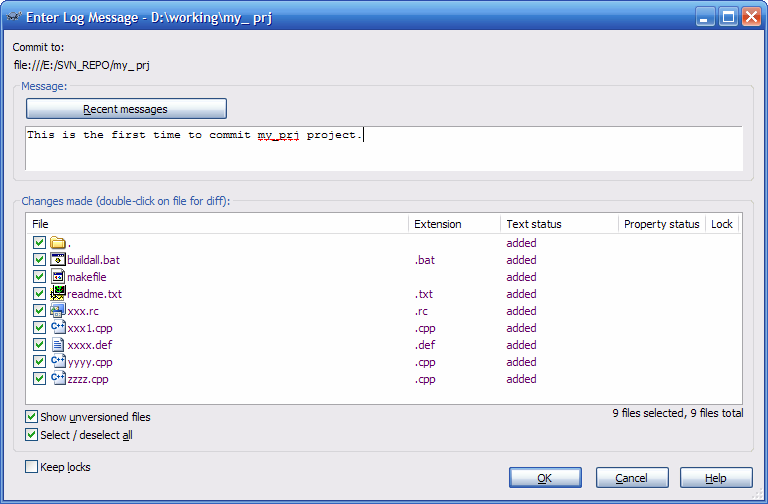
在这个窗口中,下半部会列出一个清单,让您清楚的了解到哪些档案要被commit到repository中。同样的,如果您有档案不想在这个时候commit到Repository,您可以取消选取的档案,这样他们就不会被commit到Repository中。
在档案列表的上方是Message栏,您可以在栏中输入本次commit的目的。这是十分重要的字段,当您commit的次数很多时,可以靠这个讯息知道版本与版本之间的差异。当您输入好Message,按下OK之后,就可以看到如下的窗口出现,通知您已经将指定的档案送到Repository中。
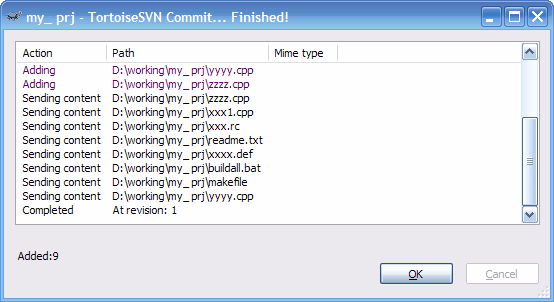
您可以到先前的folder中,确定是否所有的档案icon都有如下的绿色勾勾在上面,这样代表您的档案都正确无误的到repository中。
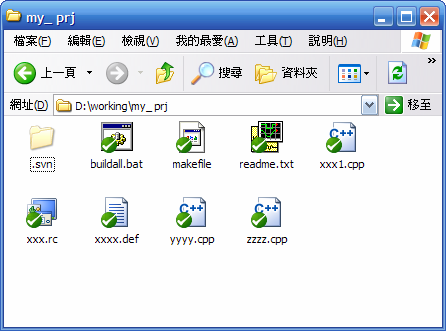
有时候,因为Windows本身的问题,您可能会看到有些icon没有变成绿色的勾勾。此时,多按F5几次,应该就可以解决这个问题。如果,仍然不行,表示您之前的commit动作真的有问题。请仔细检查之前的commit动作是否正确。
更新档案及目录
为何需要更新?由于版本控制系统多半都是由许多人共同使用。所以,同样的档案可能还有人会去进行编辑。为了确保您工作目录中的档案与Repository中的档案是同步的。建议您在编辑前都先进行更新的动作。在此,我们都先假设您已经将档案check out过一次。现在要说明的是如何在一个check out过的目录进行update。在想要更新的档案或目录icon上面按下鼠标右键。并且选择SVN Update。
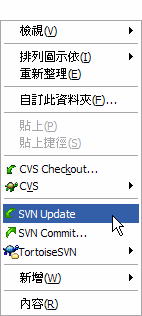
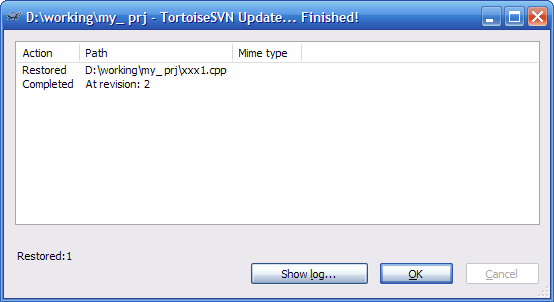
正常的状况下,您可以看到如上的窗口。在这个窗口中会显示有哪些文件更新了。如果没有看到档案更新的相关信息,这表示您的目录中的档案已经是最新的,所以无须进行更新。
更新至特定版本
有时我们需要回溯至特定的日期或是版本,这时就可以利用SVN的Update to revision的功能。在想要更新的档案或目录icon上面按下鼠标右键。并且选择TortoiseSVN->Update to revision。
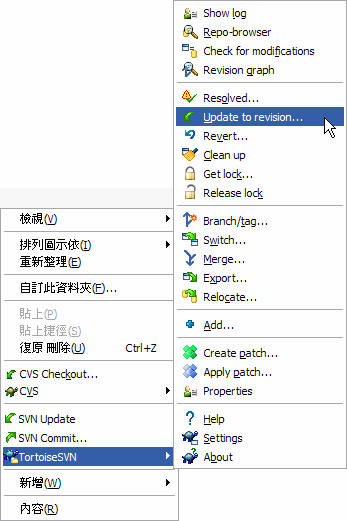
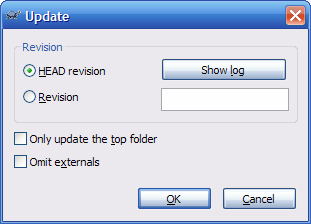
在这个Update窗口中,您可以选择更新到最新版本(HEAD)。也可以选择更新到某个指定的版本(Revision)。当然,您可能早就记不起来正确的版本号码。可能只隐约的记得大概在什么时间。没关系,按下Show log按钮,您就可以回顾历史了。
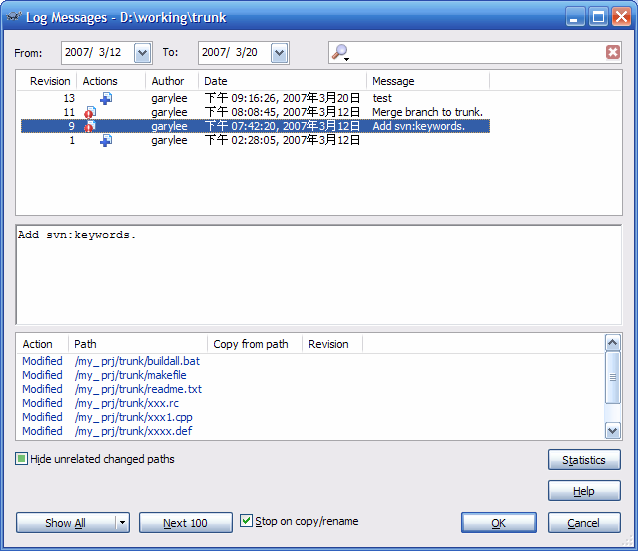
所有您曾经做过的动作,及其日期与对应的版本都会列在这个窗口上面,只要在你想要的版上面点一下,让他变成反白,然后按下OK。这个版本就会自动填入Update窗口中的Revision字段中。您只要再按下一次OK,这个版本就会被取出来到您的硬盘中。
复制档案及目录
很多时候您会希望有另外一个复制的目录来进行新的编修。等到确定这个分支的修改已经完毕了,再合并到原来的主要开发版本上。举例来说,我们目前在working copy下面有如下的目录及档案:
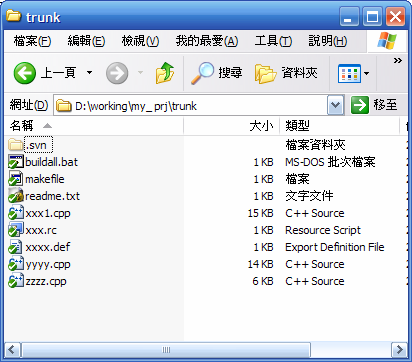
现在,我们要为trunk这个目录建立一个branch。假设我们希望这个目录是在D:\working\my_prj\branch \my_new_branch_for_testing。首先我们可以在trunk目录下面的空白处,或是直接在trunk的icon下面按下鼠标右键。
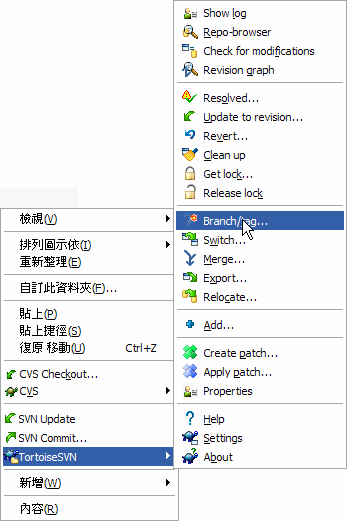
在选择Branch/Tag…这个项目后,您将会看到如下的对话框出现。
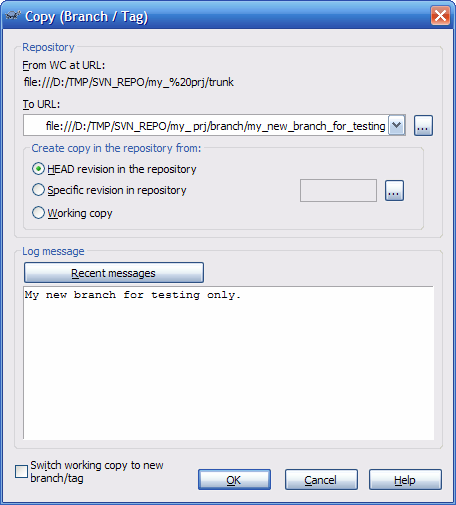
请先确认From WC at URL: 中的目录是您要复制的来源目录。接着,在To URL中输入您要复制过去的路径。通常我们会将所有的branch集中在一个目录下面。以上面的例子来说,branch档案都会集中在branch的子目录下面。在To URL中您只需要输入您要的目录即可。目录不存在时,会由SVN帮您建立。特别需要注意的是SVN因为斜线作为目录分隔字符,而非反斜线。
接着在Log message输入您此次branch的目的为何。按下OK就可以了。
如果成功,将可以看到下面的画面:
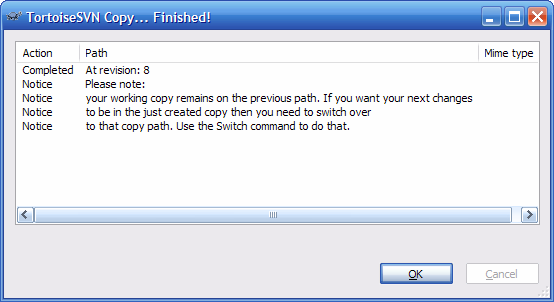
按下OK就可以关闭这个窗口了。如果您此时立刻去working copy的branch子目录下面,您将会失望的发现在该目录下面并没有刚刚指定的目录存在。这是因为您working copy的部份还是旧的,您只需要在branch子目录下面进行SVN update就可以看到这个新增的目录了。新增的目录就与原来的目录无关了。您可以任意对他进行编辑,一直到您确认好所有在branch下面该做的工作都完成后,您可以选择将这个branch merge回原来的trunk目录,或者是保留它在branch中。
要merge回trunk目录中,方法很简单。以上面的例子来说,我们在D:\working\my_prj\trunk目录空白处,按下鼠标右键,选择Merge:
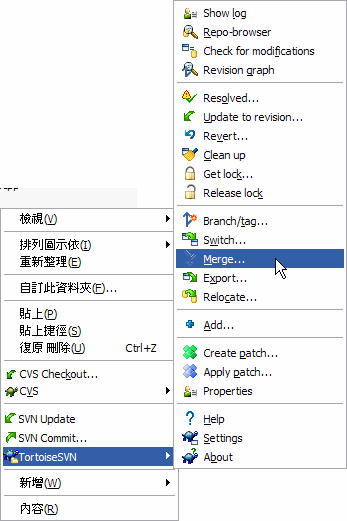
接着可以看到如下的画面:
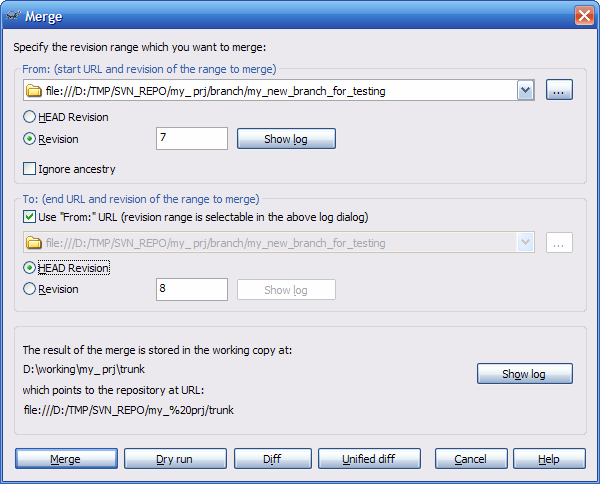
这个画面主要分为三个部份,前面的From: 与 To: 是要问您打算从Branch中的哪个版本到哪个版本,merge回原来的trunk目录中。因此,From跟To的URL字段应当都是指定原来 branch的目录下。剩下的就是指定要merge的revision范围。以上面的例子而言,我们从Branch的Revision 7开始merge到Branch下面的最新版本。您可以透过,Dry run按钮,试作一次Merge。这个merge只会显示一些讯息,不会真正的更新到trunk的目录去。只有按下Merge按钮后,才会真正的将 branch的档案与trunk的档案合并起来。
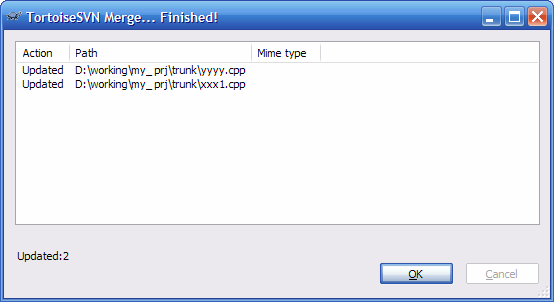
上面的讯息告诉我们在trunk目录下面的yyyy.cpp及xxx1.cpp已经被更改过了。如果您在现在到trunk目录下,会看到这两个档案处于被修改的状态。
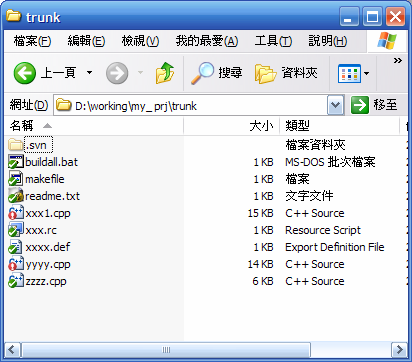
如果您确认这次的merge没有问题,您可以直接使用commit来将这两个被修改的档案commit回SVN repository上。如果有问题,您可以直接修改这两个档案,直到确认ok了,再行commit。
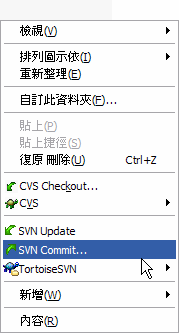
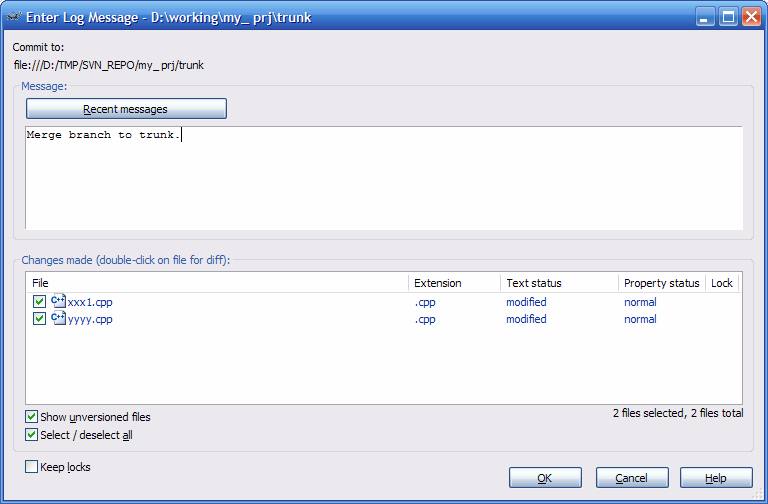
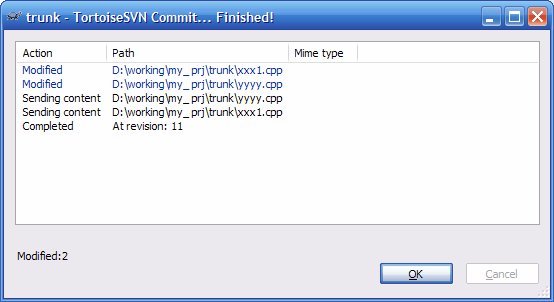
一切顺利的话,您就成功的将branch的档案merge回trunk了。
制作Tag或是Release
所谓的Tag或是Release就是一个特别的版本,因为这个版本可能有特别的意义。例如:这个版本是特别的Milestone或是release给客户的版本。其实,Tag与Release的作法与Branch完全相同。只是Branch可能会需要merge回原来的trunk中,而tag及 release大部分都不需要merge回trunk中。举例来说,今天我们的trunk做了一版,这个版本被认定是软件的1.0版。1.0版对于开发来说是一个非常重要的里程碑。所以我们要特别为他做一个标记,亦即Tag。假设,这个 1.0版是要正式release给客户或是相关vendor,我们要可以为他做一个Release的标记。基本上,SVN只有目录的概念,并没有什么 Tag的用法。所以您会看到再SVN的选单上面,Branch与Tag是同一个项目。以这个1.0的例子来说,我们就是在Trunk上面,按下鼠标右键,选择Branch/Tag的项目:
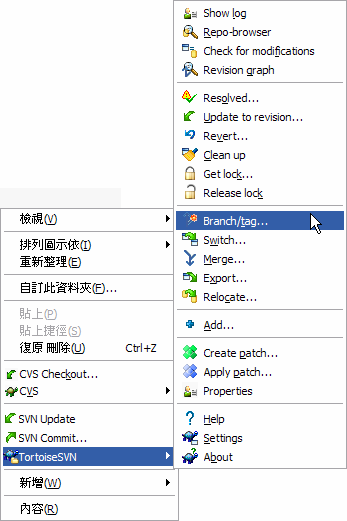
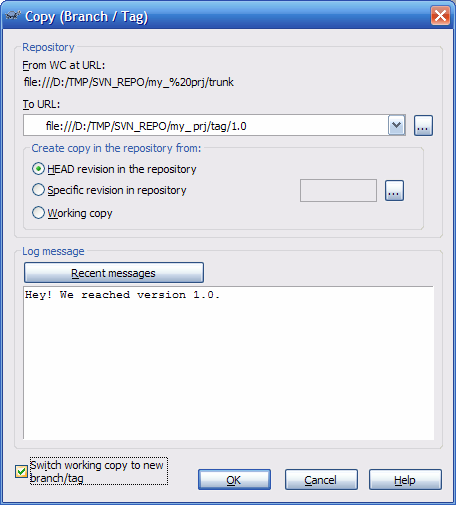
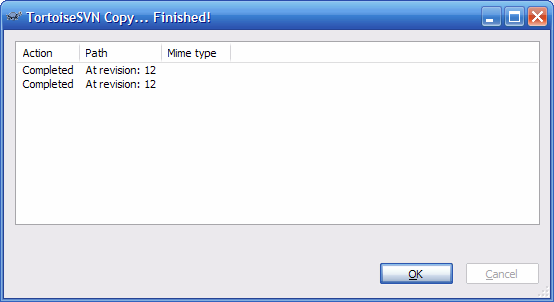
成功的话,您就在Tag目录下面建立了一个1.0的目录。当然,如果您这时到Tag的目录下面去,会看不到这个目录,您需要在Tag目录下面update一下,才能看到它。
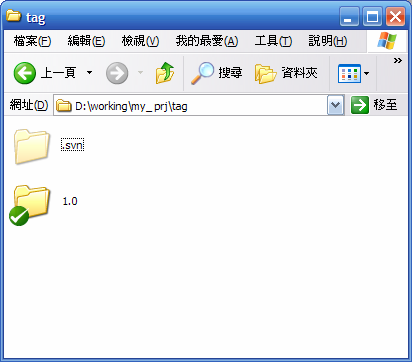
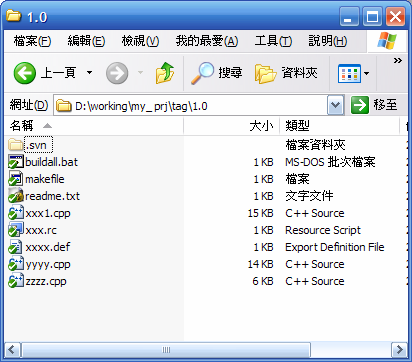
制作Release的作法与Tag完全相同。只是把Tag的目录换成Release而已。
看到这里,相信大家都已经领悟到无论是Branch,Tag或是Release都只是将指定的 Trunk版本复制一份到另外一个目录去。至于这个目录要叫Branch还是叫Release,SVN根本就不管。所以,您也可取其它的目录名称。不过,Branch,Tag及Release已经是SVN上面约定成俗的名称。所以,除非您知道自己为何这样做,否则,最好还是follow这个命名原则,以免后面新加入的人看不懂。
NOTE:同样的道理Trunk也只是一个约定成俗的名称。不一定要叫Trunk。只是大家看到Trunk目录就会知道这里面放的是主要的开发主干。
快速参考
前面写了不少废话,主要是给完全没有版本控制观念的人看的。如果你想直接知道某个功能如何使用,请看下面的章节。
在后面的说明,皆以d:\working当作工作目录。您可以将他换成其它任何您想要的目录。
取得(Checkout)Repository
- 开启档案管理员,进入d:
- 在档案管理员空白处按下鼠标右键,选择SVN Checkout
- 在Checkout对话框中,
- URL of repository:repository的位置。
- Checkout directory:要存放working copy的地方。
- 若d:\working目录不存在,SVN会问您要不要建立这个目录,请选择Yes。
- 接着按下OK,即可checkout该目录。
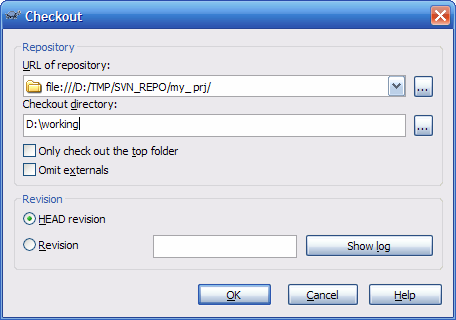
更新(Update)档案或目录
- 在您要由repository更新至working copy的档案或是目录的icon上面按下鼠标右键。选择SVN Update即可。
- 如果是要更新至特定的版本,则选择TortoiseSVN->Update to revision。并且在Update对话框中的Revision字段输入您要的版本。也可以透过Show Log按钮来查看版本的信息。
新增(Add)档案或目录
- 在尚不属于repository的档案或目录的icon上按下鼠标右键。选择TortoiseSVN->Add。
- 选取要新增的档案。
- 按下OK。
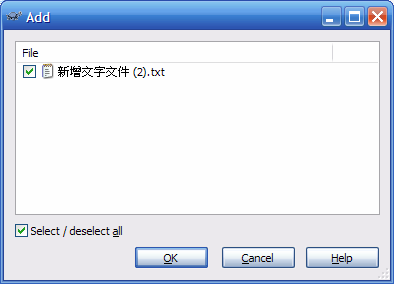
NOTE:新增的档案要经过提交(Commit)的动作才回真正的放入Repository中。
提交(Commit)修改过的档案或目录
- 在修改过的档案,或是在整个目录的空白处按下鼠标右键。
- 勾选真正要提交至Repository的档案或目录。
- 输入本次提交的纪录讯息(Message)。这个讯息应该要清楚明了,但不应过份简单。以利日后版本追踪。
- 按下OK。
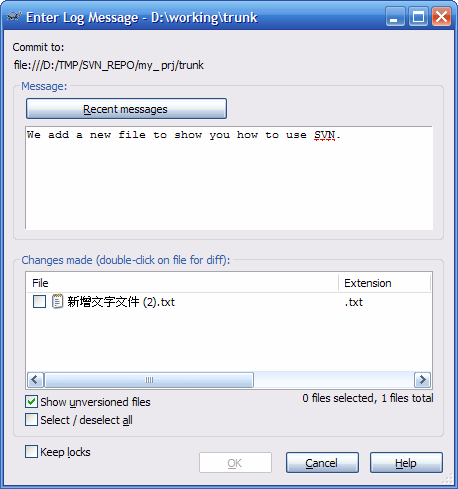
Copy/Tag/Branch/Release档案或目录
- 确认您要处理的档案或是目录已经是Repository中最新的版本。
- 在要处理的目录或是档案上面按下鼠标右键,选择TortoiseSVN->Branch/Tag。
- 在To URL处输入您要的目的地。
- branch:要产生一个分支。以区别与trunk不同的开发。
- tag:要形成一个标记,表示重要的milestone。
- release:表示一个已经正式的release的纪录。
- 其它:进行一个复制(copy)。
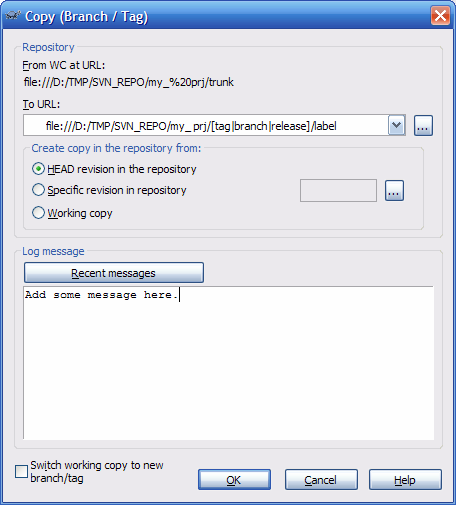
申明
非源创博文中的内容均收集自网上,若有侵权之处,请及时联络,我会在第一时间内删除.再次说声抱歉!!!
博文欢迎转载,但请给出原文连接。

