Ubuntu20.04安装、配置openvas 9
试过很多安装方法,目前来说只有在ubuntu20.04上安装成功了,所以推荐在最新版ubuntu上安装
卸载之前安装的openvas
apt-get remove openvas* -y
安装,等一会就装好了
apt-get install openvas* -y
初始化openvas服务
openvas-setup
在最后几行会出现一个管理员用户和password
这个用户名和密码也是可以登录的,但是太长了,不方便输入,我们改成自己的密码

将用户名为admin的用户的密码修改为password
openvasmd --user=admin --new-password=password
测试是否安装成功
openvas-check-setup
查看监听的端口是否有9390,如果没有则启动
netstat -ntlp

OpenVAS服务监听了3个端口,分别是9390、80和9392。如果没有看到以上信息输出,说明该服务没有启动。此时,可以使用openvas-start命令启动该程序。
openvas-start
目前为止可以在openvas所在的主机访问
通过https://127.0.0.1:9392访问,注意:这里不是http
现在,可以在浏览器中输入https://127.0.0.1:9392/(IP地址就是OpenVas服务所在主机的IP地址,也可以是主机名),登录OpenVAS服务器了。成功登录后,即可使用该工具进行各种漏洞扫描。
目前只能通过安装openvas所在的主机访问,如果其他IP想要访问则还需要修改配置
首先停止openvas
openvas-stop
vim /lib/systemd/system/greenbone-security-assistant.service
将其中127.0.0.1的部分修改为0.0.0.0,并且在--mlisten=0.0.0.0后增加“--allow-header-host=openvas所在的地址IP或域名(ps:openvas主机所在的IP,不是需要访问openvas服务的ip)”,我的OpenVas虚拟机地址为:192.168.47.131,然后保存。
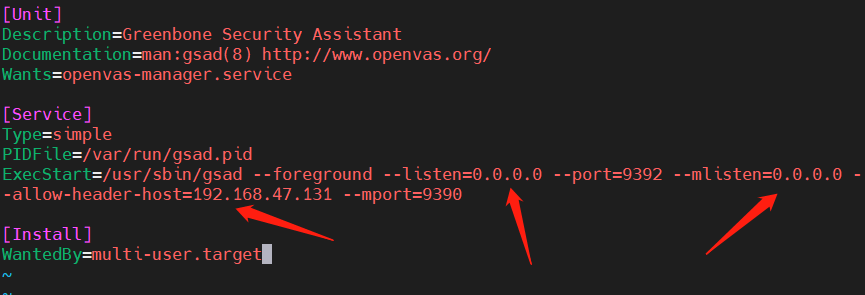
如果不添加浏览器访问的时候会报如下错误:
The request contained an unknown or invalid Host header. If you are trying to access GSA via its hostname or a proxy, make sure GSA is set up to allow it.
vim /lib/systemd/system/openvas-manager.service
将其中127.0.0.1的部分修改为0.0.0.0,然后保存
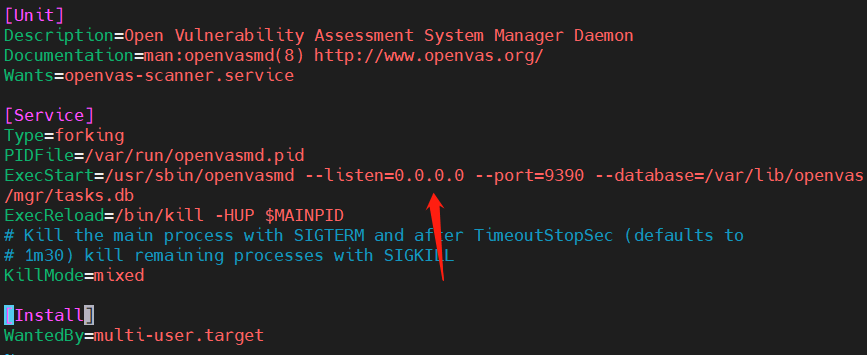
vim /etc/default/openvas-manager
将其中127.0.0.1的部分修改为0.0.0.0,然后保存
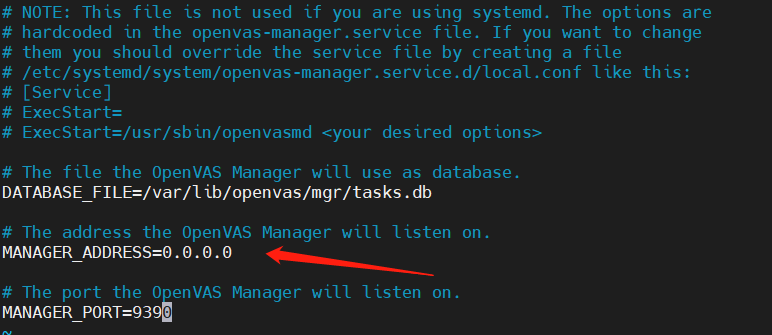
vim /etc/default/greenbone-security-assistant
将其中127.0.0.1的部分修改为0.0.0.0,然后保存。需要修改两处
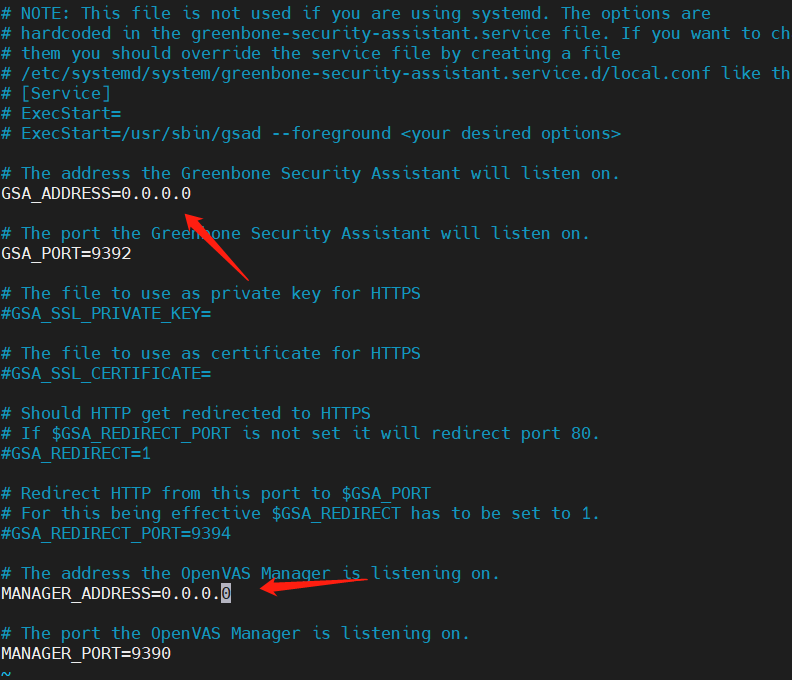
重新加载配置文件
systemctl daemon-reload
重新启动openvas服务
openvas-start
现在可以通过你的电脑访问了



 浙公网安备 33010602011771号
浙公网安备 33010602011771号