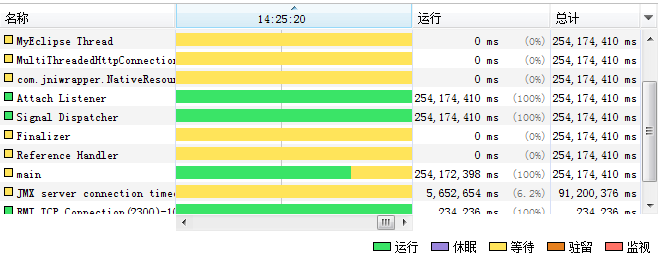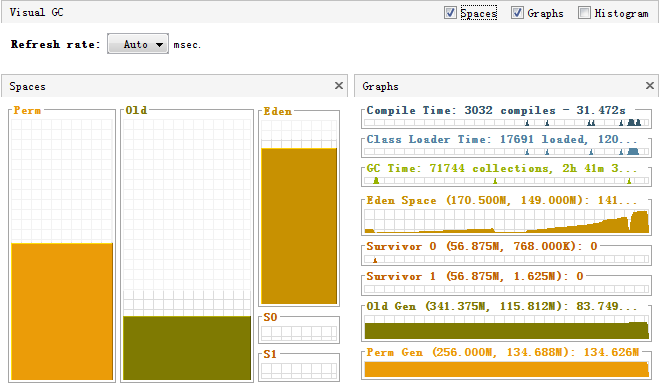性能测试工具-jmeter初学(一)
1. win环境的安装
1.1. jdk的安装
File : 下载jdk-8u60-windows-x64.exe,双击安装,选择安装路径,例如:
C:\Program Files\Java\jdk1.8.0_60
更改环境变量
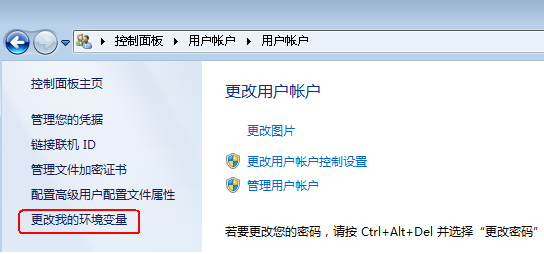
在系统变量中:新建
变量名:JAVA_HOME
变量值:C:\Program Files\Java\jdk1.8.0_60
变量名:CLASSPATH
变量值:.;%JAVA_HOME%\lib\dt.jar;%JAVA_HOME%\lib\tools.jar;
设置path属性,变量名:path
变量值:%java_home%\bin;%java_home%\jre\bin;
此属性一般都是有的,只需添加即可,注意分号的问题
测试安装是否成功:在doc下输入javac,弹出如下信息,就代表成功了。
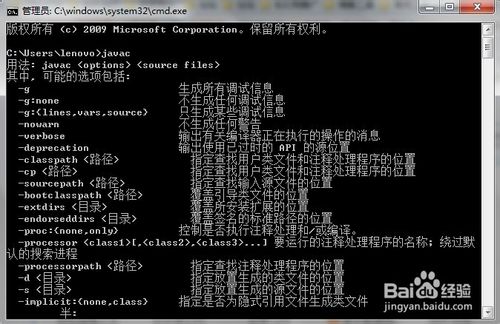
1.2. Jmeter的安装
- 下载 apache-jmeter-2.13.zip 解压,放在自己合适的位置。
- 插件安装
直接将JMeterPlugins-Standard-1.3.1.zip解压后,文件放在
D:\jmeter\apache-jmeter-2.13\lib\ext下。
- 启动:
\apache-jmeter-2.13\bin\jmeter.bat 运行该脚本,启动图形界面。
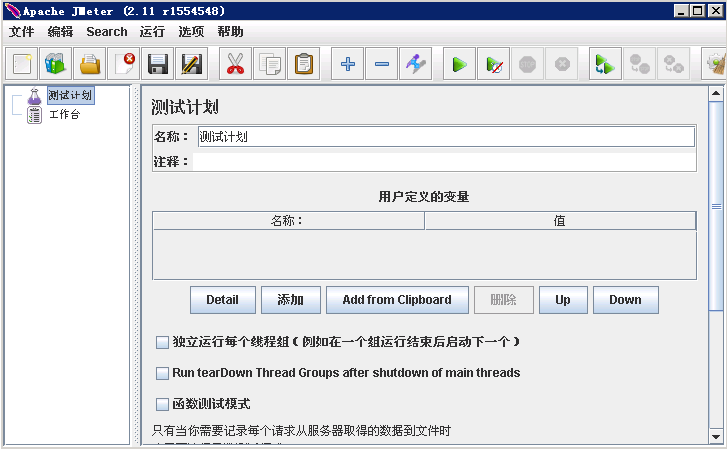
2. Linux的安装
2.1. Jdk
vi /etc/profile 添加如下信息:
export JAVA_HOME=/export/servers/jdk1.7.0_75
export JAVA_BIN=/export/servers/jdk1.7.0_75
export PATH=$JAVA_HOME/bin:$PATH
export CLASSPATH=.:$JAVA_HOME/lib/dt.jar:$JAVA_HOME/lib/tools.jar
export JAVA_OPTS="-Djava.library.path=/usr/local/lib -server -Xms1024m -Xmx2048m -XX:MaxPermSize=256m -Djava.awt.headless=true -Dsun.net.client.defaultReadTimeout=60000 -Djmagick.systemclassloader=no -Dnetworkaddress.cache.ttl=300 -Dsun.net.inetaddr.ttl=300"
export JAVA_HOME JAVA_BIN PATH CLASSPATH JAVA_OPTS
2.2. Jmeter
直接cp到某一目录即可使用。
例如:/export/servers/apache-jmeter-2.13 (java的特性:一次编译,到处运行。)
1. Jtl的数据处理
由以下命令产生的 jtl 可以按照如下方法进行数据分析:
./bin/jmeter -n -t ./jiaoben/duojiaoyi.jmx -l ./duojiaoyi1.jtl
1.1. 把jtl下载到win
用jmeter的图形界面:聚合报告 打开此文件
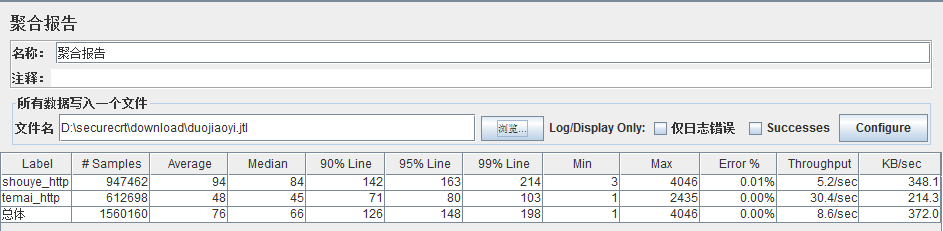
1.2. JMeterPluginCMD
JMeterPluginCMD命令行工具生成png图片和csv统计文件。(参考脚本:File : 2csv.sh)
生成png图片:
java -jar $CMDRunnerPath/CMDRunner.jar --tool Reporter --generate-png ThreadsStateOverTime.png --input-jtl 1.jtl --plugin-type ThreadsStateOverTime
生成csv格式:
java -jar $CMDRunnerPath/CMDRunner.jar --tool Reporter --generate-csv ThreadsStateOverTime.csv --input-jtl 1.jtl --plugin-type ThreadsStateOverTime
也可以统计指定时间段的数据:
java -jar $CMDRunnerPath/CMDRunner.jar --tool Reporter --generate-csv ThreadsStateOverTime.csv --input-jtl 1.jtl --plugin-type ThreadsStateOverTime --start-offset 60 –end-offset 300
整个时间和选择时间的2张图分别如下。
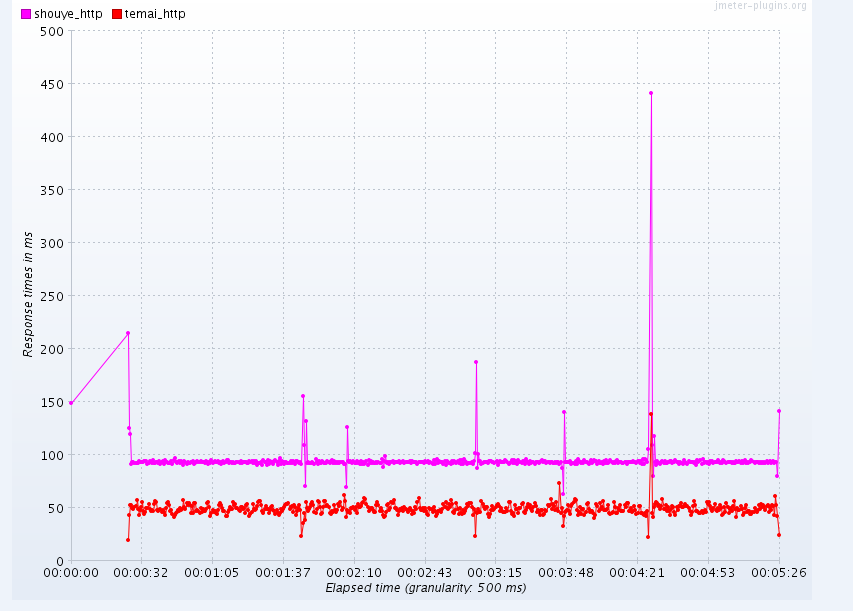
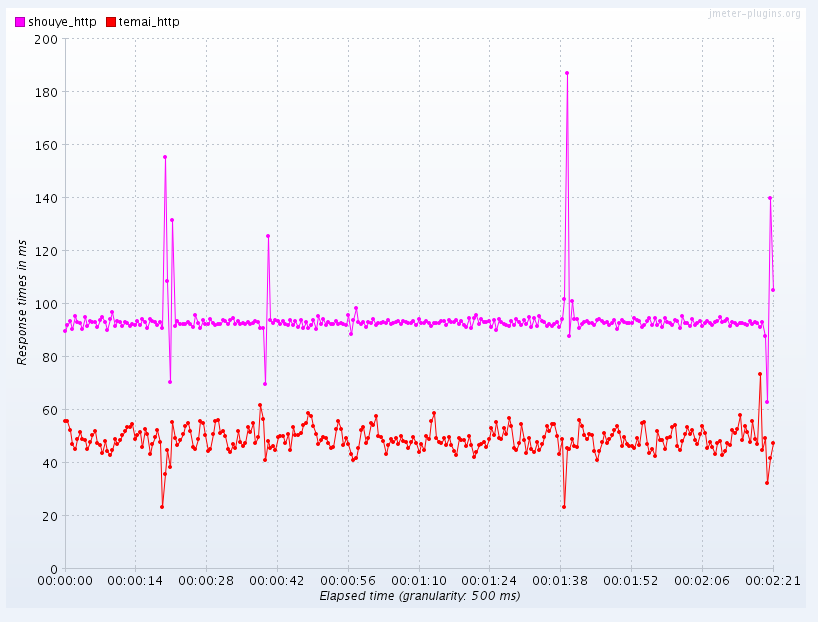
也可以一次性生成两个文件。下面是改命令的参数:
l –generate-png 指定png图片文件
l –generate-csv 指定csv文件名
l –input-jtl 指定要解析的jtl文件
l –plugin-type 指定要输出的数据类型,比如响应时间、cpu使用率、错误率等
l AggregateReport = JMeter’s native Aggregate Report, can be saved only as CSV 聚合报告
l SynthesisReport = mix between JMeter’s native Summary Report and Aggregate Report, can be saved only as CSV
l ThreadsStateOverTime = Active Threads Over Time 线程数随时间的变化曲线
l BytesThroughputOverTime 流量随时间的变化曲线
l HitsPerSecond 点击率随时间的变化曲线
l LatenciesOverTime 延迟随时间的变化曲线
l PerfMon = PerfMon Metrics Collector 服务器参数随时间变化曲线注意这个需要在jmx脚本中添加,服务器监控,要指定ip、端口、监控项,还需要指定perfMon的输出文件,或者在命令行指定,如sh jmeter.sh -n -t HTTP请求-baidu.jmx -l 2.jtp -JforcePerfmonFile=true,
l 这样会输出在当前路径
l ResponseCodesPerSecond 响应码随时间变化曲线
l ResponseTimesDistribution 响应时间分布
l ResponseTimesOverTime 响应时间随时间变化曲线
l ResponseTimesPercentiles 响应时间的百分比
l ThroughputVsThreads 吞吐率随线程变化曲线
l TimesVsThreads = Response Times VS Threads 响应时间随线程变化曲线
l TransactionsPerSecond 事务随时间变化曲线
l PageDataExtractorOverTime
l MergeResults
2. Server机器资源的监控及数据分析
2.1. 监控及结果下载
File : 下载:nmonTool.zip
File : Nmon的分析结果项说明:nmon分析文件各sheet含义.docx
修改 \nmonTool\datas\Config.xml “服务器配置信息”,指定要监控的机器ip, 登录用账户及密码。
运行\nmonTool\dos.bat, 使用如下命令工作:
run setup 安装nmon文件(配置文件NmonRoot来修改)
run start 运行nmon文件(目前默认间隔120秒,执行200次)
run stop 停止nmon文件
run download 下载nmon结果(至当前目录下)
2.2. 结果分析
File : \nmonTool\nmon analyser v34a-64.xls
选择要分析的文件,得到详细的分析结果。
File : 请参考结果文件:nmon结果数据及分析demo.zip
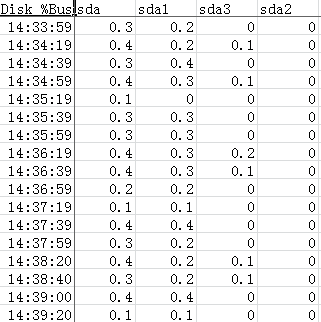
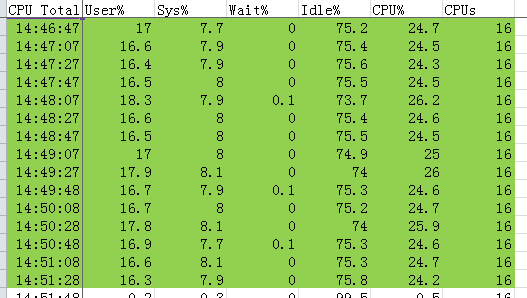

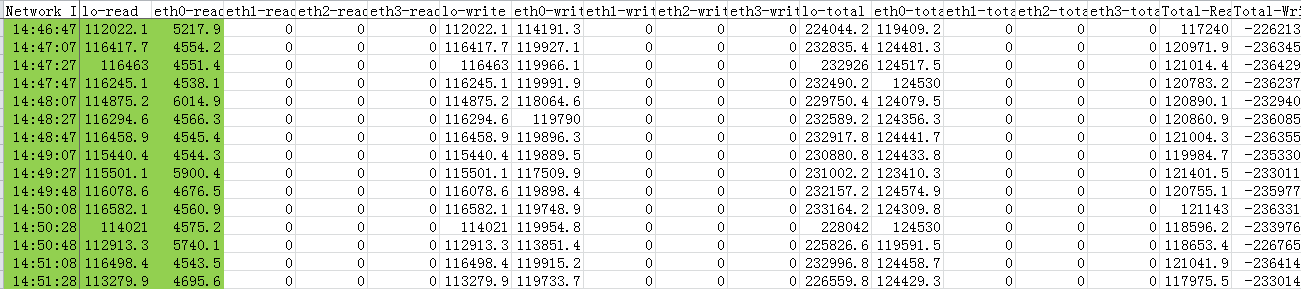
3. 接口测试
File : TestLength.zip (myeclipse 工程)
4. Jconsole & jvisualVM的配置方式
- 启动服务的可远程监控端口
/export/Domains/域名.jd.com/server1/bin/start.sh
在JAVA_OPTS中添加如下信息:
-Dcom.sun.management.jmxremote.port=1210 (开放1210端口)
-Dcom.sun.management.jmxremote.ssl=false
-Dcom.sun.management.jmxremote.authenticate=false
-Djava.rmi.server.hostname=192.168.170.39
重启该server1
netstat -ano | grep "1210" 查看该端口是否启用
- Win上,在jdk的安装目录下例如:C:\Program Files\Java\jdk1.8.0_60\bin 下启动 jconsole.exe,界面如下:
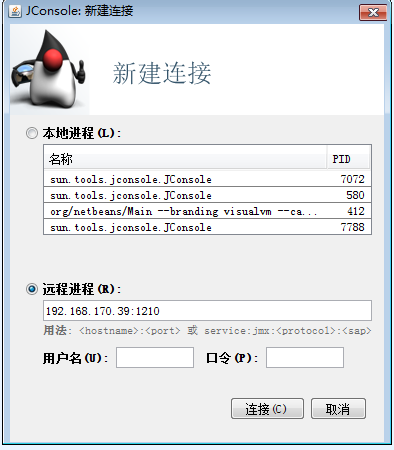
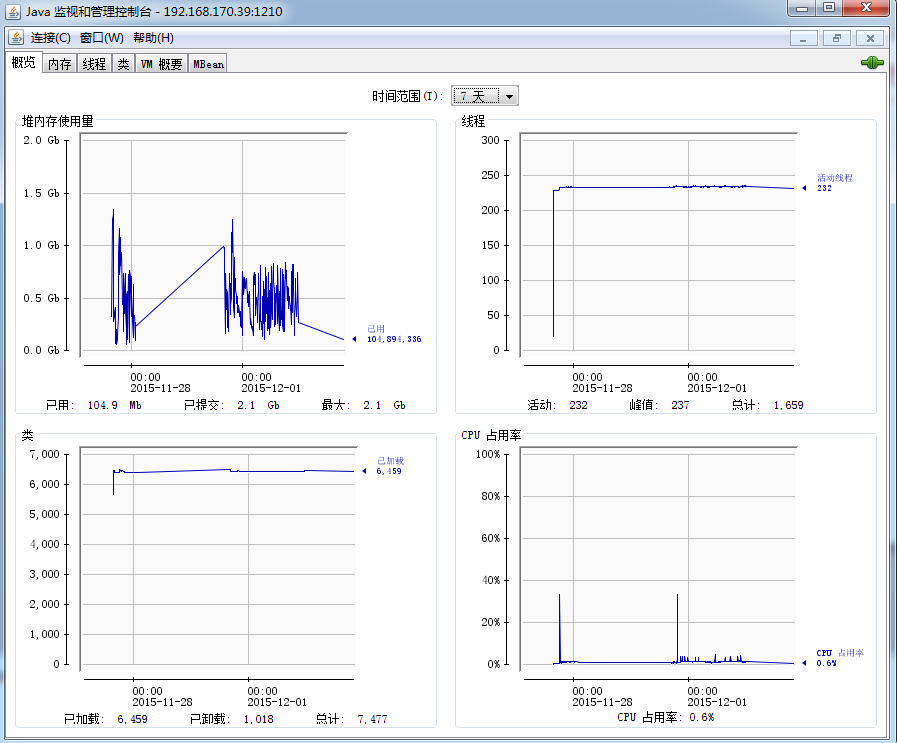
- jVisualVM与jconsole的连接方式相同。