Atom 安装使用与美化教程

Atom 是 Github 开源的文本编辑器,使用 Web 技术构建(基于 Atom-Shell),用户几乎能和 Sublime 分庭抗礼,简洁易用功能强大。
Atom官方介绍: The hackable text editor
和其他文本编辑器比起来,它具有一下优点:
- 多平台支持(Windows、Mac、Linux)
- 界面美观、现代化,使用舒适
- 多文件管理(提供文件树列表的功能)
- 设置管理很方便,不用像 Sublime 需要自己手动安装第三方管理插件
- 开源由 GitHub 打造,社区活跃,免费使用
- 支持各种编程语言的代码高亮和代码补全(部分需要插件支持)
- 原生 Git 的支持
- 原生 Markdown 支持(实时预览、代码高亮,比 Mou 的代码高亮效果好很多)
- 主题插件丰富
本文将介绍 Atom 的安装、基本配置、功能介绍与美化。
关于下载
介绍的所有主题、插件、配置包都打包在云盘中,提取码:hp72,下载解压后把 packages 文件夹放到 .atom 下,替换掉原来 atom 内文件夹即可
安装
Atom 官网>>> ,也可以直接下载 windows安装包 或者百度得到 Github 上的项目链接下载
它的另外一个优点在于自动化,安装过程只需要等待 10mins 左右,不需要手动操作
安装好后界面应该是这样的:
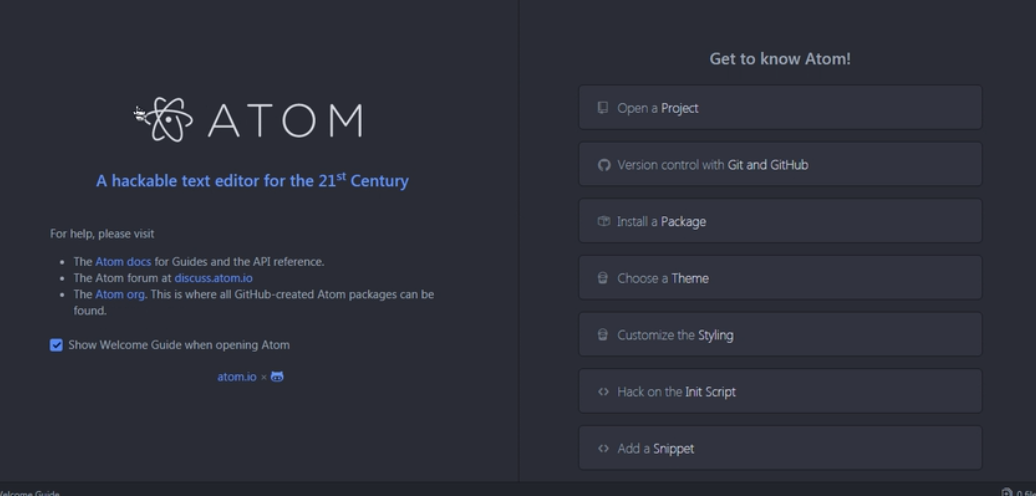
取消上图中蓝色小勾启动时不会显示Guide
Ctrl+N 或者双击文件名栏创建一个新项目后,泥会发现神奇的东西:
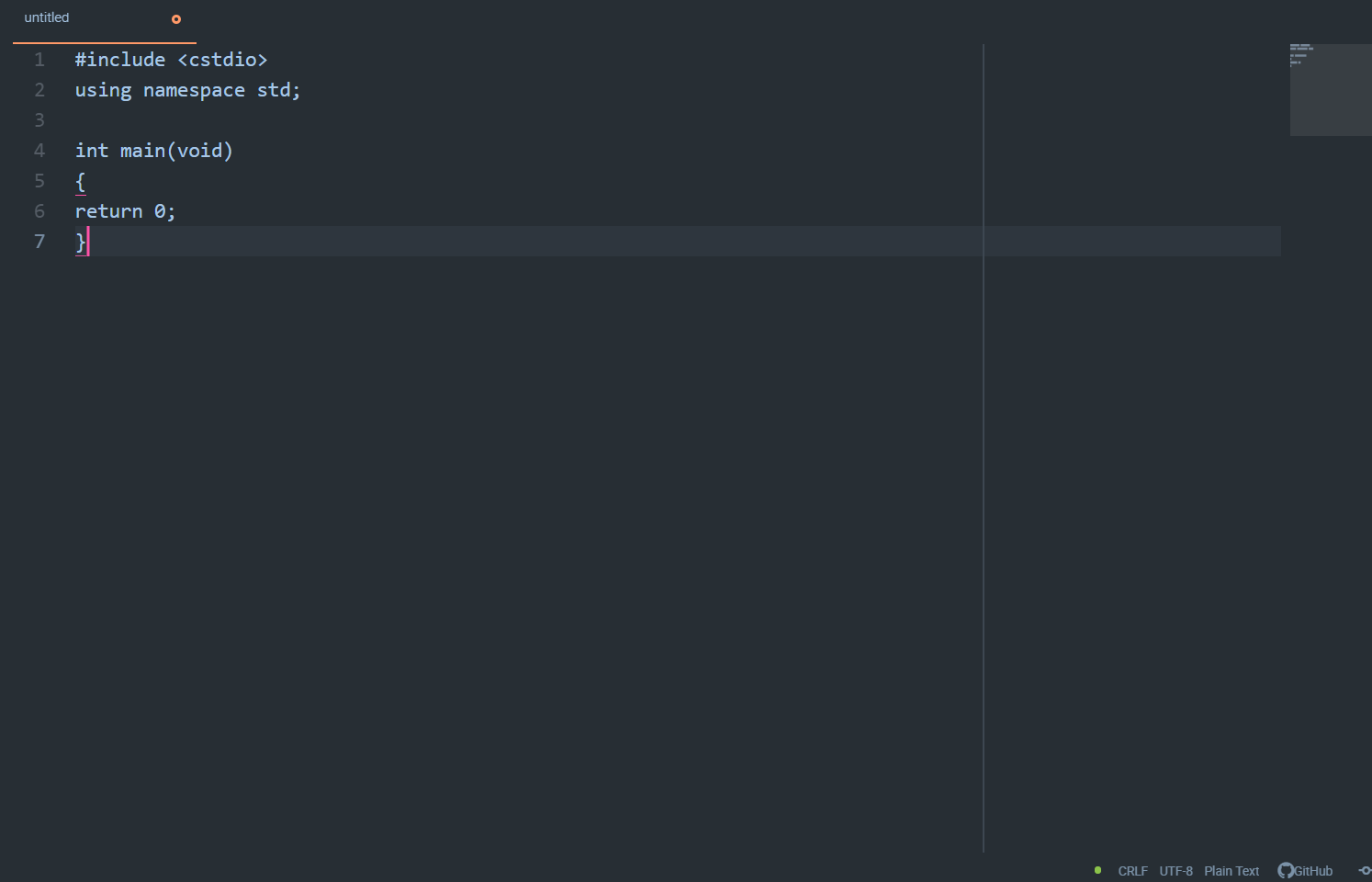
和大部分文件编辑器一样,Atom 默认新建纯文本,点击右下角的 Plain Text,就可以更改文件类型了。当然文件名的后缀在保存时也要注意,例如 a+b.cpp 中 .cpp 一定要严格准确,不然可能无法编译(详见下文)。图片中的灰线是换行提示线,超过此线网页显示可能会换行qwq
安装扩展的话泥只需要打开 Settings
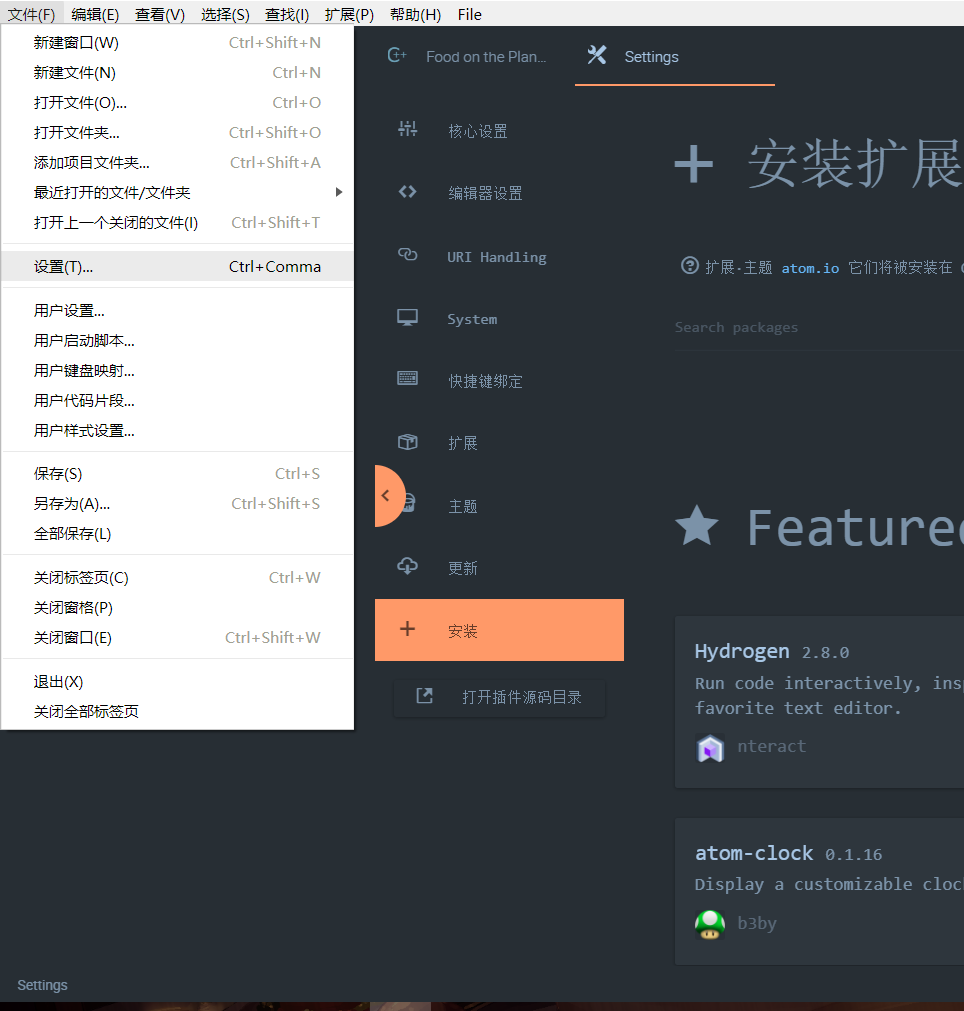
例如安装汉化包就直接搜索 chinese 下载,还有很多社区插件可自行下载
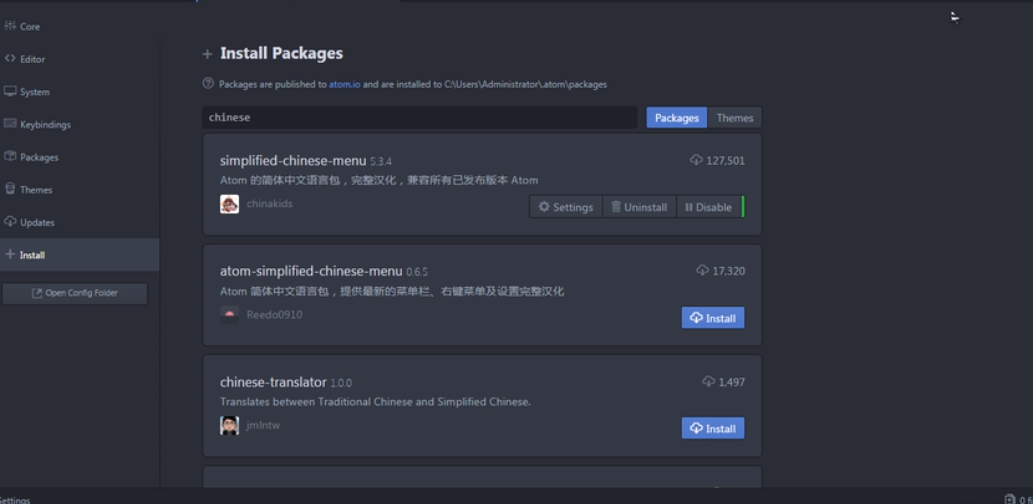
当然,你也可以选择直接下载打包好的插件(见上),里面涵盖了大部分常用插件和精美主题。
这里另外介绍一些好用的插件qwq
-
minimap
minimap能够预览全部代码,同时移动到指定的文件位置。官方文档中配置方法十分详细清楚,这是展示图:

-
atom-beautify
码风清奇?快速格式化!
支持HTML, CSS, JavaScript, PHP, Python, Ruby, Java, C, C++, C#, Objective-C,CoffeeScript, TypeScript, SQL等语言。
下载完成后可以通过Crtl + Alt + B或者点击菜单栏Packages->Atom Beautify->Beautify快速美化 -
emmet
编辑HTML,CSS,LESS的快速神器,具体使用方法见官方文档
例如输入ul>li*5,按下tab就会生成
<ul>
<li></li>
<li></li>
<li></li>
<li></li>
<li></li>
</ul>
-
pigments
样式显色插件qwq,适合前端开发。预览图:

-
docblockr
快速写注释!让你的注释都变得标准
-
javascript-snippets
java党代码长不加时限?试试定义缩写来自动补全:
-
file-icons
为文件提供彩色图标,个人感觉特别好用,另使用seti-ui显示不了效果。使用文档
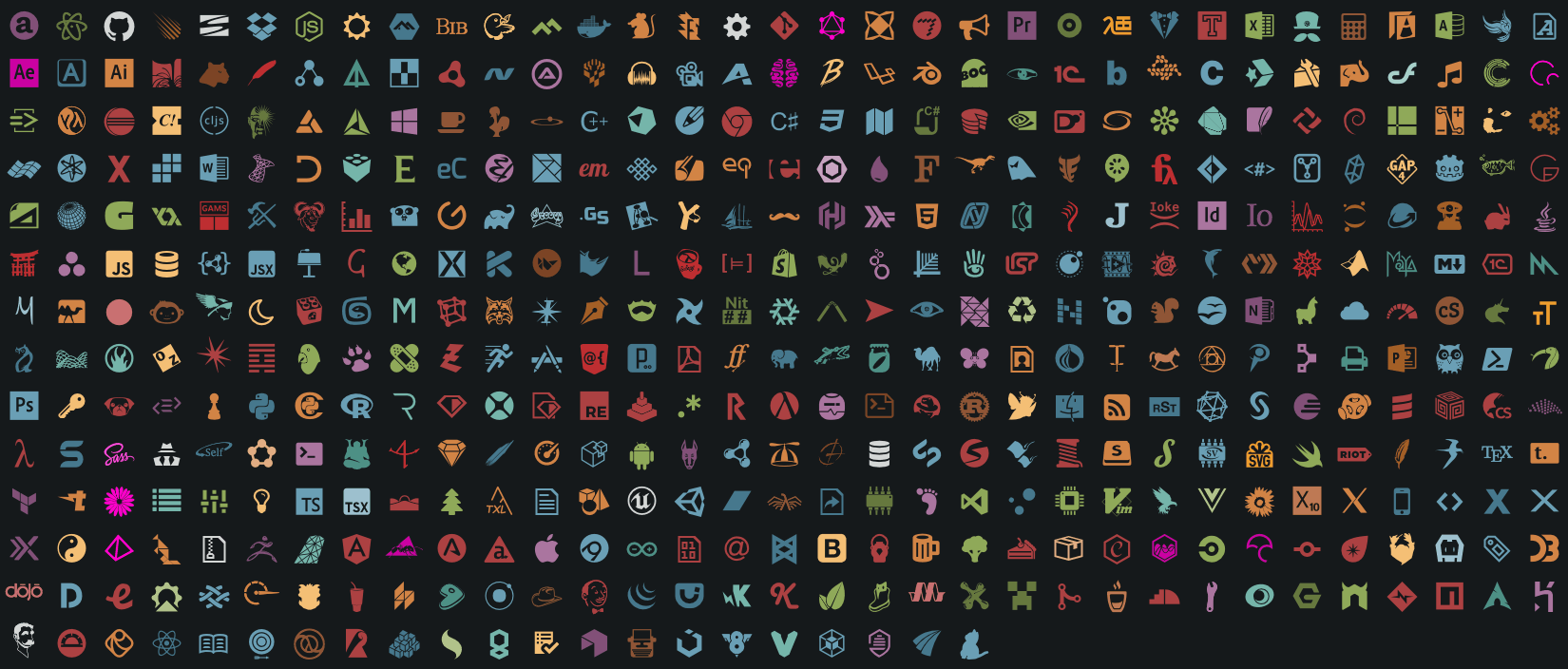
另外更多的插件可以在 Atom 官网中看到,地址>>>
配置
- 编辑器基本设置
- 快捷键设置
- 编译设置
编辑器的基本设置大部分在 Settings 调节,这里只简单介绍一些设置。
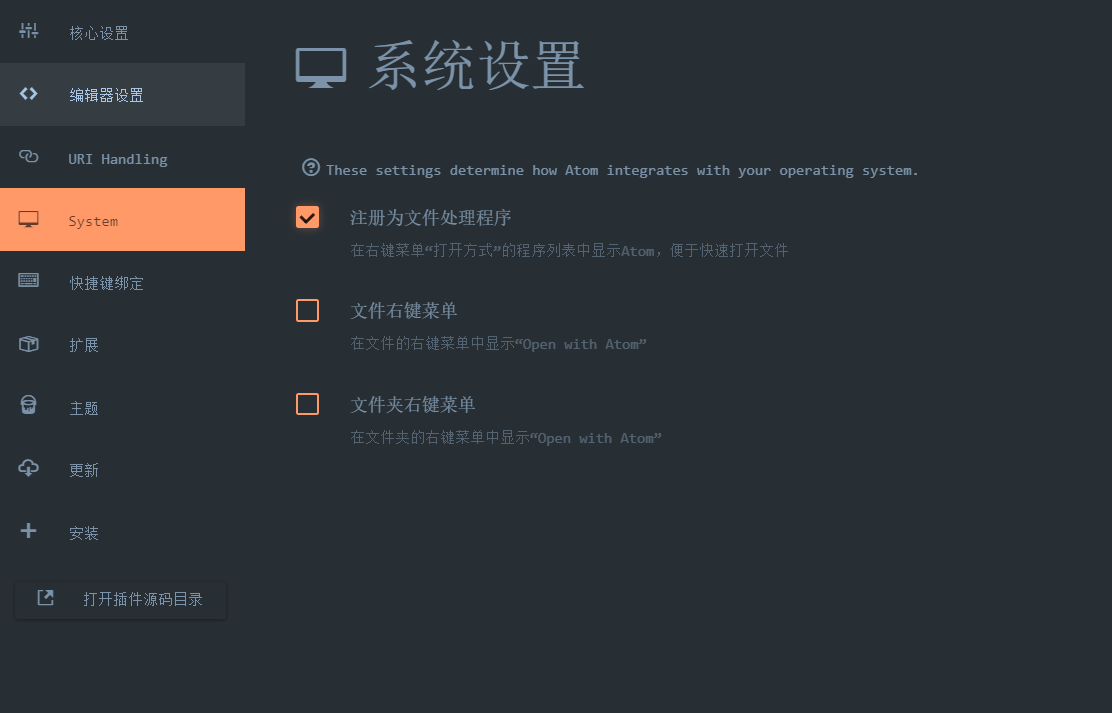
使用文件 / 文件夹右键菜单可以很方便的打开各种文档
同时,你也可以在文件 -> 用户启动脚本下编写自己的脚本。
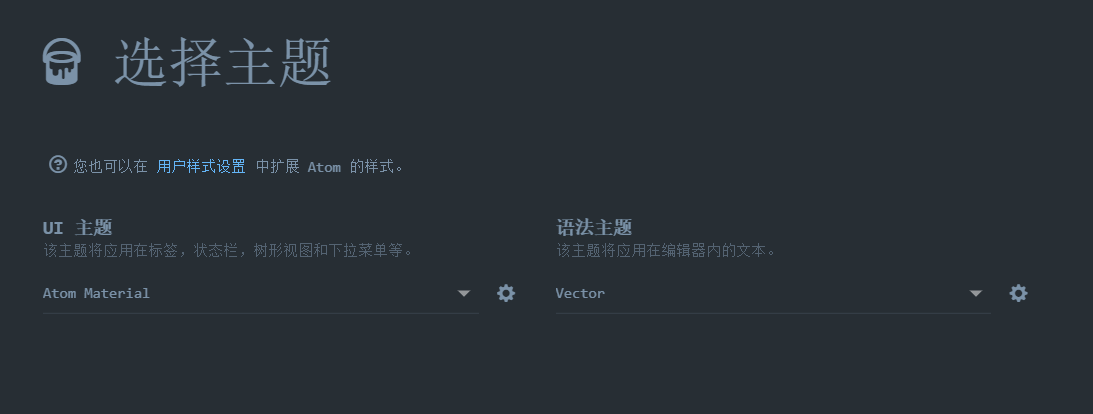
主题的选择可以在Settings -> Themes下调节,分为UI主题和语法主题。通俗来讲,UI主题会应用到整个界面(除去文本编辑块和高亮),而语法主题则应用到文本编译一块。我们可以在主题下的已安装的主题里设置部分主题,以比较好看的UIMaterial-ui为例:
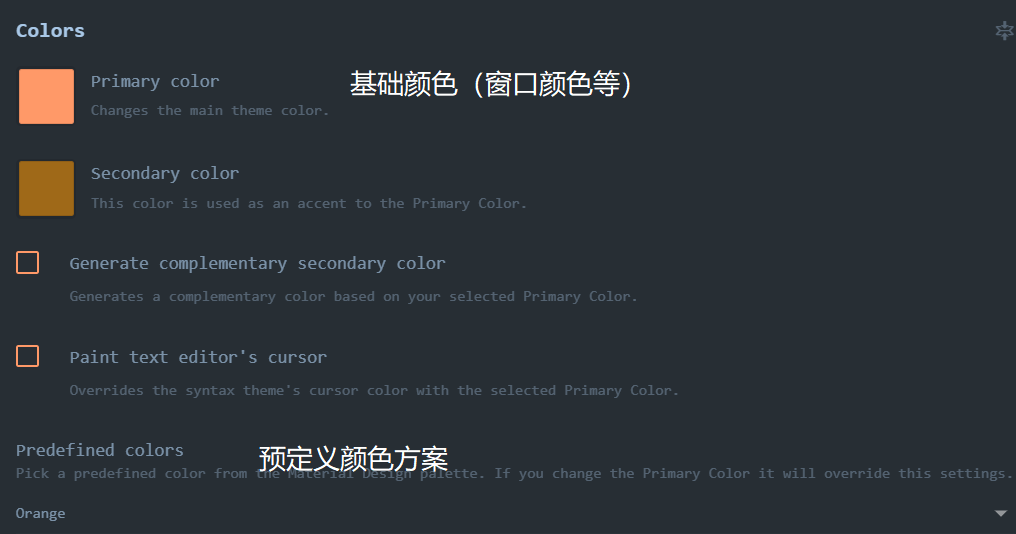


关于快捷键,很多扩展也另附快捷键,在项目README.md中一般都可以看到,但也有可能引起冲突
这里是一些常用快捷键:
Ctrl + N 新建文件
Ctrl + O 打开文件
Ctrl + G 跳转到某行
Ctrl + R 进入变量、函数跳转面板。
Ctrl + | 展示 / 隐藏目录树
Ctrl + Alt + O 加载项目目录
Crtl + Alt + B 格式化代码(需要安装atom-beautify)
Ctrl + Shift + O 打开文件夹
Ctrl + Shift + N 新建界面窗口
Ctrl + Shift + T 重新加载上次项目
Ctrl + Shift + W 关闭编辑器
Ctrl + Shift + C 复制文档路径
Ctrl + Shift + U 设置文件编码
Crtl + Shift + M 开启Markdown实时预览
Ctrl + Shift + P 全局搜索面板
编译设置这里主要讲在Atom上运行C++文件,需要插件linter linter-gcc(必需)以及gcc-make-run(或者其他运行插件)与编译环境g++。其他文本编辑器同理
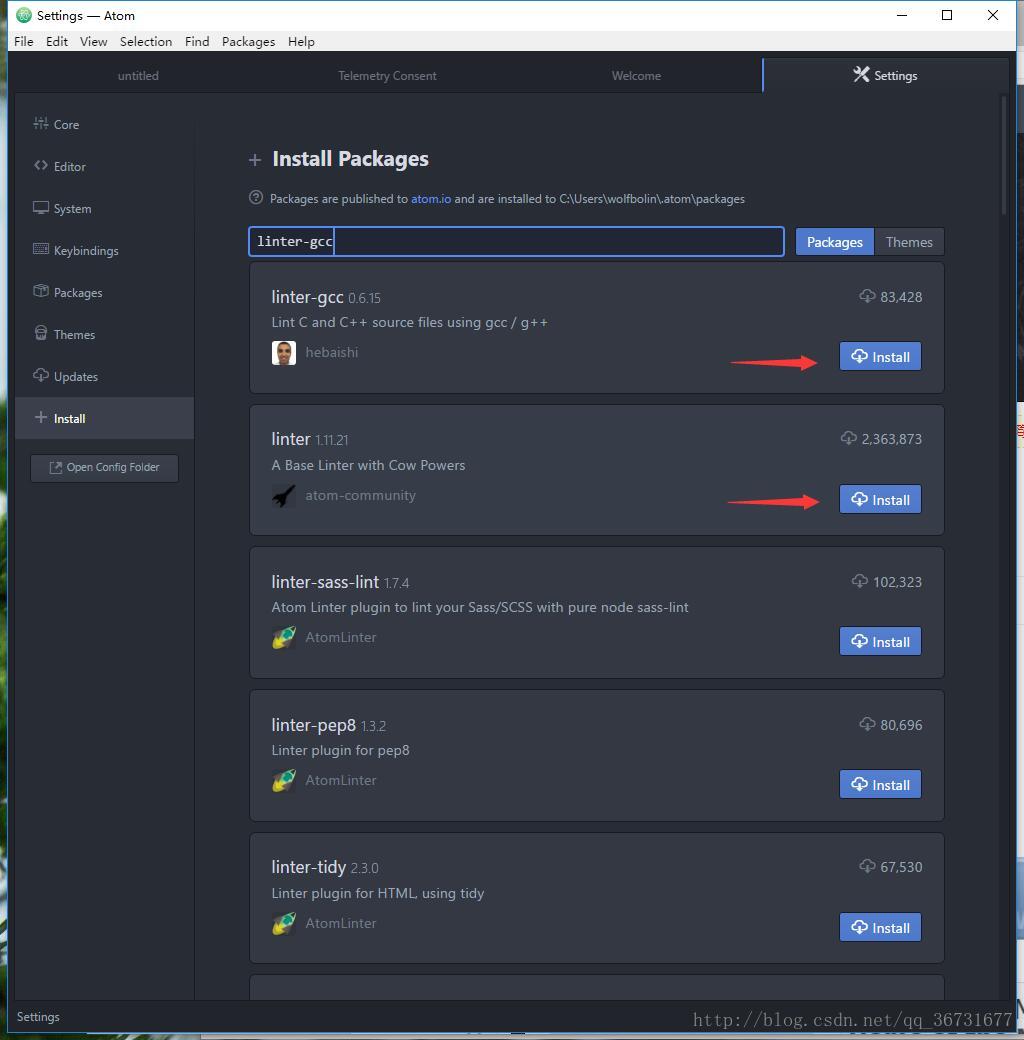
在linter-gcc下的setting进行配置,将路径改为gcc或g++(根据编译环境)
同时Lint on-the-fly表示每次更改无需保存直接编译,当然不勾选此项可以培养随时保存代码的好习惯(
然后就可以在gcc-make-run基础上直接F6或者右键 -> Compile Run(热键冲突)
等等,,貌似出现了问题??咋编译不了啊
没错,咱需要搭建编译环境
如果泥之前是Dev-C++用户,那就再好不过惹,编译需要添加g++的path路径,如果通过MinGW下载不****将十分缓慢。当然,你也可以先安装Dev-C++,这将节省一些时间。
在Dev-C++的文件目录下找到MinGW,然后在里面找到bin,复制文件路径,然后在你的用户环境变量Path里粘贴上(注意分号)就🆗了
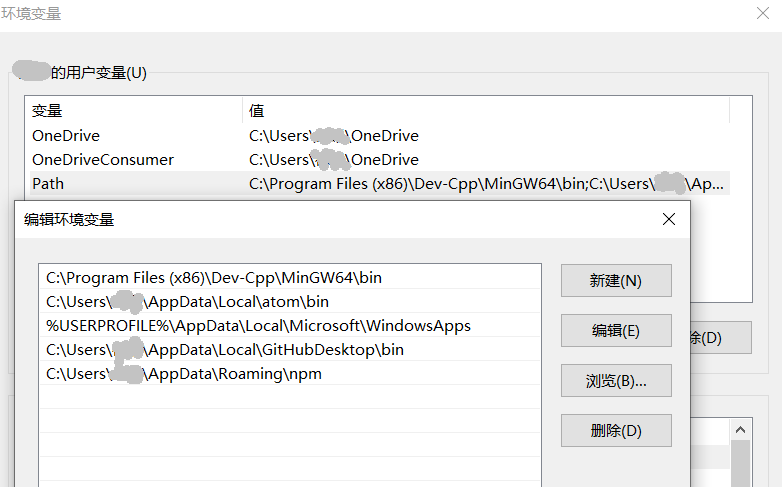
图中其他的文件路径(本文未涉及到的)与编译无关
upd:
因为窝是直接下在C盘的,如图配置的话编译是没问题的,也无需修改gcc make run的设置。貌似有的盘会出问题: https://cdn.luogu.com.cn/upload/pic/55395.png 可以参考这里
当然,如果你不想安装Dev-C++的话,我们可以通过MinGW直接下载。下载地址>>>
打开安装包:
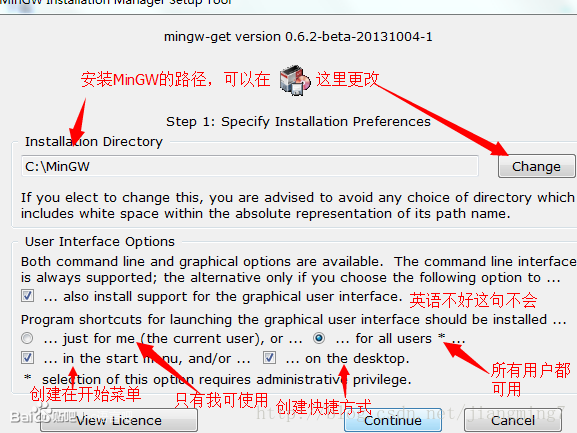
安装完成之后会出现MinGW Installation Manager对话框,勾选里面的gcc与g++。
然后与上文一样,在Path中粘贴一个C:\MinGW\bin,注意前面可能需要加分号(已经有文件路径)
重启Atom,愉快地code趴~ 这里再提醒一次请注意文件后缀哦,例如A+B.cpp不可以只保存为A+B。
功能
作为 Github 良心出品的文字编辑器,除了码代码外还有许多功能!毕竟是原生 Markdown 与 Git 是自家打造,Markdown 语法当然与 Github 语法完全同步。新建一个.md文件,你可以完美地书写与预览(Ctrl + Shift + M)
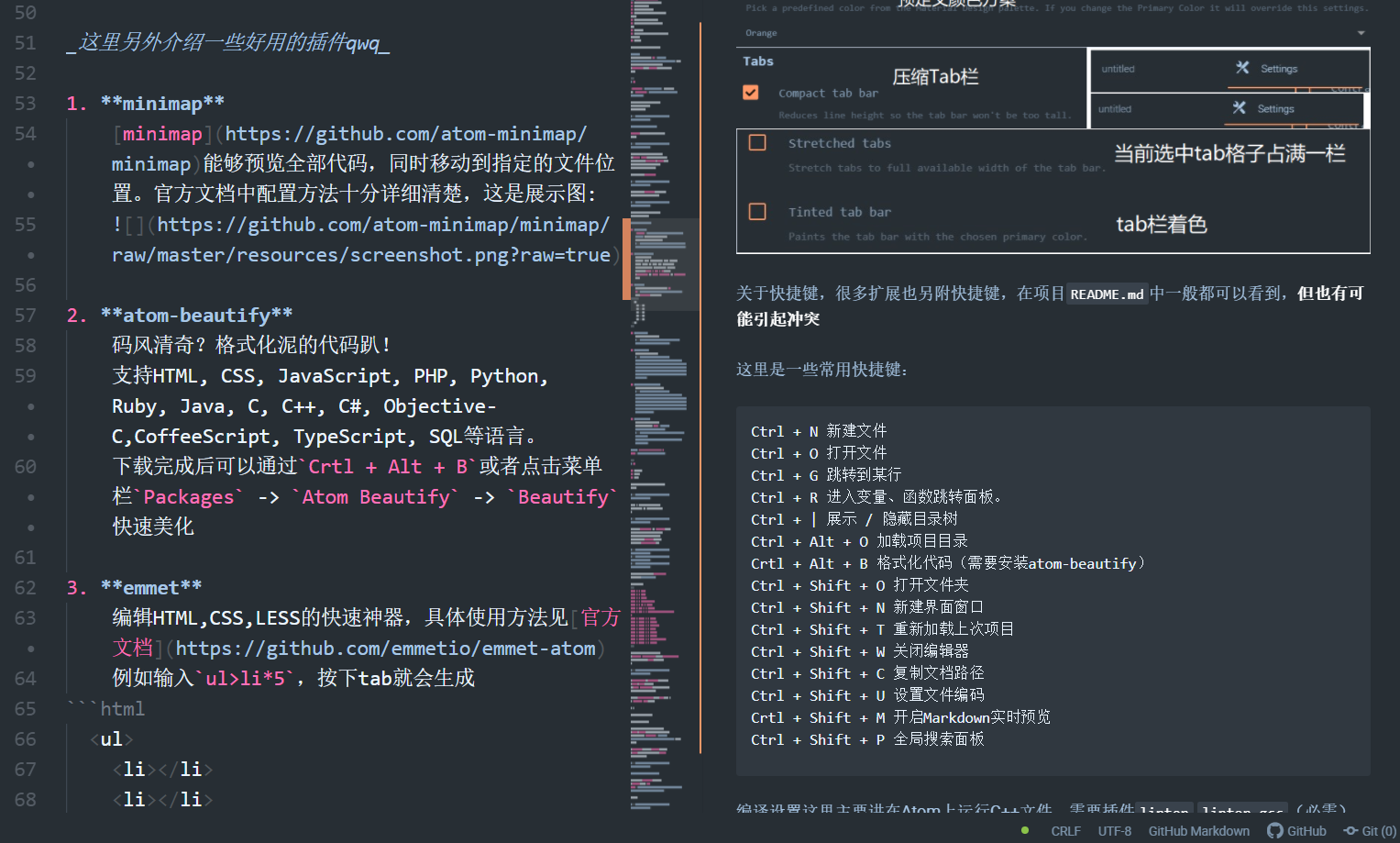
当然,你也可以通过 Atom 玩转 Git,例如在编辑器的右下角或者菜单树中直观看到自己编辑代码的状态,当然还有其他很多功能qwq
美化
好马配好鞍,在使用时用上喜欢的主题皮肤获得双倍快乐!这里展示一些好看的UI主题与语法主题:
Seti-UI
这些主题都有打包好,下载了压缩包可直接在 Settings 中调qwq
写在最后
祝使用愉快www
如果有问题珂直接评论 / 私信~



【推荐】还在用 ECharts 开发大屏?试试这款永久免费的开源 BI 工具!
【推荐】国内首个AI IDE,深度理解中文开发场景,立即下载体验Trae
【推荐】编程新体验,更懂你的AI,立即体验豆包MarsCode编程助手
【推荐】轻量又高性能的 SSH 工具 IShell:AI 加持,快人一步
· 大模型 Token 究竟是啥:图解大模型Token
· 35岁程序员的中年求职记:四次碰壁后的深度反思
· 继承的思维:从思维模式到架构设计的深度解析
· 如何在 .NET 中 使用 ANTLR4
· 后端思维之高并发处理方案
· 感觉程序员要被 AI 淘汰了?学什么才有机会?
· MQTT协议发布和订阅的实现,一步步带你实现发布订阅服务。
· Dify开发必备:分享8个官方文档不曾解释的关键技巧
· 活动中台系统慢 SQL 治理实践
· “你觉得客户需要”是杀死TA的最后一根稻草 | IPD集成产品开发