1.PIC16F877A的基本IO及MPLAB X IDE的simulator基本使用
1.PIC16F877A基本io配置原理及相关程序
配置基本的IO主要是配置单片机的TRIS和PORT,其他功能一律当成默认未开启
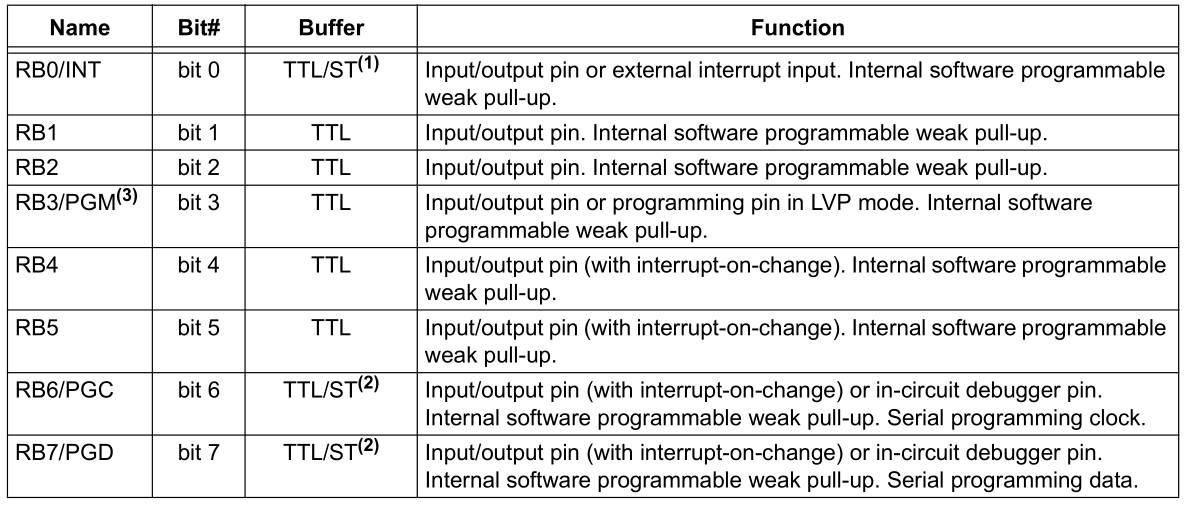
以PORTB为例,PORTB有多8个引脚,RB0于低电压编程相关,RB6和RB7与上电调试相关,一条为时钟线一条为数据线。
PORTB引脚均有内部弱上拉模式,可于开发时使用
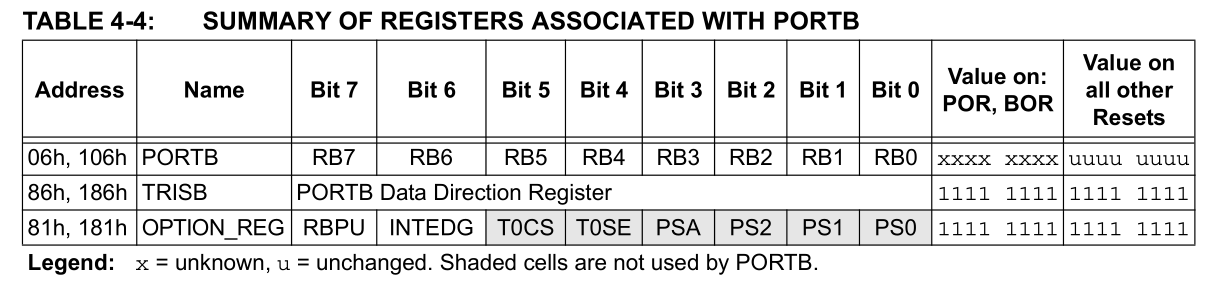
配置PORTB时,只要基本的配置PORTB的值和TRISB的值,
在TRISAB中,配置0为输入1为输出(类似于Arduino的pinMode(),0为OUTPOUT,1为INPUT),配置为输入时不用配置高低电平
在POTRTB中,0为低电平,1为高电平(类似于Arduino的digitalWrite(),0为LOW,1为HIGH)
例如
配置 RB1,RB2,RB5为高电平,其他均为低电平
PORTB = 0b001000110
或者单个配置
RB1 = 1 RB2 = 1 RB5 = 1 RB0 = 0 RB3 = 0 RB4 = 0 RB6 = 0 RB7 = 0
配置 RB1,RB2,RB5为输出,其他均为输入
TRISB = 0b11011001
2.MPLAB X IDE的simulator使用及调试仿真
新建项目版本
左上角 File->New Project新建项目
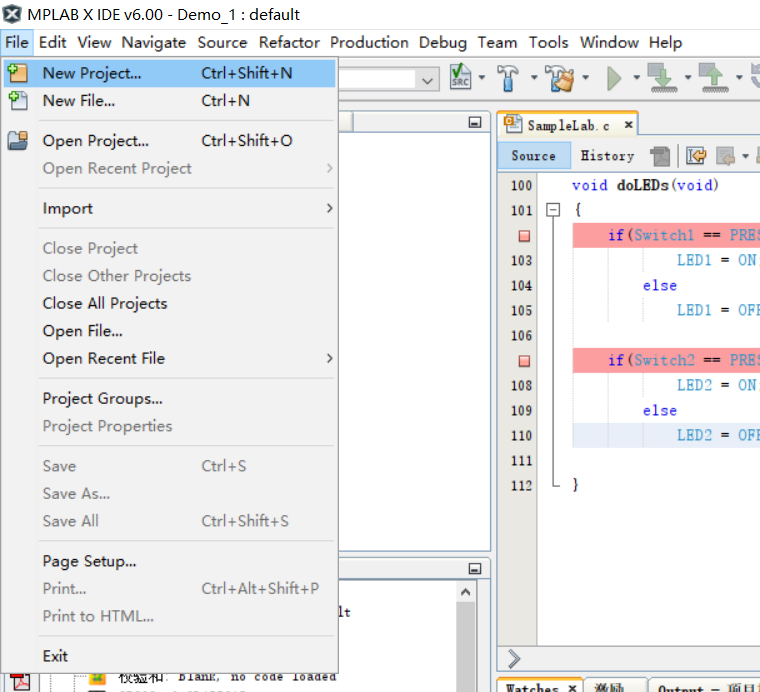
选中这两个再Next
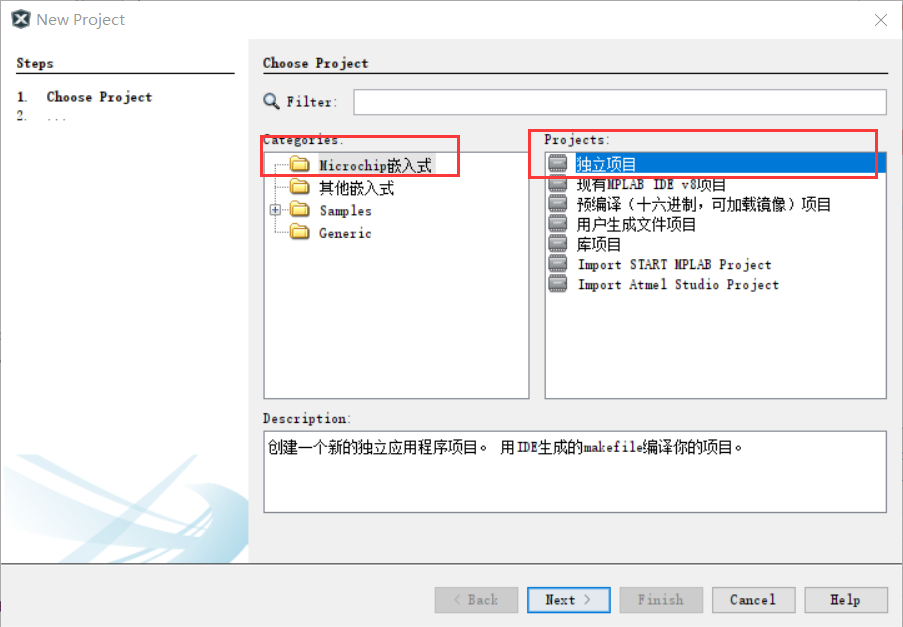
器件这里输入PIC16F877A,如下下图
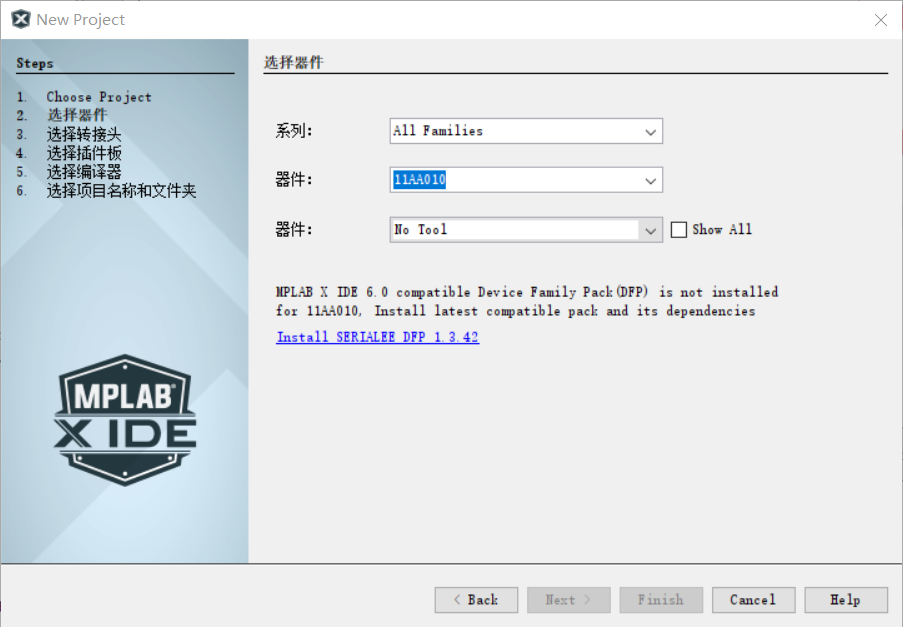
然后另一个器件这里选中Simulator再Next
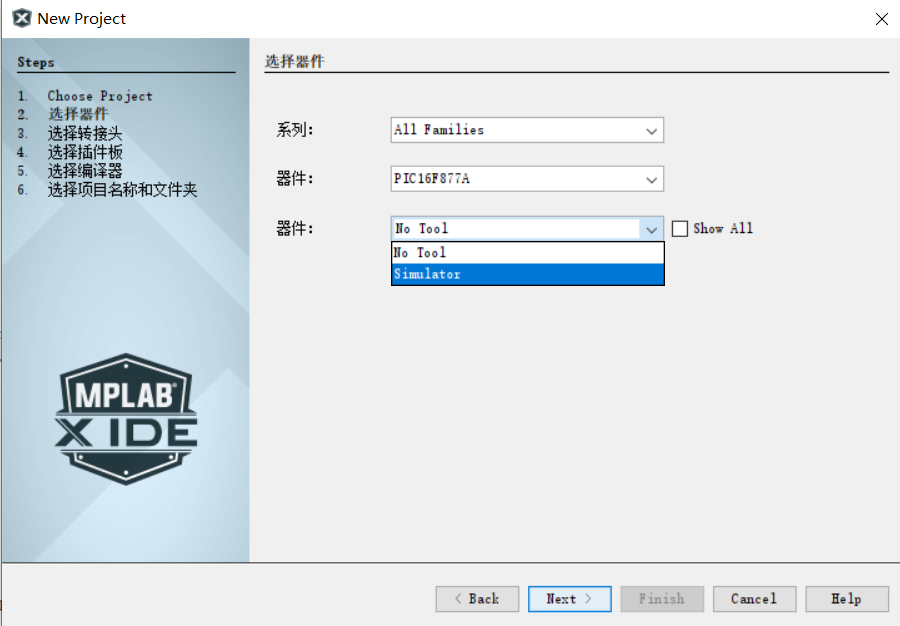
编译器这里选上个教程安装的XC8再next
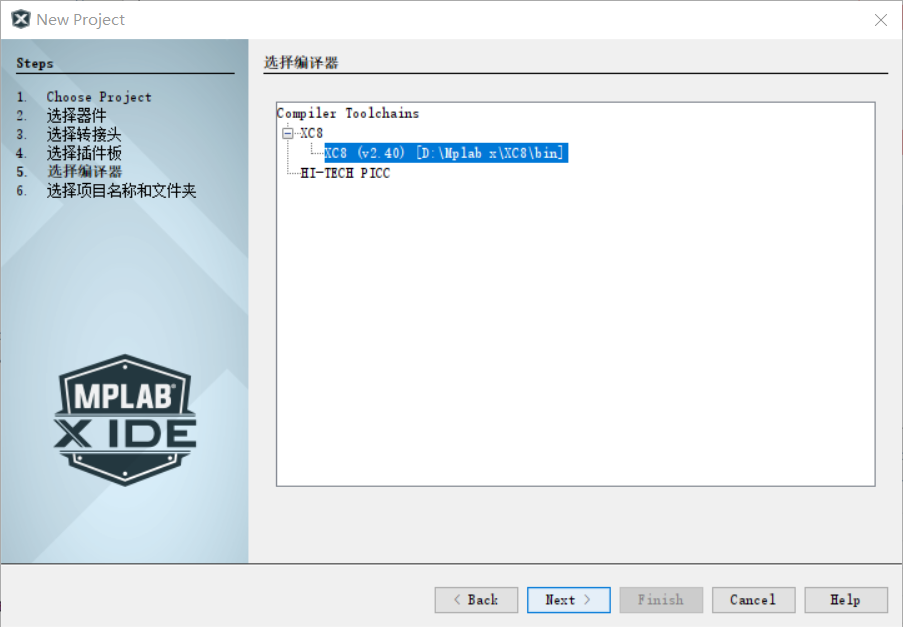
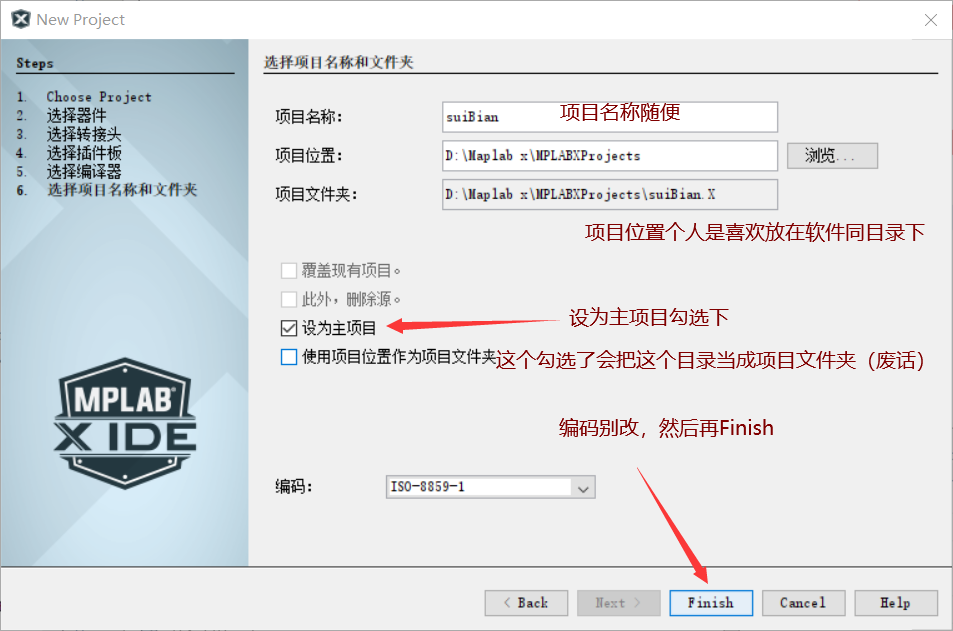
然后左边那边会有项目文件夹,在源文件下New一个main.c里面就放写自己的代码,之后的步骤和打开工程版本一样
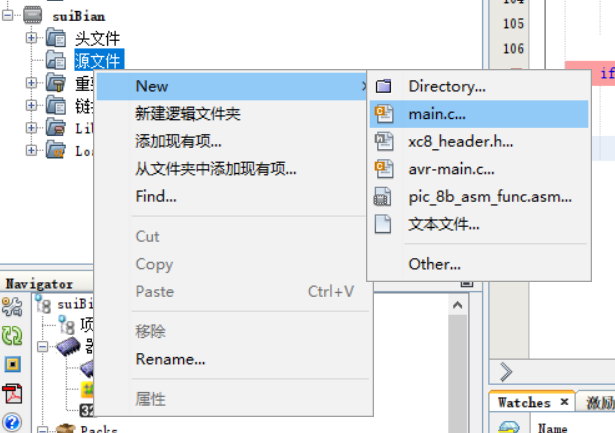
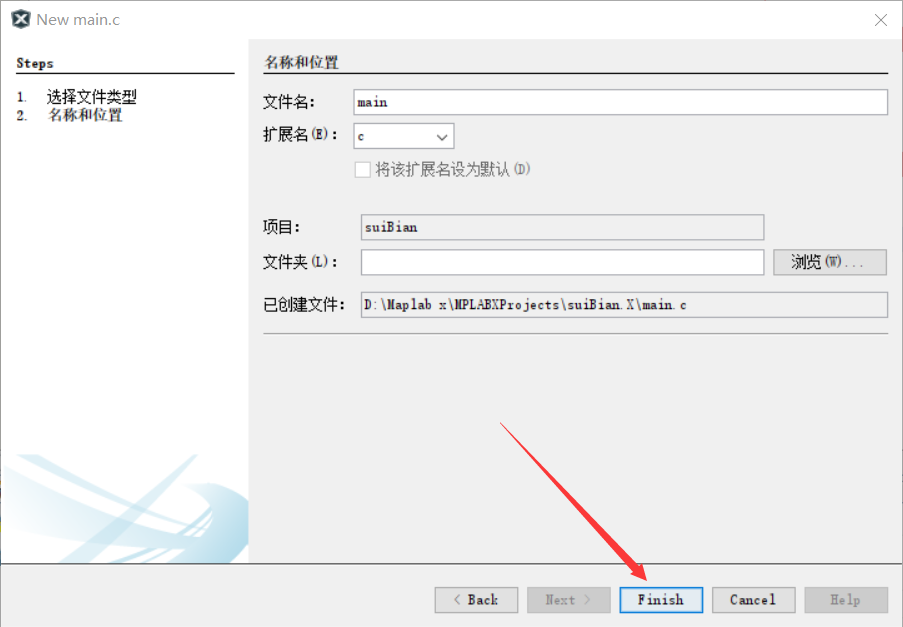
打开工程版本
安装完MPLAB X IDE后,桌面会有个图标,双击打开,File -> Open Project打开项目,
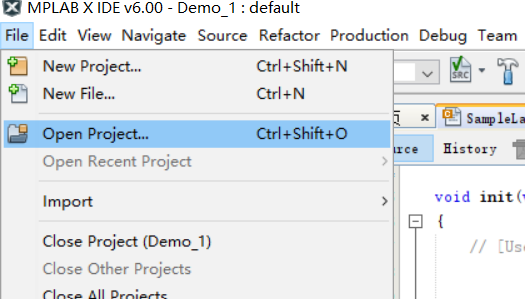
界面布局大概这样,大概看下就行
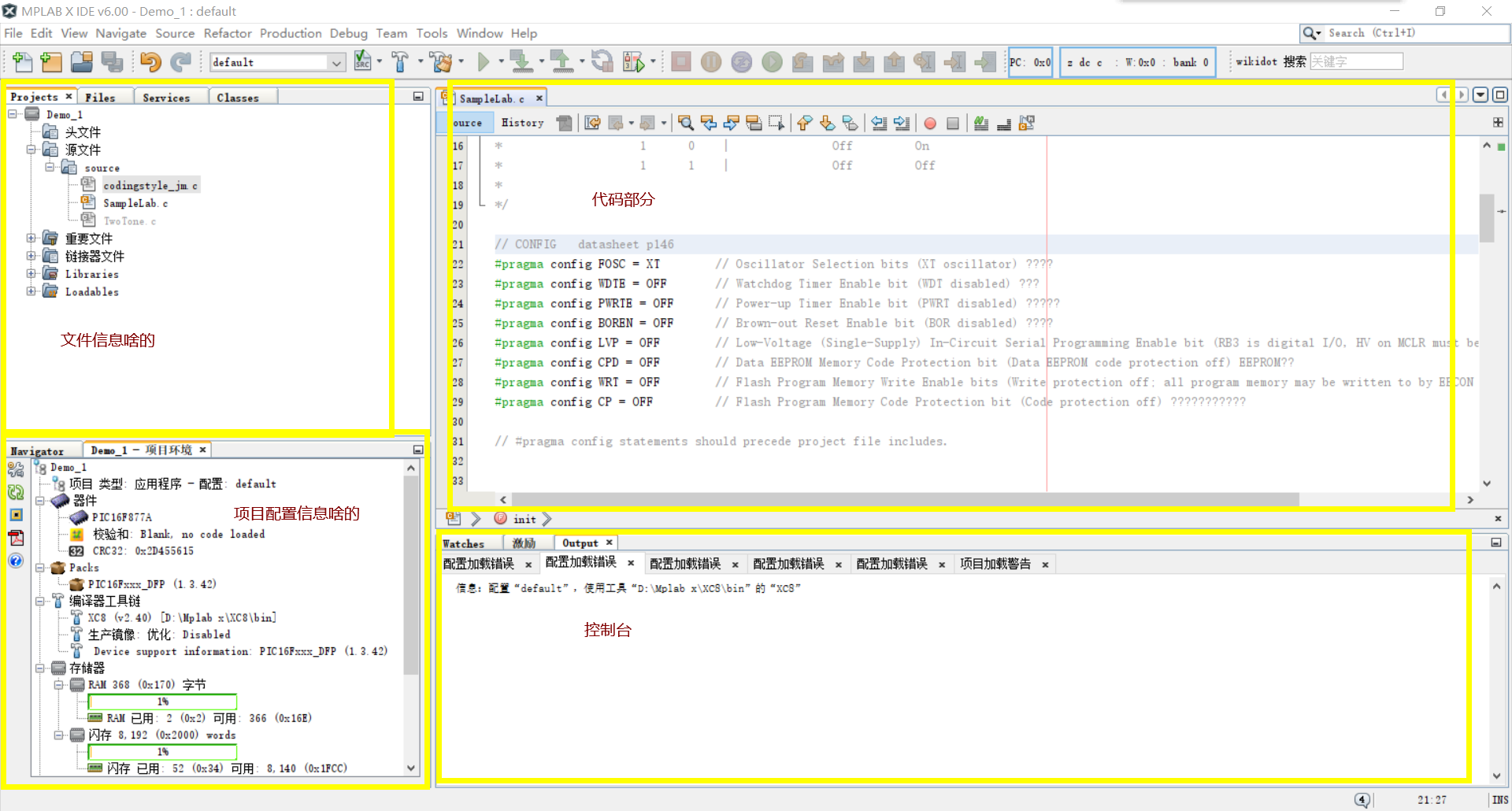
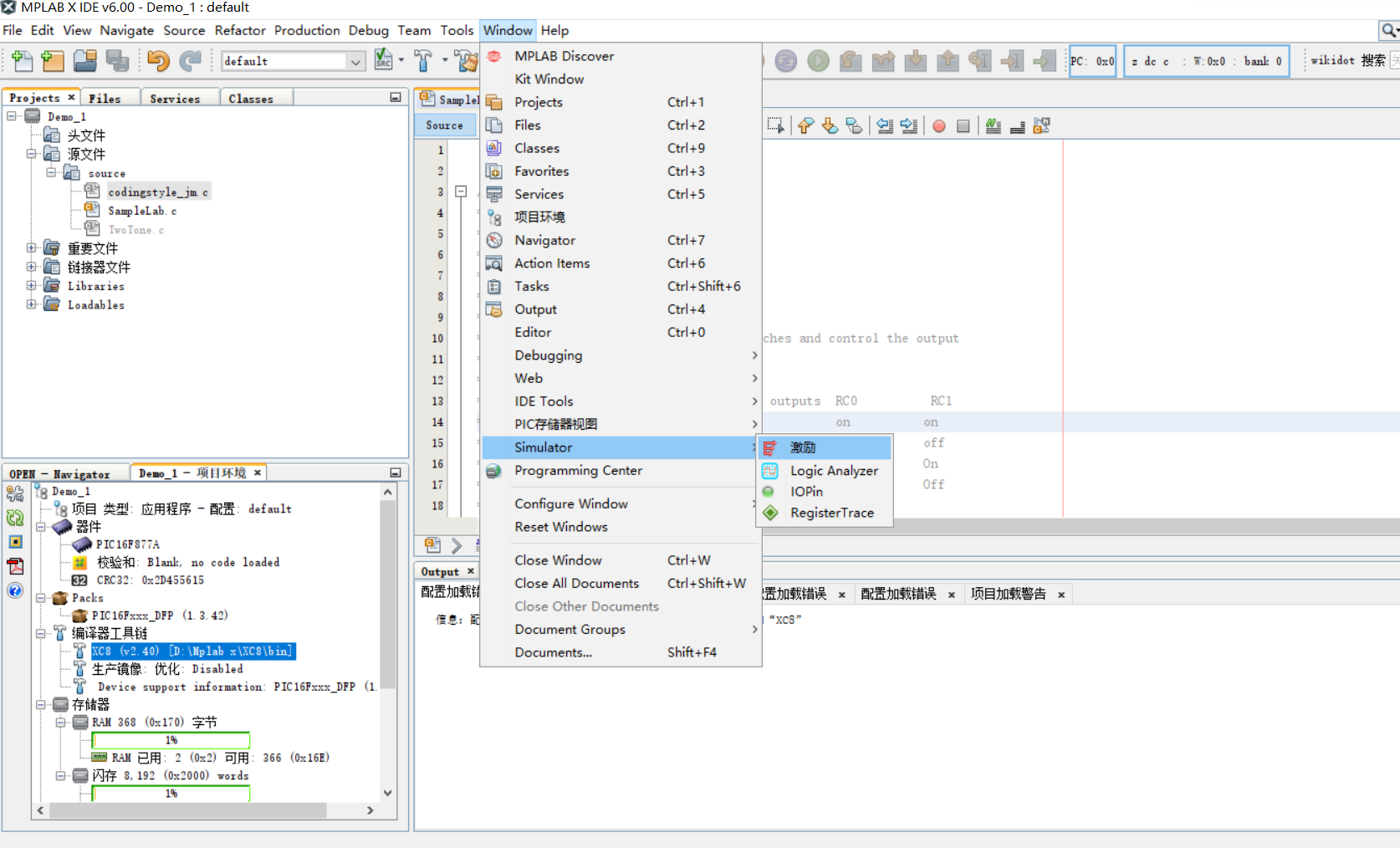
这里的激励就是相当于外部对引脚进行改变(比如模拟按个按钮啥的,改变引脚的电平),搞好后下方控制台那边会显示有个激励

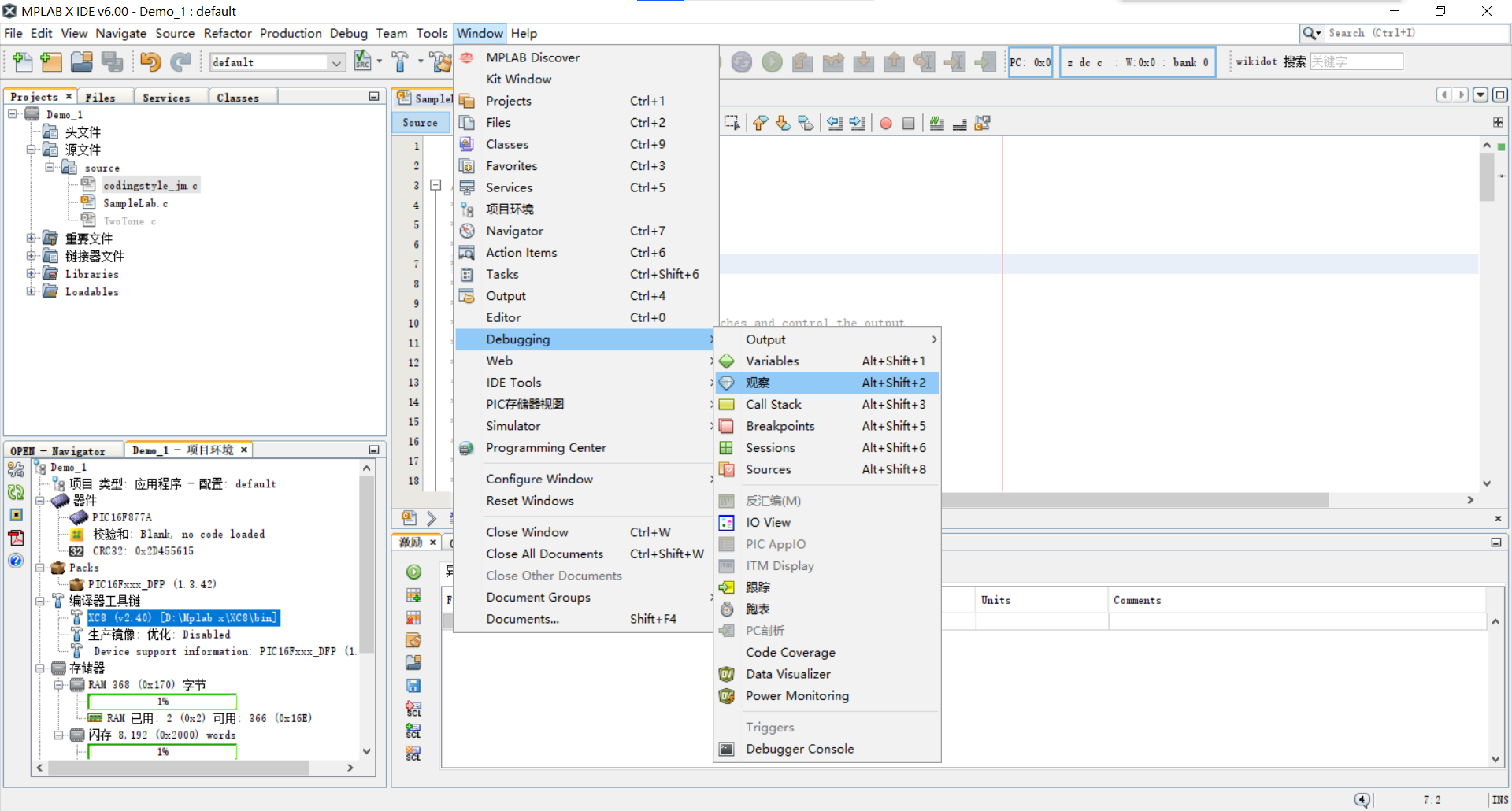
点击完后下方会显示观察框框

双击这里可以输入新的观察寄存器名称
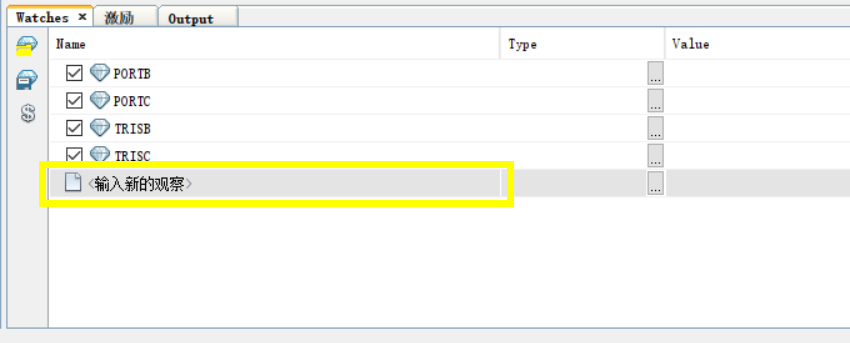
或者会跳出这个让你选择
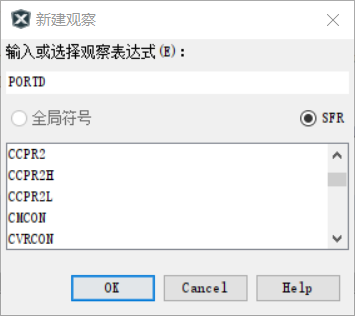
根据代码
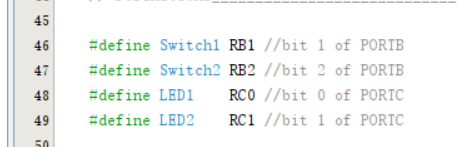
RB1,RB2为开关,可以新建激励
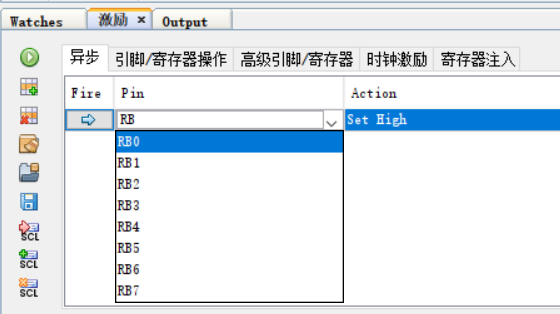
点击添加一行再输入RB2
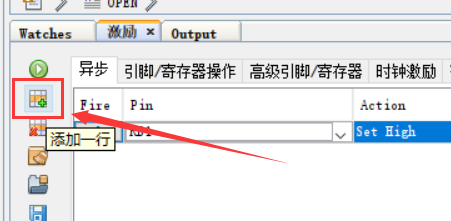
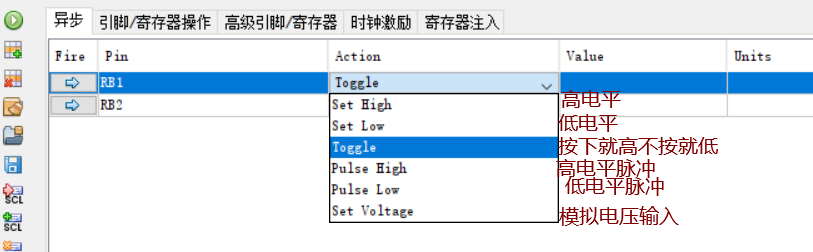
选择toggle,然后按下前面的=>箭头,就是按下状态
然后观察部分就搞好了,接着是debug部分
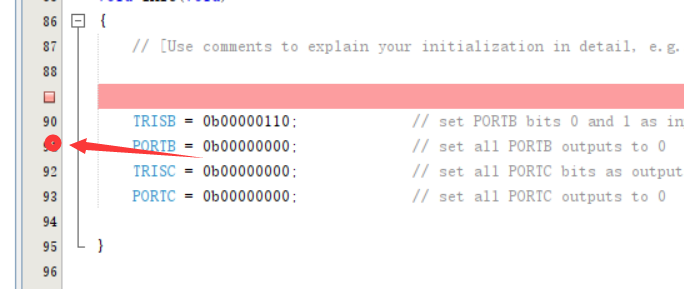
鼠标点击代码栏数字部分设置断点,就箭头指的红点部分
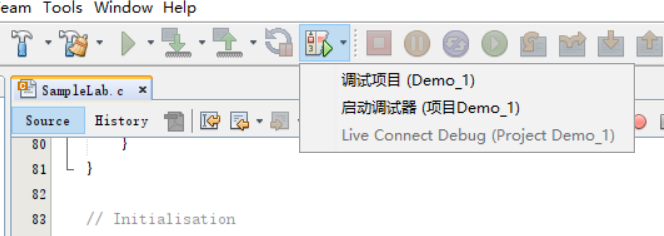
然后点调试项目
项目会自动编译然后进入调试,断电若多于二个则会失效
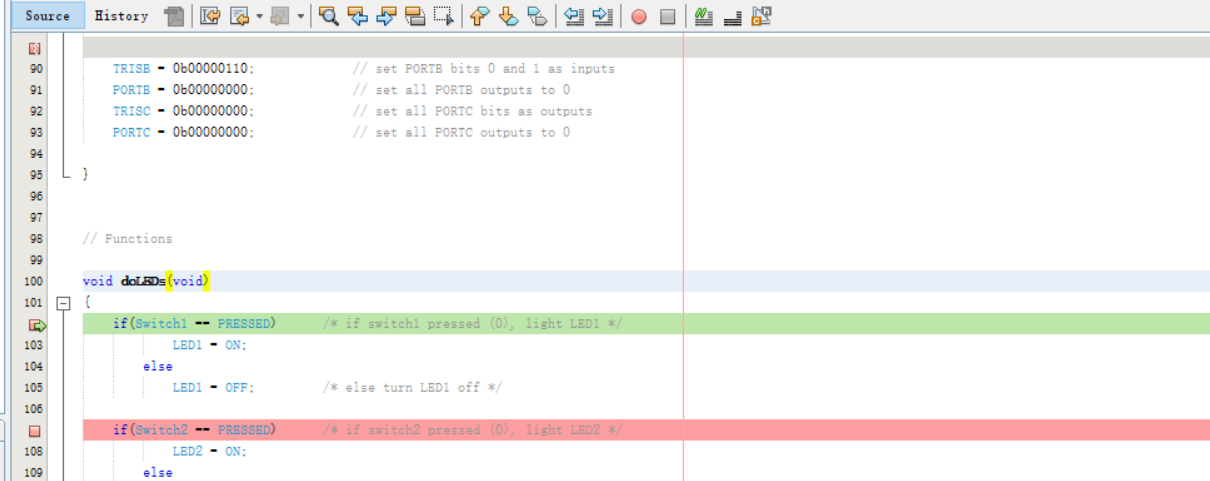
灰的是失效的,绿的是当前程序运行到的位置
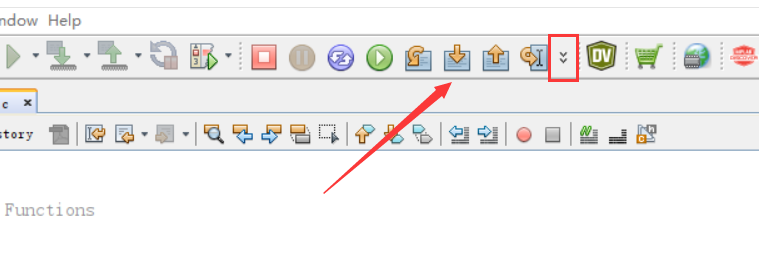
然后点击这个进行下一步,如果找不到点红框里的那个应该就有了
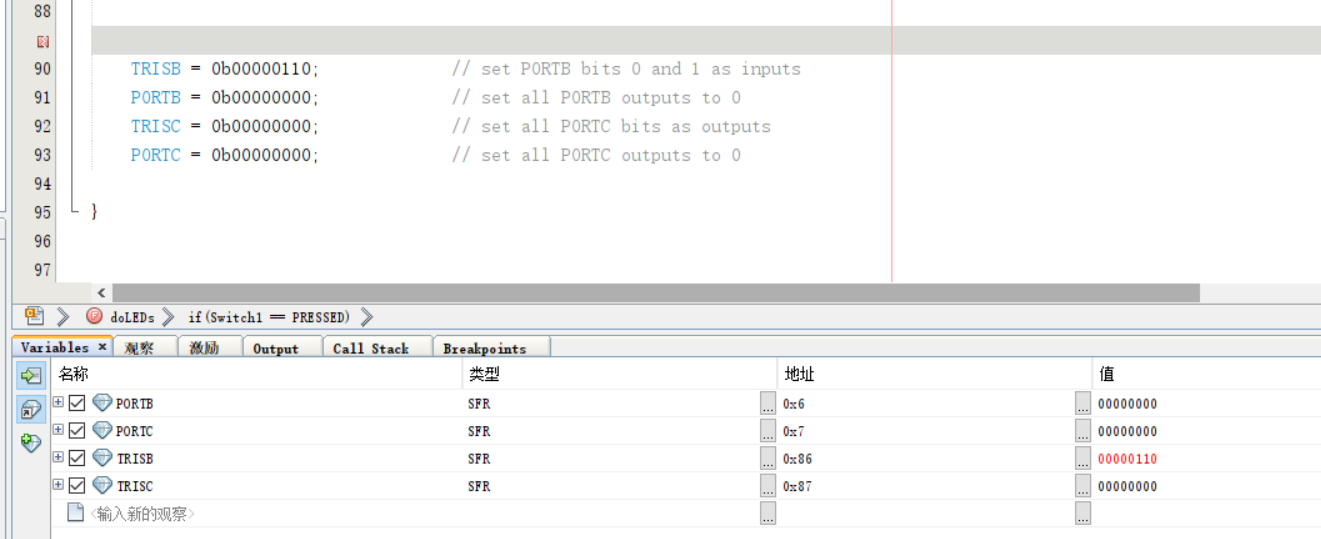
目前的寄存器值都为初始化中的值
点激励中toggle后然后再运行就成了这样
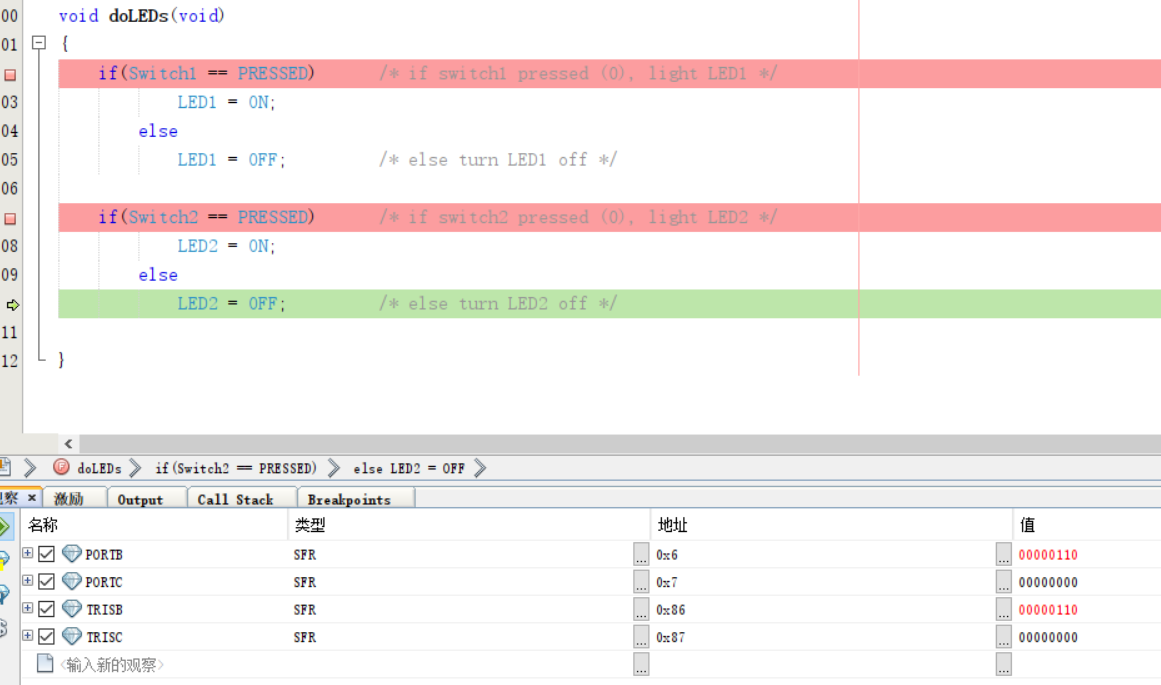
再单独点个RB2的toggle,再运行一遍
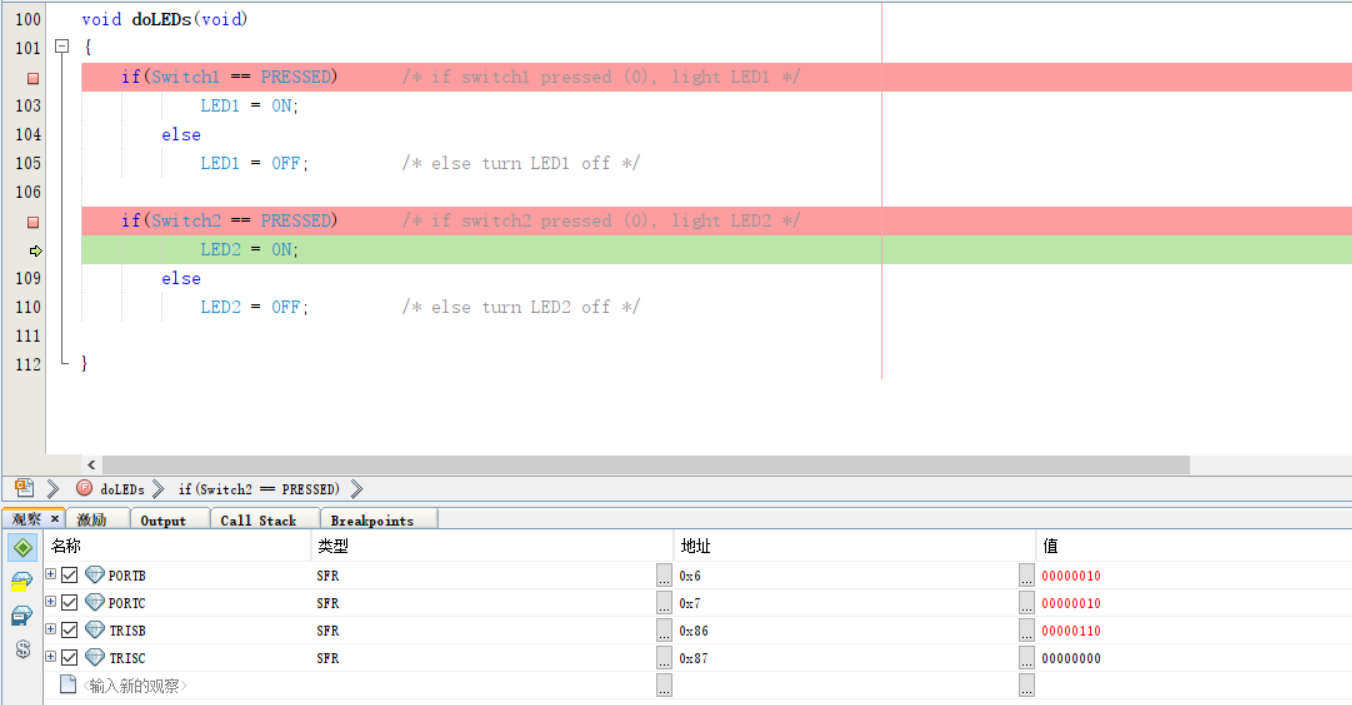
可以看到 激励 改变了RB2的输入值




