Mac QuickTime Player使用教程
使用 QuickTime Player(版本 10)可在 Mac 上播放、录制、编辑和共享音频及视频文件。
播放
使用回放控件可播放、暂停、倒回、快进、调整音量及执行其他操作。当您将指针移到 QuickTime Player 窗口上方时,这些控件便会出现;当您将指针移开时,控件便会隐藏。

要通过时间线快速向前或向后移动,请用两指轻扫触控板、用鼠标滚动或拖动时间线上的手柄。您还可以反复点按快进或倒回来以递增方式加快回放速度。
要全屏查看视频,请点按全屏按钮,或选取“显示”>“进入全屏幕”。从 OS X El Capitan 开始,您还可以使用分屏视图,并从 QuickTime Player 将视频流化至 Apple TV。
录制
QuickTime Player 可以通过摄像头录制影片,或是录制 iPhone、iPad 或 iPod touch 的屏幕。它还可以通过麦克风录制音频,或是录制 Mac 的屏幕。
录制影片
可以通过内建摄像头和许多外置摄像头来录制影片。如果您使用的是 OS X Yosemite 或更高版本,还可以录制具有 Lightning 端口且装有 iOS 8 或更高版本的任意 iOS 设备(iPhone、iPad、iPod touch)的屏幕。
- 选取“文件”>“新建影片录制”。
- 要更改录制设置,请点按“录制”按钮旁边的箭头。然后,选取您的摄像头或 iOS 设备、麦克风和录制质量。
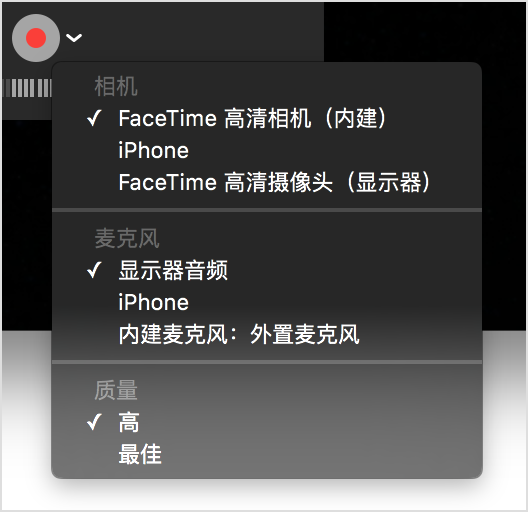
- 要在录制音频时进行监控,请使用音量滑块。
- 点按“录制”按钮
 以开始录制。再次点按该按钮可以停止录制。
以开始录制。再次点按该按钮可以停止录制。
仅录制音频
可以通过内建麦克风、外置麦克风或其他与 Core Audio 兼容的音频设备录制音频。
- 选取“文件”>“新建音频录制”。
- 要更改录制设置,请点按“录制”按钮旁边的箭头。然后,选取麦克风和录制质量。
- 要在录制音频时进行监控,请使用音量滑块。
- 点按“录制”按钮
 以开始录制。再次点按该按钮可以停止录制。
以开始录制。再次点按该按钮可以停止录制。
录制屏幕
屏幕录制可以创建整个或部分 Mac 屏幕的影片。要录制 iPhone、iPad 或 iPod touch 的屏幕,请使用影片录制功能。
- 选取“文件”>“新建屏幕录制”。
- 要更改录制设置,请点按“录制”按钮旁边的箭头。如果不想录制画外音或其他音频,请针对麦克风选取“无”。如果您希望每次在屏幕上点按时都显示一个黑色圆圈,请选取“在录制中显示鼠标点按”。
- 要在录制音频时进行监控,请使用音量滑块。
- 要开始录制,请点按“录制”按钮
 ,然后点按屏幕上的任意位置以开始录制整个屏幕。或者,拖动以选择要录制的区域,然后点按该区域中的“开始录制”按钮。
,然后点按屏幕上的任意位置以开始录制整个屏幕。或者,拖动以选择要录制的区域,然后点按该区域中的“开始录制”按钮。 - 要停止录制,请点按菜单栏中的“停止”按钮
 ,或按 Command-Control-Esc (Escape)。
,或按 Command-Control-Esc (Escape)。

编辑
QuickTime Player 提供了多个影片编辑选项,包括裁截、分离、剪切/拷贝/粘帖/删除以及翻转/旋转。
裁截
使用裁截功能可以移除影片中不想要的部分。
- 选取“编辑”>“裁截”。黄色裁截栏随即会出现,两端各有一个手柄。

- 拖动手柄以选择要保留的部分。您还可以执行以下操作:
- 点按“播放”按钮以回放选定部分。
- 用两指轻扫触控板、用鼠标滚动或在裁截栏中拖动,以快速通过选定的部分。
- 选取“显示”>“显示音频轨道”以识别影片中没有声音的部分。
- 点按“裁截”。裁截栏之外的所有视频和音频都会被移除。要撤销裁截,请选取“编辑”>“撤销裁截”。
分离
使用分离功能可将影片分成多个部分,以供进一步处理。
- 前往时间线上您想要进行分离的时间点,然后选取“编辑”>“分离剪辑”。

- 您可以在此处执行多项操作:
- 将一个剪辑拖到另一个剪辑的前面或后面。
- 用两指轻扫触控板或用鼠标滚动,以快速通过某个剪辑。您可以在时间线上的任意时间点选取“编辑”>“分离剪辑”,以分离选定的剪辑。
- 选取“显示”>“裁截”以裁截选定的剪辑。
- 选取“显示”>“显示音频轨道”以识别剪辑中没有声音的部分。
- 选择一个剪辑,然后从“编辑”菜单中选取其他编辑命令,如“剪切”、“拷贝”、“粘帖”和“删除”。
- 点按“播放”按钮以回放所有剪辑。
- 点按“完成”。要再次查看剪辑,请选取“显示”>“显示剪辑”。要撤销分离,请选取“编辑”>“撤销分离剪辑”。
剪切、拷贝、粘帖、删除
在编辑分离的剪辑时,请使用“编辑”菜单中的“剪切”、“拷贝”、“粘帖”和“删除”命令。如果要将一个剪辑粘帖到另一个影片中,您不必在该影片中编辑剪辑:只需前往另一个影片的时间线上的任意时间点,然后粘帖剪辑。
要首尾相连地快速接合影片,请打开第一个影片,选取“编辑”>“将剪辑添加到结尾”,然后在文件对话框中选择另一个影片。
翻转、旋转
在查看影片或编辑分离的剪辑时,请使用“编辑”菜单中的“翻转”和“旋转”命令。这些命令可以翻转或旋转整个影片或剪辑。

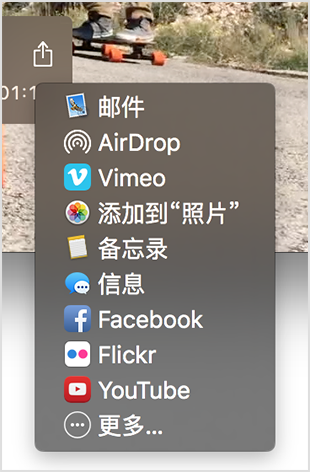

了解详情
有关更多信息,请打开 QuickTime Player,然后选取“帮助”>“QuickTime Player 帮助”。



【推荐】国内首个AI IDE,深度理解中文开发场景,立即下载体验Trae
【推荐】编程新体验,更懂你的AI,立即体验豆包MarsCode编程助手
【推荐】抖音旗下AI助手豆包,你的智能百科全书,全免费不限次数
【推荐】轻量又高性能的 SSH 工具 IShell:AI 加持,快人一步
· AI与.NET技术实操系列:基于图像分类模型对图像进行分类
· go语言实现终端里的倒计时
· 如何编写易于单元测试的代码
· 10年+ .NET Coder 心语,封装的思维:从隐藏、稳定开始理解其本质意义
· .NET Core 中如何实现缓存的预热?
· 25岁的心里话
· 闲置电脑爆改个人服务器(超详细) #公网映射 #Vmware虚拟网络编辑器
· 零经验选手,Compose 一天开发一款小游戏!
· 因为Apifox不支持离线,我果断选择了Apipost!
· 通过 API 将Deepseek响应流式内容输出到前端