简单来说,Ventoy是一个制作可启动U盘的开源工具。
有了Ventoy你就无需反复地格式化U盘,你只需要把 ISO/WIM/IMG/VHD(x)/EFI 等类型的文件直接拷贝到U盘里面就可以启动了,无需其他操作。
你可以一次性拷贝很多个不同类型的镜像文件,Ventoy 会在启动时显示一个菜单来供你进行选择 (参见 截图)。
你还可以在 Ventoy 的界面中直接浏览并启动本地硬盘中的 ISO/WIM/IMG/VHD(x)/EFI 等类型的文件。
Ventoy 安装之后,同一个U盘可以同时支持 x86 Legacy BIOS、IA32 UEFI、x86_64 UEFI、ARM64 UEFI 和 MIPS64EL UEFI 模式,同时还不影响U盘的日常使用。
Ventoy 支持大部分常见类型的操作系统 (Windows/WinPE/Linux/ChromeOS/Unix/VMware/Xen ...)
Ventoy 可以安装在 U盘、移动硬盘、SD卡、普通硬盘、SSD、NVMe盘等设备上。
在 Windows 系统中,为防止误操作,Ventoy2Disk.exe 默认只会列出 USB 接口类型的设备。
你可以勾选 配置选项 --> 显示所有设备 这个选项,此时就会列出所有接口类型的设备(包括C盘),但此时你自己务必要小心操作,不要选错盘。
在 Linux 系统中,安装时需要用户自己指定安装设备。可以指定U盘,也可以是本地硬盘等。
目前的最新版本的是 Ventoy 1.0.88
ventoy下载地址: https://github.com/ventoy/Ventoy/releases
Ventoy使用说明(官方链接)
https://www.ventoy.net/cn/doc_start.html
请注意:选择安装的时候,磁盘将会被格式化,里面所有的数据都会丢失!
你只需要安装一次Ventoy即可,剩下的就只需要把各种ISO/WIM/VHD(x)/EFI文件拷贝到U盘中就可以了.
你也可以把它当成普通U盘使用,保存普通文件、图片或视频等,不会影响Ventoy的功能。
虚拟机中使用vhd虚拟磁盘安装ventory进行测试【以下过程博主亲测】
1)在本地Win10新建一个VHD虚拟磁盘,容量20G;(不懂VHD创建的自行网络查找教程)
2)将刚刚创建的vhd挂载到win10,假设挂载后盘符为F:(不同的系统配置可能是其它盘符)
3)把下载好的ventoy安装到挂载的vhd盘F:;
4)下载一个或多个WINPE的ISO文件,例如我下载了USBOSV3.iso(来自无忧论坛 USBOS3,一个很好用的Win PE), 将这个ISO拷贝到刚刚挂载的VHD的F:盘;
5)用管理员权限启动vmware,新建虚拟机,取名ventoytest(任意名称皆可),过程中新建虚拟盘的时候,不要创建vmware虚拟盘,选择使用本地的vhd磁盘,内存分配4G以上;
6) 在vmware中启动刚刚新建的虚拟机ventoytest,正常启动,进入ventoy引导界面,会列出F:盘中所有可引导的ISO(我这里暂时只有一个ISO,也可以加入更多个ISO);
7)选择USBOSV3.iso,进入WinPE启动流程,顺利启动WinPE;
8)在F:盘放入多个iso,重启虚拟机ventoytest,选择不同iso进行启动测试。
总结,你可以放入多个iso,这个ISO可以是WinPE,Win7,Win10,Win11,甚至各种linux的发行版本ISO。
实战中用ventoy创建启动U盘,作为系统维护U盘,可以很方便在U盘添加不同版本WinPE,以及Windows,Liunx系统,
这样一张U盘就可以满足维护系统,新装系统的各种需求。
下图为Ventoy实际启动引导界面,可以选择不同的ISO进行启动。
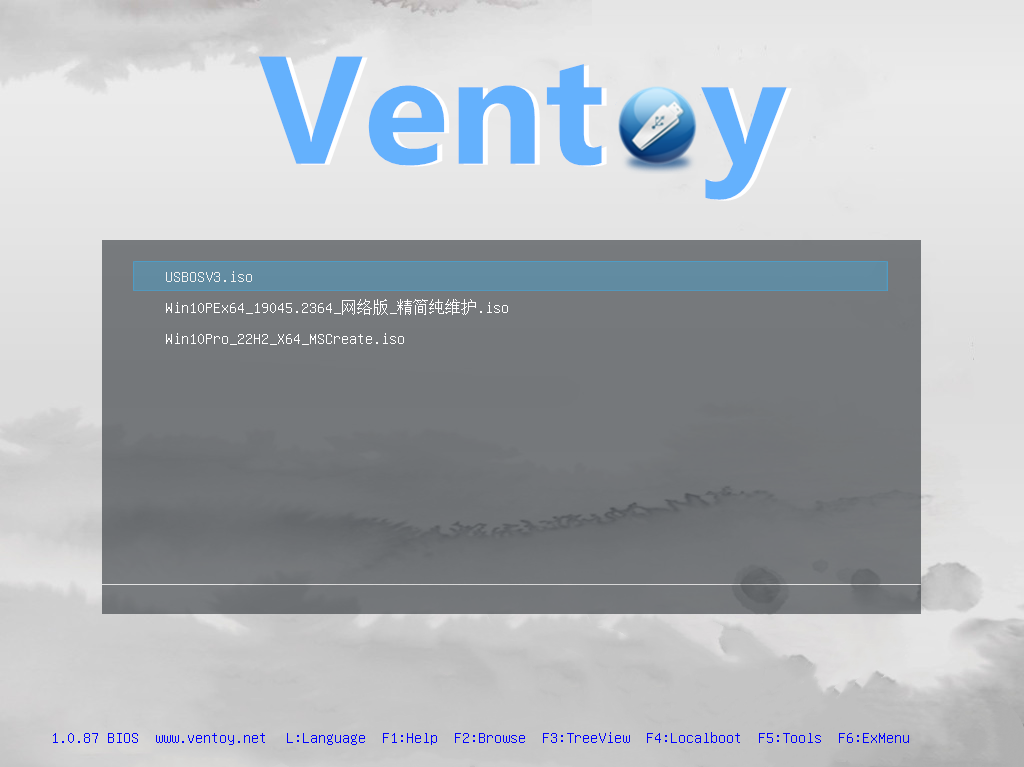




【推荐】国内首个AI IDE,深度理解中文开发场景,立即下载体验Trae
【推荐】编程新体验,更懂你的AI,立即体验豆包MarsCode编程助手
【推荐】抖音旗下AI助手豆包,你的智能百科全书,全免费不限次数
【推荐】轻量又高性能的 SSH 工具 IShell:AI 加持,快人一步
· 25岁的心里话
· 闲置电脑爆改个人服务器(超详细) #公网映射 #Vmware虚拟网络编辑器
· 零经验选手,Compose 一天开发一款小游戏!
· 因为Apifox不支持离线,我果断选择了Apipost!
· 通过 API 将Deepseek响应流式内容输出到前端
2013-01-28 拉里-佩奇:如果不疯狂 就会做错事