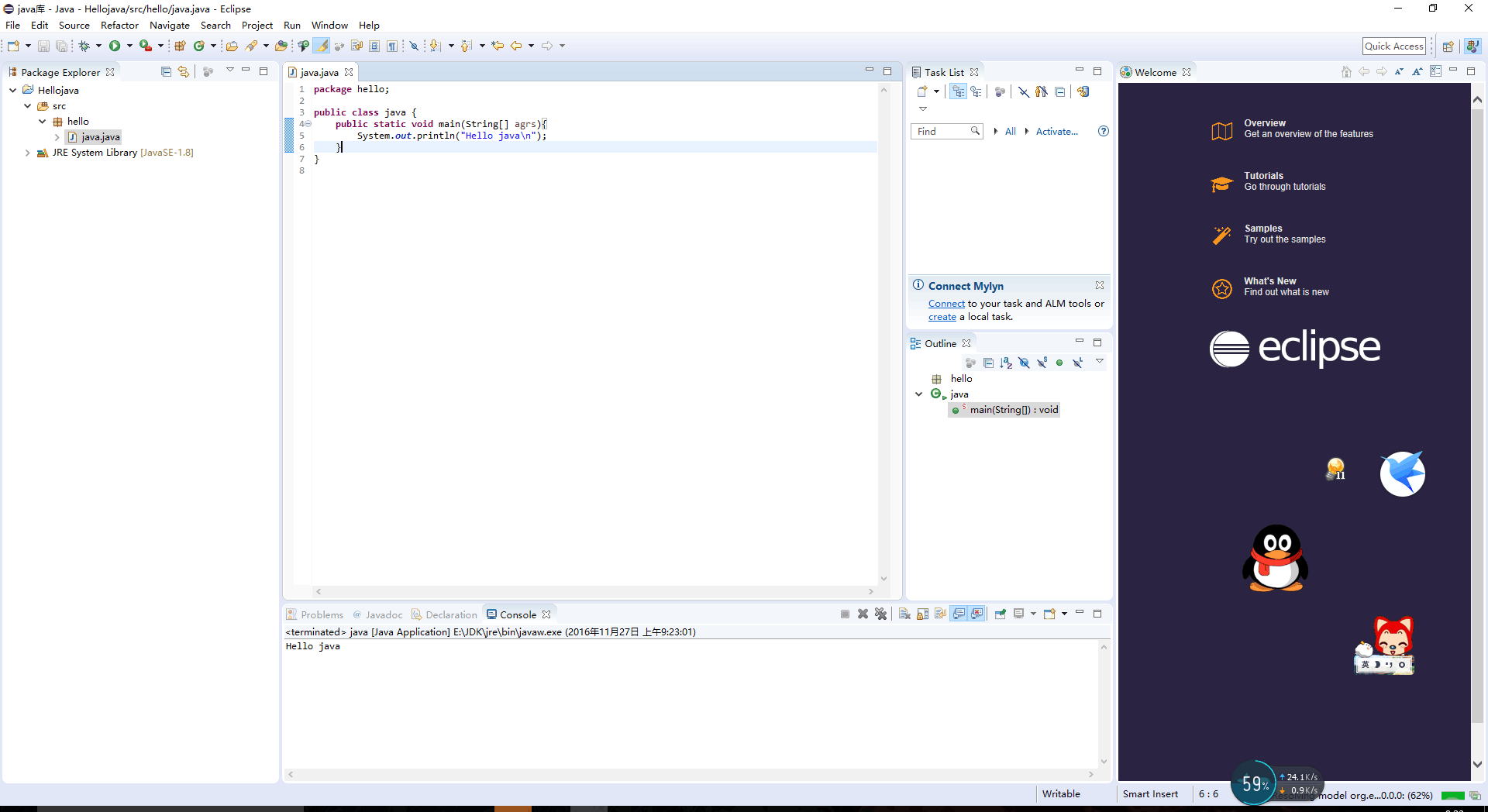Java 安装教程(Eclipse) + 汉化 + 简单创建java项目
Java 安装教程(Eclipse)
要安装Java 要分两个步骤:
1.JDK的安装
2.Eclipse的安装
3.Eclipse汉化
4.Eclipse创建简单java项目
1和2的顺序不能颠倒,当然你可以直接下载配置好的Ecipse
JDK的安装
1.确定系统是32位还是64位
这个很重要,因为如果你安装错了,你完成了后续的操作,你到官网下载了exe文件,你打开的时候,他会出现 Java for Windows Missing 并给你打开一个网页。
2.删除先前版本的JDK
(如果是第一次安装可以直接跳过这一步)
如果先前版本的JDK不卸载,可能会出现安装过程卡死的情况(这个很重要)
我以Win10为例:
右键菜单 -> 控制版面 -> 程序和功能 -> Java SE Development等java全部卸载
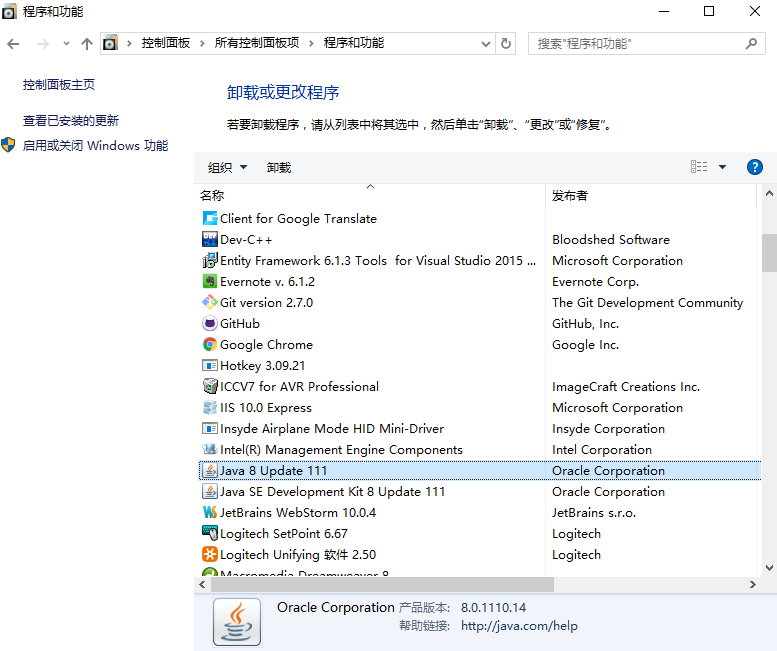
3.下载
直接在百度上百度 JDK 64位,百度推广的安装包就可以了
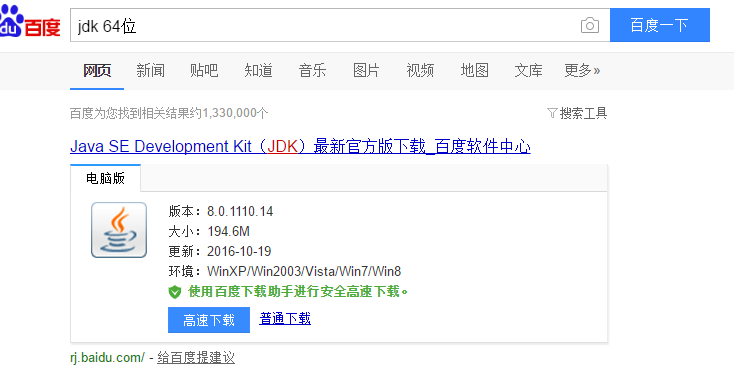
点击普通下载即可
4.安装
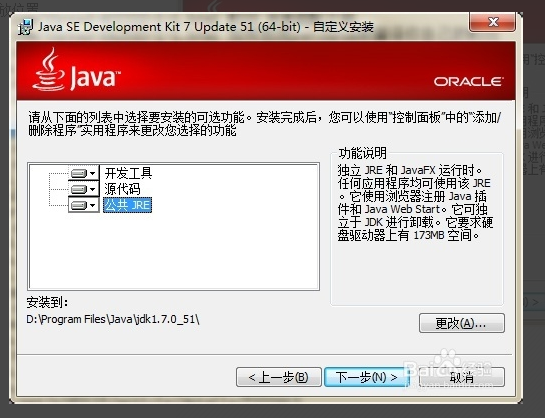
(好吧这张是盗用百度的图)
安装目录自己选好,可以默认,这个要记住,因为后面配置环境变量会用到
安装一半后,会跳出
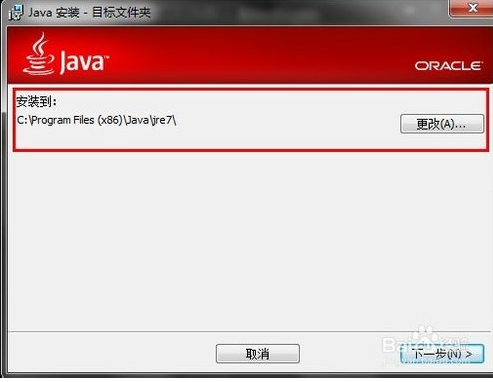
这个随便安装在旁边的文件夹即可
5.配置环境变量
右键菜单->系统->高级系统设置
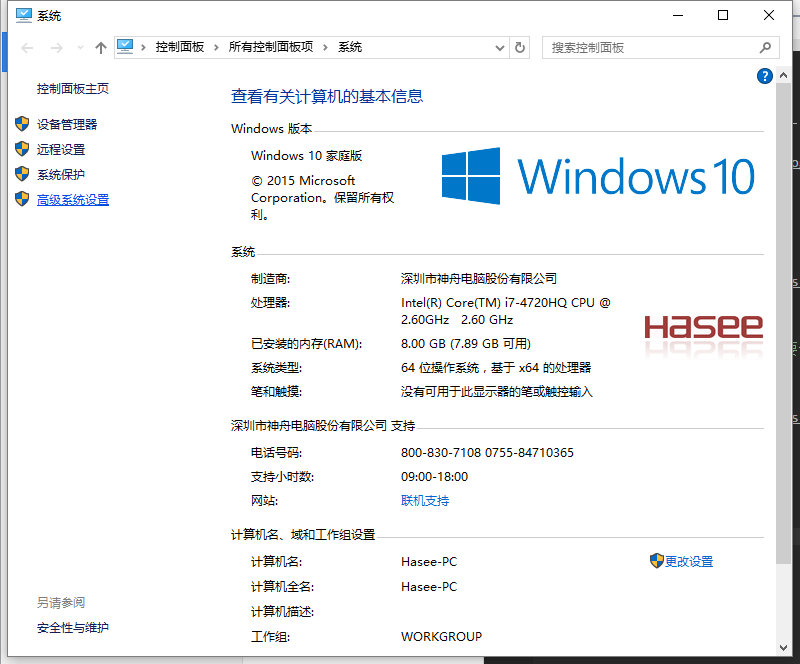
选择环境变量

在下面的系统变量点击 新建
变量名填:JAVA_HOME
地址为刚刚上述的jdk地址,
如我的是:E:\JDK\jdk
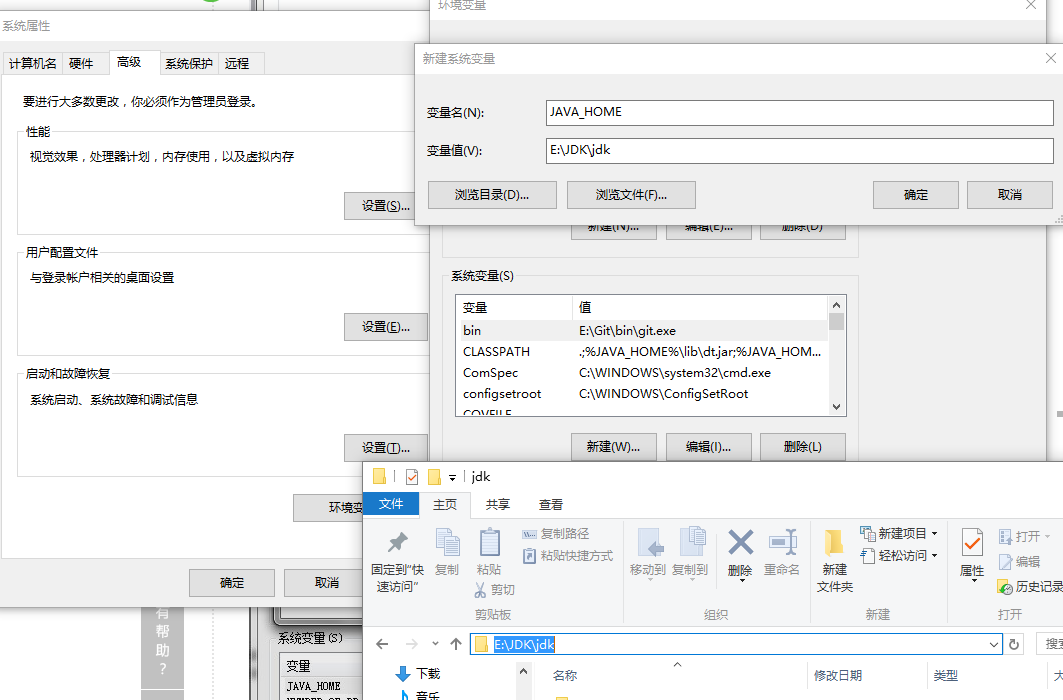
接下来设置CLASSPATH属性,变量名:CLASSPATH,
变量值:.;%JAVA_HOME%\lib\dt.jar;%JAVA_HOME%\lib\tools.jar;此时需要注意的是最前有.;,不能忘记,%JAVA_HOME%代表E:\JDK\jdk此路径。
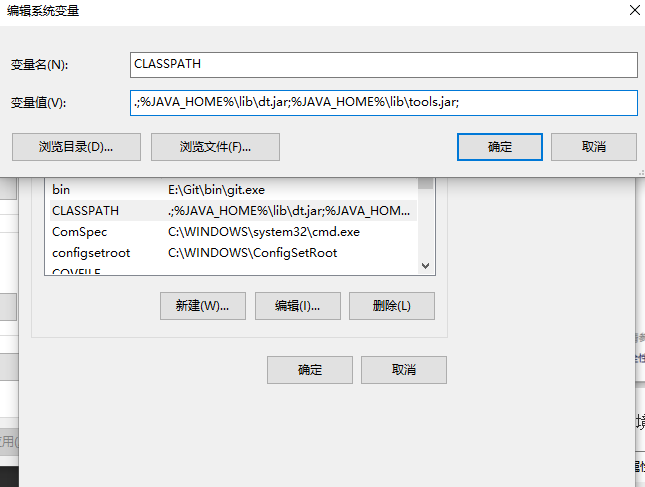
再接下来设置path属性,变量名:path,变量值:%java_home%\bin;%java_home%\jre\bin;,此属性一般都是有的,只需添加即可,注意分号的问题。
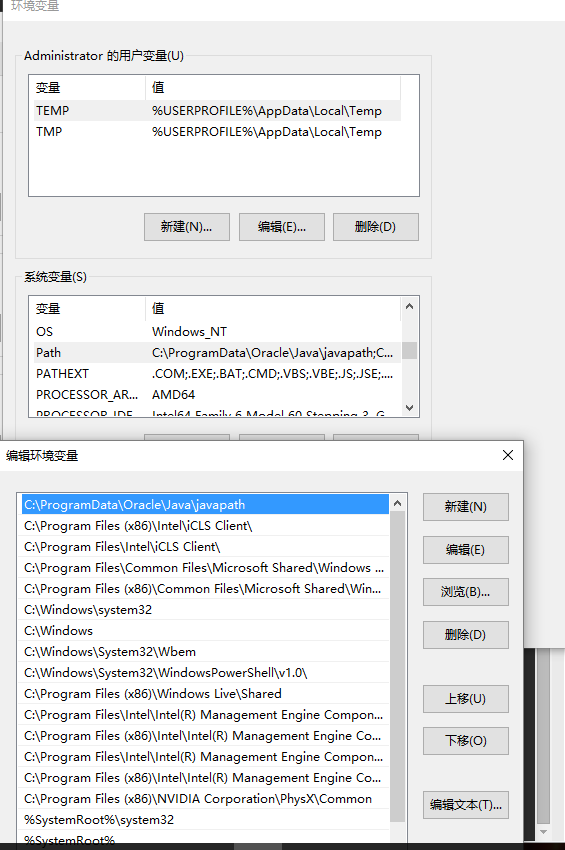
经过这些,配置就算完成了,要看是否成功可以在cmd中输入javac或者输入java -version

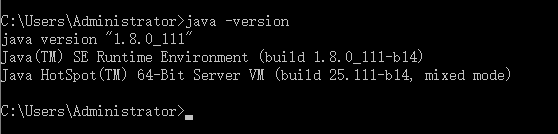
有这些出现,恭喜你,你就成功了
Elipse的安装
1.下载
百度一下,进入官网
我是选择这个版本的
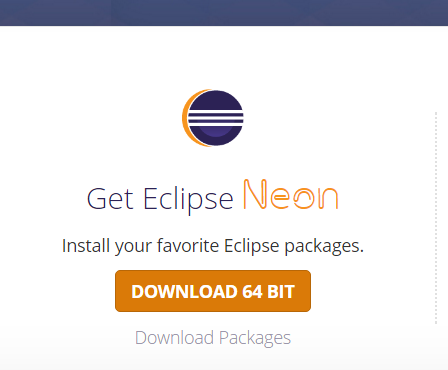
点击黄色的
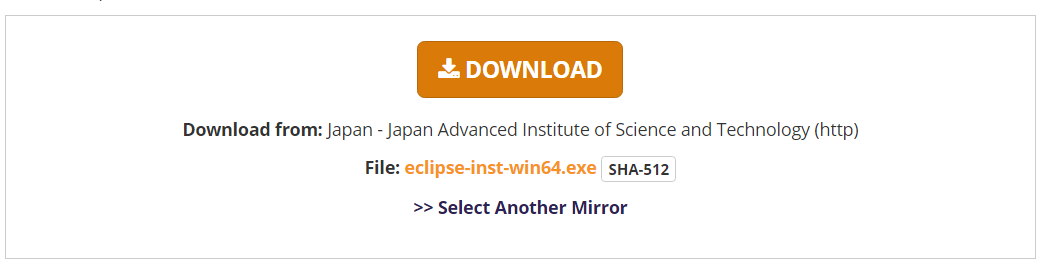
点击 click here便开始进入下载

2.安装
打开下载好的.exe,选择安装目录,点击LAUNCH
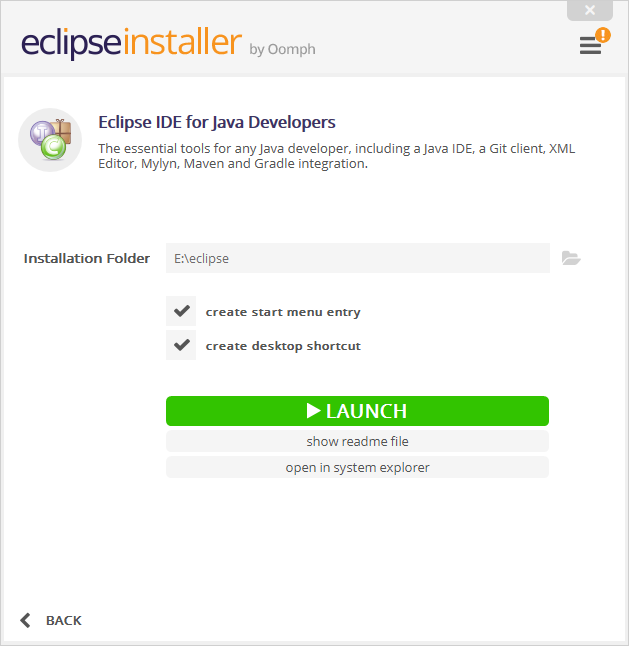
完成后,便可以打开Eclipse。
Eclipse 汉化
1.明确版本
打开Eclisp的安装位置,选择readme文件夹
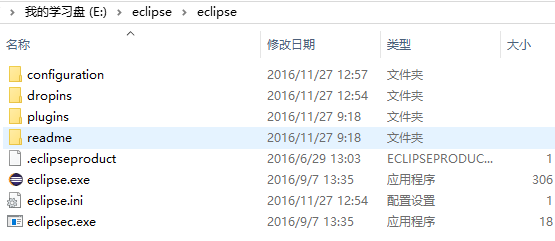
打开后,可以看见一个html文件,用浏览器打开他
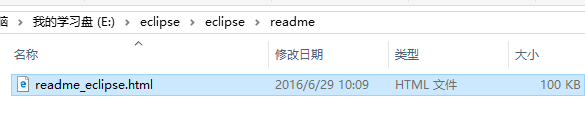
然后你就可以看到你的版本信息了,如我的是 Neon 的4.6.0
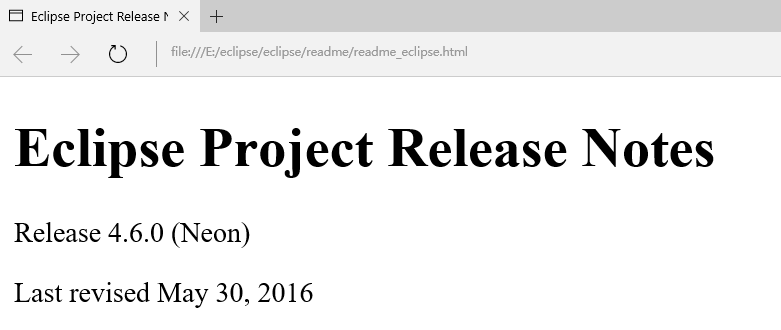
然后点击这里进入官网下载区
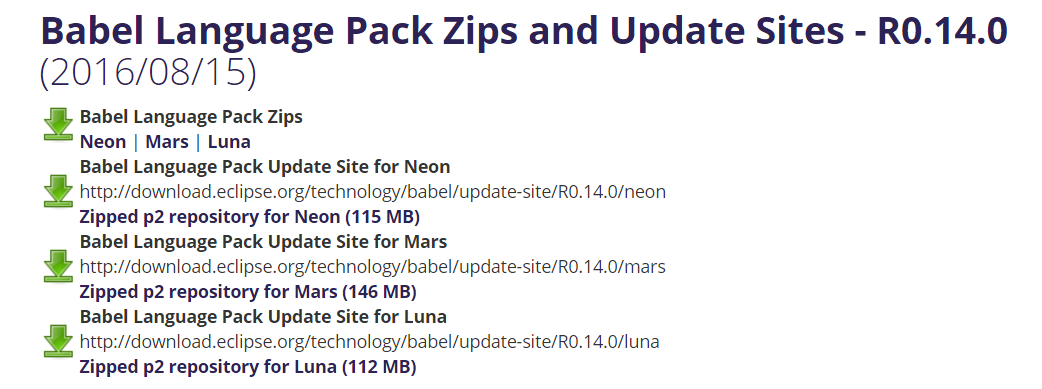
选择Neon
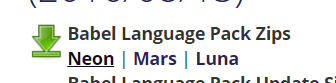
进入后,如,我选择的是简体中文的第二个
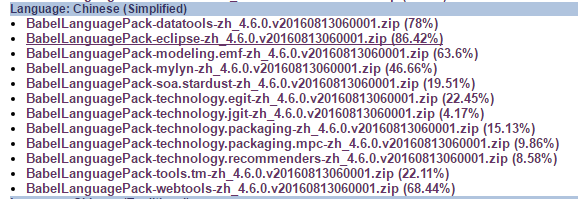
点击后跳转,进入下载。
下载后,会有一个压缩包,把他解压,你可以在里面看到如下图所示的两个文件:

然后你需要做的就是,把这两个文件移动到安装目录的dropins里面去
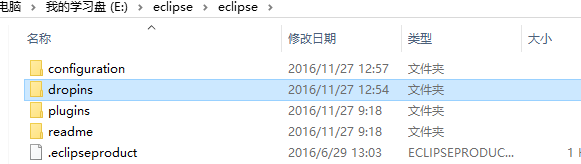
然后重启Eclipse 即可
简单新建Java项目
我就输出一下“Hello Java!“好了
先选择一下自己保存Java文件的位置
打开后,文件->新建->java项目

自己填写项目名,注意第一个字母就是大写
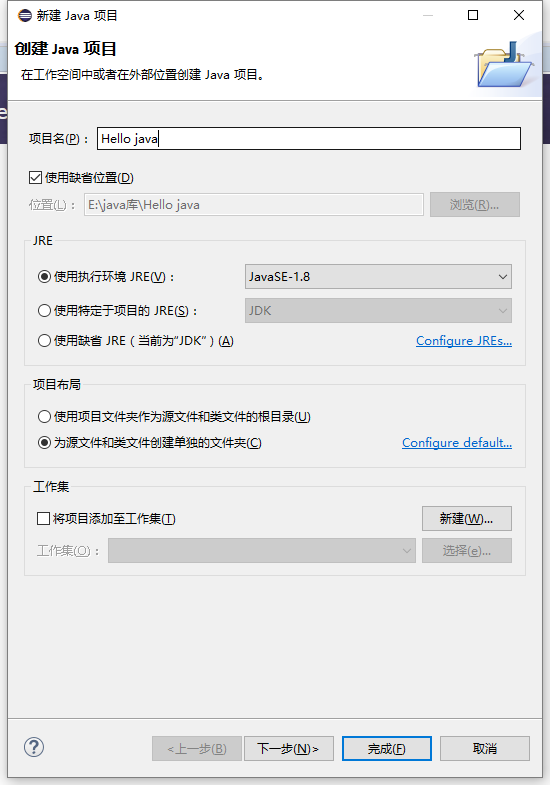
直接点击 完成 即可,然后在右侧边栏会出现这样的东西

右击项目Hello java -> 新建 -> 包

填好名称,点击完成
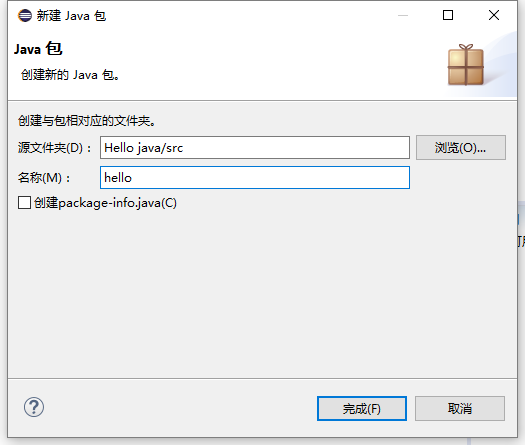
右击->新建->类
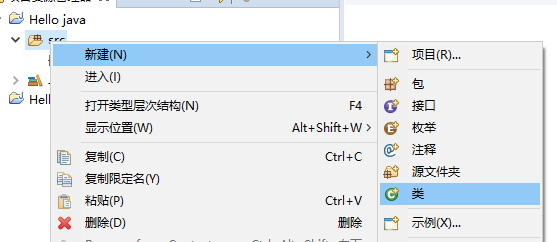
填一下名称点击完成
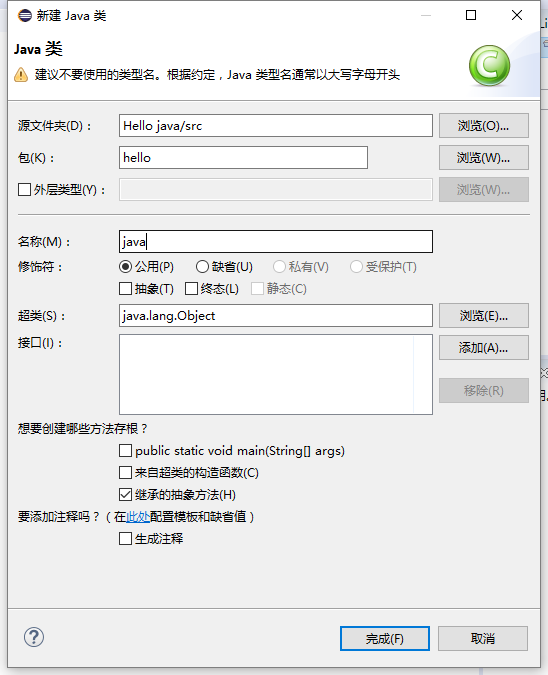
然后就出现就java的后缀文件
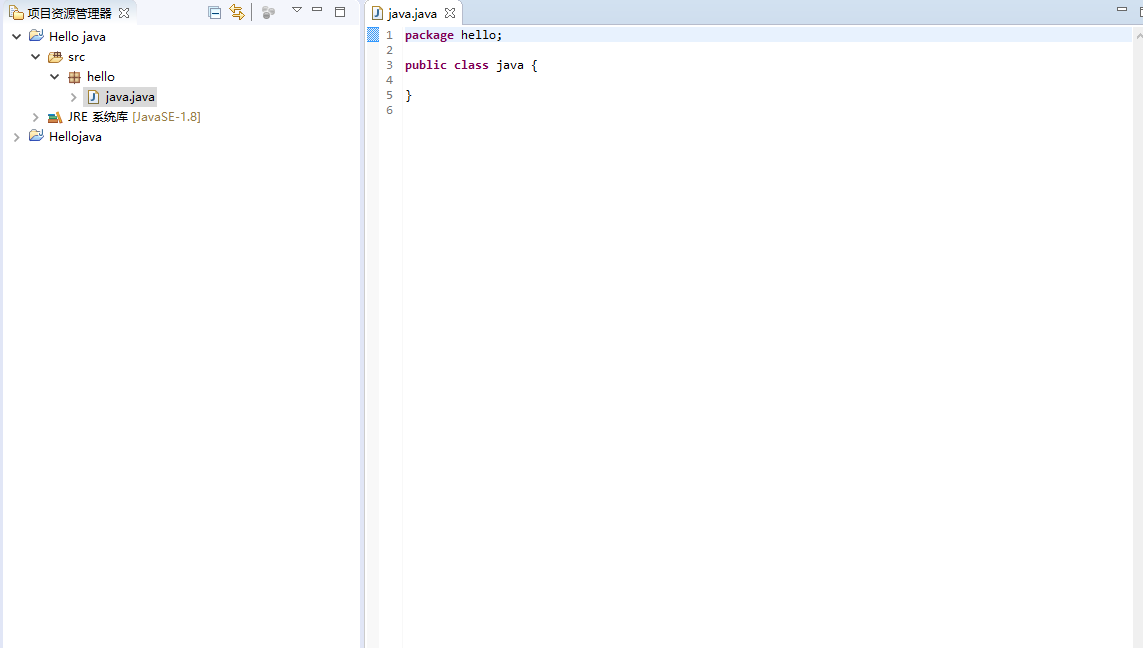
然后输入代码即可
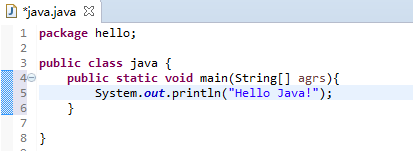
点击运行

点击确认
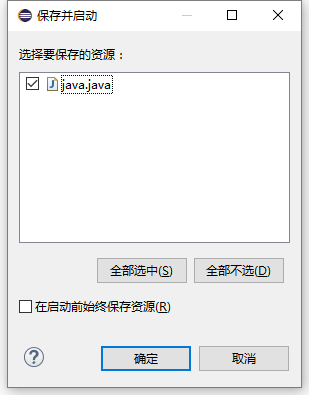
然后在下方控制台查看结果

完成啦!