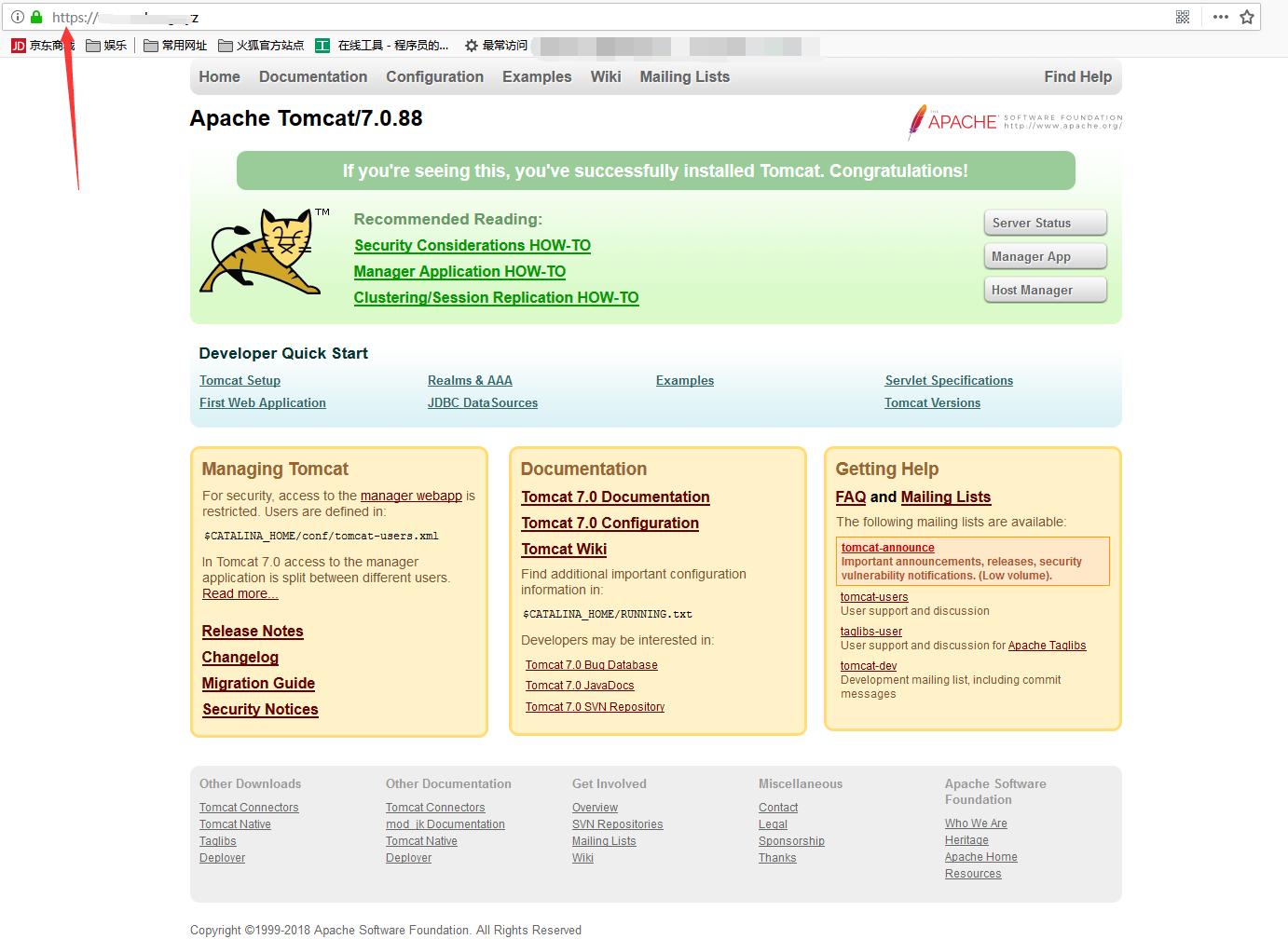云服务器配置JDK+Tomcat环境,安装SSL证书实现https请求(零基础教程)
准备工具
云服务器(虚拟机模拟也行)、Xshell(远程连接比较方便)、FileZilla(远程文件传输)、ssl证书、jdk安装包、tomcat安装包
第一步:用Xshell和FileZilla连接服务器
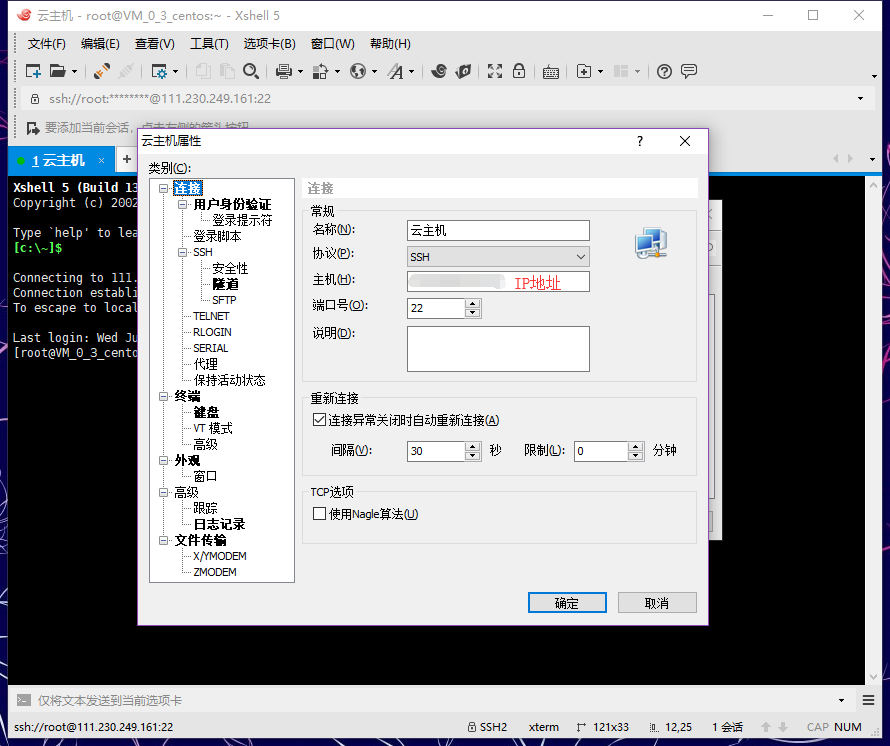
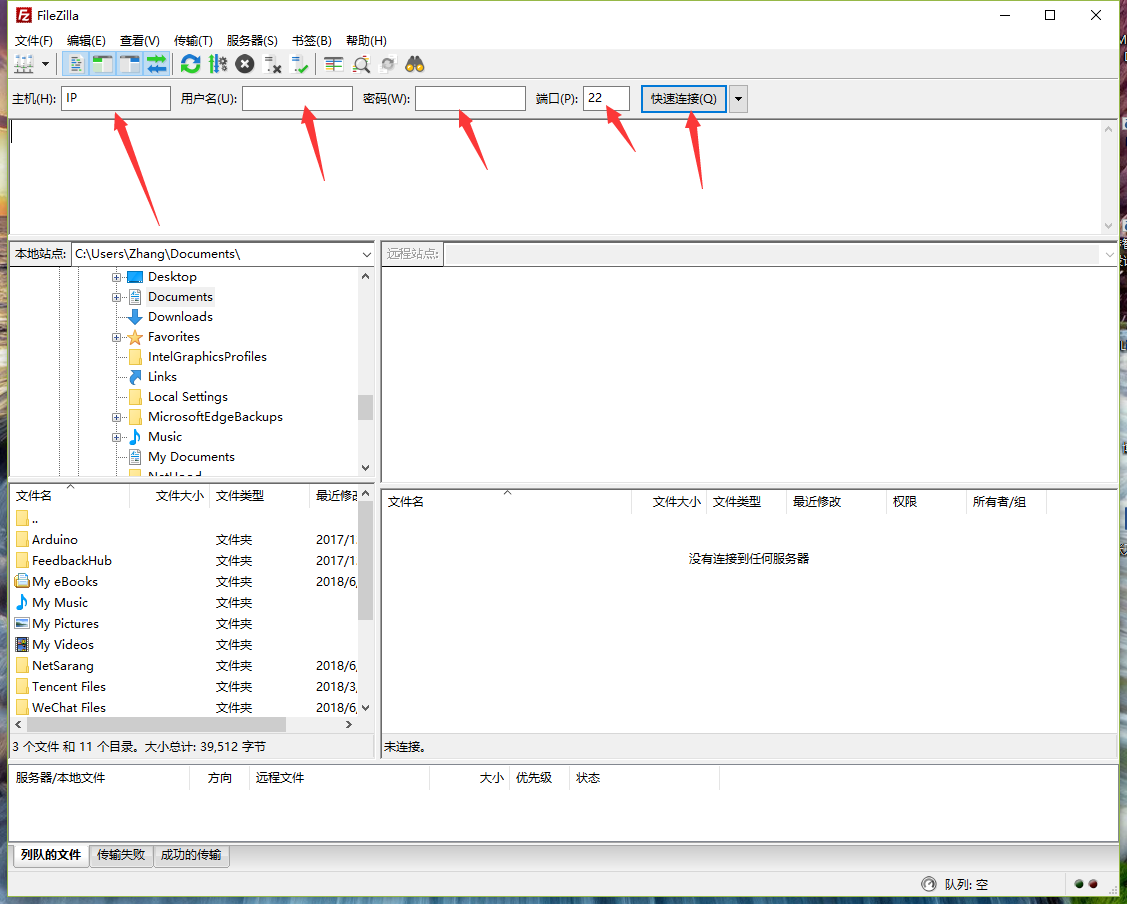
第二步: 将准备好的jdk和tomcat安装包通过FileZilla上传到服务器 /usr/local目录下
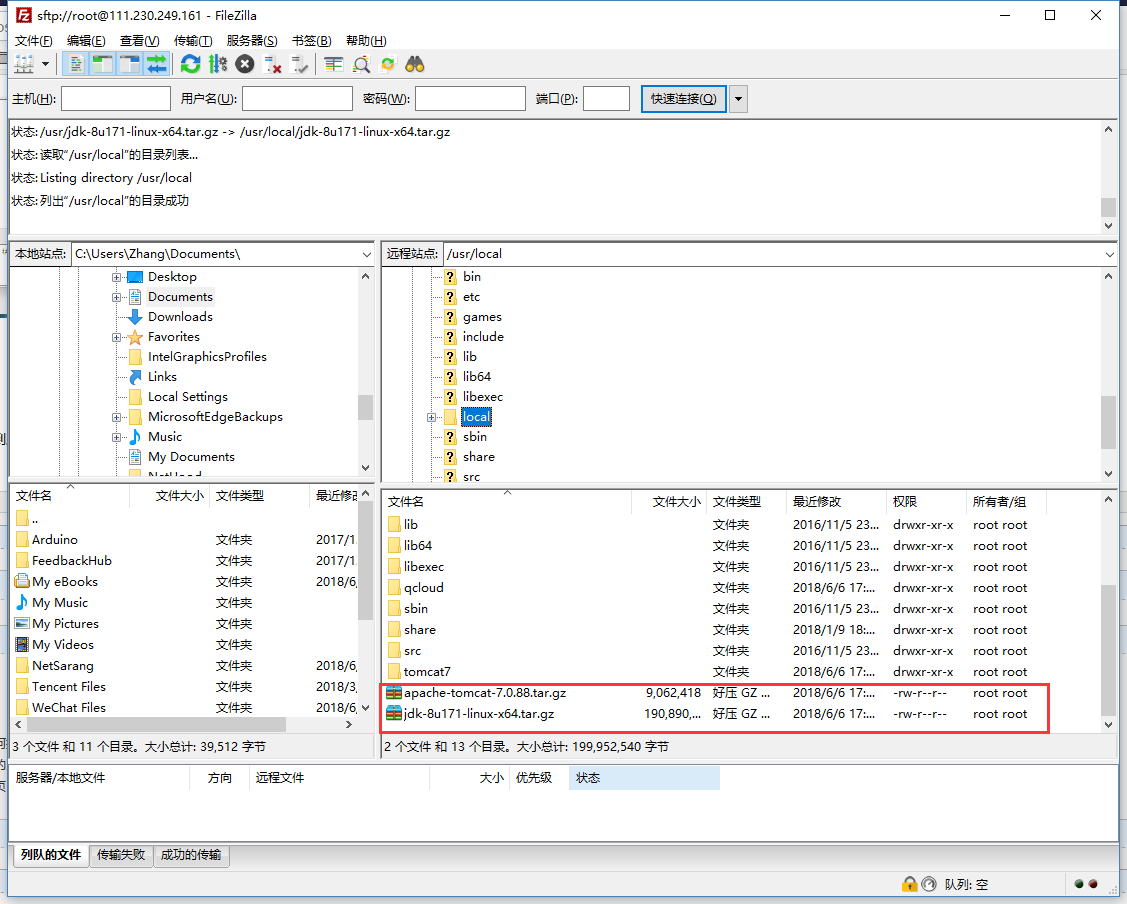
第三步:在/usr/local目录下使用tar命令将压缩包解压到相应目录
mkdir /usr/local/java tar -zxvf apache-tomcat-7.0.88.tar.gz -C /usr/local tar -zxvf jdk-8u171-linux-x64.tar.gz -C /usr/local mv jdk1.8.0_171 /usr/local/java mv apache-tomcat-7.0.88 /usr/local/tomcat7 此时已经将jdk和tomcat准备好了,分别在/usr/local/java和/usr/local/tomcat7文件夹下,接下来配置环境变量
第四步: 配置环境变量
使用命令
vi /etc/profile
点击i进行插入
在最后面插入下面几行
export JAVA_HOME=/usr/local/java/jdk1.8.0_171
export JRE_HOME=${JAVA_HOME}/jre
export CLASSPATH=.:${JAVA_HOME}/lib:${JRE_HOME}/lib
export PATH=${JAVA_HOME}/bin:$PATH
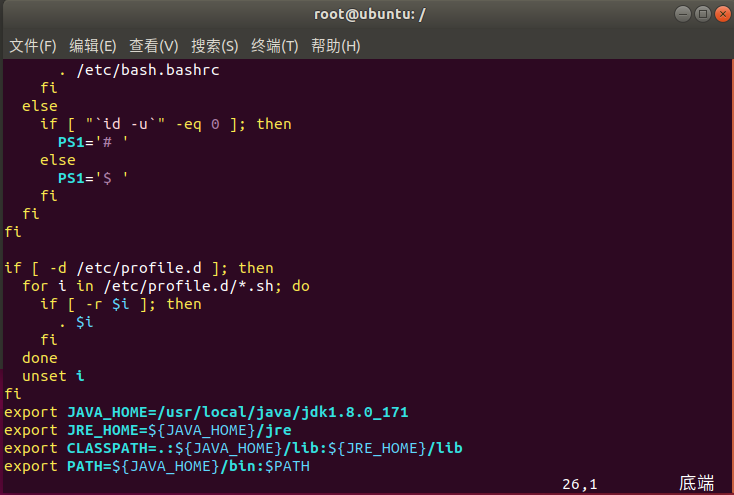
编辑了profile文件,要想不重启主机,使用命令 source /etc/profile 此时环境变量已经起作用了,此步骤很关键,没有将出现环境变量出错,之前也是一直这个地方出问题,找了好久都不知道原因
第五步:启动tomcat
使用命令 cd /usr/local/tomcat7/bin 进入tomcat的bin目录 ./startup.sh 启动tomcat,此时可以看到tomcat已经启动
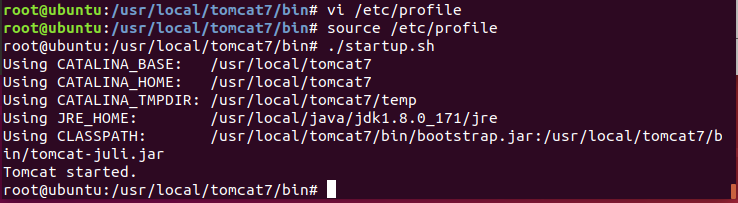
此时在浏览器地址栏输入localhost:8080将出现下图
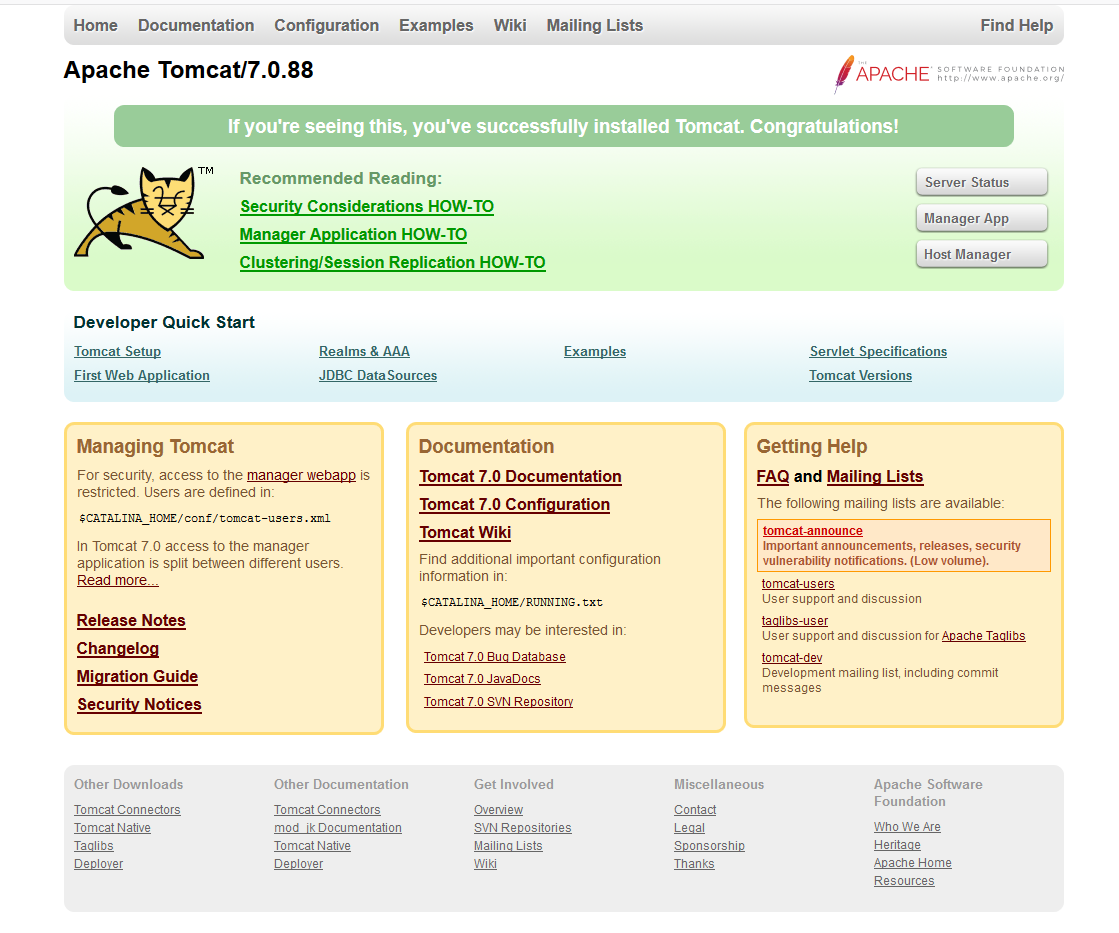
此时jdk和tomcat就配置好了
第六步:上传ssl证书,修改server.xml
使用FileZilla将申请的ssl证书上传到服务器上 上传到/usr/local/tomcat7/conf目录下
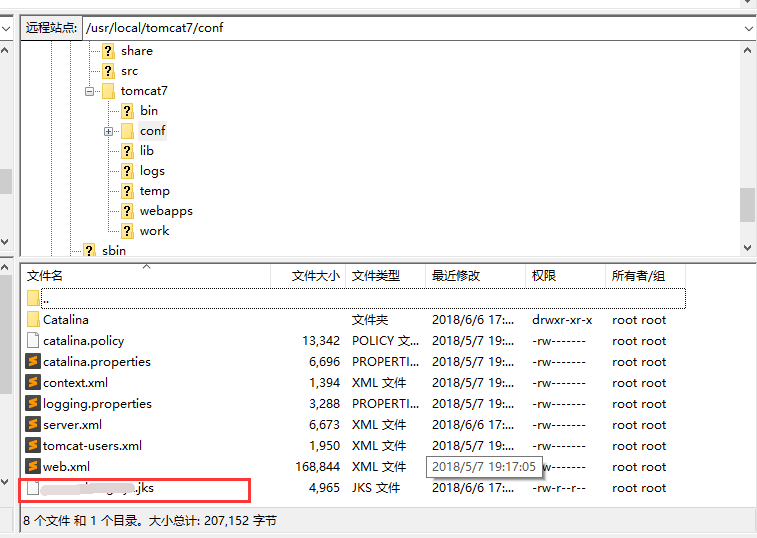
使用命令 cd /usr/local/tomcat/conf 进入到conf目录 vi server.xml 编辑server.xml文件(点击i进行插入)

把此处改为80访问时将不用在localhost后面带上:8080

把这段代码的注释取消,在结尾处添加如图所示的信息(证书的路径和名称,证书的密钥) 把8443改为443后进行https访问时将不用在localhost后面带上:8443 现在一切都配置完毕,进到tomcat的bin目录下,先关闭tomcat再打开 cd /usr/local/tomcat7/bin ./shutdown.sh ./startup.sh 启动后在浏览器地址栏输入IP将显示tomcat欢迎页,输入https://IP将显示tomcat欢迎页 某些浏览器对https请求有拦截,点击信任就可以继续访问