阿里云云主机搭建网站攻略 - 云翼计划
阿里云服务器(云主机)搭建网站攻略 - 云翼计划
提示:此搭建攻略为2017版本,阿里云未跟新前。 最新搭建攻略请前往 Amaya丶夜雨博客 / 最新个人博客 https://www.amayaliu.cn 支持一下哦,谢谢。(9.5一个月的学生服务器哦,快来吧,全程指导。)
前言:虽然我也不知道前言有什么用,但是还是跟随潮流写了。我也不知道这应不应该叫攻略,因为我自己也是一个新手,只是想写些自己用了云主机的一些经验和心得。作为一个萌新其实也很慌的好吗!虽然不知道有几个人会看,其实网上也有很多关于云主机如何搭建的,我会写还是要感谢同样在玩云主机的三位朋友!作为一个新人第一次写这么正经的文章有点小小的羞耻,不知道会写多少,坚持多久,只是想试试,能够坚持多久!这篇攻略主要针对阿里云出售的云主机,windows的系统和Linux系统大致一样。
1.阿里云云主机
1.1用途
云主机大多用于搭建一些小型网站,由于操作简单,价格比云服务器要便宜,是新手的话推荐这个
1.2购买
如果是新手的话我推荐阿里云中售价分别为6元/每年和9.9元每年的共享虚拟主机惠普版
(如果有朋友找不到的话,我附上一个链接:https://wanwang.aliyun.com/hosting/free?spm=5176.8060947.858673.gongxiangpuhui.794a029dqn9MbW)
(ps:别说我打广告啊!)。
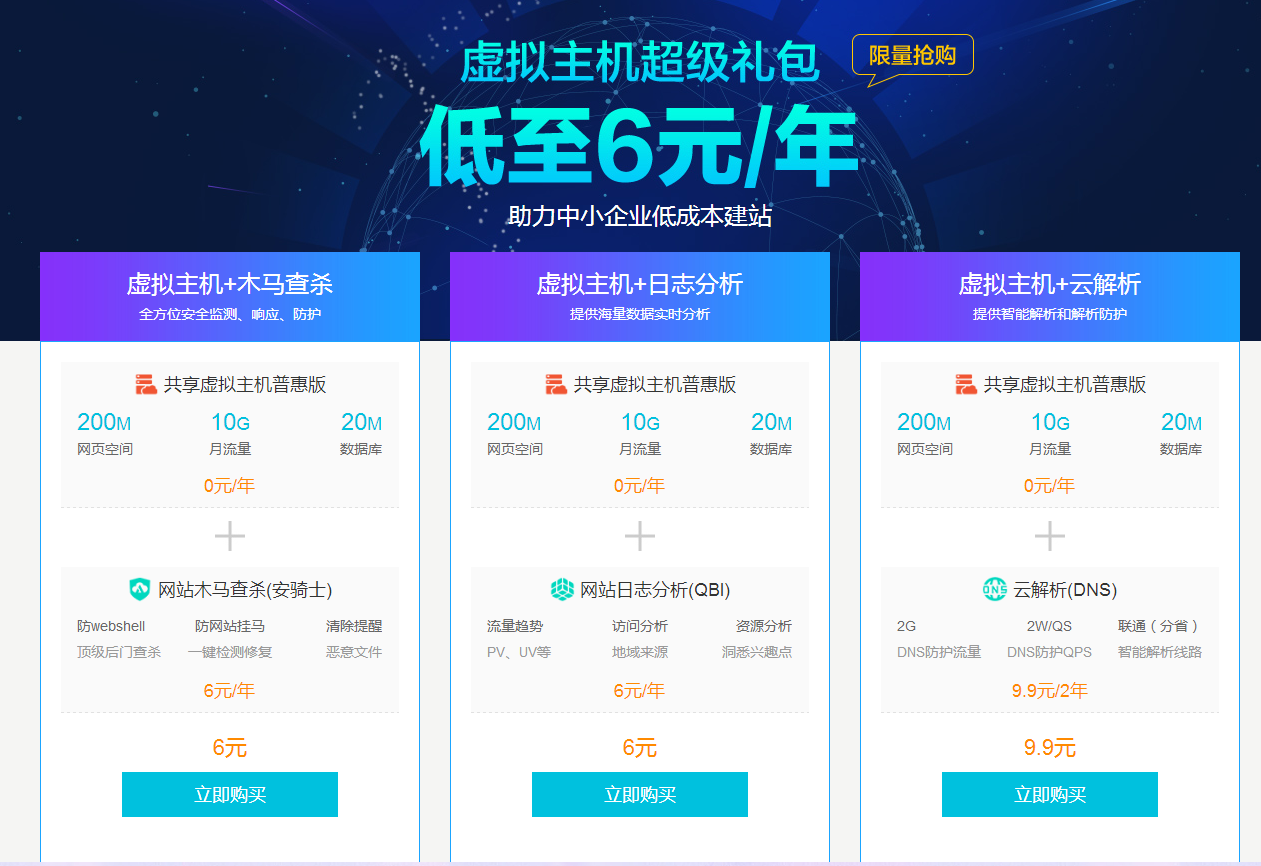
如果打开链接或者自己搜索成功的话应该是这样的页面,以上三个选哪个都不影响,具体作用等着我下次再说。
操作系统方面小白建议选windows系统,windows系统支持asp.net平台,如果是php开发就选Liunx系统。
点击立即购买之后之后付款按钮之类的自己去找找吧,应该在很显眼的位置,毕竟是消费嘛。
显示购买成功之后就看下一步吧!
1.3怎么找到云主机的操作平台
确定买好了云主机,现在可以看下云主机是怎么操作的了,看网页的右上角有个这样的导航栏

点击控制台,以后在阿里云买的其他东西也可以在控制台看。

点击控制台之后在左上角应该可以看到这样一个侧边栏,点击有三根横线的按钮之后,应该看见这样一个面板

接下来选择域名与网站,因为买的是云主机,与网站相关,这个应该很好理解。
在域名与网站中选中云虚拟主机,显示正确的话应该是如下页面

这个就是你购买的主机了,上面的各项信息自己看,解释起来有点麻烦,建议先把主机的IP地址记下来,或者复制到文本,因为接下来会用到。
点击主机名进入主机,如果是第一次进入主机可能会要求输入密码,总共三种密码,小白建议输入同一个密码,方便记忆,如果明白ftp协议和SQL的自行决定。

这就是主机界面了,自己随便操作,这个反正可以还原的,不担心。
2.云主机设置
2.1域名管理
接下来说明一下主机的各项设置
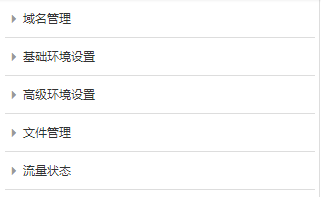
主机的左边侧边栏,第一个是域名管理,域名管理项里面有域名绑定和CND管理。了解域名绑定就行,CND是一个加速选项,暂时用不到,不用管。
域名和DNS,主机之间的关系这些基础理论可以百度,

点击绑定域名
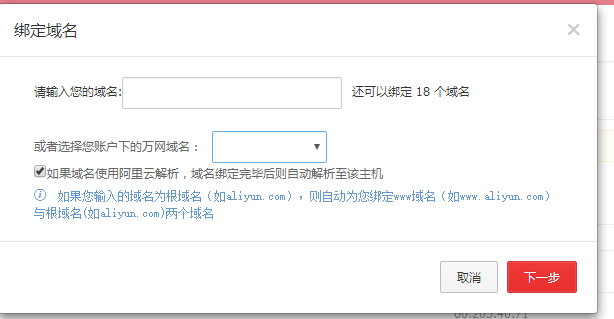
可以输入域名,也可以在下面选择你在阿里云购买的域名,记住不用输入www,输入你买的域名就行
(ps:万网域名也是可以选择到的,这里为了方便理解,我直接说了阿里云买的域名),输入完以后点击下一步就行了,没什么难度。
成功输入后你可以看见你的域名,如果备案状态显示备案成功就可以输入域名成功转到自己的网站,当然前提是要你自己的域名已经解析到了你主机的ip地址上。
(ps:这是域名的备案,不是主机的备案,域名备案会与主机备案在下文说明)
2.2域名解析到云主机的ip地址上
我们再返回到控制台中(ps:不是主机控制台,是1.3中说到的控制台),还是上图吧!

与之前同样的操作,在云虚拟主机上有一个域名的选项,点进去,如下图

选择域名后面中对应的解析选项,进入一个新网页

点击新手引导,因为新手引导是一键操作,域名解析选项等熟悉之后自然会用
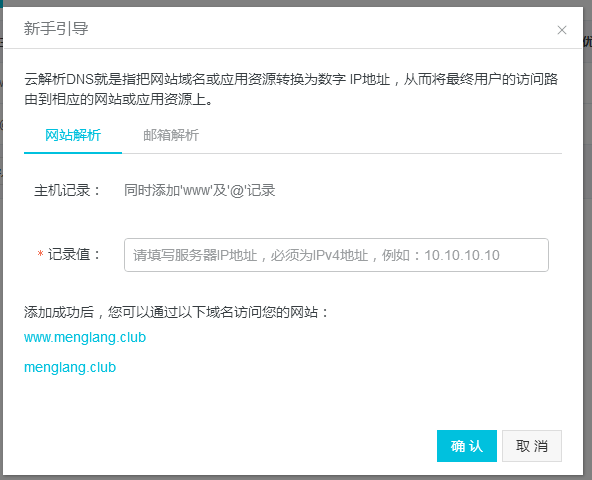
记录值一栏中填写购买的云主机IP,就是需要你记下来或者是复制到文本的那个带有3个点的一串数字,填上去就行了。点确认会把
成功之后是这样,看图

记录值一栏中会显示你刚才输入的主机ip地址,如果不对就全部删除,重新来一遍新手引导。
等候一分钟,再次输入你的域名,应该可以转到你的网站了,如果域名没备案是不能正常找到网址的,域名备案主机没备案会提示你需要主机备案。
2.3如何调试自己的网站
在主机没备案成功之前,用域名是进不去自己的网站。
所以阿里云在云主机中提供了一个临时用于调试网站的域名,现在需要重新进入到云主机管理平台
(ps:详情见1.3,是主机管理平台,不是管理控制台,请明白两者之间的区别)
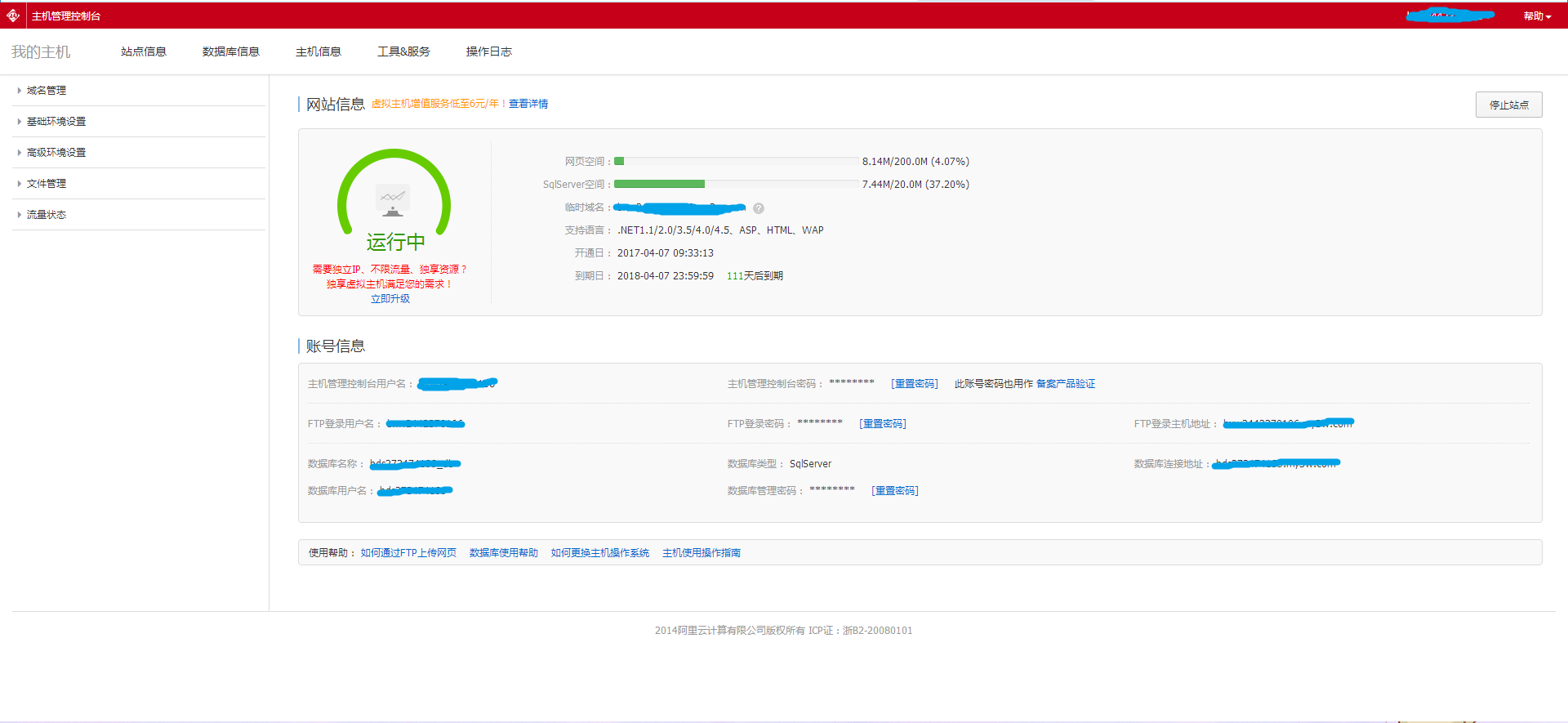
进入域名管理 > 域名绑定中

第一个与你主机名相同的就是临时用于调试的域名,可以在浏览器的地址中输入试试,成功进入页面后要求输入主机管理平台密码
(ps:第一次进入主机管理平台时设置的密码)。成功后可以看见你的网站首页,这是阿里云提供的首页,可以删除。
2.4默认首页设置
本来这个我是想放在网站上传之后再进行详细说明,但这个也算是主机的设置之一,可以先看怎么样上传网站之后再回来看这一段。
默认首页设置这是你设置自己上传网站之后用哪个页面作为首页(ps:首页必须存在于根目录)

简单易懂的文字,应该不用说明了,搞完以后点击保存设置就行。
2.5高级环境设置
这个选项有三个设置,但是我们只需要明白第一个.net设置就行,.net设置如果上传的网页带有.net后台的会用到,如果没有上传.net后台的就没必要了。
其中.net建议设置为V4.0/V4.5集成版本,默认为V2.0/V3.0/V3.5集成版本,但是现在应该有点过时了。
剩下的ASP错误设置和MIME类型设置暂不涉及,没必要浪费时间。
2.6文件管理
文件解压和文件删除就是字面意思,解压压缩包和删除文件。网站日志下载是下载记录着网站操作的日志文件,网站木马查杀,字面意思。
2.7流量状态
记录这网站使用的流量记录
2.8账号信息中各项账号的作用

主机控制台用户名是你以后更改主机重要设置时需要用到的
FTP登录名是以后上传文件时需要用到FTP协议时验证的账号
数据库账号是链接网络数据库时用到的验证账号
3.主机其他信息与工具
接下来说一下主机顶部导航栏中各项选项中的内容

3.1站点信息
站点信息在2.0中已经说过
3.2数据库信息
其中包含的只是一些数据库的信息和数据库地址以及账号
3.3主机信息
在主机信息中可以查阅到主机的IP地址以及各项详细信息
3.4工具&服务
不详细介绍
3.5操作日志
网站操作的日志
4.如何上传已经建成的网站
4.1使用合适的工具
如果使用开发工具上传也是可以的,考虑到一些效率和不能看见详细文件的原因,这里建议使用FTP上传工具进行上传,
这里用FileZilla上传,附上FileZilla下载地址https://www.filezilla.cn/download?spm=5176.7736241.2.7.eep3s5
下载客户端类型,服务器类型暂时不需要
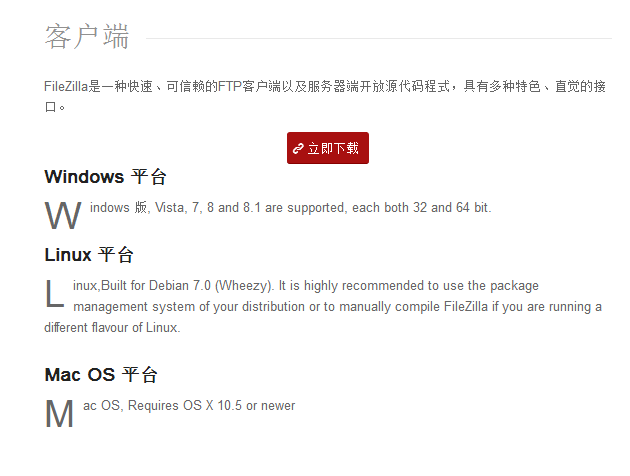
FileZilla的使用方法百度吧,很简单,中文版(建议小白上传至网站的根目录,免得等下找不到首页就尴尬了)。
上传成功后就是按照2.4操作设置首页,到此除了备案以外,主机的大体使用方法已经说完了.
附加:域名备案以及主机备案
1.域名备案
1.1准备材料
身份证的正面和方面照,建议用张白纸铺在下面,尽量明亮,身份证要清晰(ps:拍完以后把证件照留着,主机备案还要用)
1.2备案
参照2.2的方法进入域名管理平台,把未备案的域名备案,按着步骤就行。
2.主机备案
主机备案很麻烦,很繁琐,做好心理准备
2.1准备材料
身份证的正反面照片,域名证书,域名证书到域名管理平台,域名后面有个管理选项

点击管理,进入新页面
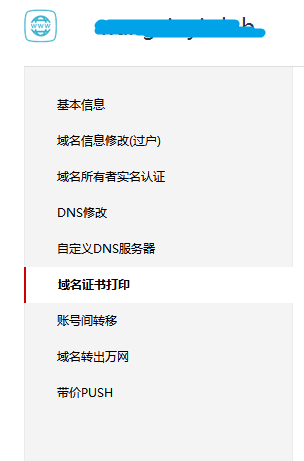
选择域名证书打印,下载域名证书保存。
2.2备案
按照步骤走吧,多看下说明,备案的时候尽量把信息填写和身份证上的一致,备用手机号记得要填不一样。
选择网站类型的时候有其他选其他,有个人选个人,自由填写的内容积极向上,避免有商业和论坛意思的词语。





